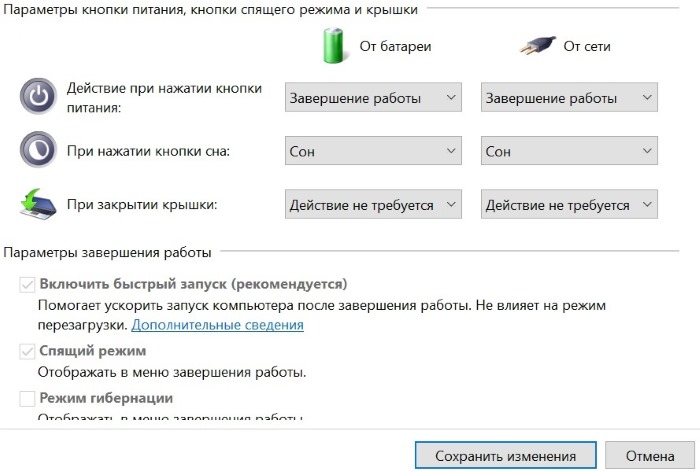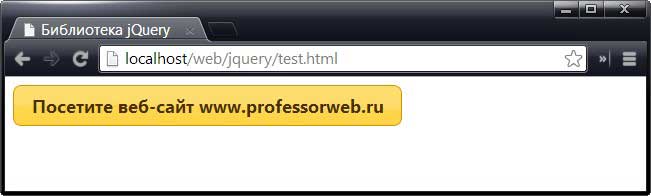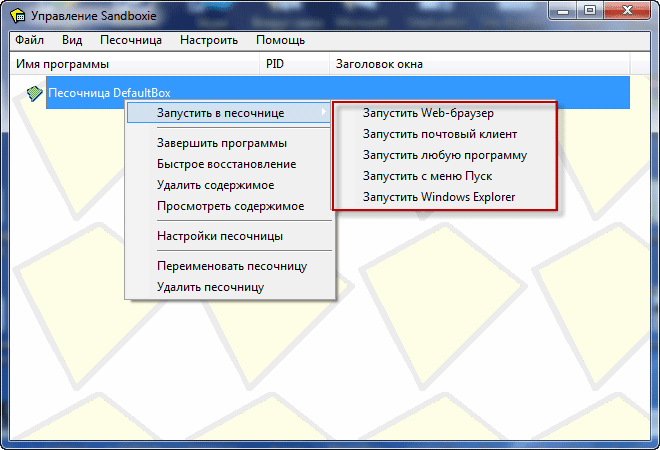3 способа использования microsoft onenote, которые сделают вас эффективнее
Содержание:
Введение в OneNote
Прежде чем я углублюсь в то, как использовать функции приложения, важно понять, что такое OneNote и как его получить
Что такое OneNote?
Лучший способ описать OneNote — «цифровая записная книжка». Он будет синхронизироваться на всех ваших устройствах, независимо от платформы, что позволит вам взять с собой весь свой контент, куда бы вы ни пошли.
Вы можете использовать его, чтобы делать заметки (как рукописные, так и набранные), делать рисунки, делать снимки экрана и записывать аудио. Поскольку он является частью пакета Microsoft Office, он также содержит инструменты для совместной работы.
; делиться заметками и проектами между пользователями легко.
Важно понимать, что это не текстовый процессор; все страницы в произвольной форме — вы можете нажать в любом месте окна и начать печатать. Он не предназначен для создания опубликованных материалов; если вы хотите создавать контент для общего пользования, используйте вместо этого один из других сервисов Microsoft
Как вы его получите?
Возможно, лучшая часть OneNote в том, что он на 100 процентов бесплатный
, В отличие от Evernote, который взимает плату за дополнительные функции, весь потенциал приложения раскрывается с самого начала.
Есть несколько способов достать копию.
- Если вы подпишетесь на Office 365, он будет включен в ваш пакет.
- Вы можете загрузить отдельную копию с веб-сайта OneNote, если используете альтернативное офисное программное обеспечение для повышения производительности.
- Если у вас Windows 8 или выше, вы можете скачать универсальную версию приложения из Магазина Windows
,
Какие платформы поддерживаются?
OneNote доступен для Windows, Mac, Android, iOS и Windows Phone. Существует также веб-приложение. На момент написания этой статьи не было официально поддерживаемой версии для Linux или Chromebook, хотя вы можете использовать веб-приложение для доступа к сервису на этих платформах.
Версия для Mac не обладает таким количеством функций, как версия для Windows, к большому сожалению некоторых пользователей. Если вам интересно, что OneNote может и не может делать в системе Apple, ознакомьтесь с нашим руководством OneNote для Mac.
, Это руководство будет посвящено исключительно версии для Windows.
Создание и обмен цифровым ноутбуком
Microsoft OneNote 2013 — это цифровой ноутбук, предназначенный для нескольких пользователей. Microsoft OneNote 2013 является частью выпуска Microsoft Office 2013 и содержит большое количество обновлений из предыдущей версии. Эти изменения включают совместимость с Windows 8 и улучшенные функции. Microsoft OneNote 2013 является одним из лучших способов сбора заметок и обмена ими с другими. Эта бесплатная пробная версия потребует, чтобы вы вошли в свою учетную запись Microsoft.
Особенности
Microsoft OneNote 2013 позволяет пользователям свободно печатать, рисовать или вставлять носители в любом месте страницы документа . Microsoft OneNote 2013 объединяет аспекты Word, Paint и Excel для создания документа свободной формы. Вы можете начать с написания идеи и сформулировать ее с помощью быстрого эскиза. Если ваши художественные навыки не очень хороши, вы можете вместо этого выбрать загрузку изображений с вашего компьютера или поиск по Bing и Flickr . Иногда при импорте изображений из Интернета иногда возникают незначительные икоты.
Вы можете еще больше улучшить свой ноутбук, добавив отметки времени, электронные таблицы, веб-ссылки, прикрепляя файлы или даже записывая аудио. Когда вы будете довольны своими заметками, вы можете просмотреть и проверить все свои записи, прежде чем отправлять их другим пользователям. Microsoft OneNote 2013 позволяет отправлять заметку по электронной почте, сохранять как большое количество типов документов или делиться через собрания и приглашения.
Удобство использования
Интерфейс Microsoft OneNote 2013 прост и удобен в использовании. Каждое меню и вкладка четко обозначены и включают распознаваемые значки Microsoft . Знаки «большой плюс» позволят вам быстро вставлять новые разделы и страницы «на лету». Как и в случае с другими продуктами Office, Microsoft OneNote 2013 полагается на использование панели инструментов или соответствующих горячих клавиш. Вы также можете щелкнуть правой кнопкой мыши, чтобы открыть удобное меню редактирования.
Качественный
Появление Microsoft OneNote 2013 соответствует другим программам Microsoft Modern. Макет очень чистый, без каких-либо помех . Программа обычно работает быстро, даже при встраивании или прикреплении больших видеофайлов. Даже если вы отключитесь от своей учетной записи Microsoft, вы все равно можете работать над документом и сохранять его позже. Когда сеанс будет восстановлен, вы сможете снова напрямую поделиться с другими или сохранить в облачном хранилище.
Вывод
В Microsoft OneNote 2013 есть много мощных инструментов, которые легко могут создать подробный блокнот и поделиться ими с другими. Это испытание даст вам возможность обновить Microsoft OneNote 2013 Windows 8.
Для чего использовать OneNote?
Область применения непозволительно широка! OneNote помогал мне, даже когда я подрабатывала журналистом. В него я записывала собранную информацию, интервью, результаты опросов. Я могла включить диктофон или делать пометки по ходу разговора.
Вот неполный перечень записных книжек — выбирайте любую тему на вкус и пробуйте прямо сейчас:
- личный дневник;
- читательский дневник;
- журнал произведения, где можно держать размышления и наработки, а также фиксировать, как продвигается процесс, что вызывало трудности, что помогало настроиться;
- идеи для новых произведений, наброски;
- базы данных — соберите информацию на любую интересующую вас тему, сохраняя статьи и собственные размышления; это полезно, увлекаетесь вы автомобилями, ботаникой или вязанием;
- база рецептов;
- любые учебные записи (подготовка к семинару или экзамену; ответы на билеты, лекции, дополнительные сведения — все будет здесь и всегда под рукой).
Лучшие функции OneNote
Wed Jul 23, 11:23 AM
office 365, onenote
Вот, что говорит о OneNote Вики:«Microsoft OneNote — программа для создания быстрых заметок и организации личной информации, блокнот с иерархической организацией записей, может служить аналогом обычного канцелярского блокнота»Один мой знакомый недавно оценил сервис намного более ёмко, чем Вики: OneNote — штука космическая.И сегодня я объясню почему.
Лучшие функции OneNote
Вот, что говорит о OneNote Вики:
«Microsoft OneNote — программа для создания быстрых заметок и организации личной информации, блокнот с иерархической организацией записей, может служить аналогом обычного канцелярского блокнота»
Один мой знакомый недавно оценил сервис намного более ёмко, чем Вики: OneNote — штука космическая.
И сегодня я объясню почему.
Лучшие функции OneNote:
Встраиваем/вкладываем всё, что угодно
Вы можете встроить в OneNote любые файлы: снимки экрана, картинки, отсканированные документы, аудио и видеофайлы. С любого устройства, в любом месте, где доступен интернет. Собственно, также и с просмотром.
Вычисления
Прямо в OneNote можно производить любые математические вычисления, начиная со сложения вычитания и заканчивая более сложными функциями. Библиотека функций стандартная, знакомая по другим математическим пакетам и инженерному калькулятору Windows: sqrt — квадратный корень, «^» — возведение в степень и так далее.
Запись аудио и видео
Одна из наиболее «космических» функций для действующего студенчества и не только. Всё пишется сразу в OneNote, прямо с камеры девайса.
Весь «космос» функции не столько в записи, сколько в том, что затем можно с записью сделать…?
Распознавание речи
В параметрах записи звука активируем Поиск слов в звукозаписях и видеозаписях.
И теперь, как Вы понимаете, нам доступна функция распознавания речи.
Более подробно мы расскажем (и покажем) о процессе распознавания речи в видео и аудио записях в следующей отдельной статье, так как функция действительно «космическая».
А пока к более простой, но не менее полезной функции…?
Распознавание текста в картинках и защищенных PDF файлах
Процесс предельно простой: на одной вкладке из рисунка текст скопировали, на другую – вставили.
Копируем:
Вставляем текст:
Без редактуры, конечно, не обойтись, но всё-таки избавляет от перспективы текст переписывать с картинки или защищенного PDF.
Отправка контента в OneNote по почте
me@onenote.com — почтовый адрес для отправки веб-страницы, вложений, контента, почтовой переписки в OneNote.
Для начала функцию надо активировать. Каким образом — можно посмотреть в видео ниже.
После активации достаточно отправить необходимый контент по адресу выше или, например, прямо из браузера отправить веб-страницу в записную книжку.
Отправляю переписку в OneNote:
Отправляю веб-страницу в OneNote:
Весь контент сохраняется в разделе Заметки на полях.
Рисование стилусом и распознавание рукописного текста
Рисовать в OneNote можно инструментами по аналогии с Paint на вкладке Рисование:
Но здесь тоже не без «космических»:
Итак…
Обращаемся к панели:
…что получаем:
После небольшой корректуры классик станет вполне узнаваем.
И рисование стилусом — еще один «космический» функционал OneNote, с учетом популярности сегодня планшетов.
Более наглядно о рисовании стилусом и других функциях, которые мы упомянули сегодня, в видео:
С темой OneNote мы не прощаемся. В ближайшее время мы вернемся к «космическому» функционалу, а Вы пока подумайте о том, встречали ли Вы где-нибудь ещё что-то подобное в одном инструменте?
← Важные обновления Office 365
Настройка и лицензирование учетных записей Office 365 в PowerShell →
Что вас ждет в данном курсе по OneNote 2016
В этом курсе мы рассмотрим все, что вам нужно, чтобы начать использовать эту мощную программу для создания заметок от Microsoft. Мы начнем с краткого обзора OneNote 2016, что это такое и как вы можете использовать ее для повышения своей производительности. Вскоре вы будете создавать собственные цифровые блокноты с разделами, страницами, подстраницами и заметками. Затем я покажу вам, как загружать в эти записные книжки все виды существующего контента, такие как текст, изображения, аудио и видео, и даже другие файлы, такие как электронные таблицы Excel.
Далее, мы изучим способы создания таблиц для лучшей организации контента в вашей записной книжки. Затем мы перейдем к некоторым параметрам форматирования, чтобы ваши записные книжки, страницы и контент всегда выглядели как можно привлекательнее. Одним из больших преимуществ работы с OneNote является возможность делиться и сотрудничать с другими людьми. Мы также рассмотрим несколько разных способов шейринга записной книжки с вашими коллегами или друзьями, например, через сохранение на облаке или поделиться напрямую.
Конкуренты
Keep
Удобное приложение для создания заметок, которыми можно делиться с родными и друзьями. Записывайте идеи и планы, составляйте списки покупок и получайте своевременные напоминания. Вы можете сфотографировать афишу, рецепт или документ, чтобы потом быстро найти снимок в Google Keep. А если у вас заняты руки, создайте голосовую заметку, и она автоматически преобразуется в текст.
Функции:
Позволяет создавать списки, текстовые, фото- и аудиозаметки. Последние автоматически преобразуются в текст.
Позволяет открывать доступ к своим заметкам и редактируйте их одновременно с друзьями
Позволяет выделять заметки цветом, добавляйте к ним ярлыки и пользуйтесь функцией поиска.
Google Keep существует на телефоне, планшете, компьютере или часах Android Wear. Заметки синхронизируются автоматически, поэтому они всегда доступны вам на любом устройстве. .
Создавайте напоминания, указывая время или место. Когда вы будете рядом с указанным адресом, Google Keep покажет напоминание
DropBox
Dropbox — это пространство для совместного творчества, предназначенное для сокращения рутинной работы, объединения файлов в едином пространстве и синхронизации на всех устройствах — чтобы файлы были всегда доступны вам откуда угодно. Сервис позволяет без проблем посылать большие файлы даже тем пользователям, у которых нет аккаунта Dropbox, и работать совместно с коллегами при помощи разных функций (например, сканирования документов, общих папок, автономного доступа и др.)
Функции:
Пользуйтесь общими папками, чтобы вместе с другими пользователями работать с файлами
С помощью сканера для документов можно конвертировать чеки, заметки и записи с доски в файлы PDF
Оставляя комментарии к файлам, вы сможете поделиться мнением со своими коллегами
Можно синхронизировать и редактировать файлы Word, Excel и Powerpoint, а также делиться ими
Evernote
Evernote — это хранилище для любой информации. Вам не нужно задаваться вопросом, на каком устройстве вы сохранили данные — всё хранится в Evernote
Evernote предлагает необходимые инструменты для простой и удобной организации:
Ведите записи, сохраняйте идеи в формате доступных для поиска заметок, блокнотов, списков дел и задач
Сохраняйте заметки разного типа: текстовые, рисунки, фотографии, аудиофайлы, видео, PDF, копии веб-страниц и многое другое
Сканируйте записи на бумаге, визитки, печатные документы, рисунки и рукописный текст камерой вашего устройства
Прикрепляйте к заметкам документы Microsoft Office, PDF и фотографии
Упорядочивайте счета, чеки и платежные документы
Используйте Evernote в качестве цифрового блокнота для записи любых мыслей и идей
Evernote позволяет синхронизировать и редактировать содержимое аккаунта на всех устройствах:
Автоматическая синхронизация между компьютером, телефоном или планшетом
Начните работу на одном устройства, а продолжите редактирование на другом без потери данных
Блокировка паролем мобильного приложения добавит спокойствия за неприкосновенность данных
Evernote предлагает инструменты для совместного доступа, продуктивного взаимодействия с другими людьми и обсуждения идей:
Создавайте, обменивайтесь и обсуждайте работу с коллегами, не покидая приложение
Находите информацию по тексту в изображениях и добавляйте важные комментарии на картинки и PDF
Работайте над документами совместно с коллегами, обсуждая идеи в режиме реального времени
Начало работы с API OneNote
Используйте образцы и руководства, чтобы быстро писать программный код, попробуйте наши интерактивные консоли в действии или подробно изучите нашу документацию.
Примеры и руководства OneNote
Эти примеры и учебные пособия показывают основы использования OneNote API на разных платформах (см. все наши образцы на GitHub).
| Платформа | Примеры и руководства |
|---|---|
| «iOS»; | IOS-REST-API-Explorer (только MSA)Руководство |
| «Windows»; | OneNoteAPISampleWinUniversal |
| Android | Android-REST-API-Explorer |
| PHP | OneNoteAPISamplePHP (только MSA) |
| Node.js | OneNoteAPISampleNodejs (только MSA) |
| Ruby | OneNoteAPISampleRuby (только MSA) |
| ASP.NET MVC | Руководство (только Azure AD) |
*MSA = проверка подлинности учетной записи Microsoft, Azure AD = проверка подлинности Azure Active Directory
Теория и практика
Когда вы будете готовы к подробному изучению темы, ознакомьтесь с нашими инструкциями и концептуальными статьями, чтобы узнать больше о том, что вы можете сделать с OneNote.
- Учебнное руководство по Quick start
- Проверка подлинности и разрешения
- Проверка подлинности и разрешений для приложения Azure AD
- Рекомендации по использованию фирменной символики
- Поддерживаемые операции REST
- Получение содержимого и структуры OneNote
- Запуск клиентов OneNote
- Копируйте записные книжки, разделы и страницы
- Создание страниц
- Обновление содержимого страницы
- Добавление изображений, видео и файлов
- Создание элементов с абсолютным положением
- Извлечение данных
- Использование тегов заметок
- Ввод и вывод данных в формате HTML
- Коды ошибок и предупреждений
- Управление разрешениями на объекты OneNote
- Создать ссылки для совместного доступа
- Работа с записными книжками для занятий
- Работа с асинхронными записными книжками для занятий
- Работа со служебными записными книжками
- Рекомендации LMS API для интеграции записных книжек для занятий
- Руководство по масштабированию LMS для интеграции записных книжек для занятий
- Используйте диалоговое окно «Сохранить»
- Подпишитесь на веб-перехватчик
SDK для разработки OneNote
Приложения OneNote могут использовать SDK OneDrive API для получения маркеров доступа, необходимых для всех запросов API OneNote. SDK упрощает для вас проверку подлинности. Вы просто предоставляете свою идентификационную информацию и объединяете несколько вызовов, а SDK обрабатывает все, начиная с входа и соглашаясь на получение, хранение и обновление маркеров. Затем вы можете осуществить REST-вызовы к API OneNote. Наше руководство по iOS показывает, как вы можете использовать SDK в приложении OneNote.
Все версии SDK поддерживают проверку подлинности учетной записи Microsoft (для потребительских записных книжек), а некоторые также поддерживают Azure Active Directory (для корпоративных записных книжек). См. Документация OneDrive для текущего списка поддерживаемых платформ.
Примечание
SDK OneDrive API заменяет Live SDK. Live SDK устарел, но будет продолжать поддерживать существующие приложения OneNote, которые его используют. Для новой разработки используйте OneDrive API SDK.
В какой-то момент мы можем предоставить библиотеки, которые обрабатывают проверку подлинности и поддерживают собственные вызовы в OneNote API, но пока вы можете использовать OneDrive API SDK.
Или же, корпоративные приложения могут использовать Библиотеку проверки подлинности Active Directory (ADAL) для доступа к записным книжкам, размещенным на Office 365 и SharePoint. Вы можете использовать ADAL напрямую, если SDK не доступно для вашей платформы, или если вы хотите больше контролировать процесс проверки подлинности. Нашеруководство по ASP.NET MVCпоказывает, как вы можете использовать ADAL в приложении OneNote.
Важно!
Чтобы взаимодействовать с содержимым и ресурсами OneNote, вы всегда должны использовать API OneNote. Не используйте API OneDrive.
Для получения дополнительных сведений см. Ресурсы OneNote.
Как оставаться организованным
Поскольку ваши ноутбуки начинают расти, важно убедиться, что ваш контент хорошо организован. Неспособность остаться на вершине этого быстро приведет к беспорядку, вы будете бороться, чтобы найти то, что вы хотите
Теги
Помимо ранее описанной иерархии заметок, лучший способ оставаться на вершине заметок — это использовать систему тегов.
,
Если вы приехали из Evernote, вы хорошо разберетесь в том, как работают теги. Их основная цель — позволить вам объединять контент из разных блокнотов и разделов.
В моем примере я собираюсь пометить рецепты с некоторыми из основных ингредиентов. Это означает, что если у меня в холодильнике останется курица, я могу выполнить поиск по тегу «Цыпленок» и просмотреть все рецепты, в которые он входит.
Вы можете добавить тег через Главная Вкладка. OneNote поставляется с уже включенными тегами по умолчанию, но вы можете безопасно удалить их, если даже не думаете, что будете их использовать.
Чтобы создать свой собственный тег, нажмите Главная вкладку, затем разверните список тегов и выберите Настроить теги> Новый тег.
Вы можете применять теги только к отдельным строкам текста в контейнере заметок. Вы не можете добавлять теги ко всем разделам или страницам. Поэтому для большинства людей имеет смысл добавлять тег только к первой строке списка заметок.
Чтобы добавить тег, поместите курсор в начало соответствующего текста, затем перейдите к Главная> Метки и выберите тот, который вы хотите.
Или щелкните правой кнопкой мыши строку, где вы хотите разместить свой тег, в появившемся меню щелкните стрелку в правом верхнем углу, чтобы развернуть элемент тега в меню, и выберите свой тег.
Поиск по тегу
После того, как вы правильно пометили все свое содержимое, вам нужно знать, как использовать теги для поиска необходимой информации.
Идти к Главная> Найти теги чтобы увидеть список всех ваших тегов. Как вы можете видеть ниже, все заметки, помеченные как «Цыпленок», теперь отображаются в окне с правой стороны экрана. Нажмите на одно из названий, чтобы перейти к этой конкретной заметке.
Поле поиска
Поиск по тэгам приводит к следующей важной функции — окну поиска. Конечно, эта коробка действует именно так, как вы ожидаете; введите текст, нажмите Войти, и получите список результатов
Но его возможности выходят далеко за рамки такого простого использования
Конечно, эта коробка действует именно так, как вы ожидаете; введите текст, нажмите Войти, и получите список результатов. Но его возможности выходят далеко за рамки такого простого использования.
Функция имеет регулируемую область действия. Это означает, что вы можете решить, выполнять поиск во всех записных книжках, записной книжке, в которой вы сейчас находитесь, или в разделе, в котором вы сейчас находитесь.
Вы также можете отсортировать результаты по дате изменения, заголовку или разделу. Интересно, что это единственный способ найти заметки по дате изменения: эта информация недоступна в других местах.
Если вы проводите много времени, выполняя похожие поиски, вы можете установить параметры поиска по умолчанию, нажав Установить эту область по умолчанию из выпадающего меню.
Функция поиска также позволяет искать аудио-заметки, как если бы они были обычным текстом. Эта опция отключена по умолчанию, поскольку она замедляет поиск.
Чтобы включить поиск аудио, вам нужно перейти к Файл> Параметры> Аудио видео. Под Аудио Поиск раздел, отметьте флажок рядом с Включить поиск аудио и видео записей по словам и нажмите Хорошо.
Отправить задачи в Outlook
Поскольку OneNote и Outlook являются продуктами Microsoft, они работают без сбоев. Это значительно облегчает управление разделением между входящей электронной почтой и контентом OneNote.
Чтобы создать задачу Outlook, выделите текст, который вы хотите добавить в Outlook. Затем нажмите Главная> Задачи Outlook и выберите подходящий период времени. Флаг будет показан рядом с вашей задачей в OneNote, и он будет добавлен в Outlook.
Это также работает в обратном порядке, но вам необходимо установить надстройки OneNote в Outlook. Райан написал фантастическую статью, объясняющую процесс
более подробно.
Управление собраниями Outlook
Если у вас на одном компьютере установлены Outlook 2016 и OneNote 2016, вы можете использовать OneNote для управления, записи и регистрации ваших собраний. Вы можете указать дату, место, повестку дня, тему и участников.
Чтобы добавить встречу, перейдите к Главная> Детали встречи. Вам будет представлен список всех сегодняшних встреч из календаря Outlook. Нажмите на Выберите встречу из другого дня изменить дату.
Возможности OneNote
Функционал этого несложного приложения гораздо шире, чем может показаться на первый взгляд. Давайте разберем подробнее, что такое OneNote и как его запустить, а также узнаем, какие возможности дает эта программа.
- Создание и редактирование заметок: к ним можно прикреплять разнообразный мультимедийный контент — фото и изображения в различных форматах, видео- и аудиозаписи. Получить доступ к файлам можно из любого места, где есть возможность подключения к сети Интернет.
- Можно выполнять звукозапись, есть функция распознавания речи.
- Распознавание текста на изображениях и файлах в формате PDF.
- Встроенный функционал инженерного калькулятора.
- Возможность делиться любой информацией посредством электронной почты (особенно удобно то, что эту функцию можно использовать, не выходя из приложения).
- Есть возможность распознавания рукописного текста и ввода с помощью стилуса, что очень удобно для пользователей беспроводных устройств. В более ранних версиях пользователи не подозревали, что такое возможно.
- Рассматривая, что такое OneNote, нельзя не вспомнить о том, что данные можно синхронизировать на различных устройствах, работающих на ОС Windows посредством учетной записи Microsoft.
К очевидным достоинствам приложения можно отнести также интуитивно понятный для пользователя интерфейс, благодаря которому сложно запутаться в создании и редактировании заметок.
Что такое OneNote? И почему вы должны его использовать?
В самых основных терминах OneNote можно просто назвать приложением для создания цифровых заметок. Но это определение вряд ли справедливо, учитывая широкий спектр мощных функций, которыми оно обладает. OneNote помогает собирать практически любую цифровую информацию (например, текст, изображения, файлы, аудио- и видеоклипы, рисунки, сохраненные веб-страницы), эффективно управлять и организовывать ее. Кроме того, OneNote позволяет обмениваться контентом и сотрудничать с другими, что делает его важным инструментом повышения производительности .
Поэтому, независимо от того, являетесь ли вы студентом, стремящимся делать более заметные заметки в классе, или автором, ищущим идеи относительно вашего следующего романа / колонки, или просто тем, у кого есть много цифровой информации для работы, вы должны использовать OneNote.
Примечание. Хотя OneNote доступен на различных платформах, настольное приложение, пожалуй, наиболее полнофункционально. По этой причине эта статья основана на версии OneNote для ПК.