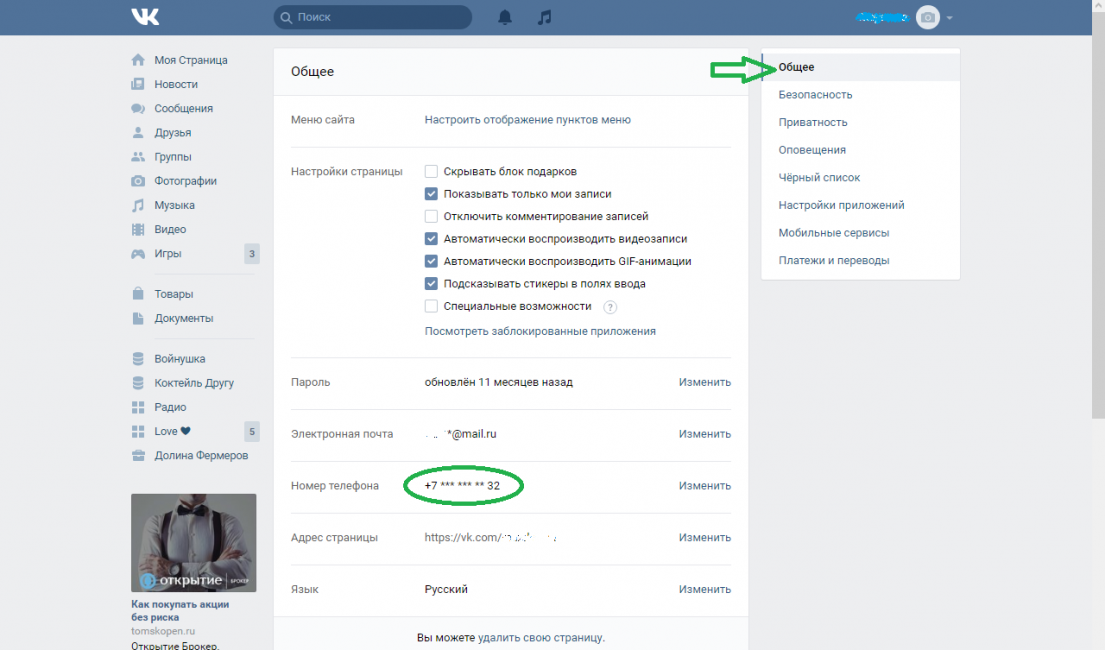Как найти похожую картинку, изображение или фотографию в интернете
Содержание:
- Поиск по фото в Яндексе
- Find.Same.Images.OK — найти похожие картинки и фото
- Veracity
- Поиск по картинкам вручную
- Базовые компоненты сервиса
- TinEye — удобная поисковая система по нахождению похожих картинок по фотографии
- Поиск похожих картинок с TinEye
- Image Comparer
- Как найти картинку в интернете с помощью Яндекса и на что стоит обратить внимание
- Ищем на компьютере с помощью сервисов и плагинов
- Нейросети и Metric Learning
- Ранжирование
- Как найти картинку в интернете по образцу
- Как найти оригинал заданного изображения
- Поиск по картинке на сайте
- Как найти картинку в интернете — советы и выводы
- Заключение
- Заключение
- Микк Сид
Поиск по фото в Яндексе
Российский поисковик Яндекс не отстает от западного аналога, а потому он тоже предлагает функцию обнаружения человека по фотографии. Интерфейс в российском сервисе выглядит немного иначе. Так что с первого раза сложно догадаться, как выполнить поиск.
Для начала откройте Яндекс, главная страница которого расположена по адресу yandex.ru. Затем перейдите в раздел «Картинки» и нажмите на кнопку в виде лупы, наведенной на фотоаппарат.
Далее, как и в случае с Google, система предложит либо вставить ссылку на фото, либо загрузить его через внутреннее хранилище.
При выборе второго варианта пользователя перекинет в директорию накопителя ПК. Здесь вы можете выбрать фотографию из любой открытой папки.
Далее Яндекс выведет на экран результат, а также предложит скачать фото в более высоком или низком разрешении.
В нашем случае поиск не дал желаемого результата, ведь нам не удалось узнать имя девушки, изображенной на фотографии. Еще один шанс появляется в меню «Похожие фото», где представлены аналогичные снимки с, возможно, той же персоной.
В конечном итоге поиск Яндекса по фото работает схожим образом, что и в Гугл. Но сама система является не такой понятной, из-за чего у пользователей могут возникнуть проблемы с выполнением операции.
Find.Same.Images.OK — найти похожие картинки и фото
Рассказывать и показывать буду на примере портативной версии программы (64-бит), так как произвожу такой поиск похожих фото в своём компьютере очень не часто и держать в операционной системе лишний установленный софт в режиме ожидания несколько лет считаю нецелесообразным.
Итак, разархивировал полученный по официальной ссылке, что в конце статьи, файл и кликаю по весёлому ярлыку Find.Same.Images.OK…
…соглашаюсь с лицензией…
Обратите внимание на количество поддерживаемых языков интерфейса программы — если вдруг Ваш неправильно определился автоматически, то можно выбрать нужный ручками, кликом по своему флажку. Главное и единственное рабочее окно Find.Same.Images.OK…
Главное и единственное рабочее окно Find.Same.Images.OK…
Верхняя панель не задержит Ваше внимание надолго — там всего-лишь можно назначить окно при запуске программы и его расположение на рабочем столе…
…
…
…ещё я скрыл строку состояния — пользы от неё, как выяснилось, абсолютно нет…
Как видите — есть в Find.Same.Images.OK поддержка горячих клавиш и удобный полноэкранный режим.
Все приготовления закончили — можно уже и найти похожие картинки с фото в компьютере, правда? Задаём нужные параметры поиска:
- «Сравнить все» означает поиск похожих фотографий в одной указанной папке (мой вариант — искал дубли во всём семейном фотоальбоме)
- «Папка к папке» добавит ещё одно поле для указания второго каталога с картинками для сравнения исключительно их двух между собой…
Далее выставляем приоритет для программы — ударять на производительность (быстрее поиск будет происходить), на качество поиска — искать тщательнее и без ошибок или работать в среднем режиме (первый пункт в выпадающем меню, который я и выбрал)…
В этой же строке с параметрами поиска похожих изображений можно ещё указать искать ли среди повёрнутых и перевёрнутых снимков — может ускорить и облегчить работу программы, если Вы знаете, что таких в папке точно нет (программа не будет подключать лишний алгоритм поиска).
Есть ещё вторая строка предварительных параметров поиска дублей изображений…
…в которой указываю отображение результатов списком, процент похожести фото и нужно ли искать во вложенных папках. Согласен, немного запутанно всё, но как есть.
Теперь осталось только просто кликнуть по кнопке «Start» в центре рабочего окна программы…
…и откинувшись в компьютерном кресле — наблюдать за работой Find.Same.Images.OK
У меня весь процесс поиска похожих фотографий в «распухшем» на целых 35.8 Гб семейном фотоальбоме занял всего 9 минут, что просто невероятно быстро…
Было найдено 799 похожих изображений — результат «сброса» в общий альбом (папку) файлов всеми членами семьи без сортировки.
Выделяем в нижнем списке найденных программой похожих фоток пару (строку) и получив информацию о проценте схожести, путях к расположению, разрешении (размере) обоих изображений, а также посмотрев на выявленные похожие фотографии воочию, своими глазками в окнах предпросмотра — определяемся и удаляем лишние.
Как Вы понимаете, в моём случае это очень долгий процесс будет, поэтому спешу откланяться, чтоб скорее заняться важным делом по освобождению дискового пространства в своём ноутбуке от лишних файлов.
Veracity
В отличие от программ, о которых мы ранее рассказывали в нашем обзоре, Верасити не сможет работать в фоновом режиме. Чтобы воспользоваться приложением, вам придется каждый раз отдельно в него заходить. Загрузка файлов возможна при вставке из буфера обмена, а также из серверов Dropbox или галереи на устройстве.
Верасити не отправит вас в Гугл для ознакомления с результатами. Приложение покажет вам всю найденную информацию в своем интерфейсе, но даст дополнительные ссылки с более детальной характеристикой искомого объекта.
Такая функция удобна, например, в путешествиях. Давайте представим, что вы приехали в страну, где не говорят на вашем языке, и увидели незнакомую достопримечательность. А под рукой, как назло, ни одного гида! Вы фотографируете интересный объект, открываете приложение Верасити и делаете поиск по вашему изображению. И у вас у же выдается характеристика этой достопримечательности и несколько ссылок, по которым вы сможете узнать о ней подробнее. И все это – на вашем языке!
Плюсы и минусы
Поиск по изображению
Поиск информации об объекте на фотографии
Поиск дубликатов изображения в интернете даже, если они были обработаны
Отзывы
Поиск по картинкам вручную
Работает это просто: заходим, например, на Google и кликаем «Картинки»
Далее, жмём на изображение фотоаппарата «Поиск по картинке»
Есть два варианта: указать ссылку на картинку в интернете или загрузить файл с компьютера:
Когда вы вставите URL или загрузите изображение с диска, поисковик предоставит результаты поиска.
Если указываете ссылку, то учтите, что это должна быть ссылка на изображение, а не на веб-страницу, где оно находится. Чтобы получить ссылку на изображение на сайте, нужно кликнуть по нему правой кнопкой и выбрать «Копировать адрес (или url) изображения».
Иногда такого пункта может не быть, это означает, что картинка встроена на страницу нестандартно или средствами CSS, а не HTML. В таком случае нажимаем по нему правой кнопкой и выбираем «Исследовать элемент» или «Просмотреть код». Откроется консоль разработчика, в которой вам нужно найти ссылку на изображение, например, это логотип Google:
или логотип этого сайта в CSS-свойстве «background»:
Базовые компоненты сервиса
Шаг 1. Обучение модели. Модель может быть сделана на классике CV или на базе нейронной сети. На вход модели — изображение, на выход — D-мерный дескриптор/эмбеддинг. В случае с классикой это может быть комбинация SIFT-дескриптора + Bag of Visual Words. В случае с нейронной сетью — стандартный бэкбон по типу ResNet, EfficientNet и пр. + замысловатые пулинг слои + хитрые техники обучения, о которых мы далее поговорим. Могу сказать, что при наличии достаточного объема данных или хорошего претрена нейронные сети сильно выиграют почти всегда (мы проверяли), поэтому сосредоточимся на них.
Шаг 2. Индексирование базы изображений. Индексирование представляет из себя прогон обученной модели на всех изображениях и запись эмбеддингов в специальный индекс для быстрого поиска.
Шаг 3. Поиск. По загруженному пользователем изображению делается прогон модели, получение эмбеддинга и сравнение данного эмбеддинга с остальными в базе. Результатом поиска является отсортированная по релевантности выдача.
TinEye — удобная поисковая система по нахождению похожих картинок по фотографии
TinEye – это канадский сервис поиска похожих изображений, который предоставляет дополнительные возможности по поиску. Сайт считается одним из первых поисковиков, который предоставил такую возможность. Создан сервис в 2008 году. Для поиска картинок ему необходимо предоставить любое изображение, подойдет даже миниатюра снимка с низким качеством. Разработчики обещают в будущем предоставить возможность подписываться на картинки, копии которых будут появляться в сети.
Система позволяет найти картинки по всем ресурсам в Интернете. Для всех популярных браузеров есть специальный плагин, который позволит искать картинки прямо из панели инструментов браузера. Сервис TinEye позволил установить личность неизвестного солдата по изображению, которое было сделано в Нормандии. После этого на одном из американских сайтов нашли список изображенных на фото людей.
Сервисом TinEye довольно просто пользоваться, несмотря на то, что он на английском.
Для поиска похожей картинки по фото нужно:
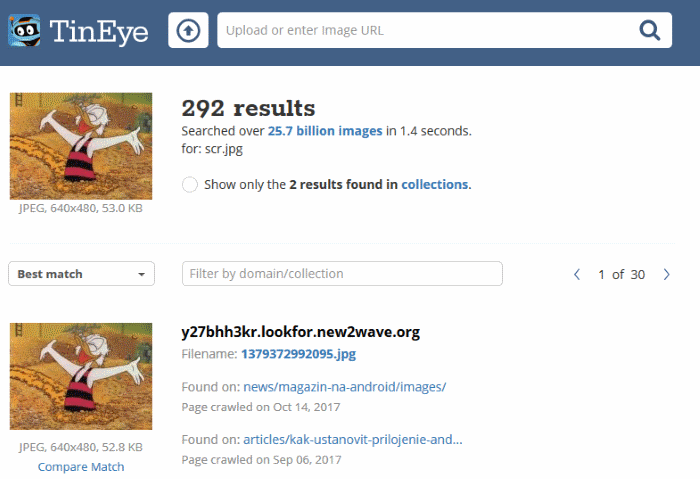
Скачайте результат поиска TinEye
Сразу под вашим изображением есть пункт «Best match». Здесь можно выбрать какие изображения будут показаны в результатах – самые большие/маленькие, самые старые по дате добавление и т.д.
Поиск похожих картинок с TinEye
TinEye – это поисковая система для нахождения похожих (дубликатов) изображений. Пользователь может загрузить изображение в сервис TinEye, чтобы получить информацию об изображении: с какого сайта эта картинка; на каких сайтах используют это изображение; существуют ли измененные версии изображения, или найти версии с более высоким разрешением.
Сервис TinEye использует технологию распознавания изображений, а не метаданные, имена изображений или любые данные, связанные с изображением.
Для того чтобы воспользоваться поиском похожих изображений/фотографий в сервисе TinEye нажимаем на кнопку загрузка фотографии или изображения (показано на скриншоте ниже).
После загрузиться страница с результатами поиска дубликатов картинки.
Image Comparer
Первая программа в нашем обзоре, ищущая дубликаты фото, называется Image Comparer. Её сильные стороны: неплохая функциональность и переведённый на русский язык интерфейс, включая подробную справочную информацию.
Теперь о недостатках. Первый – программа не бесплатная. Впрочем, стоимость лицензии составляет гуманные 350 рублей (хотя на сайте почему-то указана цифра 500). Вдобавок первые 30 дней вы можете использовать Image Comparer бесплатно.
Второй негативный момент заключается в лёгкой запутанности, которая может смутить неопытного пользователя. Например, для того чтобы провести поиск в рамках одной папки (в которую могут быть вложены и другие) вам нужно нажать на кнопку «создать галерею» и выбрать нужный каталог, в котором будет проводиться сканирование.
Далее вам тут же предложат дать имя и сохранить файл создаваемой галереи в любое удобное место (этот файл нужен будет самой программе). Как только это будет сделано, перед вами в виде списка или миниатюр откроется перечень всех изображений в указанной папке и её подпапках:
Кнопки, отмеченные стрелками, запускают поиск дубликатов. Первая кнопка – поиск в рамках одной галереи (выбранной вами папки), вторая кнопка чуть правее – в рамках нескольких галерей. Мы пошли по первому варианту.
Следом программа предложила создать ещё один служебный файл, в котором будут сохраняться результаты, для дальнейшего удобного к ним доступа. Собственно, создание файла для галереи и вот этого файла с результатами поиска, как раз и может немного запутать неопытного юзера. Впрочем, далее всё уже просто. Перед вами появятся найденные дубликаты:
Их можно просматривать в виде миниатюр или же, щёлкнув по вкладке «пары изображений» перейти к виду, где фотографии будут уже сравниваться между собой:
Ползунок по центру позволяет регулировать порог схожести изображений. 100% – и перед вами останется только список идеально похожих друг на друга, одинаковых картинок. Более низкие значения отобразят лишь схожие фотографии.
В настройках можно увидеть огромный список форматов от базовых JPG и PNG до более экзотических, с которыми работает программа. Форматы можно добавлять и исключить из поиска. Также можно настроить учёт отражённых и перевёрнутых картинок.
- Язык: русский;
- Распространение: платно, 30 дней бесплатного использования.
Как найти картинку в интернете с помощью Яндекса и на что стоит обратить внимание
Поговорим о поиске изображений с помощью Яндекса – как сделать это правильно? Он осуществляется через Яндекс.Картинки. Алгоритм действий схож с Google:
- В поисковой форме платформы Яндекс.Картинки введите фразу-описание нужного изображения.
- В правом верхнем углу нажмите кнопку «Показать фильтры».
- В отдельной строке будут показаны используемые параметры поиска.
В правом верхнем углу можно настроить тип поиска: без защиты, умеренный или семейный. От этого будет зависеть качество найденного контента. Например, при семейном поиске не будут демонстрироваться изображения из категории 18+.
Ищем на компьютере с помощью сервисов и плагинов
Есть только фотография, а вопросов осталось много? Я научу, как отыскать любые сведения только по фотографии. Вам нужен лишь интернет, исходная картинка и пара минут свободного времени.
Заходим в Google Картинки и нажимаем на иконку фотоаппарата в строке.
Во всплывшем окне выбираем “Загрузить файл” или “Указать ссылку».
Выбираем файл с компьютера. Кликаем “Открыть”.
Добавляем ссылку, если изображение находится в интернете.
Смотрим на результаты. Вверху находится список сайтов, внизу картинки. В текстовое поле рядом с используемым изображением можно добавить слова, помогающие в поиске, например, “гора”.
Также Гугл подобрал фото по образцу.
Я искала название города по этому фото. Он выдал только название горы, хотя мог бы показать местоположение и дать подробную информацию.
Яндекс
Открываем стартовую страницу Яндекса. Выбираем рядом с поисковой строкой “Картинки”.
Нажимаем на значок фотоаппарата справа от кнопки “Найти”.
Вверху появится строка. Слева нужно кликнуть “Выберите файл”, если картинка на устройстве, или справа вставить ссылку, если просто видели ее в интернете. Кликните “Найти”.
Изучаем результаты. Если вы хотели скачать оригинал фото, то справа показаны доступные разрешения. Внизу можно загрузить любую похожую фотографию.
Найти место по фотографии проще в Яндексе. Отечественный поисковик выдал не только название горы, но и город в Канаде, где она расположена. Этим Google похвастаться не смог.
Англоязычный сервис TinEye
TinEye – американский сервис поиска картинок. Вы не узнаете название изображенного предмета или человека, зато найдете оригинал в лучшем качестве или того, кто использует фотоработу без вашего ведома. Сервис проиндексировал 17 млрд картинок, поэтому велик шанс успешно отыскать свою.
Способ 1. Заходим на главную страницу TinEye. Кликаем по стрелочке, чтобы найти информацию по изображению с компьютера.
Выбираем нужную картинку в папке и нажимаем на кнопку “Открыть”. Для наглядности результата я взяла фото Лермонтова.
Появится список со схожими изображениями. Чтобы скачать необходимый файл, нужно нажать на имя в описании.
Минус: нельзя ввести в строку текст, улучшающий поиск, узнать имя человека, название места. Можно только кликнуть на ссылку.
Способ 2. Вставляем ссылку картинки в строку рядом и нажимаем на лупу справа.
Теперь можно сохранить любой вариант из результатов или посмотреть, кто на фото.
Плагин PhotoTracker Lite
Хотите получить больше сведений, но долго пользоваться каждым сервисом по отдельности? Тогда добавьте плагин PhotoTracker Lite в браузер. Он будет искать сразу с 5 сайтов. Покажет результаты в новой вкладке.
Нужно скачать дополнение PhotoTracker Lite для своего браузера.
В новом окошке вас попросят подтвердить установку. Сделайте это.
Когда плагин добавится в браузер, появится надпись. Чтобы активировать его, нажмите на значок (вверху справа для Google Chrome и Яндекс.Браузера).
Настроим PhotoTracker Lite. Для полноты результатов включите все сайты. Включить – ползунок голубой, выключить – красный.
Идем на страничку с нужной картинкой. Нам попался скриншот из аниме. Очень интересно узнать название. Кликаем правой кнопкой мыши, чтобы появилось меню. Выбираем “Искать это изображение”.
Результаты с 4 поисковиков появляются в разных вкладках. Оцениваем и делаем выводы.
Плюсы: не нужно бегать по разным сайтам, плагин ищет везде.
Минус: от низкой скорости интернета страницы не загрузятся, придется добавлять ссылку вручную.
Нейросети и Metric Learning
Нейронная сеть в задаче поиска похожих используется как feature extractor (бэкбон). Выбор бэкбона зависит от объема и сложности данных — рассмотреть можно все от ResNet18 до Visual Transformer.
Первая особенность моделей в Image Retrieval — это магия в голове нейросети. На лидерборде по Image Retrieval борются за построение лучших дескрипторов — тут есть и Combined Global Descriptors с параллельными пулингами и Batch Drop Block для более равномерного распределения активации по выходной карте признаков.
Второй главной фишкой являются функции ошибок. Их очень много. Только в Deep Image Retrieval: A Survey представлено больше десятка зарекомендованных парных лоссов. Еще столько же есть классификационных. Главная суть всех этих лоссов — обучить нейросеть трансформировать изображение в вектор линейно разделимого пространства, так чтобы далее можно было сравнивать эти вектора по косинусному или евклидову расстоянию: похожие изображения будут иметь близкие эмбеддинги, непохожие — далекие. Рассмотрим подробнее.
Ранжирование
Индексы
Залог качественного поиска похожих изображений — ранжирование, т.е. отображение наиболее релевантных примеров для данного запроса. Оно характеризуется скоростью построения индекса дескрипторов, скоростью поиска и потребляемой памятью.
Самое простое — сохранить «в лоб» эмбеддинги и делать brute-force поиск по ним, например, с помощью косинусного расстояния. Проблемы появляются тогда, когда эмбеддингов становится много — миллионы, десятки миллионов или еще больше. Скорость поиска значительно снижается, объем занимаемой динамической памяти увеличивается. Одна позитивная вещь остается — это качество поиска, оно идеально при имеющихся эмбеддингах.
Датасет glove, размер эмбеддинга 100, расстояние — angular
Указанные проблемы можно решить в ущерб качеству — хранить эмбеддинги не в исходном виде, а сжатом (квантизованном). А также изменить стратегию поиска — искать не brute-force, а стараться за минимальное число сравнений найти нужное число ближайших к данному запросу. Существует большое число эффективных фреймворков приближенного поиска ближайших. Для них создан специальный бэнчмарк, где можно посмотреть, как ведет себя каждая библиотека на различных датасетах.
Самые популярные: отечественная NMSLIB, Spotify Annoy, Facebook Faiss, Google Scann. Также, если хочется взять индексирование с REST API «из коробки», можно рассмотреть приложение Jina.
Переранжирование
Исследователи в области Information Retrieval давно поняли, что упорядоченная поисковая выдача может быть улучшена неким способом переупорядочивания элементов после получения исходной выдачи.
Одним из таких методов является Query Expansion. Идея состоит в том, чтобы использовать top-k ближайших элементов для генерации нового эмбеддинга. В самом простом случае можно взять усредненный вектор, как показано на картинке выше. Также можно взвесить эмбеддинги, например, по отдаленности в выдаче или косинусному расстоянию от запроса. Подобные улучшения описаны в едином фреймворке в статье Attention-Based Query Expansion Learning. По желанию можно применить Query Expansion рекурсивно.
k-reciprocal
k-reciprocal — множество элементов из top-k, в числе k ближайших которых присутствует сам запрос. На базе этого множества строят процесс переранжирования выдачи, один из которых описан в статье Re-ranking Person Re-identification with k-reciprocal Encoding. По определению, k-reciprocal ближе к запросу, чем k-nearest neighbors. Соответственно, можно грубо считать элементы, попавшие в множество k-reciprocal заведомо позитивными и изменять правило взвешивания, например, для Query Expansion. В данной статье разработан механизм пересчета дистанций с использований k-reciprocal множеств самих элементов в top-k. В статье много выкладок, это выходит за рамки данного поста, поэтому предлагаю читателю ознакомиться самостоятельно.
Как найти картинку в интернете по образцу
Существует три способа:
- Обозреватель Chrome;
- Онлайн сервисы;
- Специализированное ПО.
Рассмотрим их подробнее.
Обозреватель Chrome
Мобильная версия браузера поддерживает поиск по картинке. Сможет найти фото в интернете онлайн. Не придется загружать дополнительные приложения. Вы сможете узнать:
- Название места или отдельного объекта;
- Ссылка на сайт, где фото используется;
- Какие размеры снимков доступны.
Способ используйте, чтобы найти картинку в большем разрешении. Поиск людей в Google не очень хорошо работает. Если нужно найти человека, который не считается публичной личностью, скорее всего поисковая система найдет похожие снимки, а не точные совпадения со ссылками на соцсети.
Как искать
Откройте фото в новой вкладке браузера. Нажмите на него, пока не появится окно, где:
Откроется страница, где посмотрите название объекта, расширения фото, релевантные сайты.
Найти картинку в интернете онлайн
Что делать если нужны более точные результаты. Используйте специальные онлайн сервисы. Рассмотрим лучшие.
TinEye
Сервис выдает более точные результаты чем рассмотренные алгоритмы Image Search. Найдет фото в интернете по образцу.Начало работы Перейдите по адресу: https://tineye.com/. На сайте есть мобильная версия, поэтому его удобно использовать на смартфоне. На главной странице отобразится форма где:
- Загрузите снимок из памяти устройства;
- Найдите картинку по URL.
Посмотрите результат:
В базе сервиса находится 38 миллиардов снимков с соцсетей и сайтов, которые не индексируются Google. В результате поиска отобразятся ссылки, точные совпадения.
LABNOL
Площадка расположена по адресу: https://www.labnol.org/. Используйте если обозреватель не поддерживает функций страницы images.google.com.Площадка позволяет:
- Определение локации изображения по фото;
- Найти человека в соцсети;
- Определить дату создания.
Загруженные на сервер изображения удалятся в течение суток. Они не индексируются поисковыми системами.Начало работы Перейдите по адресу: https://www.labnol.org/reverse/#images.
Нажмите «Показать»:
Отобразятся результаты поиска.
Yandex
Удобен для поиска русскоязычного контента, совпадений фото людей в профилях ВК и Одноклассники. Перейдите по адресу: https://yandex.ru/images. Нажмите значок в виде фотоаппарата.
Пропишите ссылку на фото или загрузите его из памяти устройства.
Откроется окно с результатами поиска.
Сервис удобен для поиска аналогичной картинки.
Специализированное ПО
Если рассмотренных способов оказалось недостаточно, или приходится часто искать изображение, установите специализированное ПО. Рассмотрим лучшие.
Приложение Google Объектив
Доступно по адресу: https://play.google.com/store/apps/details?id=com.google.ar.lens&hl=ru. Приложение найдет данные с фото с мобильной камеры.Утилита позволяет:
- Распознание текста на снимке;
- Локация;
- Сканирование визиток;
- Поиск предметов на фото.
Как пользоваться Откройте приложение, сфотографируйте объект, который нужно искать.
Утилита автоматически отобразит найденные совпадения.
CamFind
Доступна по адресу: https://play.google.com/store/apps/details?id=com.msearcher.camfind&hl=ru. Программа быстро находит понравившиеся предметы. Работает по принципу, как и Google Объектив.
Veracity
Приложение найдет аналог картинки в интернете. Доступно по адресу: https://play.google.com/store/apps/details?id=com.veracityglobal.campoint. Выберите снимок, откроете его в приложении.
Отобразятся данные про объект на изображении, ссылки на сайты.
Search By Image
Его особенность — редактирование фото. Удалите все лишнее, кроме нужного объекта. Чем меньше на снимке лишних объектов, тем точнее поиск. Скачайте приложение по адресу: https://play.google.com/store/apps/details?id=com.palmteam.imagesearch&hl=en_US. Для получения точного совпадения переключайтесь по вкладкам:
Как найти оригинал заданного изображения
Например, у Вас есть какая-то фотография, возможно кадрированная, пожатая, либо отфотошопленная, а Вы хотите найти её оригинал, или вариант в лучшем качестве. Как это сделать? Проводите поиск в Яндекс и Гугл, как описано выше, либо средствами PhotoTracker Lite и получаете список всех найденных изображений. Далее руководствуетесь следующим:
- Оригинальное изображение, как правило имеет больший размер и лучшее качество по сравнению с измененной копией, полученной в результате кадрирования. Конечно можно в фотошопе выставить картинке любой размер, но при его увеличении относительно оригинала, всегда будут наблюдаться артефакты. Их можно легко заметить даже при беглом визуальном осмотре.
- Оригинальные фотографии часто имеют водяные знаки, обозначающие авторство снимка (фамилия, адрес сайта, название компании и пр.). Конечно водяной знак может добавить кто угодно на абсолютно на любое изображение, но в этом случае можно поискать образец фото на сайте или по фамилии автора, наверняка он где-то выкладывает своё портфолио онлайн.
- И наконец, совсем простой признак. Если Ваш образец фото черно-белый (сепия и пр.), а Вы нашли такую же, но полноцветную фотографию, то у Вас явно не оригинал. Добавить цветность ч/б фотографии гораздо более сложнее, чем перевести цветную фотографию в черно-белую 🙂
Поиск по картинке на сайте
Помимо поиска через загрузку фотографий, можно искать на любом сайте, в том числе и в социальной сети.
На компьютере
Способ 1: через меню
Проще всего это сделать в Яндекс Браузере. Для этого достаточно щелкнуть правой кнопкой мыши по снимку и выбрать «Найти это изображение в Яндексе».
Сразу после этого в новой вкладке загрузятся результаты с похожими изображениями и сайтами.
Другие браузеры сначала нужно немного настроить:
- Кликните по иконке трех точек в конце адресной строки (справа). Выберите «Настройки».
- Нажмите на пункт «Поисковая система» слева и укажите «Яндекс».
- Перезагрузите браузер: закройте его и заново запустите.
Откроется новая вкладка с результатами.
Способ 2: через ссылку
Данный вариант подойдет, если в меню браузера нет пункта «Найти изображение».
1. Перейдите на сайт с изображением. Щелкните по нему правой кнопкой мыши и выберите «Копировать URL картинки» или «Копировать адрес картинки».
3. В строке «Введите адрес картинки» щелкните правой кнопкой мыши и выберите «Вставить».
Затем нажмите на кнопку «Найти».
Загрузятся результаты.
На телефоне
Также как и на компьютере, на телефоне можно искать по изображениям на сайтах через мобильный браузер. Но сначала нужно его немного настроить.
1. Нажмите на значок три точки напротив адресной строки.
2. Из списка выберите «Настройки».
3. В разделе «Основные» нажмите на «Поисковая система».
4. Выберите «Яндекс».
Теперь можно искать по снимкам на сайтах. Для этого просто нажмите на картинку и подержите палец. Появится список, из которого выберите «Найти это изображение в Яндекс».
В новой вкладке загрузятся результаты.
Как найти картинку в интернете — советы и выводы
Найти нужное изображение в Интернете на самом деле довольно просто. Для этого нужно:
- Грамотно сформулировать поисковый запрос.
- Использовать в нем несколько дополнительных слов. Например, вместо «кот» написать «черный кот пьет молоко». Более подробная поисковая фраза поможет системе эффективнее отобрать подходящие изображения.
- Указать все необходимые параметры поиска.
- Если нужную фотографию не удается найти, отчаиваться не стоит. Можно переформулировать поисковый запрос или найти тематические статьи с картинками, после чего осуществить обратный поиск.
- Не страшно, если снимок в плохом качестве или с надписями. Воспользовавшись «умным» поиском по картинке, всегда можно найти аналогичное изображение более высокого качества.
Базы изображений регулярно пополняются, поэтому нужные фотографии обязательно найдутся.
Заключение
Подведём итоги. Если вам нужно найти не одинаковые, а именно похожие фотографии, отличающиеся, например, подписью или водяным знаком, то лучше остальных с этой задачей справятся Image Comparer, Awesome Duplicate Photo Finder и VisiPics в режиме работы Loose.
В плане скорости обработки многочисленной коллекции изображений безусловные лидеры – AntiDupl и Image Comparer.
Наконец, в плане удобства интерфейса нам понравились Image Comparer и VisiPics, с ходу позволяющие визуально оценить все группы дубликатов. В свою очередь, за наглядность сравнения характеристик отдельных дубликатов мы также отметим AntiDupl.
Заключение
Уровень подготовки к ремонту в 21 веке должен соответствовать общему технологическому прогрессу. Теперь можно пройти подготовительный этап ремонта не вставая с дивана, имея только смартфон в руке.
С помощью мобильного приложения, или сайта Петрович, одним пальцем получится не только заказать все необходимые расходные материалы с доставкой на дом, но и подобрать свой идеальный интерьер.
Учитывая нынешнее полу-карантинное положение и опасность заразиться коронавирусом, возможность закупиться онлайн, а потом заказать доставку и подъем стройматериалов прямо до двери, сидя в безопасности дома – бесценна.
Даже если вы не собираетесь в ближайшем будущем менять обстановку в квартире, Электронный «Петрович» из App Store позволит представить, как может выглядеть ваше жилище. Скорее всего, вам понравится то, что вы увидите.
? Приложение «Петрович» (скачать в App Store) станет лучшим помощником во время ремонта и строительства. Проверено. ?
iPhones.ru
Фотографируй, примеряй, покупай.
Микк Сид
Пишу обо всём, что интересно и познавательно — гаджеты, события, репортажи. Увлекаюсь игрой на барабанах, меломан со стажем.