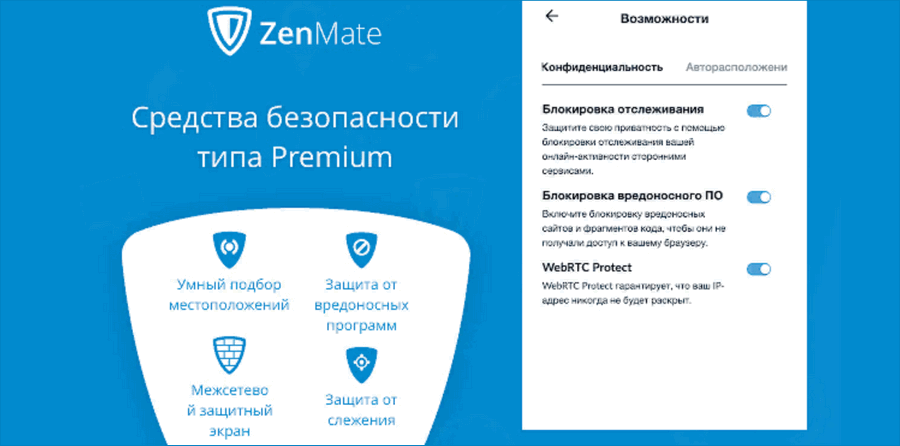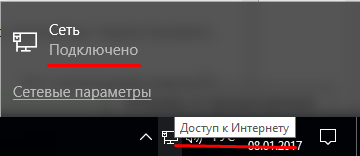Почему перестал открываться google chrome
Содержание:
- Решите проблему самостоятельно
- Проверка подключения
- Принудительный перезапуск приложения
- Корректность оплаты
- Перезапуск устройства
- Обновление приложения Play Маркет
- Настройка даты и времени
- Обратитесь к разработчику приложения
- Бойкот старым компьютерам
- Часто задаваемые вопросы
- Причина 5: Устаревшая версия ПО
- Цветовая дифференциация профилей и поиск вкладок
- Способ #2: перезапуск и чистка
- Почему не открывается Гугл Хром на компьютере?
- Обновленный Chrome
- Не работает google.ru
- Шаг 1. Проверьте подключение к Интернету
- Общие советы, когда перестал запускаться Гугл Хром
- Детальное рассмотрение причин
- Почему не открывается гугл хром на компьютере
- Проверка устройства
Решите проблему самостоятельно
Если предложенные действия не помогли устранить проблему, обратитесь к разработчику. Именно они отвечают за исправность приложений и поддержку пользователей.
Проверка подключения
Убедитесь, что устройство подключено к Wi-Fi или мобильной сети. Самый простой способ это сделать – поискать что-нибудь в Интернете. Например, щенят. Если вы увидите результаты поиска, то с вашим подключением к Интернету все в порядке.
В ином случае неполадки могут быть связаны с доступом в Сеть. Подробнее о том, как устранить проблемы с подключением к Интернету на устройствах Android…
Принудительный перезапуск приложения
Перезапустите приложение, если вы не получили приобретенный через него контент.
- Откройте на устройстве приложение «Настройки» .
- Нажмите Приложения или Управление приложениями (название зависит от вашего устройства).
- Выберите приложение, в котором вы сделали покупку.
- Нажмите Остановить.
- Снова откройте приложение.
- Проверьте, доставлена ли покупка.
Корректность оплаты
Если ваш платеж не прошел, покупка не будет доставлена в приложение. Проверьте корректность оплаты в Play Маркете или на сайте Google Play.
Play Маркет
- Откройте Play Маркет на телефоне или планшете Android.
- Нажмите на значок меню Аккаунт.
- Выберите раздел История покупок и просмотрите все заказы.
Google Play
- Откройте страницу вашего аккаунта Google Play на компьютере.
- Найдите раздел «История покупок».
- Просмотрите список покупок в приложениях.
Перезапуск устройства
Иногда перезапуск устройства помогает устранить проблемы с покупками в приложениях. Выполните следующие шаги:
- На мобильном устройстве удерживайте кнопки питания.
- Выберите Отключить питание или Перезапустить (зависит от устройства).
- Включите устройство, если это потребуется.
- Дождитесь загрузки системы.
- Снова откройте приложение и посмотрите, доставлена ли покупка.
Обновление приложения Play Маркет
Для покупок в приложениях мы рекомендуем использовать последнюю версию Google Play Маркета. Чтобы обновить его:
- Откройте Play Маркет на телефоне или планшете Android.
- Нажмите на значок меню Настройки Версия сборки или Версия Play Маркета
Как правило, версия указывается внизу списка настроек.
.
- Система обновит приложение или сообщит о том, что обновление не требуется.
Настройка даты и времени
Для корректной работы устройства на нем должны быть правильно заданы дата и время:
- Откройте приложение «Настройки» на устройстве Android.
- Нажмите Дата и время.
- Найдите функции Дата и время сети и Часовой пояс сети. Проверьте, включены ли они, и следуйте инструкциям ниже.
Функции отключены
- Включите обе настройки.
- Подождите несколько минут и проверьте, решена ли проблема.
- Если это не помогло, перезагрузите устройство и проверьте снова.
Функции включены
В этом случае попробуйте другие способы устранения неполадки. Например, проверьте подключение к Интернету или перезапустите устройство.
Обратитесь к разработчику приложения
Если проблема с покупкой контента через приложение по-прежнему не решена, свяжитесь с разработчиком приложения.
Он поможет вам:
- устранить неполадки в приложении;
- узнать больше о том, как пользоваться приложением;
- получить купленный контент;
- выяснить, почему вы не получили покупку в приложении;
- решить проблему со входом в приложение.
Подробнее о том, как найти контактные данные разработчика…
Бойкот старым компьютерам
Браузер Chrome 89 больше не поддерживает настольные и мобильные процессоры без инструкций Streaming SIMD Extensions 3 или SSE3. Это совсем старые Celeron, Pentium 4, а также, Athlon 64 FX, обычный Athlon 64, Opteron и Sempron со степпингами ниже E3 и E4. Первые процессоры с поддержкой SSE3 Intel представила в 2003 г., а AMD – спустя еще два года.
Инвестиции в столичный финтех резко выросли после многолетнего спада
Инновации и стартапы
С релизом Chrome 89 браузер прекратит скачивать и устанавливать более свежие апдейты на устаревшие ПК и ноутбуки. Попытка самостоятельной установки обновления путем скачивания инсталлятора ни к чему не приведет – программа установки будет закрываться с ошибкой.
Google уже предпринимала подобные шаги раньше, отказавшись в Chrome от поддержки процессоров без инструкций SSE2. В CPU Intel они появились 2000 г., в продукции AMD – в 2003 г., и Chrome начал проверять их наличие еще в 2014 г.
Часто задаваемые вопросы
Пожалуйста, задавайте любые вопросы, связанные с использованием сервиса О’кей, Google и голосового поиска в целом (через контактную форму в боковой панели сайта).
Я нечаянно нажала “Удалить образец голоса” и теперь не могу записать его снова. Я произношу эту команду – и ничего. Голосовой поиск работает только при нажатии на микрофон. Как настроить OK Google, чтобы голосовой поиск работал правильно? Основной язык стоит Английский(US), дополнительный – русский.
Если ничего не помогает, попробуйте выполнить следующие шаги:
- Загрузите последнюю версию приложения (скачать Окей Google проще всего с Google Play). Или обновите текущую версию приложения.
- Запустите приложение.
- Зайдите в меню Настройки – Голосовой поиск – Распознавание «O’кей, Google».
- Запишите свой образец голоса для распознавания с помощью микрофона.
Не работает OK Google. При нажатии на микрофон срабатывает, но без нажатия не реагирует на голос. В настройках все включено и настроено. Android 9.
Для того, чтобы голосовой поиск «ОК Гугл» работал с любого экрана Android, нужно выполнить следующие действия:
- Установите Приложение поиск Google
- Включите в настройках телефона опцию Google История аудио.
- Основной язык голосового поиска должен быть английский.
У меня Samsung Galaxy A3 2017 года, не работает функция голосовая OK Google спящем дисплее, настройки отключается автоматически. Как включить ассистента из режима ожидания? Какие программы для запуска можно применить?
Действительно, нельзя включить голосовой помощник окей google из спящего режима. Это легко объясняется тем, что в противном случае телефон будет быстро разряжаться.
В настройках Андроид можно увеличить интервал перехода в спящий режим. Для этого зайдите в Настройки – Экран – Спящий режим и укажите нужный интервал. Тем самым вы увеличите интервал открытия помощника Google. Также есть приложение Stay Alive! Keep screen awake, которое отключает переход в спящий режим.
В Самсунг Галакси Окей Гугл был в виде ленты на главном экране. Я по недосмотру удалила. Теперь голосовой поиск работает только в виде иконки с микрофоном. Можете подсказать, как вернуть именно ленту поиска и включить ok google?
Для того, чтобы вернуть поисковый виджет Google на домашний экран, в меню выберите Экран — виджеты — поиск Гугл. Если у вас установлен не стандартный Лаунчер (оболочка), способ включения OK Google может отличаться, но принцип тот же.
Какие команды ОК Гугл самые популярные?
На самом деле, список голосовых команд огромен. Мы приведем для примера только некоторые из них:
- «время работы (какого-либо заведения)»
- «сколько стоят акции (предприятия)»
- «кто такой …»
- «какой высоты (например, Эмпайр-стейт-билдинг)»
- «как дойти до (место назначения)»
- «где находится…»
- «где ближайшая…»
. а также многие другие голосовые команды. Еще раз подчеркнем: русский язык приложение ОК Гугл воспринимает прекрасно — по крайней мере, никаких затруднений с восприятием речи не было замечено.
Если вкратце, то в чем преимущество ввода голосовых команд перед текстовым поиском?
- Если вы подключены к Интернету и у вас нет времени подолгу вводить запросы в поисковик в текстовой форме, устанавливать напоминания или писать заметки — приложение Okey Google для Андроид упростит Вашу жизнь.
- Включение OK Google и последующая настройка приложения на телефоне вовсе не сложны.
- Голосовой Гугл шустро откликается на команды пользователя мобильного устройства, причем мгновенно.
Это все – повод скачать Окей Гугл на android-телефон или компьютер.
Источник
Причина 5: Устаревшая версия ПО
Весьма часто причиной неработоспособности многих приложений, включая ПО, отвечающее за голосовые команды, является отсутствие свежих обновлений. Для устранения неисправностей придется посетить официальную страницу нужной программы по одной из следующих ссылок и воспользоваться кнопкой «Обновить».
Загрузка потребует некоторого времени, после чего можно будет снова проверить «Окей, Google», предварительно обновив внутренние настройки связанных приложений. Тут же учтите, что для старых Android-устройств свежие обновления могут не выходить, требуя или обновления системы, или отказа от использования ПО.
Цветовая дифференциация профилей и поиск вкладок
В Chrome 89 разработчики добавили возможность кастомизации пользовательских профилей. Для каждого из аккаунтов в браузере теперь можно выбрать свою цветовую схему, что позволяет быстро определить, какой из профилей используется в данный момент времени.
Нововведение позволит отличать профили в браузере по выбранному оттенку
Изменился и сам интерфейс работы с учетными записями, став более интуитивным. Это нововведение пока недоступно мобильным пользователям – оно реализовано исключительно в настольной версии браузера.
Еще одна новая функция в Chrome – это поиск вкладок, доступный по нажатию пиктограммы со стрелочкой в верхнем правом углу окна браузера. Это выпадающий список всех открытых страниц во всех открытых окнах Chrome, в котором по умолчанию отображается пять вкладок, плюс есть строка поиска.
Поиск вкладок
Эта строка нужна для нахождения нужных вкладок по ключевым словам. Функция пригодится тем, у кого в браузере регулярно открыты десятки вкладок, и им приходится тратить много времени для поиска нужной среди них. Как и в случае со списком для чтения, поиск вкладок следует активировать через флаги (chrome://flags/#enable-tab-search).
Способ #2: перезапуск и чистка
Освободите систему от «хлама» — ненужных папок и отдельных файлов, записей в реестре. С этой задачей отлично справляется программа-уборщик CCleaner (бесплатную версию можно скачать на официальном сайте либо с другого доверенного веб-источника). В том числе, она в Гугле Хроме очищает кэш, удаляет куки, историю посещений.
После инсталляции и запуска CCleaner выполните в её рабочем окне следующие действия:
1. Кликните первый пункт вертикального меню слева — «Очистка».
2. Нажмите кнопку «Проверка».
3. По завершении анализа нажмите «Очистка».
Теперь проверьте, сколько осталось свободного места на диске С. Если оно отсутствует, либо остались считанные мегабайты незанятого дискового пространства, может не открываться не только браузер, но и другие программы, а также сбоить вся операционная система.
1. Нажмите вместе клавиши — «Win + E».
2. Кликните правой кнопкой по иконке диска С.
3. В контекстном меню выберите «Свойства».
4. В окне свойств диска проанализируйте параметры «Свободно», «Занято».
В случае выявления критической нехватки свободного места, удалите ненужные программы, игры, чтобы разгрузить системный раздел. Желательно выполнять эту процедуру не штатными средствами ОС (Пуск → Панель управления → Удаление программы), а при помощи специальных утилит-деинсталляторов. Поскольку они выполняют не только стандартное удаление, но и ещё дополнительно устраняют остатки деинсталлированного ПО (ключи в реестре, файлы).
Рассмотрим вариант очистки на примере утилиты Revo Uninstaller:
- В окне приложения перейдите на вкладку «Все программы».
- Щелчком мышки выделите программу, от которой нужно избавиться.
- В верхней панели нажмите команду «Удалить».
- Revo Uninstaller автоматически найдёт и запустит деинсталлятор. Внимательно следуйте его инструкциям, чтобы выполнить стандартное удаление.
- Перейдите в окно «Начальный анализ… ». Выберите режим анализа «Расширенный».
- Кликните «Поиск».
- Нажмите кнопку «Удалить» в окне «Найденные разделы реестра».
- При необходимости выполните аналогичные действия в окне «Найденные файлы… ».
После того, как выполните очистку, перезагрузите компьютер: Пуск → Перезагрузка.
Почему не открывается Гугл Хром на компьютере?
Причина 1: блокировка браузера антивирусом
Новые изменения, которые вносятся разработчиками в Google Chrome, могут противоречить безопасности антивируса, благодаря чему в одночасье браузер может быть заблокирован самим антивирусом.
Чтобы исключить или решить данную проблему, откройте свой антивирус и проверьте, блокирует ли он какие-либо процессы или приложения. Если вы видите наименование своего браузера, потребуется добавить его в список исключений.
Причина 2: системный сбой
В системе мог произойти серьезный сбой, который и привел к тому, что не открывается Google Chrome. Здесь мы поступим очень просто: для начала браузер потребуется полностью удалить с компьютера, а затем загрузить его снова с официального сайта разработчика.
Обратите внимание, что на сайте загрузки Google Chrome система может неверно определять вашу разрядность, поэтому обязательно убедитесь, что вы загружаете версию Google Chrome именно той разрядности, что и у вашего компьютера. Если вы не знаете, какая разрядность у вашего компьютера, то определить ее очень просто
Для этого откройте «Панель управления», выставьте режим просмотра «Мелкие значки», а затем откройте раздел «Система»
Если вы не знаете, какая разрядность у вашего компьютера, то определить ее очень просто. Для этого откройте «Панель управления», выставьте режим просмотра «Мелкие значки», а затем откройте раздел «Система».
В открывавшемся окне около пункта «Тип системы» будет значиться разрядность: 32 или 64. Если вы не видите разрядность, то, вероятно, у вас 32 bit.
Теперь, отправившись на страницу загрузки Google Chrome, убедитесь, что вам предложена версия для вашей разрядности операционной системы.
Если система предлагает скачать Хром другой разрядности, выберите пункт «Скачать Chrome для другой платформы», а затем выберите нужную версию браузера.
Как правило, в большинстве случаев после завершения установки проблема с работоспособностью браузера решается.
Причина 3: вирусная активность
Вирусы могут воздействовать на самые разные уголки операционной системы, и, в первую очередь, они направлены на поражение браузеров.
В результате вирусной активности браузер Google Chrome может и вовсе прекратить запускаться.
Чтобы исключить или подтвердить такую вероятность проблемы, следует обязательно запустить режим глубокого сканирования в вашем антивирусе. Также для сканирования системы можно дополнительно воспользоваться специальной сканирующей утилитой Dr.Web CureIt, которая не требует установки на компьютер, распространяется абсолютно бесплатно и не конфликтует с антивирусами других производителей.
Когда сканирование системы будет завершено, а вся зараза вылечена или удалена, выполните перезагрузку компьютера. Желательно, если вы после этого выполните переустановку браузера, предварительно удалив старую версию с компьютера, как это описано во второй причине.
И напоследок
Если проблема с работой браузера возникла недавно, ее можно устранить, выполнив откат системы. Для этого откройте «Панель управления», установите режим просмотра «Мелкие значки» и перейдите к разделу «Восстановление».
В открывшемся окне выберите пункт «Запуск восстановления системы».
Спустя несколько мгновений на экране отобразится окно, содержащее в себе точки восстановления Windows. Поставьте галочку около пункта «Показать другие точки восстановления», а затем выберите наиболее подходящую точку восстановления, которая предшествовала проблеме с запуском Google Chrome.
Длительность восстановления системы будет зависеть от количества внесенных изменений в систему после создания выбранной точки. Так восстановление может растянуться на несколько часов, но после ее завершения проблема будет решена.
Обновленный Chrome
Интернет-гигант Google выпустил браузер Chrome 89 с новыми функциями, в том числе и заимствованными из Microsoft Edge и Apple Safari. Распространение обновления началось – к примеру, пользователи Windows 10 уже получили его.
Изменения в Chrome 89 касаются, по большей части, взаимодействия пользователя с браузером и направлены на упрощение и улучшение пользования им. Определенные новые функции найдут в браузере и разработчики. Однако установить новую версию смогут не все – еще в начале февраля 2021 г. CNews писал, что с этой версии браузер перестанет поддерживать старые процессоры Intel и AMD.
В итоге тем, кто до сих пор работает на ПК или ноутбуке старше 15 лет, придется и дальше пользоваться Chrome 88 или искать альтернативный обозреватель.
Не работает google.ru
Почему может не работать google.ru? Причины могут быть аналогичными, как и с неполадками в работе самого браузера гугл хром, которые уже описывались ранее. Однако, в этом списке причин может быть некорректная работа сервера или сбой в работе сервера. В свойствах сетевого подключения можно вручную прописать DNS сервер. В случае, когда для подключения к интернету необходимо вручную запустить соединение, нажимаем «Пуск» – «Подключение” — выбираем «Подключение», правой клавишей — «Свойства» – «Протокол интернета TCP/IP» – «Свойства» — «DNS сервера» 8.8.8.8 и 8.8.4.4” — «Ок» — «Перезагрузка». В случае, если Вы самостоятельно не можете решить данную проблему, необходимо будет обратиться за помощью в техподдержку Вашего Интернет-провайдера. Такие действия подходят для домашнего ПК.
Итак, существует достаточно причин, объясняющих, почему не работает гугл хром, но теперь, зная причины этих неполадок в работе браузера, Вы легко сможете их устранить, и продолжить беспрепятственно пользоваться им в дальнейшем.
Google Chrome – отличный браузер, который заслуженно получил звание самого быстрого по скорости работы. Пользователи не раз отмечали, что он также один из лучших, когда дело касается борьбы с вирусами, «троянами» и другими интернет-вредителями. За последние годы Chrome становится всё популярнее. Но даже самые лучшие не застрахованы от сбоев и неполадок, и вы тоже можете столкнуться с ситуацией, когда не работает Google Chrome.
Случается так, что браузер не открывает ни одной страницы, выдает ошибки, а то и вовсе не запускается на компьютере? Почему, в чём же может быть причина? Не нужно сразу впадать в панику. Часто бывает так, что основная причина лежит на поверхности. В 50% случаев для устранения проблемы достаточно перезагрузить компьютер. Возможно, сбой произошел в самой системе. Если же после выполнения данного действия ничего не изменилось и браузер Гугл Хром по-прежнему не реагирует, необходимо проверить интернет-подключение. Может быть, у вас пропало соединение, и стоит позвонить в службу поддержки и узнать, почему это случилось или убедиться, что все провода подключены и работают исправно.
Вы перезагрузили компьютер и убедились в наличии исправности вашего интернета, но ничего не изменилось – значит, проблема с гугл хромом серьезней. Итак, почему такая неприятность случается и как её исправить?
Не лишним будет узнать совместим ли браузер с вашим программным обеспечением и если нет, то почему и что необходимо изменить (хотя это маловероятно).
В обязательном порядке отключите все расширения Гугл Хрома, которые у вас установлены. Сделать это нужно через настройки, пункт «Расширения». Отключите их все по очереди, при этом проверяя, не заработал ли браузер должным образом. Как известно, устанавливаться расширения могут и без нашего ведома, совершенно случайно.
Проверьте Кэш. Вполне возможно, что он настолько замусорен, что являет собой причину зависания браузера Google Chrome. В таком случае его следует удалить, с помощью программы CCleaner.
Попробуйте обновить Flash Player, если сбои в программе в первую очередь проявляются при просмотре видео.
Шаг 1. Проверьте подключение к Интернету
1. Убедитесь, что на устройстве не включен режим полета
В режиме полета на устройстве отключены Wi-Fi и мобильные сети. Если вы видите значок самолета в верхней части экрана, этот режим включен.
Чтобы отключить его, выполните следующие действия:
- Откройте приложение «Настройки» .
- В разделе «Беспроводные сети» нажмите Ещё.
- Найдите переключатель режим полета и установите его в положение «Неактивно».
Проверьте, работает ли поиск.
2. Проверьте подключение к сети Wi-Fi
Если вы пытаетесь подключиться к Интернету по сети Wi-Fi, возможно, вам нужно изменить настройки.
Вот как включить Wi-Fi:
- Откройте приложение «Настройки» .
- В разделе «Беспроводные сети» выберите Wi-Fi.
- Включите Wi-Fi.
- Выберите сеть и при необходимости введите пароль.
В верхней части экрана должен появиться значок Wi-Fi. Проверьте, работает ли поиск.
Если поиск не работает, выполните следующие шаги.
- Если на значке Wi-Fi есть вопросительный знак (?), функция работает, но отсутствует подключение к сети. Чтобы выбрать другую сеть Wi-Fi, следуйте инструкциям выше.
-
Если на значке Wi-Fi есть восклицательный знак (!), вы подключились к сети Wi-Fi, но не к Интернету.
- Убедитесь, что сеть выбрана правильно.
- Если вы подключены к общедоступной сети, возможно, потребуется ввести пароль. Запустите браузер, чтобы перейти на страницу входа.
- Если вы используете собственную сеть, перезагрузите модем. Если проблема сохраняется, обратитесь к интернет-провайдеру.
-
Если значок Wi-Fi окрашен не полностью или мигает, сигнал сети слишком слабый либо устройство всё ещё пытается установить подключение.
- Убедитесь, что сеть выбрана правильно.
- Если возможно, поместите устройство ближе к маршрутизатору, чтобы усилить сигнал.
- Если вы используете собственную сеть, перезагрузите маршрутизатор.
Если эти советы не помогли, воспользуйтесь мобильным Интернетом. Отключите Wi-Fi и проверьте, работает ли поиск.
3. Проверьте подключение к мобильному Интернету
Если соединение по Wi-Fi недоступно, подключитесь к Интернету через мобильную сеть.
Чтобы проверить, доступен ли мобильный Интернет, откройте любой сайт в браузере. Если страница не загружается, следуйте инструкциям ниже.
Чтобы подключиться к мобильному Интернету, выполните следующие действия:
- Откройте приложение «Настройки» .
- В разделе «Беспроводные сети» выберите Передача данных.
- Включите мобильный Интернет (настройка может называться, например, «Мобильный трафик» или «Мобильные данные»). Если вы это уже сделали, попробуйте отключить его, а затем включить повторно.
В верхней части экрана вы должен быть указан уровень сигнала и тип подключения (например, LTE). Проверьте, работает ли поиск.
Если поиск не работает или появляется значок «Нет сигнала», попробуйте следующие шаги:
1. Найдите место, где сигнал более стабильный.
В сельской местности или подвальных помещениях соединение с Интернетом может быть очень плохим. Попробуйте подключиться в другом месте.
2. Обратитесь к оператору мобильной связи
Если на вашем устройстве часто возникают проблемы с подключением, обратитесь за помощью к своему оператору мобильной связи.
Общие советы, когда перестал запускаться Гугл Хром
Если Гугл Хром не запускается при первом клике или не открывается совсем, рекомендуем начать с самых простых и при этом эффективных способов. Только после их выполнения стоит переходить к следующим методикам.
Не могу запустить Гугл Хром, что делать:
- Перезагружаем браузер (если иконка Chrome активна на панели задач). Нажимаем на нее правой кнопкой мыши (ПКМ) и выбираем «Закрыть окно».
- Перезагружаем компьютер. Для начала выполняем обычную загрузку. Если не запускается Гугл Хром в Виндовс 7-10 даже после перезапуска, пробуем перейти в безопасный режим. Для этого жмем на кнопку «Перезагрузка» и в момент включения, а конкретно – при появлении окна BIOS нажимаем F8 и выбираем пункт «Безопасный режим».
Удалось запустить веб-обозреватель от Гугла? Скорее всего его нормальной работе мешают другие программы, чаще всего это антивирусы. Если не запускается Гугл Хром на компьютере даже в данном режиме, то проблема не в сторонних приложениях, скорее всего виной является сбой системы или проблемы с самим браузером.
Детальное рассмотрение причин
Антивирусная программа может заблокировать браузер в двух случаях:
1) Если программа заражена вирусом.2) Если в антивирусе есть функции, как в брандмауэре. Все приложения, стремящиеся подключиться к сети, антивирус попросту блокирует.
Для решения первой задачи проверьте локальный диск, на котором установлен веб-обозреватель, на наличие вирусов и в случае обнаружения устраните. Если процедура лечения не помогла, то удалите браузер и установите заново.
Для решения проблемы номер два, зайдите в меню антивируса и отключите функцию, запрещающую приложениям доступ к сети.
Отсутствие нужных компонентов может возникнуть из-за случайного их удаления. Например, вы устанавливаете какую-то программу, и случайным образом она устанавливается в папку с браузером, и один файл этой программы замещает файл веб-обозревателя. Результат этого замещения – отказ запуска Google Chrome.
Удаление так же происходит в результате работы приложения-деинсталлятора. Это приложение очищает компьютер от ошибок и не использующихся файлов, а в некоторых случаях удаляет нужные, принимая их за несущественные.
Так же файлы могут удалиться в процессе лечения антивирусом. Для решения этих проблем, лучше всего, как и в предыдущем случае, переустановить браузер.
Блокировка брандмауэром – стандартная причина отказа работы программ, которым необходим доступ к сети. Для отключения брандмауэра воспользуйтесь следующим алгоритмом: меню «Пуск» => «Панель управления» => «Брандмауэр Windows» => «Включение и отключение брандмауэра Windows» => «Отключить брандмауэр». На более поздних версиях Windows, брандмауэр можно не отключать, а лишь в самой программе поставьте галочку напротив «Разрешить программе доступ к сети».
При использовании старой версии Windows может возникнуть проблема несовместимости. В этом случае переустановите ОС или попробуйте скачать более старую версию хрома. Так же обозреватель может не работать из-за несовместимости с некоторыми приложениями, установленными на компьютере. Удалите приложения, перезагрузите компьютер, и веб-браузер откроется.
Монополия Mozilla Firefox на рынке браузеров серьёзно пошатнулась, после выхода программного обеспечения от Google. Но периодически пользователи сталкиваются с тем, что не работает Гугл и браузер Google Chrome. И без посторонней помощи справится с возникающими проблемами очень сложно.
Почему не открывается гугл хром на компьютере
Причины этого явления могут быть самыми разнообразными:
- Проблемы с компьютером.
- Антивирусу что-то не нравится.
- Компьютер заражён вирусами.
Рассмотрим подробнее каждый из этих вариантов.
Как правило, когда не открывается какой-то один браузер, то не открываются и другие. Компьютеру все равно, какой браузер у вас установлен. Если в работе с ними обнаружены неполадки или ошибки, их необходимо устранить.
Довольно-таки часто антивирусы мешают запуску браузера. Казалось бы, антивирус должен помогать пользователям. Но иногда, эти программы действуют пользователям во вред. Это происходит по той причине, что пользователь мог перейти по вредоносной ссылке, которая не содержит вирусов. Из-за этого браузер может перестать работать после перезагрузки компьютера.
В таком случае необходимо ещё раз перезагрузить компьютер. После чего, отключить антивирусную программу, и попробовать включить браузер ещё раз. Как правило, если google chrome не открывается, то не будут открываться и другие браузеры.
Вы попробовали включить google chrome ещё раз, и программа не запустилась. Это значит, что необходимо её полностью удалить с вашего ПК. А потом установить заново. После этого все должно заработать.
А также возможной причиной того, что google chrome не открывается, может быть брандмауэр вашей операционной системы. Для тех, кто не знает, это специальные программы, которые отражают хакерские атаки, идущие из сети. Если отключение антивируса не помогло, то попробуйте отключить ещё и брандмауэр. И если это не помогло, то только тогда можно пытаться удалить браузер, а потом восстановить его.
Проверка устройства
Мы убедились, что с подключением к сети никаких проблем нет. Значит проблема кроется в вашем смартфоне или планшете. Устранить неполадки можно самостоятельно, не прибегая к помощи сервиса. Четко следуйте инструкциям, и уже через несколько минут поисковик Google снова заработает.
Система безопасности
Иногда антивирусные программы и встроенные приложения для защиты телефона работают некорректно. Они могут блокировать работу обычных функций, таких как поиск Гугл. Отключите антивирус и снова попробуйте воспользоваться Google.
Настройка Firewall
Эта инструкция подойдет для владельцев ноутбуков и ПК. Firewall направлен на защиту компьютера, но иногда в его работе случаются сбои. Отключив его, можно восстановить работу поиска Гугл.
- Открываем «Панель управления» и переходим в «Брандмауэр Windows».
- Слева будет список разделов, выбираем «отключение и включение».
- Ставим галочки напротив отключения для частных и общественных сетей, как показано на скриншоте.
- Нажимаем «Окей».
Для надежности компьютер можно перезагрузить. Брандмауэр часто дает сбои, поэтому большинство пользователей Windows предпочитают отключать его и пользоваться сторонними антивирусными программами.
Проверка телефона на вирусы
Не лишним будет просканировать гаджет на наличие вредоносных программ. Сделать это можно при помощи бесплатного приложения. Откройте Play Market или App Store, в поиске вбейте «Антивирус», выберете одну из первых позиций.
После установки запустите полное сканирование. Антивирус удалит вредоносные файлы, а также очистит систему от мусора. Снова пробуем запустить поисковик.
Ошибки в приложении Google Play
Некорректная работа магазина Play Market может стать причиной сбоев в других штатных приложениях для устройств Android. Обновите сервисы Гугл и перезагрузите смартфон. Это должно восстановить работу магазина и стандартных программ, к которым относится и поисковик Гугл.
Очистка кеша приложения и/или телефона
Действие можно выполнить при помощи стандартных утилит или воспользоваться сторонними программами. Очистка кэша выполняется следующим образом:
- Заходим в настройки и открываем раздел «Память».
- Затем переходим в меню «Данные приложений».
- Выбираем в списке Google и нажимаем «Стереть данные».
В разделе «Память» можно удалить все ненужные файлы, но начать рекомендуется с определенного приложения, которое работает со сбоями.
Переустановка приложения
Удалить стандартные приложения можно только при помощи Root-прав. Если Google не работает в браузере Chrome, то можно попробовать переустановить его. Откройте в настройках меню «Приложения», найдите нужный браузер и нажмите «Удалить». Скачайте через Play Market новый обозреватель и протестируйте работу поисковика.