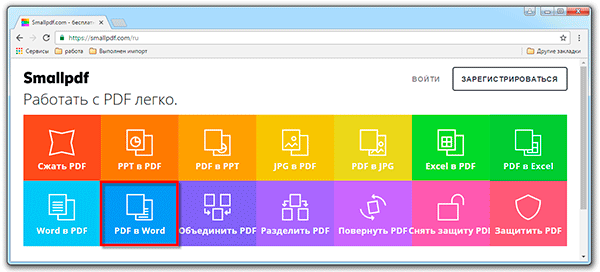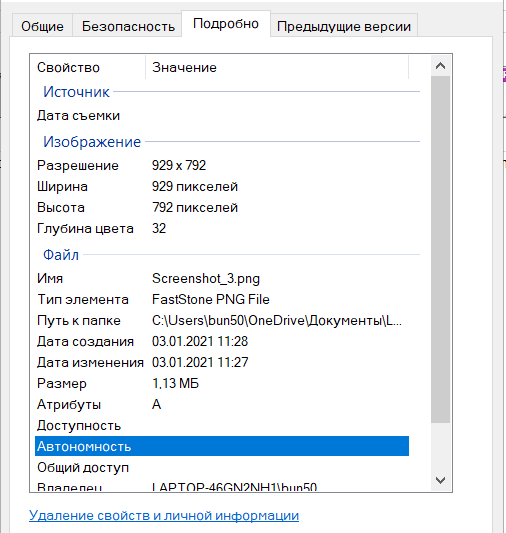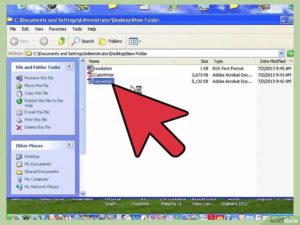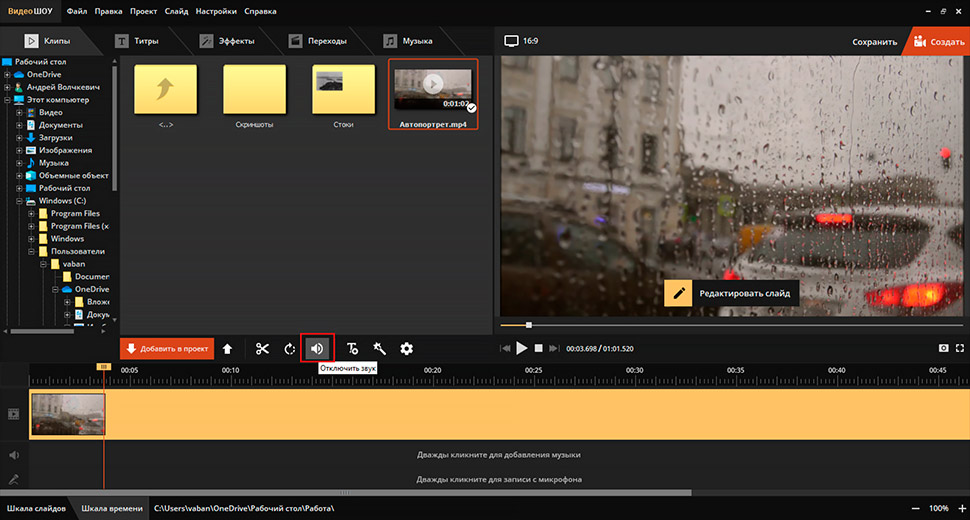Бесплатный конвертер mkv в mp4: 3 способа конвертирования mkv в mp4 онлайн
Содержание:
- Как конвертировать из MOV в MP4
- Часть 2. Как конвертировать MKV в MP4 с субтитрами онлайн?
- Как конвертировать из MP4 в MP3
- The Final MP4 vs. MKV Score
- Part 4. Tips on Converting and Playing MKV
- Как перевести MKV в MP4 с помощью онлайн-сервисов
- Программы для конвертирования MP4 в AVI
- Как конвертировать из FLV в AVI
- Как конвертировать из MP4 в AVI
- Что лучше выбрать: MKV или MP4?
- Part 1. How to Convert MKV to MP4 on Computer
- Часть 1.Как конвертировать VLC файлы в MP4 с VLC
- Конвертация МКВ в МП4 при помощи ВидеоМАСТЕРА
- Часть 2: лучшая альтернатива VLC для преобразования MKV в MP4
- Шаг 3: Установка папки и формата. Конвертация MKV в MP4.
- The Advantages of MP4
- Frequently Asked Questions
- Part 1. Convert MKV to MPEG-4 using VLC
- Часть 3: Часто задаваемые вопросы об использовании FFmpeg для преобразования MKV в MP4
Как конвертировать из MOV в MP4
- Скачайте программу Ummy Converter;
- Добавьте видеофайл, который нужно преобразовать, в программу и выберите конвертировать MOV в MP4. Программа выполнит перевод MOV в MP4 автоматически;
- Нажмите на кнопку «обзор» и просмотрите в папке список сохраненных видео;
- Теперь видео можно взять с собой и загрузить в портативное устройство или просмотреть на компьютере.
Убедитесь, как это просто перевести MOV в MP4 с Ummy Converter!
Программа Ummy Converter при переводе MOV в MP4 имеет следующие характеристики:
- Удобный и доступный интерфейс.
- Возможность работы с другими форматами видео;
- Конвертация MOV в MP4 для любых мобильных устройств;
Часть 2. Как конвертировать MKV в MP4 с субтитрами онлайн?
Вы также можете конвертировать MKV в MP4 с субтитрами, если субтитры уже включены в ваш файл MKV. В этом вам поможет замечательная программа Online Uniconverter. Она проста в использовании и поддерживает самые разные форматы.
Online MKV to MP4 with subtitle Uniconverter
Шаг 1. Перейдите на сайт https://www.media.io/convert/mkv-to-mp4.html. Вы увидите фиолетовый значок «+» в левой части экрана. Чтобы добавить файлы, вы можете либо нажать на него, либо перетащить их с помощью мышки.
Шаг 2. Выберите MPG в качестве целевого формата.
Шаг 3. Вы можете выбрать несколько файлов для пакетного конвертирования. Для этого нажмите на кнопку Добавить больше файлов. Она находится вверху экрана. Пакетное конвертирование файлов в различные форматы является уникальной функцией Online Uniconverter. Чтобы начать процесс конвертирования, нажмите на кнопку Конвертировать.
Как конвертировать из MP4 в MP3
Достаточно скачать специальную программу Ummy Converter. После ее установки, пользователь сможет осуществлять перевод MP4 в MP3, за три клика:
- Пользователь выбирает необходимый файл в открывшемся окне конвертера;
- Затем нажимает кнопку «Конвертировать», выбрав формат MP4 в MP3;
- Происходит автоматическая конвертация MP4 в MP3;
- Процесс перевода занимает несколько секунд, после чего можно попасть в папку с преобразованным файлом, нажав на лупу.
Убедитесь сами, как это просто перевести MP4 в MP3 с Ummy Converter. Программа очень простая и удобная, она имеет интуитивно понятное меню и навигацию. Конвертер MP4 в MP3 бесплатный, он также работает с видеофайлами других форматов – AVI, MP3, FLV и др.
Программа Ummy Converter не только переводит видео MP4 в MP3, но и является многофункциональным редактором. В модуле имеются встроенные фильтры редактирования, например, обрезка, соединение фрагментов, кодирование, наложение эффектов и тому подобное.
The Final MP4 vs. MKV Score
In the contest of MP4 vs. MKV, there’s no clear winner. Each format is better for some use cases, not quite as good for others. MP4 is more widely supported for playing video on a browser, and it has less file overhead. MKV is more popular for converting DVDs and Blu-Ray discs to video files.
The important factor for video quality in MKV vs. MP4 isn’t the container but the codec. MKV supports more codecs, so it makes more options available. You need to make sure, though, that a reliable codec is available for the software you’re using. In particular, if you favor VP9, Google’s cutting-edge codec, you should go with MKV (or its WebM subset) rather than with MP4.
The software you have for creating videos may dictate the format you initially create. However, you may be able to get an add-on to have it create files in your preferred format. Alternatively, you can convert the file after creating it or perform video compression. If you’re going to distribute the video, there are advantages to having it in multiple formats. Movavi Video Converter will make it easy for you to move videos from one format to the other.
Part 4. Tips on Converting and Playing MKV
4.1 MKV vs. MP4
| MKV | MP4 | |
|---|---|---|
| Description | MKV file is generally “Matroska” files. Those contain audio (movies) or video only. MKV file is an envelope for which there can be many audios, videos, and subtitles streams, allowing the user to store a complete movie with subtitles. | MP4 is a multimedia-file extension, which is a container format that can store video, audio, and subtitle data (as well as more depending on content). It became more popular science the stores like iTunes uses this container format, and it is used with iPod and PlayStation Portable (PSP) as built-in support, MP4 files have become more popular. |
| Category | Video File | Video File |
| Associated Programs | VLC, KMPlayer, ALLPlayer, Elmedia, HandBrake, Pinnacle Studio, PowerDVD and many more | Apple QuickTime Player, Apple iTunes, Windows Media Player |
| Developed by | Matroska | Moving Picture Experts Group |
| MIME Type | Video | Video, Moving-image, Sound, Aggregate |
4.2 How to Add MKV File to iTunes Media Library
- Does iTunes support MKV format?
- Although some famous players like VLC support it, iTunes doesn’t. The latest iTunes 12 only accepts MOV, MP4, and M4V video format, so you cannot add your MKV file to the iTunes media library.
- Is there any way out to add the MKV file to iTunes?
- The easiest and fastest way is to convert MKV to iTunes compatible format. You can refer to the above tutorials to try converting MKV to MOV or MP4 format.
4.3 Perfect MKV Player for Win and Mac
MKV is a free, open-source container format that holds different types of video, audio, picture or subtitle tracks, making it unrecognizable by a common player. Here we’d recommend two omnipotent MKV players for both Windows and Mac systems.
Wondershare UniConverter also functions as a media player, which supports streaming any popular media files within simple steps.
Step 1: Drag and drop your MKV files to the Wondershare MKV player.
Step 2: Move the mouse over the loaded video thumbnail, you’d see a Play icon in the middle.
Step 3: Tap the Play icon, and the MKV video will start playing immediately.
4.3.2 VLC Media Player
VLC is a free and open-source multi-platform multimedia player that plays MKV, WebM, MPEG-2, MPEG-4, H.264, and most codecs with no codec packs needed. To play MKV with VLC, you can either click Media > Open File… or directly drag MKV video to the player.
4.4 Tips about MakeMKV
- What is MakeMKV?
- MakeMKV is a format converter or transcoder that converts your video into a free and patents-unencumbered format that can be played everywhere in one click. In addition, MakeMKV streams decrypted video without intermediate conversion to a wide range of players allowing you to watch Blu-ray and DVD discs with ease.
4.5 Tips about MKV Codec
- What is the MKV codec?
- MKV Codec is a lightweight and powerful media interface that enables users to access and play MKV files.
- Where are free MKV codec packs?
- Combined Community Codec Pack(CCCP) is the best recommended MKV playback Codec Pack, which includes almost all you need to play .mkv (Matroska video) and .mka (Matroska audio) files. Once this codec pack is installed, Classic Player or Windows Media Player can play video animation MKV format immediately.
Как перевести MKV в MP4 с помощью онлайн-сервисов
Еще один способ перекодировать видеозапись — использовать онлайн-конвертеры. Они позволят быстро переделать видеоформат и не требуют установки. Однако веб-платформы не дают бесплатно редактировать файлы большого размера, а длительность обработки зависит от скорости интернет-соединения.
Online-convert.com
Удобный ресурс на русском языке, который поддерживает AVI, MOV и другие. Он способен перекодировать видеоматериал и аудиодорожку, обрезать начало и конец видеозаписи. Редактирование можно выполнить бесплатно, однако сервис имеет ограничение на размер загружаемого видеофайла: до 100 МБ. Для коррекции большого документа потребуется приобрести платную подписку, которая стоит 6 евро в месяц. Также у вас есть возможность проводить только 20 операций в сутки.
Как перевести контент из MKV в MP4? Выполните простые действия:
1. Перейдите на главную страницу сервиса. В списке инструментов выделите «Видео-конвертер» и кликните по кнопке «Начать».
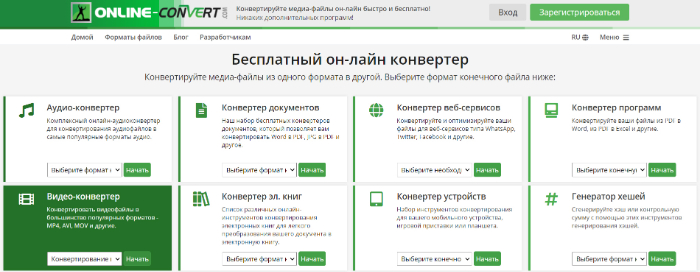
2. Импортируйте видеоконтент с компьютера, нажав на соответствующую надпись, или перетащите его из проводника в окно загрузки. Также можно ввести URL-ссылку с видеоматериалом или загрузить его из облачного хранилища.
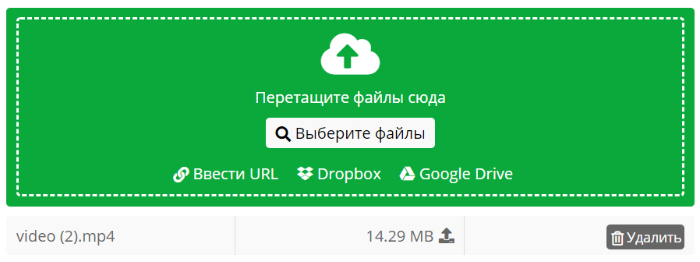
3. У вас есть возможность выбрать готовую предустановку. Также вы способны вручную настроить битрейт, частоту, поворот кадра, видеокодек.

4. После изменения настроек нажмите «Начать конвертирование». Результат потом можно будет загрузить в облако или на ПК.
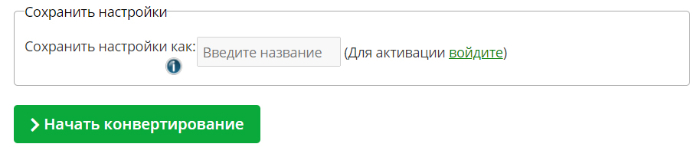
Convertio
Веб-сервис для конвертации разных медиафайлов: аудиозаписи, изображения, презентации, архивы и другие. Он поддерживает более 300 форматов и позволяет загружать документы размером до 100 МБ. Также в базовой версии можно проводить до 10 обработок в день. Скорость преобразований зависит от скорости интернет-соединения. Обработанные материалы хранятся на сервисе 24 часа, а затем удаляются. Помимо перекодирования ресурс позволит скорректировать продолжительность записи, настроить кодек, битрейт, частоту кадров и громкость.
Чтобы преобразовать видеоконтент, следуйте инструкции:
1. Перейдите на Convertio. Вы можете импортировать медиафайл с компьютера, из Dropbox, Google Drive или ввести ссылку.
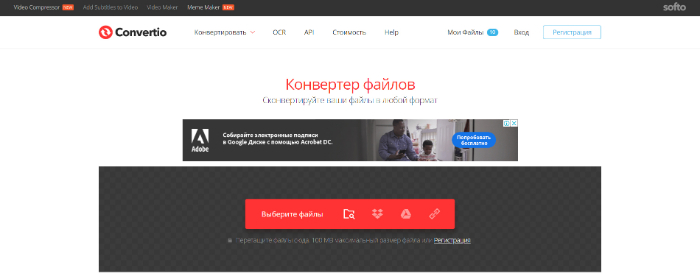
2. Откройте список возможных видеоформатов и укажите МП4. Если нужно отредактировать параметры вывода, кликните на значок настроек. Введите точное время обрезки видеоклипа, кодек и параметры аудиодорожки.
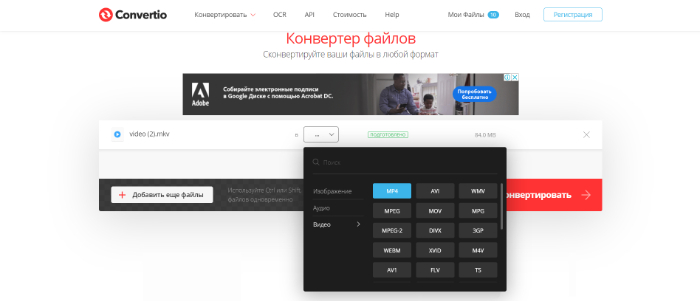
3. Начните переформатирование, а затем скачайте результат.
Konverter Video Online
Веб-приложение для перевода файлов в другие видеоформаты, настройки разрешения и величины материала. Ресурс поддерживает MPEG, MOV, FLV и другие. Вы сможете редактировать любое количество данных в день, однако у сервиса установлено ограничение на объем документа: до 2 ГБ. Результат работы удаляется с сервиса через несколько часов после завершения коррекции.
Чтобы конвертировать MKV в MP4, выполните следующие действия:
1. Перейдите на сайт ресурса. Импортируйте видеоматериал с компьютера, Гугл Диска и Dropbox или введите ссылку.
2. Укажите МП4 в списке. Вы также можете изменить разрешение, видеокодек, аудиокодек и установить примерную величину итога.
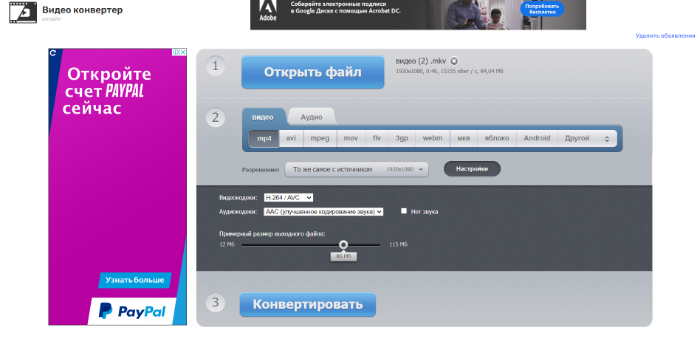
3. Начните переформатирование и дождитесь завершения конверсии. Затем сохраните итог на устройство или в облачное хранилище.
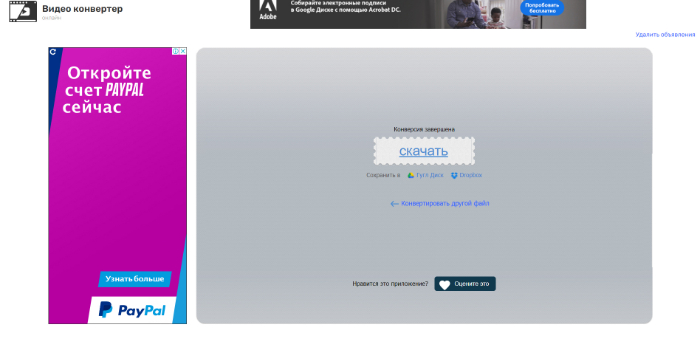
Программы для конвертирования MP4 в AVI
Решить проблему конвертирования формата MP4 в AVI, который читается многими старыми устройствами и ресурсами, довольно просто, надо лишь знать, какими конвертерами пользоваться для этого и как с ними работать.
Для решения задачи воспользуемся двумя самыми популярными программами, которые хорошо зарекомендовали себя среди пользователей и позволяют быстро и без потерь качества перевести файл из MP4 в расширение AVI.
Способ 1: Movavi Video Converter
Первый конвертер, который мы рассмотрим — Movavi, довольно популярен у пользователей, хоть многие его и не любят, но это отличный способ конвертировать один формат документа в другой.
У программы есть множество плюсов, среди которых большой набор различных функций для редактирования видео, большой выбор выходных форматов, удобный интерфейс и стильный дизайн.
К минусам же можно отнести то, что программа распространяется условно-бесплатно, через семь дней пользователю придется приобрести полную версию, если он хочет дальше продолжать в ней работать. Посмотрим, как же конвертировать MP4 в AVI с помощью этой программы.
- После того, как программа была загружена на компьютер и запущена, надо нажать на кнопку «Добавить файлы» — «Добавить видео…».
После этого действия будет предложено выбрать нужный для преобразования файл, что и должен сделать пользователь.
Далее необходимо перейти во вкладку «Видео» и выбрать интересующий выходной формат данных, в нашем случае надо нажать на «AVI».
Если вызвать настройки выходного файла, то можно многое изменить и подправить, так что опытные пользователи смогут отлично улучшить выходной документ.
После всех настроек и выбора папки для сохранения можно нажимать на кнопку «Старт» и ждать, пока программа переконвертирует MP4 в формат AVI.
Всего за несколько минут программа уже начинает конвертировать документ из одного формата в другой. Пользователю лишь надо немного подождать и получить новый файл в другом расширении без потери качества.
Способ 2: Freemake Video Converter
Программа Freemake Video Converter в определенных кругах считается более популярной, чем ее конкурент Movavi. И этому есть несколько причин, точнее даже преимуществ.
Во-первых, программа распространяется абсолютно бесплатно, с той лишь оговоркой, что пользователь может купить премиум-версию приложения по своему желанию, тогда появится набор дополнительных настроек, а конвертирование будет осуществляться в разы быстрее. Во-вторых, Freemake больше подходит для семейного использования, когда не надо особо изменять и редактировать файл, достаточно лишь перевести его в другой формат.
Конечно, у программы есть и свои минусы, например, в ней нет такого большого количества средств для редактирования и настроек выходного файла как в Movavi, но от этого она не перестает быть одной из лучших и популярных.
- Первым делом пользователю надо скачать программу с официального сайта и установить ее на свой компьютер.
- Теперь, после запуска конвертера, следует добавить в программу файлы для работы. Надо нажать «Файл» — «Добавить видео…».
Видео быстро добавится в программу, а пользователю предстоит выбрать нужный выходной формат файла. В данном случае необходимо нажать на кнопку «AVI».
Перед тем, как приступить к преобразованию, надо выбрать некоторые параметры выходного файла и папку для сохранения. Осталось нажать на кнопку «Конвертировать» и дождаться, пока программа закончит свою работу.
Freemake Video Converter выполняет конвертирование чуть дольше, чем его конкурент Movavi, но эта разница не очень значительна, относительно общего времени процесса преобразования, например, фильмов.
Опишите, что у вас не получилось.
Наши специалисты постараются ответить максимально быстро.
Как конвертировать из FLV в AVI
Перевести файл в нужный формат поможет Ummy Converter FLV в AVI. Чтобы преобразовать формат, пользователю понадобится выполнить следующие действия:
- На компьютере выбирается нужный файл, который необходимо преобразовать;
- Затем выбирается команда «FLV в AVI»;
- Появится файл с таким же именем, но новым разрешением;
- Файлы преобразованные из FLV в AVI можно сразу просматривать из папки.
Конвертер Ummy Converter русифицированный, поэтому управлять им совсем несложно. Преимущество конвертера состоит в том, что преобразование FLV в AVI бесплатное, при этом полностью сохраняется первоначальное качество. Если скачать конвертер FLV в AVI, то преобразованные видео можно будет просматривать на разнообразных устройствах: компьютерах, телефонах, игровых приставках и тому подобное.
В программе присутствуют готовые профили настроек, пользователю ничего не придется делать самостоятельно, конвертация файлов будет выполняться автоматически.
Как конвертировать из MP4 в AVI
MP4 – формат, поддерживаемый большинством современных гаджетов, он позволяет добиться хорошего качества видео, а AVI – один из лучших форматов для хранения видео на компьютере или на сайтах. Конвертировать формат MP4 в AVI можно самостоятельно всего за несколько шагов:
- Скачать Ummy Converter;
- Выбрать видео в окошке программы;
- Выбрать формат MP4 в AVI;
- Переформатирование происходит автоматически, Вам осталось лишь дождаться результата.
Как переделать видео из формата AVI в MP4? В этом случае действия такие же, только на третьем шаге нужно выбрать формат AVI в MP4.
Возможности программы:
Что лучше выбрать: MKV или MP4?
МКВ — это тип файла, который называют «контейнером», потому что он может содержать любое количество аудио и видеодорожек, изображений, надписей. Он предоставляет много возможностей для работы с мультимедиа, например, переключение аудиодорожек во время просмотра или включение субтитров.
МП4 объединяет различные мультимедийные потоки: звук, видеоряд и прочее. Вы не сможете переключать аудиодорожки или менять язык субтитров. Однако этот формат широко используется различными медиаплеерами и его можно просматривать на большинстве устройств.
Вы можете решить, что лучше, ознакомившись с таблицей:
| Критерий сравнения | MKV | MP4 |
|---|---|---|
| Характеристики |
|
|
| Расширение видео | .mkv | .mp4 |
| Стандарт видеосжатия | H.264, H.265, MPEG-4, MJPEG и другие | H.264, H.265, MPEG-2, MPEG-4 и другие |
| Алгоритм аудиосжатия | AAC, AC3, MP3, Vorbis | AAC, MP3, ALS и другие |
| Совместимость |
|
Имеет высокую совместимость с медиаплеерами и телефонами |
Part 1. How to Convert MKV to MP4 on Computer
There’re countless video converter software available for file conversion in the market, but honestly speaking, Wondershare UniConverter (originally Wondershare Video Converter Ultimate) is worthy of the best Matroska converter tool. With a simple interface, batch processing, customizable output file formats, etc., Wondershare video converter meets all your needs of converting MKV to MP4 without losing your multiple subtitles.
Find more video ideas from Wondershare Video Community.
- Convert MKV video files to MP4, MPEG, MOV, AVI, and 1000+ formats.
- Batch convert video and audio files in original quality.
- Batch convert multiple media files without limits.
- Support 30X faster conversion speed than any competitors.
- Supported OS: Windows 10/8/7, Mac OS X 10.15 (Catalina) -10.6.
1.1 How to Convert MKV Videos to MP4 Fast without Losing Quality
Although MKV is an accessible format for high-quality movies and TV episodes, it’s not widely-supported by modern devices. In that case, we need to find a way to alter the MKV file to MP4.
1
- Add Your MKV File
- Run Wondershare video converter, click to add files, and you’ll get a pop-up window, select MKV file you want to convert in MP4, and click Open to load an MKV codec file.
2
- Select MP4 as Output Format
- Hit the below-arrow from the Target section, go to Video > MP4, and choose the same resource, which ensures you convert video to MP4 without losing quality.
3
- Start Converting to MP4 from MKV
- Click the Start All to start changing the file to MP4. Once the video conversion completes, you can switch to the Finished tab to get the converted mp4 video in the original resolution.
1.2 How to Convert MKV Files to MP4 in Batch
If you have loads of files to convert, you can follow the steps below to batch convert files to MP4.
1
- Import Multiple MKV Videos
- Launch the program, and you’ll get the primary interface under the Video Converter section by default. Then directly add multiple MKV files to the top MKV video converter software.
2
- Convert MKV Video Files to MP4 Format
- Click the below-arrow beside the Output Format, choose MP4 under the Video tab, and select your desired quality in the right. Then you’d find all loaded MKV media files will be changed to MP4 format.
3
- Batch Convert Matroska Files to MP4
- Click the Start All in the bottom-right to start converting multiple files to MP4 at one time. Note that turn on the High-Speed Conversion console, as pointed in the screenshot, would speed up the whole files to MP4 conversion.
1.3 How to Convert Remux MKV Videos to MP4
Remux refers to transmit the information contained in Blu-ray or HD DVD without quality deterioration in both video and audio. Below we’ll show you how to convert MKV file to MP4 with Xmedia Recode.
Step 1: Download and install Xmedia Recode on your computer, click Open File to load the MKV video you want to convert to MP4.
Step 2: Go to the Format tab to choose MP4. You can also switch to Video, Audio, and other tabs to check the settings.
Step 3: Select Save to folder beside Output: and click Browse to specify the destination. After that, hit Encode to start converting.
Wondershare MKV converter converts MP4 to MKV and vice versa, Learn more MP4 to MKV conversion tips here >
Часть 1.Как конвертировать VLC файлы в MP4 с VLC
Шаг 1 Импортировать видео в VLC.
Прежде всего, вам нужно открыть медиа-плеер VLC. После этого нажмите на панель навигации, находящуюся в верхней части интерфейса, и выберите “Медиа”. Появится небольшой дропбокс.
В этом дропбоксе кликните на раздел “Открыть несколько файлов…”, (или используйте горячие клавиши Ctrl+Shift+O) и подождите, пока на экране появится меню.
Шаг 2 Перейдите в меню конвертации
В этом меню нажмите на кнопку Добавить и выберите файл, необходимый для конвертации. После этого вам нужно нажать на стрелку, которая расположена рядом с кнопкой Воспроизвести. Нажав на эту кнопку, вы откроете окошко, в котором нужно будет выбрать ссылку Конвертировать или просто используйте комбинацию горячих клавиш Alt+O.
Шаг 3 Выбрать необходимые настройки.
В этом меню вы увидите следующее:
Путь к источнику видео, тип этого файла и настройки, которые нужно задать.
Во-первых, нужно настроить профиль, выберите тот, который лучше всего подходит. В окошке будет представлено много профилей — для iDevice, ТВ, Android и т.д. Но нужно выбрать только один – он называется Audio – MP3 (MP4), смотрите на скриншот:
Как вы заметили, с правой стороны окошка есть несколько опций, здесь вы выбрали тип профиля. Кнопки используются для следующих целей:
Нажмите, чтобы настроить тип видео или аудиокодеков, необходимых для видео или аудио, которое вы пытаетесь конвертировать. Кстати, есть еще несколько отличных функций, которые вы можете применить.
Удалить профиль, выбранный в дропбокс.
Он используется для создания нового типа профиля для настройки аудио или видеокодеков файла, который вы хотите конвертировать.
Шаг 4 Начните процесс конвертации VLC в MP4.
Вам нужно выбрать целевой файл, в котором будет содержаться вся информация. В нашем случае мы можем использовать кнопку Найти, чтобы перейти на рабочий стол, ввести имя файла container.mp4 и после этого нажать на кнопку Начать, и начнется процесс конвертации.
Среднее время конвертации зависит от мощности вашего ПК и типа кодека, который вы используете для конвертации.
Конвертация МКВ в МП4 при помощи ВидеоМАСТЕРА
Если необходимо поменять тип видеоролика, вам потребуется конвертер MKV в MP4
Обратите внимание на редактор ВидеоМАСТЕР, который предлагает удобные инструменты по монтажу и обработке роликов, большую библиотеку форматов для конвертации и удобное русскоязычное меню
Функционал редактора включает в себя:
- Преобразование данных в MPEG, MOV, MP3 и другие.
- Извлечение аудиозаписи и скачивание клипов из интернета.
- Сжатие видеофайла без потери качества и быстрое переформатирование.
- Настройка видеоряда: изменение яркости, контраста, насыщенности, цветового тона.
- Встроенные фильтры для стилизации кадра под старину, негатив, гравюру и прочее.
- Кадрирование, поворот и изменение скорости воспроизведения видеоряда.
- Обрезка ролика и удаление фрагментов.
Шаг 1. Загрузите видеоклип
Нажмите на кнопку «Добавить». Выберите подходящий вариант: импортировать с компьютера одно видео или целую папку, сделать запись с веб-камеры, скачать ролик из интернета или извлечь фильм с DVD-диска.
Вы можете загрузить несколько документов и произвести пакетную обработку. Также доступно их объединение в один видеоклип.
Скачайте программу и приступайте к работе!
Шаг 2. Выберите видеоформат
Софт работает с AVI, MPEG, MP3 и другими. Вы сможете переформатировать видеоматериал, а также подготовить его для публикации в сети.
В нижней части интерфейса кликните на название расширения и укажите раздел «MPEG4». Подберите подходящий вариант в зависимости от видеокодека и качества ролика. Самый популярный профиль: HD (H.264). Он воспроизводится на большинстве смартфонов и подходит для загрузки в социальные сети, например, YouTube, Instagram, ВКонтакте, Facebook и другие.
Преобразовывайте видео в любой формат за пару кликов мыши!
Шаг 3. Произведите преобразование
В окне под встроенным плеером укажите папку для экспорта или оставьте ее по умолчанию. Кликните на «Конвертировать» и дождитесь завершения обработки.
На экране предпросмотра вы можете оценить результат
Часть 2: лучшая альтернатива VLC для преобразования MKV в MP4
Или вы можете преобразовать видео MKV в MP4 в более профессиональный VLC альтернативный видео конвертер, который является AnyMP4 Video Converter Ultimate. Это наиболее полный видео конвертер, который может заменить преобразование VLC MKV в MP4. Если вы сталкиваетесь с тем, что VLC не работает или возникают другие проблемы, просто дайте приложению Video Converter Ultimate получить лучшее решение.
1: основные характеристики лучшего VLC альтернативного видео конвертера
4Videosoft Видео конвертер Ultimate может конвертировать MKV и любое видео 4K, HD или создавать их в более чем 200 видеоформатов. И ваши многократные преобразованные видео MKV в MP4 полностью совместимы с большинством популярных устройств, таких как iPhone 12 Pro Max / 12 Pro / 12/12 mini, iPhone 11 Pro Max / 11 Pro / 11, iPhone X, iPhone 8 и другими устройствами iOS Android. . По сравнению с конвертером VLC MKV в M4, вы можете получить больше фильтров для редактирования видео для улучшения видеоэффектов, настройки параметров видео и других дополнительных функций для достижения высочайшего качества.
- Конвертировать MKV в любые другие мыслимые форматы
- Скачивайте видео 4K на YouTube и играйте на любых портативных устройствах
- Конвертируйте DVD в 4K, MP4, AVI и другие с превосходной скоростью преобразования
- Настройте видео с универсальными функциями редактирования
- Оптимизация видео MKV с интеллектуальным вращением и улучшением
- Высокая скорость преобразования MPV в MP4 с расширенными настройками видео
2: как конвертировать MKV в MP4 без потери качества
Шаг 1 Запустите программу на ПК
Бесплатно скачайте и установите AnyMP4 Video Converter Ultimate на свой компьютер Mac или Windows. Запустите альтернативный видео конвертер VLC, а затем нажмите кнопку «Добавить файл», чтобы добавить видео MKV.
Шаг 2 Редактировать MKV видео
Нажмите «Редактировать» на панели инструментов, после чего откроется окно редактирования видео MKV. Вы можете вращать видео MKV, создавать эффект 3D, обрезать видео, добавлять водяные знаки, применять видеоэффекты и с легкостью улучшать качество видео MKV. Просто нажмите «Apple», чтобы двигаться дальше.
Шаг 3 Конвертировать MKV в MP4
Найдите меню «Профиль» ниже, чтобы выбрать MP4 в качестве выходного видео формата. Вы можете выбрать цифровое устройство, которое вы хотите вывести, а затем выберите MP4. Или вы можете нажать «Общее видео», а затем выбрать MP4. Нажмите «Обзор», чтобы установить папку назначения. Нажмите «Преобразовать», чтобы начать преобразование MKV в MP4 с альтернативным приложением VLC в высоком качестве.
Заключение
По сравнению с VLC Media Player, альтернативный Video Converter Ultimate сделал лучшую работу. Вы можете упростить преобразование MKV в MP4 и использовать больше фильтров, чем предусмотрено в бесплатных VLC. Например, есть окно предварительного просмотра, с которым вы можете сравнить его с оригинальным во время редактирования видео MP4. Поэтому, независимо от того, хотите ли вы использовать VLC для простого преобразования MKV в MP4 или получить самую быструю скорость преобразования и высочайшее качество выходного видео из преобразования MKV в MP4, вы можете получить лучший ответ в этой статье.
Более Чтение
- 6 Лучшие методы для записи MP4 на DVD
- Лучшие решения 10 для преобразования MKV в MP4
- Лучшие методы 6 для конвертации MP3 в видео
- 10 Лучший онлайн видео в MP4 конвертеры
- Конвертировать MKV в AVI на Windows и Mac
- Конвертировать AVI для создания / записи индивидуальных DVD
Шаг 3: Установка папки и формата. Конвертация MKV в MP4.
Файл MKV появится в списке файлов программы. Вы можете просматривать его содержимое,
используя область предварительного просмотра справа.
Теперь нам следует сделать 3 вещи.
Первое, давайте установим целевой формат в «MP4». Это можно сделать, кликнув на
стрелочке справа от поля «Конвертировать в» в нижней части окна (1). Покажется список
доступных форматов:
Выберите MP4.
Второе, выберите папку для сохранения преобразованных видео MP4 в поле «Папка
сохранения» (2). Мы выбрали «Сохранять в исходную папку», что означает, что
конвертированный файл MP4 сохранится рядом с исходным видео в MKV.
Наконец, кликните на большой кнопке «Старт» в правом нижнем углу программы (3).
Movavi Video Converter начнет конвертировать MKV в MP4.
Также просто можно настроить еще некоторые элементы. Например, прямо в списке
файлов для конвертации мы можем выбрать дорожки аудио и субтитров, которые хотим
сохранить в файл MP4:
Кликните на стрелочке рядом с дорожкой аудио или субтитров, чтобы выбрать
другую дорожку из числа доступных в данном файле MKV.
В качестве помощи новичкам Movavi Video Converter также показывает
подсказки на каждом шаге (которые можно отключить тут же):
Бесплатная пробная версия Movavi Video Converter конвертирует только 1/2 каждого
видеофайла, добавляя лого к преобразованному видео (исходные файлы остаются без
изменений). Если вам нравятся функции программы, вы можете ее зарегистрировать и
снять все ограничения.
Страница программы
The Advantages of MP4
Should your choice be MP4 or MKV, or should you use both? MP4 offers several benefits.
- It has broad support in browsers, operating systems, and commercial software. In combination with H.264 encoding, it provides high-quality video for the large majority of operating systems. Full MKV isn’t viable if you want to stream video to a Web browser.
- MP4 files are smaller than equivalent MKV files. A smaller size means quicker downloads as well as savings in storage.
- The format has the backing of an industry association and has gone through the scrutiny to make it an ISO standard. Matroska’s specifications are still considered works in progress, even though the format has been around for years.
- The players delivered by mobile device manufacturers are far more likely to support MP4 than MKV.
Frequently Asked Questions
Which Format Has Better Quality: MP4 or MKV?
The quality of a video mostly depends not on the format, but the video codec. Currently, the codec that allows for the best video quality with a reasonable compression rate is H.264. Since both MP4 and MKV support the H.264 video codec, they’re both equally good. So, if you’re choosing between these two formats, we suggest you base your decision not on the quality of the resulting footage (it should be excellent in both cases) but on the device you’re going to use for the playback. MP4 is better for smartphones and tablets, while MKV works excellent on computer players like VLC.
What Formats Are Better than MP4?
MP4 is one of the top video formats in the industry. It can use the H.264 video compression codec, which allows for good compression while retaining the high quality of the source video. Since the codec and the format are free for everyone, almost any device and website can use and/or play MP4 files. It’s hard to find a format that could be better than this one.
However, what’s best for you may be different from what’s best for everyone in general. If your player or device cannot read MP4s, you can convert your videos to a different format. To choose the one that suits you, read the specifications to your player or device.
Is MKV the Best Video Format?
It depends on how you want to use the video files. If you’re going to play them on your computer with VLC or a different video player, the MKV format will give you the desired combination of good quality and relatively small file size. If you want to watch the videos from a device or upload them to YouTube or a different video-hosting website, choose MP4. This format is universal.
Can You Convert MKV to MP4?
Yes, it’s possible to convert MKV to MP4. Try Movavi Video Converter! To learn how to convert videos from MKV to MP4 with this software, follow the link below.
Part 1. Convert MKV to MPEG-4 using VLC
VLC, one of the top free video players that run on Windows/Mac/Ubuntu, allows you to convert MKV to MPEG-4 easily within the player. The following are the detailed steps. Of course, you need to get VLC ready on your PC first.
Step 1 Launch VLC, click Media, and select Convert / Save… of the main interface.
Step 2 Click Add… to add the MKV file you want to convert to VLC and click the Convert / Save button at the bottom of the problem.
Step 3 Choose your desired output format in the drop-down bar beside Profile under the Settings section. Here select Video for MPEG4 720p TV/device or Video for MPEG4 1080p TV/device.
Step 4 Specify the file folder where you’d save the newly converted MPEG4 video in the Destination file, and click Start to proceed with MKV to MPEG4 conversion.
Actually, the VLC media player plays MKV video files itself unless VLC error occurs. In that case, converting MKV to other formats via VLC would be a quicker way than to reinstall it.
Часть 3: Часто задаваемые вопросы об использовании FFmpeg для преобразования MKV в MP4
Вопрос 1. Почему после преобразования FFmpeg MKV в MP4 не хватает звука?
Есть 2 причины для объяснения этой проблемы.
➤ Входные файлы MKV содержат звук DTS. Хотя он поддерживается в MP4, он может не работать с вашим плеером. Вам нужно будет выбрать поддерживаемый плеером аудиокодек из AC3, MP2, WAV1, WAV2, AAC, Vorbis, MP3 и Opus из преобразования FFmpeg.
➤ FFmpeg устарел. Вы можете загрузить последнюю версию FFmpeg, чтобы установить аудиокодек с улучшениями.
Вопрос 2. Как исправить потерю субтитров после использования FFmpeg для преобразования MKV в MP4?
Есть 2 способа исправить FFmpeg, не добавляя субтитры при конвертации MKV в MP4.
➤ Добавьте субтитры как отдельную необязательную дорожку, и для отображения субтитров потребуется ваш MP4-плеер (например, VLC).
Добавьте следующую команду в FFmpeg:
ffmpeg -i infile.mp4 -i infile.srt -c copy -c: s mov_text outfile.mp4
➤ Добавьте субтитры как жесткие и мягкие.
1. Используйте библиотеку libass, чтобы сначала преобразовать субтитры в формат .ass из .srt, введя следующую команду:
ffmpeg -i subtitles.srt subtitles.ass
2. Добавьте субтитры, используя видеофильтр, введя следующую команду:
ffmpeg -i mymovie.mp4 -vf ass = subtitles.ass mysubtitledmovie.mp4
Вопрос 3. Какой лучше? MP4 или MKV?
Совместимость: MP4 может играть почти все игроки, в то время как MKV поддерживается некоторыми устройствами.
Размер файла: Как правило, MKV имеет больший размер файла, чем MP4.
Поддержка звуковых дорожек и субтитров: MKV поддерживает выбираемые субтитры ASS и SSA, а также звуковые дорожки, в то время как MP4 не поддерживает. Если вы хотите скопировать DVD или Blu-ray, MKV — лучший выбор.
Вопрос 4. Как я могу конвертировать MKV в MP4 быстрее?
AnyMP4 Video Converter Ultimate поддерживает аппаратное ускорение при конвертации файлов MKV. Итак, вам просто нужно включить опцию ускорения для изменить MKV на MP4 быстрее.