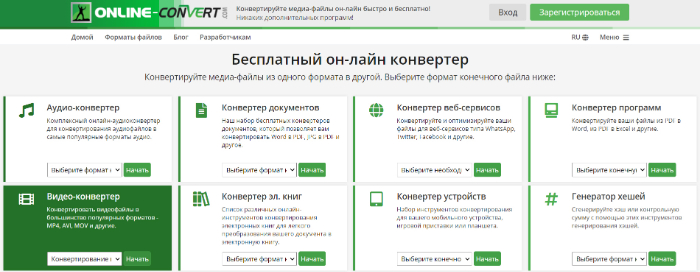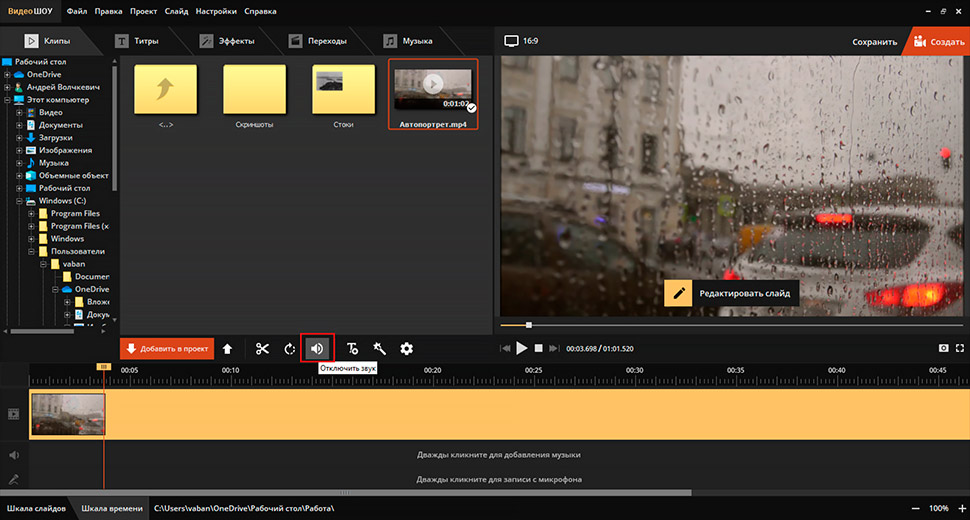Бесплатный pdf-конвертер
Содержание:
- PDF2Go — конвертация Word онлайн в формат PDF
- Как преобразовать DOCX (DOC) в PDF в Word?
- iLovePDF — преобразование Word в PDF
- Программа для преобразования doPDF
- PDF Candy для конвертирования Word в PDF онлайн
- Онлайн-сервисы для конвертирования пдф в ворд
- PDF24 Creator
- Сохранение в PDF через OpenOffice Writer
- Использование Microsoft WORD
- Free PDF to Word Converter
- Online-convert.com — преобразование в PDF онлайн
- Использование онлайн-сервисов
- PDF Converter for Windows 7
- Использование виртуальных принтеров
- Для чего нужны Word и PDF форматы?
PDF2Go — конвертация Word онлайн в формат PDF
Сервис www.pdf2go.com — универсальный редактор PDF файлов. Помимо других полезных инструментов, сервис конвертирует MS Word в PDF (форматы «DOC» и «DOCX» в формат «PDF»).
Преобразуйте документы Microsoft Word в формат PDF:
- После конвертирования, скачайте файл PDF на компьютер, скачайте файл в ZIP архиве, или загрузите его в облачное хранилище.
В «Дополнительных настройках» можно использовать OCR для извлечения текста из картинок (по желанию), выбрать язык (по желанию) для распознавания символов.
Конвертированные файлы сохраняются на сервисе 24 часа, после завершения преобразования, файл можно скачать 10 раз.
Как преобразовать DOCX (DOC) в PDF в Word?
Документ можно открыть в MS Office и сохранить в формате .pdf. Чтобы это сделать, нажмите на значок Office в верхнем углу слева, выберите “Сохранить как”:
Откроется “Сохранение документа”, в котором сначала выбирается папка для хранения:
Рис. 1. Сохранить документ в формате pdf в программе Word
Далее по шагам, обозначенным на рисунке 1:
цифра 1 на рис. 1 – в поле Тип Файла кликнуть по маленькому треугольнику. Появится выпадающее меню, в котором надо найти и кликнуть по “PDF (*.pdf)”.
2 на рис. 1 – ввести имя документа,
3 – вариант оптимизации “Стандартная” или “Минимальный размер”,
4 – выберите подходящие параметры. Можно сначала сохранить документ с одними параметрами , если они не понравятся или не подойдут, выбрать другие параметры и сохранить документ с новыми параметрами.
5 – в “Сервисе” есть опция “Сжать рисунки”. Если ей воспользоваться, то объем документа можно уменьшить, но качество рисунков будет несколько ниже, чем до сжатия.
6 на рис. 1 – самая важная кнопка “Сохранить”, на которую надо нажать, чтобы сохранить документ в формате pdf с выбранными параметрами.
Как преобразовать DOC в PDF в OpenOffice?
Word является платной программой, и он не у всех есть, поэтому есть еще вариант с бесплатным пакетом OpenOffice:
В этом пакете программа OpenOffice Writer является программой, аналогичной текстовому редактору Word. Нужно открыть Writer. Сверху есть панель инструментов и кнопка “PDF”.
Когда документ загружен в редактор Writer, нужно кликнуть по кнопке “PDF”.
Здесь можно настраивать разные параметры документа, допустим, поставить на него пароль или настроить параметры внешних и внутренних ссылок.
Если в первоначальном документе есть графические изображения, стоит обратить внимание на пункт “Изображение” во вкладке “Общие”. Там выставляются параметры сжатия JPEG, а также разрешение изображений
Чем параметры выше, тем лучше станет качество документа, но и вес его станет больше. Здесь потребуется найти оптимальный баланс между весом документа и его качеством.
Когда Вы настроите все параметры,дальше вводится название файла, выбирается папка для хранения и нажимается “Сохранить”.
Некоторые утверждают, что Writer конвертирует в PDF лучше, чем Word: получается файл меньше по объему и качество не страдает.
Как конвертировать DOC в PDF онлайн?
Если у Вас нет под рукой текстового редактора, тогда можно воспользоваться бесплатным сервисом для конвертации. Допустим, сервисом doc2pdf.net. Этот бесплатный преобразователь позволяет конвертировать документы Word (.doc/.docx) в формат Adobe PDF (.pdf).
Сервис работает в двух режимах:
- онлайн,
- десктопная версия.
В правом верхнем углу этого сервиса есть возможность выбрать русский язык вместо английского, который используется по умолчанию.
Режим онлайн означает, что документ загружается на сторонний сервис, там конвертируется в другой формат и возвращается Вам. НО документ должен быть НЕ более 25 МБ!
Десктопная версия означает, что программа устанавливается на Ваш компьютер, а потом с ее помощью можно конвертировать файлы по мере необходимости.
Когда Вы зайдете на сайт, то заметите в левой колонке страницы форму:
Рис. 2. Сервис doc2pdf в режиме онлайн
Цифра 1 на рис. 2 – клик по “My computer”. Выбираем на своем ПК файл, подлежащий конвертации в PDF (он должен быть не более 25 Мб). После того, как файл выбран, идет его конвертация, нужно немного подождать.
Когда файл будет преобразован, появится 2 варианта для того, чтобы получить файл pdf на свой компьютер:
- скачать (цифра 1 на рис. 3),
- получить по электронной почте. Для этого варианта есть поле для ввода e-mail (2 на рис. 3). Вводите свой e-mail без ошибок, ибо на него будет выслан файл в формате PDF.
Рис. 3. Сохранить файл PDF на своем ПК или выслать файл на электронную почту
P.S. Статья закончилась, но на блоге можно еще почитать:
1. Как легко посчитать буквы в тексте
2. 4 программы проверки орфографии
3. Как сделать гиперссылку в Word?
4. Как сохранить веб-страницу в PDF-документ
5. О сходстве и различии файлов doc и docx
Распечатать статью
Получайте актуальные статьи по компьютерной грамотности прямо на ваш почтовый ящик. Уже более 3.000 подписчиков
.
Важно: необходимо подтвердить свою подписку! В своей почте откройте письмо для активации и кликните по указанной там ссылке. Если письма нет, проверьте папку Спам
iLovePDF — преобразование Word в PDF
Онлайн сервис www.ilovepdf.com предлагает широкий набор услуг для работы с PDF файлами. Среди прочего присутствует возможность для конвертации форматов «.doc» и «.docx» в формат «.pdf».
Вам также может быть интересно:
- Конвертируем PDF в Word — 5 программ
- Как объединить PDF онлайн — 7 сервисов
Незарегистрированный пользователь может бесплатно конвертировать 1 файл размером не более 10 MB, а после регистрации бесплатно преобразовать файл не более, чем в 15 MB. Ссылка на скачивание будет активна в течение одного часа, или двух часов соответственно.
- Войдите в раздел «Конвертировать PDF», в подразделе «Word в PDF» нажмите на кнопку «Выбрать WORD файлы». Сервис поддерживает перетаскивание файлов с компьютера при помощи мыши, или получение файлов из облачных хранилищ Google Drive и Dropbox.
- Нажмите на кнопку «Конвертация в PDF».
- После завершения обработки документа, нажмите на кнопку «Скачать PDF», или файл в Google Drive, Dropbox, копируйте и отправьте ссылку на скачивание другому пользователю.
Программа для преобразования doPDF
Наверное, в 99% случаев, описанного выше будет достаточно, но, если вам не удалось решить поставленную задачу стандартными офисными приложениями, на помощь приходят специальные программы.
Бесплатная программа для преобразования Word в pdf, которую я рекомендую, называется doPDF.
Скачать doPDF с официального сайта – dopdf.com
Там у них есть еще платная версия, называется novaPDF, та может еще и обратное преобразование делать, извлекать из pdf – если кому надо, имейте ввиду.
Как пользоваться doPDF
Скачиваете дистрибутив с сайта, который я выше написал. Устанавливаете программу на компьютер. Если оставите галочку при установке, то к вашему Microsoft Office добавится специальная надстройка, позволяющая сделать кое-какие общие настройки конвертации. Честно говоря я не увидел смысла в ее установке, так как уровень удобства она не повышает – все работает и без того просто. Так что, галочку при установке можно убрать.
В результате у вас в списке оборудования появится еще одно устройство – виртуальный принтер с названием doPDF8.
Теперь, для получения pdf документа нам необходимо открыть файл Word, дальше перейти во вкладку «Печать» (обратите внимание – не в «сохранить», а в «печать»)
В списке принтеров выбрать «doPDF 8». Если нужно не весь документ переводить, то укажите диапазон страниц. Жмем «Печать»
Откроется окно настройки будущего pdf файла. Сверху указывается путь, куда его сохранить. Дальше вам надо выбрать качество – чем выше, тем больше будет объем. Рекомендую поставить галочку «Embed fonts», данная опция включает в файл все используемые документом шрифты, полезно в том случае, если файл будут открыть на устройстве, где нужные шрифты не установлены – не будет разных иероглифов вместо букв.
Вот и все настройки, приложение очень простое.
PDF Candy для конвертирования Word в PDF онлайн
На сервисе pdfcandy.com процесс преобразования файлов проходит в два клика, что очень удобно. В своей работе полностью бесплатный онлайн сервис PDF Candy использует технологию конвертирования и распознавания символов Icecream PDF Converter.
- На сервисе PDF Candy войдите на страницу «Конвертер из Word в PDF».
- Нажмите на кнопку «Добавьте файл(ы)» для выбора файла на компьютере. Используйте файлы из облачных хранилищ, для этого нажмите на значок Google Drive или Dropbox, или просто перетащите файл в специальную область, используя механизм drag & drop.
- Полученный в результате конвертирования файл, можно скачать на компьютер или сохранить в облачном хранилище.
Перед скачиванием файла с PDF Candy, его можно дополнительно отредактировать на сервисе: сжать PDF, защитить паролем, выполнить нумерацию страниц, сортировать страницы, изменить размер страниц, редактировать метаданные.
Онлайн-сервисы для конвертирования пдф в ворд
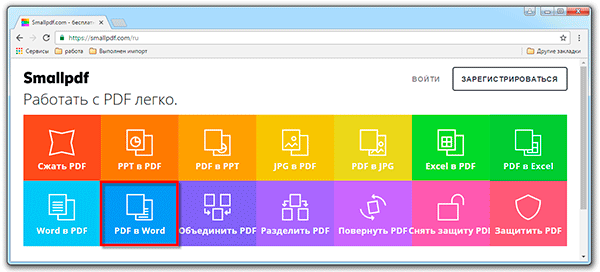
2. Перетягиваем наш файл внутрь или выбираем его из окошка.
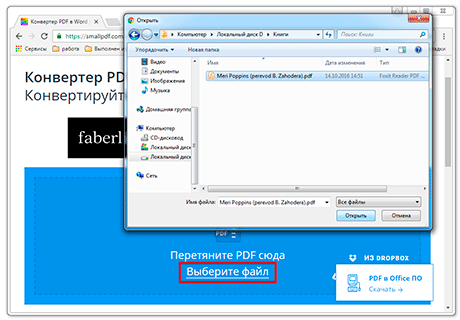
3. Ждем окончания операции конвертирования. Когда она завершится, нам предложат скачать документ в новом формате.
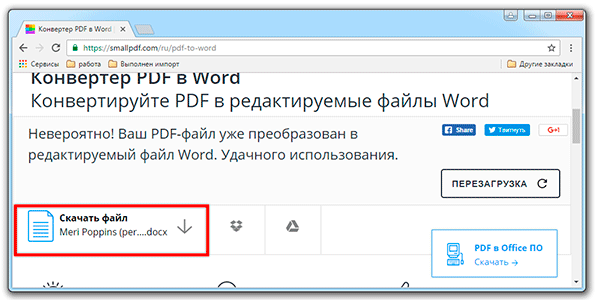
В итоге получаем практически такой же файл с сохранением изображений и всего остального.
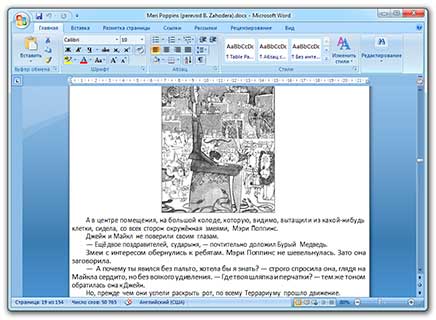
Сервис является лишь отчасти бесплатным. На все операции стоит часовой лимит. Другими словами, без платной подписки вы сможете сделать только две операции в течение часа.
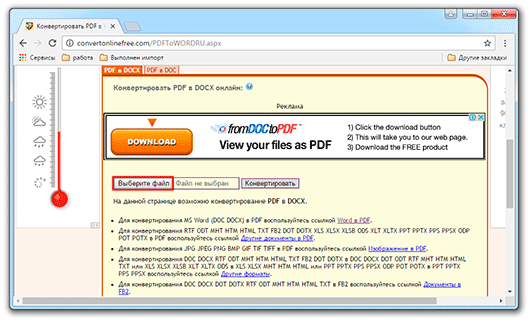
2. Через окошко открываем нужный файл.
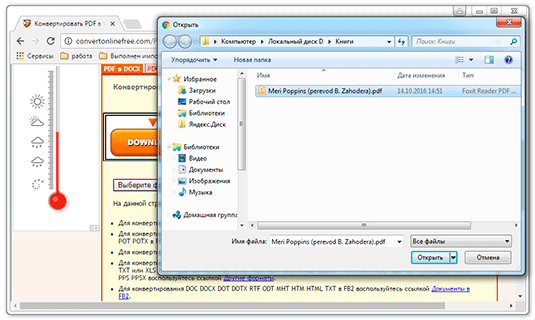
3. Нажимаем кнопку «Конвертировать».

Когда процесс будет завершен, браузер сразу предложит сохранить файл или сделает это автоматически.
Google диск. Если у вас почта на gmail.com, то можно переводить из pdf в word через Гугл диск.
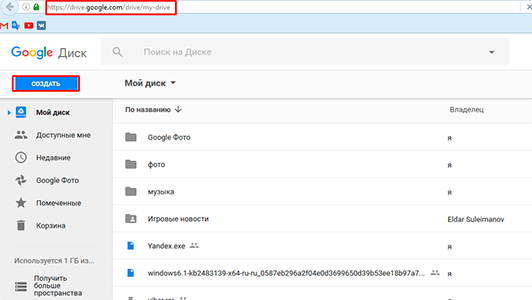
2. Выбираем пункт «Загрузить файлы».
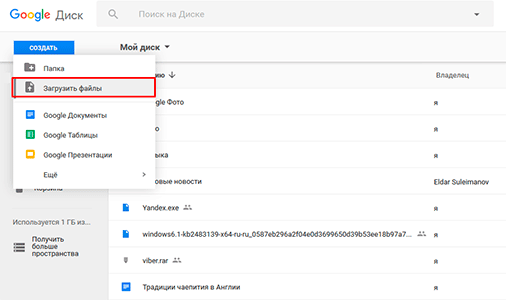
3. Выбираем нужный файл через окошко и жмем кнопку «Открыть».
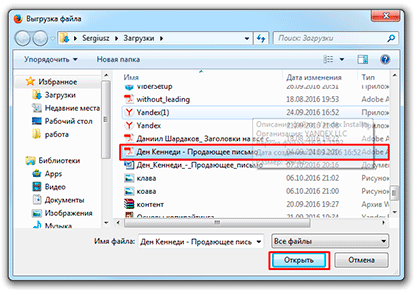
4. После того как загрузка завершится, щелкаем по файлу правой кнопкой мыши и в меню выбираем Открыть с помощью → Google документы.
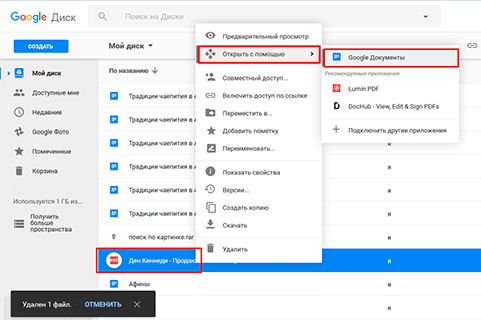
5. Жмем на кнопку «Файл» в правом верхнем углу, когда документ откроется. В длинном списке ищем пункт «Скачать как» и выбираем нужный нам формат.
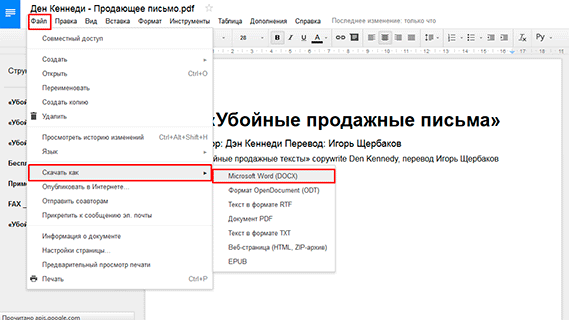
Как и в других случаях страницы могут иметь некоторое несоответствие в форматировании, но все важные элементы будут на месте.
PDF24 Creator
Одна из самых удобных и функциональных программ — PDF24 Creator (в простонародье называемая «овечка») от производителя из Германии. Позволяет перевести PDF файл в Word, имеет возможность редактирования файлов. Распространяется абсолютно бесплатно, имеет мультиязычный интерфейс, включая русский язык. Программа запустится даже на слабом компьютере. Имеющийся функционал:
- Создание и редактирование ПДФ-документов
- Drag & Drop интерфейс
- Объединение и разъединение файлов
- Конвертация в .doc и .xls форматы и обратно
- Добавление, удаление, перемещение, поворот страниц
- Предпросмотр, печать документов, отправка по электронной почте
Системные требования
| Версия Windows | 7, 8, 10 (x32-64) |
| Место на диске | 28 Mb |
| Память ОЗУ | 1 Gb |
| Частота процессора | 1 GHz |
Сохранение в PDF через OpenOffice Writer
Если вы используете эту бесплатную программу для работы с документами, то у вас есть возможность преобразовать документы Word в pdf аналогичным способом, что и новых версиях Microsoft Office. Просто открываете файл любого поддерживаемого вида и делаете его экспорт в pdf. В отличие от Word здесь экспорт идет отдельным меню, а не в общей куче «Сохранить как».
По части различных настроек создаваемого pdf документа OpenOffice на голову выше своего конкурента. Здесь есть и ручная настройка качества изображений внутри файла и вкладка безопасности, позволяющая задавать пароли на созданный файл, а также разрешать/запрещать/накладывать ограничения на печать. Есть возможность задать начальные параметры окна при открытии документа через вкладку “пользовательский интерфейс” и много чего еще. Естественно, большинство этих функций редко используются, но мало ли вам понадобится – а они есть.
Жмем кнопку “Экспорт” и документ готов.
Использование Microsoft WORD
Текстовый редактор от компании Майкрософт неплохо справляется с этой задачей. Он может без проблем конвертировать DOC в PDF и обратно. Но на это способны далеко не все версии программы.
Хорошо справляются с такой задачей редакторы 2007, 2010, 2013 и 2016 годов выпуска. Если же под рукой WORD более старой версии, то ничего не получится. Для программы 2013 года алгоритм действий получается таким.
- Открываем нужный элемент и нажимаем кнопку «Файл».
- Теперь выбираем пункт «Экспорт» (1) и кликаем по кнопке «Создать PDF/XPS» (2).
- Теперь выбираем каталог для сохранения файла (1), присваиваем ему имя (2) и жмем кнопку «Сохранить» (3).
Точно так же можно переводить DOCX в ПДФ в MS WORD 2016. А вот в версиях 2007 и 2010 года используется для этого пункт «Сохранить как». В остальном же процессы идентичны. Остальное выполняется по такому же сценарию, который очень подробно описан в видео.
×
Если у вас на компьютере установлен пакет Microsoft Office предыдущей версии, то есть смысл обратиться к другим (бесплатным) текстовым редакторам. Они тоже на такое способны.
Free PDF to Word Converter
Последняя утилита в нашем списке для перевода ПДФ в Ворд — Free PDF to Word Converter. По названию видно что она предназначена только для преобразования в Word-формат. Софт простой и удобный, ничего лишнего нет. Вы можете скачать его бесплатно без каких либо ключей активации или покупки лицензии. Есть русификация. Чтобы конвертировать файл, нужно просто перенести его в рабочее окно программы, выбрать путь к папке для сохранения и кликнуть «Старт».
Особенности программы:
- Интуитивный интерфейс, очень удобный
- Поддержка всех версий ПДФ
Системные требования
| Версия Windows | XP, 7, 8, 10 |
| Место на диске | 5 Mb |
| Память ОЗУ | 1 Gb |
| Процессор | 1.2 GHz |
Online-convert.com — преобразование в PDF онлайн
Онлайн сервис document.online-convert.com предлагает различные способы конвертации медиа файлов между разными форматами, в том числе, преобразование файлов в форматах «DOC» и «DOCX» в формат «PDF». В режиме бесплатного использования доступна обработка файлов размером до 100 MB, одновременное преобразование 4 файлов при обычном сжатии.
Процесс конвертирования из word в pdf проходит в несколько этапов:
- Загрузите файл Word с ПК при помощи кнопки «Обзор…», вставьте URL адрес файла в соответствующее поле, или выберите файл из облачного хранилища, используя кнопки «Choose from Dropbox» или «Выберите из Google Drive».
- Нажмите на кнопку «Преобразовать файл».
- После завершения преобразования, скачайте файл на компьютер. Доступно сохранение файла в облачное хранилище или загрузка файла на ПК в ZIP архиве.
В разделе «Дополнительные настройки» можно включить оптическое распознавание текста (OCR) с изображений (для этого необходима регистрация на сервисе).
Файл хранится на сервисе в течение 24 часов, а затем удаляется оттуда. За это время можно 10 раз скачать файл.
Использование онлайн-сервисов
В настоящее время в Сети много сайтов, которые предоставляют услуги по конвертированию документов из одного формата в другой. Причем спектр поддерживаемых расширений необычайно широк.
Среди них есть как платные сервисы с функцией подписки, так и бесплатные варианты. И рассмотрим мы последние, так как обычно перевести онлайн ВОРД в ПДФ требуется разово. И нет смысла за это платить.
SmallPDF
Ссылка: https://smallpdf.com
Англоязычный сервис, позволяющий конвертировать документы разных форматов. Причем предоставляет такую услугу бесплатно. Сайт отличается приятным и современным интерфейсом.
Недостаток — полное отсутствие русского языка. Зато сервис работает быстро и может не только преобразовывать PDF в другие форматы, но и разблокировать содержимое таких файлов для последующего редактирования. Работать с сервисом нужно так.
- На главной странице щелкаем кнопку с надписью «Word to PDF».
- Далее жмем на кнопку с надписью «Choose File».
- Теперь выбираем нужный файл на компьютере (1) и нажимаем кнопку «Открыть» (2).
- Остается только нажать на кнопку «Download File» для того, чтобы скачать файл на компьютер.
Конвертирование завершено успешно. Стоит отметить, что этот онлайн-сервис хорошо справляется и с проблемными файлами. Если на других площадках есть проблемы с загрузкой таких документов, то здесь все хорошо.
×
SmallPDF – это бесплатный сервис, который не имеет ограничения на объем загружаемого файла. Да и сомнительно, чтобы документ MS WORD имел объем, измеряемый в гигабайтах.
DOC2PDF
Ссылка: https://www.doc2pdf.com
Сервис, который предоставляет много инструментов для работы с документами ПДФ. Их можно объединять, разделять, сжимать и преобразовывать. Также онлайн-конвертер умеет перегонять WORD в редактируемый ПДФ.
Сервис полностью бесплатен, но есть ограничение по размеру разово загружаемых файлов. Объем не должен превышать 25 мегабайт. Зато у платформы есть адекватный русский язык. А пользоваться ею очень просто.
- На главной странице сервиса жмем кнопку «Выберите файл».
- Затем выбираем на ПК нужный документ (1) и открываем его (2).
- Следующий шаг: нажимаем кнопку «Просмотр и загрузка в браузере».
Документ сразу же скачается в каталог загрузок и одновременно откроется в браузере для просмотра. Очень удобная опция. Кстати, данный сервис поддерживает преобразование различных форматов в PDF. Одним DOCX дело не ограничивается.
×
DOC2PDF подойдет тем, кому нужна разовая конвертация. И использовать эту платформу можно только в том случае, если размер конвертируемого файла не превышает 25 МБ. Во всем прочем никаких ограничений нет.
PDFCandy
Ссылка: https://pdfcandy.com/ru/docx-to-pdf.html
Хорошая платформа для работы с документами формата ПДФ. Умеет конвертировать данные файлы в различных направлениях и разрешать их редактирование. Сервис отлично подойдет тем, кто часто работает с конвертацией, так как у него нет вообще никаких лимитов.
В активе платформы имеется русский язык, интуитивно понятный интерфейс и приятное оформление.
- На главной странице нужно нажать зеленую кнопку с надписью «Добавьте файл(ы)».
- Затем выберите нужный на компьютере или ноутбуке (1) и нажмите «Открыть» (2).
- А теперь жмем на зеленую кнопку с надписью «Скачать файл».
По завершении последнего действия документ переместится в каталог «Загрузки», что находится на системном диске. После этого можно приступать к редактированию файла или его открытию в специальной программе.
PDF Converter for Windows 7
Еще более легкая и простая программка для конвертирования от фирмы Vivid Document Imaging Technologies. Не смотря на то, что в названии стоит «Windows 7», она подойдет и для более поздних версий Windows 8 и 10. Программа бесплатная, но язык только английский. Имеет возможности:
- Извлекать изображения и текст из PDF-файлов
- Перевод PDF-файла в готовый к редактированию документ
- Оптимизация изображений и размера выходного файла
- Быстрое восстановление ПДФ-документа
- Пакетное преобразование файлов
- Восстановление конфиденциальных и скрытых данных
- Расшифровка зашифрованных файлов перед конвертацией
- Распознование и перевод PDF в 9 различных форматов
- Повысить или понизить версию ПДФ-документа
Системные требования
| Версия Windows | XP, Vista, 7, 8, 10 |
| Место на диске | 1,6 Mb |
| Память ОЗУ | 128 Mb |
| Процессор | Pentium III 500 |
Использование виртуальных принтеров
Виртуальные принтеры – это такие программы, которые умеют преобразовывать любой документ так, чтобы он выглядел как напечатанный или версия для печати. Для реализации используется именно формат PDF, так как он может передать мельчайшие особенности бумаги.
Среди таких приложений есть как простенькие бесплатные утилиты с базовым набором функций, так и настоящие студии, способные на многое. Только последние, как правило, являются платными. Рассмотрим самые интересные варианты.
Universal Viewer Free
Ссылка: http://www.uvviewsoft.com/uviewer/download.htm
Простейшее приложение, которое способно «распечатать» любой документ. Функционала у данной программы не особо много, но со своей прямой обязанностью она справляется на отлично. Также у этой утилиты есть свои преимущества.
К примеру, программа обладает очень простым и понятным интерфейсом без всяких ненужных элементов. А еще у продукта есть полноценный русский язык, что облегчает отечественным пользователям работу с ней. А перевести DOCX в PDF с ее помощью можно так.
- Запускаем программу и в главном окне нажимаем кнопку «Открыть».
- Выбираем нужный документ (1) и нажимаем «Открыть» (2).
- Теперь нажимаем «Файл» (1) и выбираем «Печать» (2).
- Теперь выбираем тип «принтера» (1) и жмем «ОК».
Программа сохранит новый файл туда же, где находится оригинал. Данная утилита позволяет сохранять любые файлы в формате PDF. Но лучше всего она справляется все-таки именно с DOCX. Такое ощущение, что именно для этого сия утилита и создана.
×
Скачать программу совершенно бесплатно можно на официальном сайте разработчика. Там есть две версии. Нам нужна та, что называется FREE (бесплатная).
DoPDF
Ссылка: http://www.dopdf.com/ru/download.php
Еще один бесплатный виртуальный принтер, способный конвертировать классический документ WORD в кроссплатформенный PDF. Эта программа обладает неплохим функционалом и отлично справляется со своей работой.
Интерфейс прост и интуитивно понятен. Есть также русский язык. Но он не совсем корректныйне все переведено. Тем не менее, работать с продуктом можно без проблем. Только запускать утилиту нужно от имени администратора. А для конвертирования нужно сделать следующее.
- Запускаем программу и в главном окне жмем кнопку «Перейти». Настройки оставляем по умолчанию.
- Далее идем в нужный каталог (1), выбираем документ (2) и нажимаем на кнопку «Открыть» (3).
- Теперь нажимаем на кнопку «Создать».
- Далее программа предложит сохранить созданный файл. Выбираем нужный каталог (1), называем документ (2) и нажимаем «Сохранить» (3).
Процесс конвертирования из одного формата в другой завершен. Теперь файл находится именно в том каталоге, который вы выбрали для сохранения. Работает утилита довольно быстро. Однако скорость зависит от объема документа.
×
Виртуальные принтеры типа DoPDF используют мало ресурсов компьютера. И это делает именно эту программу наиболее предпочтительной для домашнего использования. Скачать ее можно совершенно бесплатно на сайте производителя.
iPDF24 Creator
Ссылка: https://ru.pdf24.org/virtual-pdf-printer.jsp
Небольшая полностью бесплатная программа с функцией виртуального принтера. Помимо этого, утилита умеет конвертировать, сжимать, разблокировать для редактирования и вообще всячески работать с файлами PDF.
Программа обладает приятным интерфейсом и очень проста в использовании. Есть даже полноценный русский язык. В приложении есть ненавязчивая реклама, но она не предлагает ничего купить. А пользоваться утилитой нужно так.
- В главном окне нажимаем кнопку «Настройка PDF принтера».
- Далее нажимаем на кнопку с изображением плюса и добавляем нужный документ.
- После загрузки файла нажимаем на «Печать».
- В следующем окошке тоже нажимаем «Печать».
После этого программа предложит сохранить получившийся файл. Это происходит по стандартному сценарию. Вообще, у PDF24 масса преимуществ. Но главное заключается в том, что утилита работает очень быстро и почти не нагружает ПК.
×
А еще она постоянно висит в системном трее и всегда готова к работе. Скачать программу можно совершенно бесплатно с официального сайта разработчика. Установка очень простая. Ни у кого не возникнет вопросов в процессе.
Для чего нужны Word и PDF форматы?
Разные типы файлов, с первого взгляда выполняющие одинаковые функции, редко создаются на ровном месте, чаще всего, каждый из них имеет уникальные особенности и используется для выполнения своего круга задач. Не исключение и Word с PDF – несмотря на то, что и тот и другой выдает текстово-графическую информацию в одинаковом для восприятия виде, предназначены для разных целей.
Данная статья не является ликбезом посвященным предназначению doc, docx и pdf файлов, поэтому я передам суть в короткой форме, и мы перейдем непосредственно к теме конвертации.
Word с его doc (старые версии) и docx (новые версии) предназначен для создания текстовых документов с нуля, то есть набором текста и вставкой в него необходимых графических элементов. Сохранение в файлы со стандартными расширениями doc и docx позволяет редактировать созданный документ в любое время любым пользователем, применяющим Microsoft Word.
PDF формат (Portable Document Format) изначально создавался в качестве электронного аналога печатных изданий (книг, журналов). То есть это файл, который можно читать и печатать, но невозможно изменять – своеобразная защита от корректировок.
PDF считается универсальным, так как поддерживается любыми устройствами, независимо от операционных систем и версий, кроме того, на каждом устройстве и в каждой программе его содержимое выглядит одинаково.
Конечно, есть способы подкорректировать и его, с помощью специальных программ (типа Foxit Phantom и др.) в готовый pdf документ можно внести небольшие правки, но серьезным изменениям структуры он не поддается.
Создается pdf не с нуля, как doc, а преобразованием документов, сверстанных через другие редакторы (текстовые или графические).
Из всего этого вытекает следующее:
- Word в PDF преобразовать легко;
- Конвертировать PDF в Word существенно сложнее.
А теперь вернемся к конвертации. Так как pdf файлы создаются не набором текста и вставкой картинок, а преобразованием из других типов документов, процедура их получения из исходников довольно проста и доступна любому желающему.