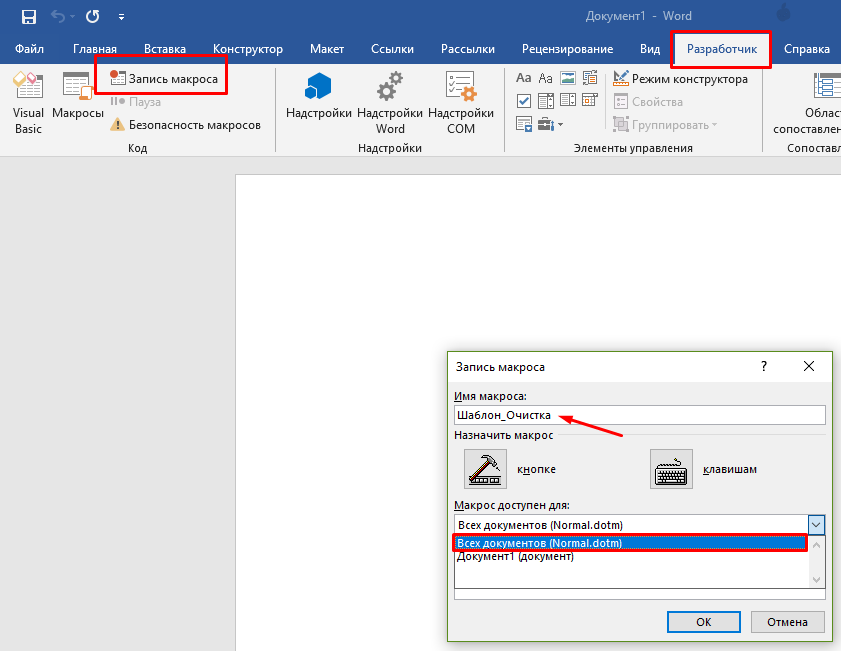Установка макроса на мышку
Содержание:
- Как установить макрос на мышку (x7/bloody)
- Основы макросов Synapse
- База макросов и скриптов
- Синтаксис макроса
- Достоинства и недостатки
- Запись макросов макрорекордером
- Основные сведения о макросах
- Конвертация макросов MS VBA
- Возможности макросов
- Auto Click Typer
- Легенды и мифы о макросах
- Пример 6
- Как пользоваться программой Mkey?
- Когда какой тип записи макросов использовать?
Как установить макрос на мышку (x7/bloody)
В этой статье мы поговорим с вами, как поставить макрос на абсолютно любую простенькую мышь, делать это мы будет с помощью известной программы Macros Effect.
Данная программа обладает всем функционалом и вместе с этим она поддерживает все синтаксисы, благодаря этому все созданные наши макросы можно будет использовать практически на всех мышках.
Помимо всего прочего, благодаря данной программе можно использовать сторонние макросы, но для начала нужно просто вытащить кусочек кода с AMC, ну и перенести в данную программу. При этом можно использовать практически любой макрос, и переделать его под себя.
Для начала работы понадобятся:
- Любая простая мышка.
- Сама программа, с помощью которой мы будем эмулировать макрос.
Начало работы
Для начала скачиваем саму программу Macros Effect, разархивируем архив и устанавливаем. Ну и запускаем саму программу на компьютере.
Интерфейс программы Macros Effect
- Сам макрос вставляется или пишется в (Окно Скрипт).
- (Слежение) — служит для активации вашего макроса во время игры.
- Реагировать на: Отжатие или нажатие, тут сразу можно переключится на режим отжатие, так-как этот вариант мы будем использовать в основных случаях.
- Для записи макросов используется большая красная кнопка. Если нажать на нее, то она будет записывать действия мышки.
Настройка программы
- В верхней части программы нажимаем на надпись макрос.
- Переходим в настройки программы и выбираем кнопку слежения, выбираем абсолютно любую клавишу, также не забываем изменить клавишу F8.
Когда все настройки будут выполнены, то переходим к работе.
Для начала, скачиваем готовый файл с макросами, к примеру я беру макрос с орсиса T5000 стандарт, в чем отличие стандарта? В стандартном макросе мы будем использовать примитивные клавиши, это наиболее примитивный вариант в нашем случае.
Как создать точку восстановления в Windows 7 / Windows 10
Когда нужный архив с макросами будет скачан то разархивируем его, находим три файла.
- Нажимаем на стандартный.
- Благодаря блокноту открываем нужный файл.
- Копируем содержимое тегов в файле.
- Ну и вставляем скопированное в саму программу, (окно скрипт).
- Когда все действия будут выполнены, то заходим в саму игру и нажимаем выбранную нашу клавишу, если настройки программы выполнены удачно, то слышим звук. Зажимаем зум и стреляем, наше оружие само перезаряжается.
Чтобы найти ошибку с быстрой стрельбы из орсиса, нам придется уменьшить код нашего скрипта.
Для этого оставляем сам даблклик, когда произведем выстрел, то прокручиваем колесико мыши, ну или нажимаем на клавишу 1.
Конечно в современных игровых мышках сделано все так, что вы сможете выпустить целую обойму, но благодаря данной программе можно и из простой мышки сделать вполне адекватный вариант.
Оптимизация Macros Effect
Для начала запускаем диспетчер задач, нажимаем alt+Ctrl+Del, далее находим запущенные процессы и среди них ищем нашу игру. После чего кликаем правой кнопкой мыши и ставим приоритет нашей игры выше среднего. Благодаря этому, ваша игра будет очень хорошо перехватывать любые сигналы.
Предупреждаю!
Ну и хотелось бы напомнить геймерам, что в правилах многих современных онлайн играх, категорически запрещено использовать какие-либо сторонние программы. Наша же программа это прежде всего эмулятор, которая перехватывает и записывает макросы на вашем П.К.
Итог:
Если же этот самый макрос поставить на игровую мышку, то работа такой мыши увеличится в несколько раз.
Но в нашем случае с использованием простой мышки, лучше всего взять самую простенькую мышку и переделать ее по своему вкусу.
Ну и конечно, если вы играете в каком-либо компьютерном клубе, то вам конечно же откажут поставить какую-нибудь программу в их систему. Но благодаря нашему макросу вы можете не волноваться, ведь весь скрипт будет вшит в нашу простенькую мышку.
Макрос для мышки A4Tech с памятью x7 (bloody)
- Для начала скачиваем саму программу OSCAR.
- Запускаем программу и указываем выбранную клавишу.
- Заходим в макро менеджер.
- Нажимаем на макрос и открываем нужный макрос.
- Сохраняем результат и закрываем программу.
- Все, осталось только нажать Download to Mouse. После чего наш макрос, будет успешно загружен в нашу мышку.
Основы макросов Synapse
Razer Synapse работает со всеми устройствами Razer, подключенными к вашему ПК. Как только Synapse загружен и установлен на ваш компьютер, он распознает и отобразит ваши устройства, как показано на скриншоте ниже.
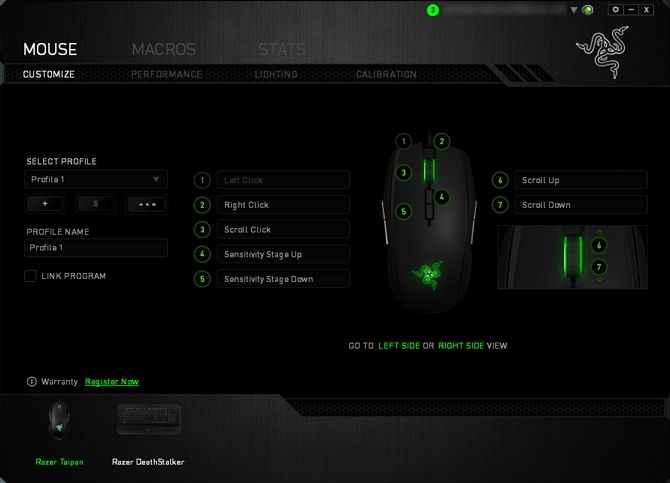
От Настроить окно, вы можете запрограммировать ваши клавиши на любую функцию, которую вы хотите. Вы даже можете связать определенные программы с макросами, чтобы активировать разные макросы в определенных играх. Чтобы получить доступ к настройкам макроса, нажмите макрос вкладка, и вы увидите следующий интерфейс.
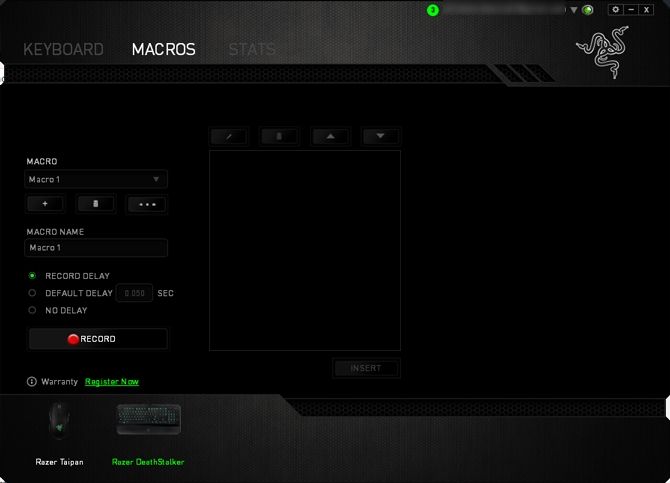
В правой части окна будут записываться и отображаться шаги макросов. С левой стороны есть группа параметров:
- макрос где вы выбираете предварительно настроенный макрос.
- Имя макроса позволяет вам назвать предстоящий макрос.
- Задержка записи записывает задержку ввода с шагом в миллисекунды.
- Задержка по умолчанию устанавливает задержку по умолчанию для всех входов.
- Без задержки отменяет задержку
- запись начинает запись макросов.
Эти параметры вам понадобятся для записи всех ваших макросов.
База макросов и скриптов
Запись и отладка макроса занимает некоторое время, со скриптом придется повозиться еще дольше. Но зачем, если все давно уже придумали за вас? В программе BotMek есть замечательная база готовых макросов и скриптов для наиболее популярных игр.
В базе есть такие игры как CS:GO, Dota, GTA, FIFA, PW, Overwatch, World of Tanks, War Thunder и многие другие. Для того, чтобы скачать макрос, нужно кликнуть на него два раза или нажать кнопку «Подробнее», после чего откроется окно с его кратким описанием, где нужно нажать кнопку «Установить».
Установленные макросы появляются в редакторе макросов, а скрипты в редакторе скриптов.
Часто макросы и скрипты снабжены комментариями и советами по их удобному использованию (например, на какую клавишу лучше назначить). При желании вы можете подстроить их под себя, изменив некоторые параметры.
Синтаксис макроса
Макросы — это команды, написанные на языке VBA (Visual Basic for Applications). И синтаксис кода макроса не отличается от записи кода в Visual Basic.
Любой макрос имеет следующий вид:
Sub Имя_Макроса_Без_Пробелов()
‘ комментарии к макросу — они нужны для вас, VBA не воспринимает такие строки как команды
команды, написанные на языке VBA
End Sub
3 обязательных блока макроса:
1. Начало макроса. Всегда начинается с команды Sub. Далее идет имя макроса — оно может быть на русском языке, но не должно содержать пробелы и специальные символы.
В конце имени макроса всегда ставятся скобки () — они нужны, когда вы создаете свою функцию, в них указываются аргументы функции, но об этом сейчас речь не пойдет.
2. Блок команд. В нашем примере он состоит из одной строки: Selection.NumberFormat = “#,##0”
Каждая команда должна начинаться с новой строки. Если текст команды очень длинный и не помещается на экране, его можно разбить на несколько строк, заканчивая строку символом нижнего подчеркивания _ (далее в примере мы это увидим).
3. Конец макроса. Всегда обозначается как End Sub.
Есть и один необязательный блок — это комментарии, которые вы можете оставлять в любом месте внутри кода макроса, поставив перед началом комментариев знак апострофа ‘. Например, вы можете описать, что именно делает тот или иной макрос.
Обратите внимание!
Если вы хотите разместить комментарии в несколько строк, каждую новую строку надо начинать с апострофа.
Теперь запишем более сложный макрос и научимся понимать текст его кода.
Например, информационная система выдает отчет «Бюджет на месяц» без выделения групповых значений цветом или шрифтом.
Нам необходимо:
- выделить групповые строки полужирным шрифтом;
- отформатировать на печать — расположить отчет по центру листа, задать масштаб 75 %, вывести в колонтитулы название отчета (рис. 4).
Рис. 4. Изменения после написания макроса
Запишем алгоритм форматирования отчета в макрос.
Нажимаем кнопку записи макроса и выполняем следующие действия:
- Даем макросу имя Форматирование_БДР, в блоке описания записываем, что будет делать этот макрос (например, Выделяет жирным курсивом итоги, форматирует на печать). Жмем Ок.
- Выделяем столбцы А:С, ставим автофильтр — на закладке Данные находим кнопку Фильтр.
- По столбцу КОД задаем условие не содержит точку: Текстовые фильтры – Не содержит и в поле текста ставим символ точки без пробелов (рис. 5).
Рис. 5. Использование автофильтра по столбцу «КОД»
- Выделяем отфильтрованный диапазон и задаем ему полужирный шрифт.
- Снимаем автофильтр (повторное нажатие на закладке Данные кнопки Фильтр).
- Заходим в меню форматирования на печать (Кнопка Файл/Office – Печать – Предварительный просмотр – Параметры страницы) и задаем там три параметра:
1) на вкладке Страница задаем масштаб 75 %;
2) на вкладке Поля отмечаем пункт Горизонтально в блоке Центрировать на странице>;
3) на вкладке Колонтитулы создаем верхний колонтитул с текстом Бюджет на январь.
- Выходим из параметров страницы.
- Заканчиваем запись макроса.
- Нажимаем Alt+F11 и смотрим, что получилось (см. рис. 4).
Код этого макроса уже гораздо длиннее и непонятнее, но легко читаем для знающих английский язык и азы программирования в VBA.
Достоинства и недостатки
А теперь давайте переходить к еще одному очень важному моменту, которым являются положительные и отрицательные особенности Macros Effects. Плюсы:
Плюсы:
- Программа по-своему уникальна. Благодаря ей мы можем сделать возможным использование макросов на любой мышке.
- Пользовательский интерфейс переведен на русский язык.
- Утилита легковесна и практически не потребляет системных ресурсов компьютера или ноутбука.
- Радует большое количество положительных отзывов и простота инсталляции.
Минусы:
Сама по себе программа является не слишком простой. Для того чтобы разобраться с ней вам понадобится некоторое время поковырять настройки.

Запись макросов макрорекордером
Макрорекордер– это небольшая программа, встроенная в Excel, которая переводит любое действие пользователя на язык программирования VBA и записывает получившуюся команду в программный модуль. Если мы включим макрорекордер на запись, а затем начнем создавать свой еженедельный отчет, то макрорекордер начнет записывать команды вслед за каждым нашим действием и, в итоге, мы получим макрос создающий отчет как если бы он был написан программистом. Такой способ создания макросов не требует знаний пользователя о программировании и VBA и позволяет пользоваться макросами как неким аналогом видеозаписи: включил запись, выполнил операци, перемотал пленку и запустил выполнение тех же действий еще раз. Естественно у такого способа есть свои плюсы и минусы:
- Макрорекордер записывает только те действия, которые выполняются в пределах окна Microsoft Excel. Как только вы закрываете Excel или переключаетесь в другую программу – запись останавливается.
- Макрорекордер может записать только те действия, для которых есть команды меню или кнопки в Excel. Программист же может написать макрос, который делает то, что Excel никогда не умел (сортировку по цвету, например или что-то подобное).
- Если во время записи макроса макрорекордером вы ошиблись – ошибка будет записана. Однако смело можете давить на кнопку отмены последнего действия (Undo) – во время записи макроса макрорекордером она не просто возрвращает Вас в предыдущее состояние, но и стирает последнюю записанную команду на VBA.
Чтобы включить запись необходимо:
- в Excel 2003 и старше – выбрать в меню Сервис – Макрос – Начать запись (Tools – Macro – Record New Macro)
- в Excel 2007 и новее – нажать кнопку Запись макроса (Record macro) на вкладке Разработчик (Developer)
Затем необходимо настроить параметры записываемого макроса в окне Запись макроса:
- Имя макроса – подойдет любое имя на русском или английском языке. Имя должно начинаться с буквы и не содержать пробелов и знаков препинания.
- Сочетание клавиш – будет потом использоваться для быстрого запуска макроса. Если забудете сочетание или вообще его не введете, то макрос можно будет запустить через меню Сервис – Макрос – Макросы – Выполнить (Tools – Macro – Macros – Run) или с помощью кнопки Макросы (Macros) на вкладке Разработчик (Developer) или нажав ALT+F8.
-
Сохранить в… – здесь задается место, куда будет сохранен текст макроса, т.е. набор команд на VBA из которых и состоит макрос.:
- Эта книга – макрос сохраняется в модуль текущей книги и, как следствие, будет выполнятся только пока эта книга открыта в Excel
- Новая книга – макрос сохраняется в шаблон, на основе которого создается любая новая пустая книга в Excel, т.е. макрос будет содержаться во всех новых книгах, создаваемых на данном компьютере начиная с текущего момента
- Личная книга макросов – это специальная книга Excel с именем Personal.xls, которая используется как хранилище макросов. Все макросы из Personal.xls загружаются в память при старте Excel и могут быть запущены в любой момент и в любой книге.
После включения записи и выполнения действий, которые необходимо записать, запись можно остановить командой Остановить запись (Stop Recording).
Основные сведения о макросах
Макрос определяет действие, которое должно выполняться в том случае, если используется элемент интерфейса пользователя. Он может быть такой же простой, как команды (например, circle), и включать специальные символы (например, ^C^C).
Например, макрос ^C^C_.circle 1 строит окружность с радиусом, равным 1 единице. Компоненты, определяющие этот макрос, описаны в следующей таблице.
|
Компоненты макроса CIRCLE |
||
|---|---|---|
|
Компонент |
Тип компонента |
Результат |
|
^C^C |
Последовательность специальных управляющих символов |
Эта последовательность аналогична двойному нажатию клавиши ESC. |
|
_ |
Специальный управляющий символ |
Указание того, что выполняемая команда будет использовать глобальное имя команды, а не локализованное. |
|
Специальный управляющий символ |
Указание того, что выполняемая команда будет использовать встроенное определение команды, а не повторное определение команды, которая уже существует. |
|
|
КРУГ |
Имя команды |
Запуск команды КРУГ. |
|
Специальный символ |
Оставляет столько же места, сколько при нажатии клавиши ПРОБЕЛ при использовании команды. |
|
|
Специальный управляющий символ |
Формирование паузы для ввода данных пользователем; в данном примере это пауза для центра окружности. |
|
|
1 |
Входное значение |
Ответ на запрос радиуса круга; в данном примере это значение 1. |
Конвертация макросов MS VBA
Макросы в редакторах отличаются от макросов, используемых в программах Microsoft, поскольку в программных продуктах Microsoft и спользуется скриптовый язык Visual Basic для приложений(VBA).Язык JavaScript является более гибким и может использоваться на любой платформе(что важно, поскольку наши редакторы доступны на разных платформах). Это может быть причиной определённых неудобств в том случае,если до этого вы работали с Microsoft Office с использованием макросов, поскольку они несовместимы с макросами на JavaScript
Однако вы можете сконвертировать ваши старые макросы и использовать их с новыми редакторами
Это может быть причиной определённых неудобств в том случае,если до этого вы работали с Microsoft Office с использованием макросов, поскольку они несовместимы с макросами на JavaScript. Однако вы можете сконвертировать ваши старые макросы и использовать их с новыми редакторами.
Это не сложный процесс. Рассмотрим пример:
Макрос выше считает сумму значений из трёх диапазонов ячеек столбца A и помещает результат в три ячейки столбца B.
Всё то же самое можно выполнить с помощью макросов JavaScript, код будет выглядеть почти идентично и легко читаем, если вы знаете и Visual Basic для приложений и JavaScript:
Таким же образом можно сконвертировать любой другой скрипт, написанный на Visual Basic для приложений,в код JavaScript, который будет совместим с нашими редакторами.
Возможности макросов
Быстрые макросы способны заменить различные утилиты, приложения запуска и другие программы, сокращая количество установленных программ и запущенных процессов. Макросы позволяют:
- Манипулировать окнами. Активировать, закрыть, изменить размер, переместить, получить свойства.
- Управление файлами. Запустить, открыть, скопировать, удалить, найти, получить свойства, zip. Автоматически закрыть всплывающие окна.
- Автоматически заполнять диалоговые поля. Выполнять все действия при создании определенного окна. Существуют макросы для клавиатуры и мыши для запуска программ , открытия документов, папок и веб-сайтов.
- Использовать панель инструментов / меню для вставки адресов почты и другого часто используемого текста в активное окно.
- Автоматизация и взаимодействие с объектами веб-страницы без клавиатуры и мыши. Вход, заполнение форм, извлечение данных, загрузка файлов, FTP.
- Получить текст из разных источников: окно, файл, веб-браузер, Интернет, Excel, базы данных Sqlite, реестра, XML, CSV, INI. Обработка, извлечение и отправка данных в другое окно Excel или файл.
- Объемные задачи макроса для клавиатуры администраторов: установка ПО, мониторинг файлов, процессов, журналов.
- Управлять услугами, резервирование файлов, завершение работы, перезагрузка, спящий режим, блокировка компьютера.
- Осуществлять различные программные и веб-разработки.
- Тестировать программное обеспечение.
- Осуществлять условное выполнение, повторение, обработку ошибок и другие виды программирования. Обрабатывать текст, пользовательские диалоги, использовать диалоговый редактор.
- Осуществлять преобразование макросов в программы, выполняющиеся на компьютерах без QM.
Auto Click Typer
Auto Click Typer — это бесплатный автокликер с возможностью создания скрипта-последовательности.
Важно, что кроме кликов тут можно добавлять в сценарий кнопки клавиатуры. Для каждого действия в сценарии можно настраивать задержку и количество нажатий как в точном количестве, так и в случайном из диапазона значений
Для каждого действия в сценарии можно настраивать задержку и количество нажатий как в точном количестве, так и в случайном из диапазона значений.
Преимущества
- Большие возможности без навыков программирования.
- Легко создавать, изменять и удалять скрипты.
- Работает без интернета.
- Полностью бесплатный.
Недостатки
- Некоторые антивирусы помечают как вредоносное ПО.
- В установщике есть рекламный софт, но можно отказаться от него.
Легенды и мифы о макросах
Начинающие геймеры путают макросы для игр с читами и приписывают несуществующие функции: увеличение урона, скорострельности оружия и дальности стрельбы; прыжки на недоступную высоту; отсутствие входящего урона противнику.
Утверждения безосновательны — макросы не влияют на игровую механику и не «вмешиваются» в код продукта и файлы серверов.
Отсутствие урона объясняется невезением геймера, промахнувшегося в PvP. Макрос не позволит прыгнуть выше положенного — признаки чита. Это касается дальности, скорострельности и урона.
Неопытные игроки склонны винить противников в использовании запрещенных программ, приближающих владельца к победе семимильными шагами. На «подозреваемых» сыпятся жалобы в техническую поддержку и угрозы блокировки в конце раунда, приправляемые взаимными оскорблениями сторон.
Пример 6
Следующая подпрограмма демонстрирует, как обрабатывать ошибки с помощью операторов OnError и Resume. Также в этом коде описывается, как открывать и читать данные с файла.
‘ Подпрограмма, для для установки определенных значений
‘ в ячейках A1 и B1 документа “Data.xls” на диске C:\
Sub Set_Values(Val1 As Double, Val2 As Double)
Dim DataWorkbook As Workbook
On Error GoTo ErrorHandling
‘ Открытие документа с данными
Set DataWorkbook = Workbooks.Open(“C:\Documents and Settings\Data”)
‘ Выбрать переменные Val1 and Val2 с данных в книге Excel
Val1 = Sheets(“Sheet1”).Cells(1, 1)
Val2 = Sheets(“Sheet1”).Cells(1, 2)
DataWorkbook.Close
Exit Sub
ErrorHandling:
‘ Если файл не найден, предложить пользователю найти правильную директорию
‘ после чего продолжить выполнение подпрограммы
MsgBox “Data Workbook not found;” & _
“Please add the workbook to C:\Documents and Settings and click OK”
Resume
End Sub
После детального ознакомления с этими примерами будет значительно легче применять свои навыки на практике.
Как пользоваться программой Mkey?
Все доступные функции (действия, выполнение которых можно привязать к горячим клавишам) программы Mkey разделены на 3 категории:
- Мультимедиа
При помощи Mkey на горячие клавиши можно «повесить» управление различными мультимедиа-проигрывателями (аудио/видеоплеерами), а также системной громкостью, чувствительностью микрофона и воспроизведением композиций с вставленных в CD-привод CD-ROM дисков
Среди поддерживаемых программой мультимедиа-плееров — WinAmp (наибольший упор сделан именно на этот плеер), AIMP, KMPlayer, BSPLayer, Light Alloy, Media Player Classic, интегрированный в iTunes аудиоплеер и многие другие. Mkey позволит назначить на глобальные горячие клавиши такие функции плееров, как проигрывание/пауза, переключение на следующий/предыдущий файл, перемотка, уменьшение/увеличение громкости и т.д.
Если назначить программе Mkey управление плеером или системным звуком, пользователь может создать собственный дизайн и анимацию для OSD (экранные меню) и/или PupUp (всплывающие окна), в которых будет отображаться название трека, исполнитель, уровень громкости и т.д.
- Управление системой
Запуск многих системных функций, изменение некоторых системных настроек, а также множество стандартных действий пользователя с компьютером посредством Mkey можно назначить на глобальные горячие клавиши для их быстрого выполнения/вызова. Сюда относятся:
- Открытие любых пользовательских и специальных системных папок — «Мои документы», «Сетевое окружение», «Корзина», «Панель управления» и т.д.
- Запуск любых пользовательских программ и стандартных системных приложений — «Блокнот», «Калькулятор», «Редактор реестра», «MS Paint» и т.д. Также имеется возможность запуска разнообразных апплетов панели управления — «Установка и удаление программ», «Настройка звука», «Свойства системы», «Свойства обозревателя» и другие.
- Управление питанием компьютера и монитора: выключение, перезагрузка, ждущий/спящий режим и прочие действия, доступные в Windows.
- Управление браузером (запущенным в данный момент): переход на предыдущую/следующую страницу, обновление страницы, открытие домашней страницы, открытие заранее заданного или скопированного в буфер обмена URL-адреса и другие команды.
- Управление открытыми окнами: сворачивание/разворачивание, размещение окон на экране определенным образом (каскадом, сверху вниз и т.п.), изменение прозрачности окон, установка определенного окна поверх всех остальных и другие действия.
- Управление выбранным сетевым подключением (подключение, отключение, переподключение и др.)
- И прочие действия: изменение обоев рабочего стола, вставка заранее заданного текста в любое текстовое поле, управление открытым текстовым редактором (печать, создание нового документа и т.д.), снятие любой запущенной задачи и многое другое.
Для работы многих из перечисленных функций программу Mkey следует запускать от имени администратора.
- Управление клавиатурой и мышью
В плане управления устройствами ввода программа Mkey позволяет:
- Эмулировать нажатие любых клавиш клавиатуры и кнопок мыши.
- Перемещать курсор и управлять колесиком (скроллом) мыши при помощи клавиш.
- Отправлять нажатие горячих клавиш в любое выбранное окно/приложение (даже если оно не в фокусе в данный момент).
- Переключать/сменять, а также устанавливать временную раскладку клавиатуры (любую из числа доступных в Windows).
- И, самое главное — записывать действия (макросы) мышью и клавиатурой, а затем воспроизводить их в любое доступное время.
Также в приложении Mkey имеется возможность создания неограниченного количества профилей со своим набором команд.
Когда какой тип записи макросов использовать?
Если необходимо автоматизировать простейшие действия, достаточно использовать встроенный инструмент для записи макросов. То есть, если не приходится прописывать никаких условий, переменных и других подобных вещей. Просто обычная последовательность действий.
Если же необходимо программировать сложные действия, то тогда придется пользоваться встроенной средой VBA. Например, если необходимо записать в массив все элементы какого-то диапазона значений, определить его длительность, и при условии, что количество элементов массива не превышает определенного числа, выдавать какое-то сообщение. Здесь стандартного инструмента для записи макросов окажется недостаточно, необходимо изучать язык программирования и записывать команды в специальной среде. А интерпретатор в дальнейшем будет выполнять написанный код.