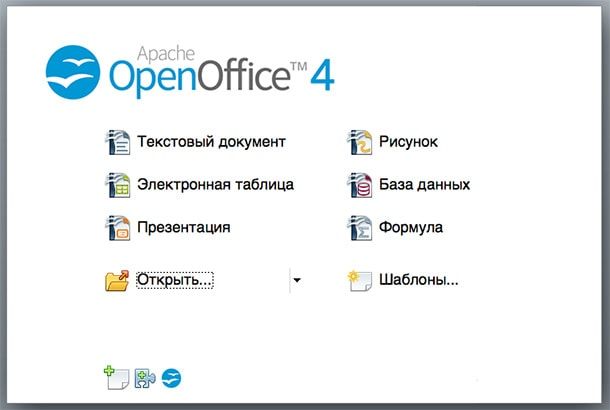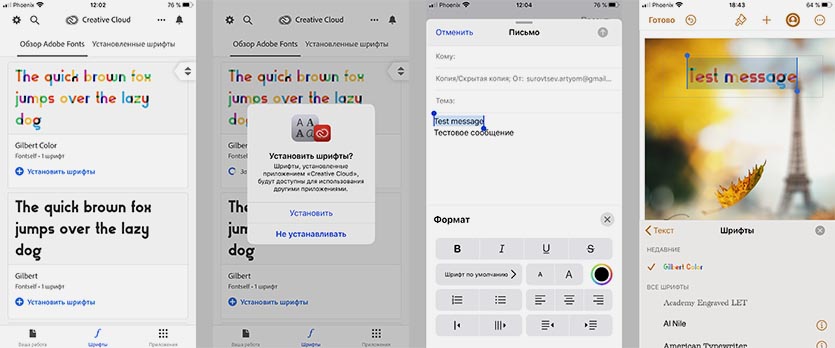Установка и активация microsoft office
Содержание:
- Как скачать и установить Microsoft Office на Windows 10?
- Основные вкладки программы
- Установка 2007 Office
- Создать файл Ворд или открыть его: в чем отличие
- Работа с программой
- Версии их поддержка и состав программ
- Новая реклама в Windows
- Можно создать файл Ворд в программеWordPad
- Ошибки и проблемы после установки
- Программы аналоги Ворд для Виндовс 10
- Способ №3
- Как установить Майкрософт Ворд на Виндовс 10: инструкция, начало загрузки, установка
- Скачайте Word 2019 на русском языке бесплатно для Windows
- Запускаем Word от имени администратора
- Преимущества и недостатки программы
Как скачать и установить Microsoft Office на Windows 10?
Если Вы решили установить на свой компьютер под управлением операционной системы Windows 10 пакет Microsoft Office 2016, то для этого Вам необходимо проделать следующие шаги:
Шаг 1.
Изображение 4. Вход в учетную запись Microsoft.
Шаг 2.
Изображение 5. Выбор разрядности системы, языка и начало установки Microsoft Office.
Шаг 3.
- Далее, в зависимости от браузера, щелкните по кнопке «Сохранить», «Выполнить», «Setup» или «Сохранить файл».
- Как только Вы это сделаете, запустится процесс установки Microsoft Office, который может занять приличное количество времени.
Изображение 6. Процесс установки Microsoft Office.
Шаг 4.
- Как только процесс установки будет завершен, на экране появится соответствующее оповещение. Для продолжения щелкните по кнопке «Готово».
- Далее, запустите одно из приложений Microsoft Office через меню «Пуск». Например, редактор Word.
- В первом окошке, которое Вы увидите, необходимо принять условия лицензионного соглашения, щелкнув по кнопке «Принять».
Изображение 7. Условия лицензионного соглашения.
Шаг 5.
Перед Вами появится окошко с предложением активировать Microsoft Office. Установите маркер напротив строчки «Активировать это программное обеспечение через Интернет», щелкните по кнопке «Далее», введите ключ активации продукта и щелкните по кнопке «Активировать».
Изображение 8. Активация пакета Microsoft Office.
Если Вы не покупали ключ на официальном сайте Microsoft, то Вы сможете использовать приложения из пакета Microsoft Office в течении 30 дней с момента установки.
Основные вкладки программы
Программное обеспечение имеет семь главных вкладок на ленте управления, которые в свою очередь разделены на группы элементов управления. Давайте подробно рассмотрим каждый раздел софта Ворд Офис, что поможет вам легко освоить данный продукт и перейти к его использованию:
- Главная – во вкладке расположены инструменты для копирования и вставки, изменения шрифта, стиля, цвета и размера текста, а также для управления форматированием абзаца. Также в этом разделе можно выполнять поиск текста.
- Вставка – используется для добавления в документ разных элементов, среди которых рисунки, клипы, формулы, ссылки, символы, диаграммы, фигуры, таблиц и SmartArt.
- Разметка страницы – здесь в приложении World находятся инструменты, необходимые для настройки параметров и фона страниц (поля, ориентации, колонки, подложка, расстановка переносов и т.д.).
- Ссылки – раздел предназначен для формирования оглавления, добавления сносок, перекрёстных ссылок, предметного указателя и списка литературы.
- Рассылки – раздел отвечает за создание писем и списков рассылок.
- Рецензирование – здесь можно проверить правописание, подобрать синонимы для слов, создать примечание к определённому фрагменту текста, отслеживать исправления, кроме того здесь можно защитить документ от форматирования и редактирования.
- Вид – эта вкладка в приложении Ворд необходима для настройки режима просмотра документа, отображения или скрытия следующих элементов: линейки, сетки, схемы документа, а также эскизов. Помимо этого в разделе можно настраивать масштаб страницы и порядок размещения окон.
Программное обеспечение Ворд 10 также имеет панель быстрого доступа, которая располагается вверху слева и находится над лентой управления. С её помощью всего в один клик можно запустить необходимые функции утилиты, что значительно упрощает выполнение некоторых задач при работе в программе. Вы легко сможете добавить нужные кнопки на панель быстрого доступа, воспользовавшись настройками. Продукт Word Office распространяется бесплатно, поэтому вы легко сможете скачать и установить софт для Windows 10. Предлагаем вам посмотреть полноценный обзор, в котором автор подробно рассказывает, как пользоваться программным обеспечением.
Скачать: Microsoft Word 2016 — 2003 скачать для Windows бесплатно Скачано: 12, размер: 0, дата: 23.Мар.2021
Установка 2007 Office
Разбираем как установить майкрософт офис ворд 2007 бесплатно на ноутбук или ПК. При наличии установочного пакета делается это следующим образом:
- Запускаете установочный пакет.
Нажимаете «Далее» и ждёте завершения распаковки файлов. С учётом пакета весом 350Мб процедура займёт до пары минут. - Теперь просто нажимаете «Установить».
- Наступает момент регистрации. Нужно ввести ключ.Пиратские копии пакета при этом подсказывают ключ для установки. Нарушением закона это не перестаёт быть.
- Впрочем, можно воспользоваться и пробным периодом. Нажмите «Продолжить» и выберите «Нет» в появившемся окне. Таким образом вы дадите согласие на лимитирование числа запусков программы.
- Принимаем лицензионное соглашение.
- Выбираем опции установки или жмём «Установить», чтобы продолжить процесс.
Дальнейшие действия от пользователя не требуются. В пробном периоде есть лимит на запуски всего Office, а не конкретных программ.
Создать файл Ворд или открыть его: в чем отличие
Между такими понятиями, как «создать» файл Ворд и «открыть» его, имеется небольшая, но существенная разница.
Таким образом, будет создан совершенно новый файл Ворд, которого раньше не было вообще. Фактически, термин «создать» – это создать с нуля, сделать из ничего.
«Открыть» – это своего рода приглашение посмотреть, что записано внутри уже существующего файла Word. Как раз для этого файл нужно открыть. Иногда для открытия файла достаточно просто кликнуть два раза мышкой по названию файла или тапнуть пальцем, после он чего он будет автоматически открыт.
Так как формат .docx стал практически стандартом в информационном мире, то на разных устройствах могут быть разные программы, чтобы открыть файл Ворд, не только Microsoft Word. К таким возможностям можно отнести соответствующие программы (редакторы), которые есть на устройстве пользователя, а также и некоторые ридеры на планшетах и другие программы.
Таким образом, для создания файла Ворд понадобится специальная программа или текстовый редактор или онлайн-сервис – то, с помощью чего можно сделать и сохранить файл в формате .docx (или в устаревшем, но пока еще применяющемся формате .doc).
А для открытия такого файла Word имеется немного больше возможностей. И для этого не всегда требуется какая-то определенная программа, установленная на компьютер, планшет или телефон.
Работа с программой
Если вы уже успели скачать MS Office для Windows бесплатно, остаётся лишь выполнить установку и начать освоение программ.
Описание основных инструментов для работы с текстом в Word
Предварительно вы должны создать документ, чтобы начать работу в программе. Для этого перейдите в ту папку, где он должен будет находиться. Всё это нужно для того, чтобы:
- Кликнуть правой кнопкой мыши по пустому пространству для вызова меню.
- Выбрать вариант «Создать». Появится дополнительный набор кнопок.
- Нажать по надписи «Документ Microsoft Word».
После этого запустите двойным кликом по ярлыку ваш пустой документ. Перед вами сразу откроется вкладка «Главная». Её и необходимо рассмотреть в первую очередь.
Далее будут описаны наиболее важные опции:
- Выбор шрифта. Это принципиально только в том случае, если вы работаете с официальными документами, где есть требования к оформлению. Если вы делаете какие-то записи для себя, можете выбрать самый нестандартный – главное, чтобы лично вам нравилось.
- Размер символов. Опять же, всё зависит лишь от условий. Если это не официальные бумаги, можете выбрать любой удобный для вас размер. Выделите напечатанный текст, а затем введите желаемое число, которое отражает размер букв и цифр.
- Изменение параметров шрифта. Например, можно сделать его полужирным. Также доступно добавление подчёркивания, выделения курсивом. При необходимости можно активировать зачёркивание некоторых символов. Нажав на кнопку в виде «x», вы превратите тот или иной элемент в индекс (нижний или верхний, в зависимости от кнопки).
- Выравнивание. Есть 4 типа. Например, можно выбрать стандарт – по левому краю. Также доступно выравнивание по центру, по ширине и по правой стороне.
- Создание списков. Есть маркированные, нумерованные, а также многоуровневые шаблоны.
- Выбор стиля. Подходит, чтобы выделять подзаголовки.
Версии их поддержка и состав программ
Сейчас актуальными версиями являются Microsoft Ofiice 2016 и 2019, это два последних релиза. Оба они поддерживаются Windows 10, но Windows 7 поддерживается только Microsoft Office 2016 (версия 2019 поддерживается лишь частично).
В состав, в зависимости от пакета, входят следующие программы:
- Word — стандартный текстовый редактор с широким набором инструментов как для написания, так и для рецензирования, оформления текста по настройкам шрифтам, а также графическое оформление. Помимо всего есть инструменты с частичной поддержкой рисования, создания макетов и конструирование документа.
- Excel — табличный редактор, содержащий в себе инструменты для создания любых таблиц.
- Outlook — коммуникатор с возможностями планировки дел. Крайне удобен для управления электронной почтой, рассылки и прочтения писем.
- PowerPoint — программа, предназначенная для создания презентаций.
- Visio — приложение для создания и редактирования диаграмм.
- Acess — приложения для управления БД (базами данных).
- Publisher — редактор для работы над материалом и подготовки его к публикации.
- OneNote — небольшое, но удобное и полезное приложение для создание заметок. Может быть полностью заменено Outlook.
Все эти программы и приложения в большинстве случаев интегрированы друг в друга и способны на взаимодействие. Например, таблицу из Exclel или диаграмму из Visio можно экспортировать в Word, сделав свою статью куда более информативной и визуально полезной.
Microsoft Office также подразумевает плагины, которые отвечают за более фоновые и тонкие задачи, такие, как проверка текста на правописание.
Новая реклама в Windows
Корпорация Microsoft перешла на новый уровень продвижения своей программной продукции. Пользователи Windows стали рассказывать о появлении на их ПК фирменных приложений Microsoft, которые они не устанавливали.
Как пишет портал Windows Latest, Microsoft стала без разрешения устанавливать на ПК под управлением Windows 10 веб-приложения Office, и не просто устанавливать, но еще и размещать ярлыки на них в меню «Пуск». Рекламировать свои продукты подобным образом она решила через собственный браузер Edge – функция тайной установки ненужных многим программ вшита в его новую версию.
По данным Windows Latest, новая «возможность» присутствует именно в стабильной версии браузера.
Чаще всего на появление веб-приложений на ПК и их ярлыков в меню «Пуск» жалуются участники программы Windows Insider, но зафиксированы случаи подобной работы Edge и у обычных пользователей.
Не самые востребованные программы в стартовом меню
В использовании подобной схемы распространения своих продуктов была уличена и российская компания «Яндекс». В июле 2020 г. CNews писал, что пользователи приложения «Яндекс.диск», предназначенного для доступа к одноименному облачному хранилищу от «Яндекса», стали жаловаться на появление на их компьютерах нового приложения от «Яндекс» — «Телемост». Оно тоже устанавливалось без разрешения, и после многочисленных жалоб «Яндекс» прекратила эту практику.
Можно создать файл Ворд в программеWordPad
В Windows 10 (а также в семерке и восьмерке) имеется бесплатная стандартная программа WordPad. Как правило, она входит в состав операционной системы Windows, ее не надо устанавливать дополнительно. У нее меньше возможностей, чем у профессиональной программы Word, но зачастую и этого бывает достаточно. С ее помощью можно создавать файлы Word.
Как найти WordPad на своем компьютере?
Рис. 1. Как можно искать программу WordPad на компьютере.
В нижнем левом углу есть значок лупы (цифра 1 на рисунке 1). Кликните на него и введите без кавычек «wordpad» (2 на рис. 1). В итоге на компьютере будет найдена программа WordPad (3 на рис. 1).
Откройте ее, введите текст, например: Привет (рис. 2).
Рис. 2 (кликните для увеличения). Ввод текста в программе WordPad и сохранение файла в формате .docx.
После того, как ввод текста или иной информации будет завершен, нужно сохранить новый файл. Для этого необходимо кликнуть в левом верхнем углу «Файл», потом «Сохранить».
I Появится окно «Сохранение». Теперь предстоит выбрать папку, где будет храниться файл Ворд (1 на рис. 2).
II Затем понадобится указать тип файла. Следует кликнуть по маленькому треугольничку (цифра 2 на рисунке 2). В появившемся меню выбрать вариант: «Документ OfficeOpen XML».
III Чтобы выйти на финишную прямую, остается ввести имя файла (3 на рис. 2). И, наконец, заключительный аккорд – обязательно нажать «Сохранить» (4 на рис. 2).
Таким образом, создан файл Ворд. В дальнейшем его можно будет найти в той папке, которая была выбрана при сохранении файла на шаге I.
Ошибки и проблемы после установки
Иногда бывает, что программа ни в какую не хочет запускаться после установки или даже не дает завершить процесс инсталляции. Причин этому может быть множество. Следует рассмотреть наиболее актуальные и популярные:
- Офис, скачанный с официального сайта, не хочет устанавливаться и запускаться из-за проблем совместимости операционной системы. Скорее всего ОС пиратская, и на нее не установлены свежие обновления. В результате этого хороший и лицензионный продукт просто не может «встать» и настроить для себя рабочее пространство;
- взломанная программа выдает сообщение об ошибке или прерывает установку. Почему такое случается, сказать сложно. Иногда это также связано с совместимостью, но чаще всего результатом того, что Ворд не хочет устанавливаться из-за битого пакета установщика. Такое случается в тех случаях, когда человек, производивший сборку или взлом программы, ошибся в коде или при компиляции проекта;
- пиратское приложение не получается взломать. Ворд может открываться, но будет просить ввести серийный номер с диска или сайта. Если кейген не помогает устранить ситуацию, то, скорее всего, он неисправен.
Загружать Ворд лучше с официального сайта
Программы аналоги Ворд для Виндовс 10
Незаменимых программ не бывает. В Сети множество платных и бесплатных аналогов Ворда, пользоваться которыми в некоторых случаях удобнее. Они также обладают русским интерфейсом и могут создавать, редактировать и удалять текстовые документы. Вот некоторые из них:
- LibreOffice;
- OpenOffice;
- Kingsoft Office Suite Free;
- ONLYOFFICE Desktop Editors;
- SoftMaker FreeOffice.
Специальный Word for Mac
Таким образом, скачать Виндовс Ворд для Виндовс 10 можно с различных сайтов, но следует быть крайне осторожным, так как сегодня в Интернете много мошенников, которые под видом программ могут распространять вирусы и трояны.
Способ №3
Этот способ работает в 99% случаев и является тоже простым, и судя по отзывам пользователей – и самым предпочитаемым. Он заключается в использовании специальных активаторов. Часть из них сделает все за вас, часть сгенерирует рабочий ключи вам придется также вставлять его в свою копию, но сам код будет уникальным и изначально рабочим.
Чтобы воспользоваться данной схемой бесплатной активации, вам нужно скачать KMS Auto или другой активатор. Это специальные утилиты, которые позволяют провести все процедуры в один клик. Вам достаточно кликнуть один раз на кнопку «Activate» и вы получите желаемый результат. Учтите, что и такая регистрация может слететь. Это, как правило, случается лишь через 6-12 месяцев после использования, поэтому вы сможете достаточно долго пользоваться. Но и затем ничего страшного не происходит, так как вы можете повторить процедуру одним из способов, описанных выше.
Пожалуйста, Оцените:
Наши РЕКОМЕНДАЦИИ
Как установить Майкрософт Ворд на Виндовс 10: инструкция, начало загрузки, установка
- Скачивают файлы и их распаковывают. Этот шаг зависит от того, в каком виде был скачан установщик.
- Запускают установочный файл с расширением EXE. Желательно делать это с правами администратора.
- Дожидаются запуска «Мастера установки» и следуют его пошаговым инструкциям.
- Выбирают место установки (жесткий диск и папку) и ожидают окончания инсталляции.
- Запускают Ворд, вводят данные о себе и ключ регистрации.
К сведению! Если программа была скачана со сторонних ресурсов, то, скорее всего, она уже была активирована, и никаких ключей вводить не придется. В противном случае в папке загрузок должен быть активатор или кейген.
Логотип мобильной версии Ворда
Что касается разницы при установке различных версий программы (2003, 2007, 2010, 2013, 2016, 2018 и т. д.), то их особо нет. Естественно, что установщики отличаются, но представленная выше инструкция подходит для работы со всеми ними. Более того, установщики могут быть совершенно разными, особенно если продукт скачивается с пиратского сайта. То же самое касается и разрядности (32 или 64 Bite). Процесс установки не зависит от этого никоим образом.
Методы активации продукта
Методов активации Ворда существует несколько:
- купить лицензионную версию и вставить ключ регистрации при первом запуске для активации продукта;
- скачать взломанную версию ПО и взять ключ активации из программы кейгена, которая их генерирует;
- скачать обычный релиз программы и взломать ее с помощью подходящего по версии активатора.
Обратите внимание! Каждый из этих методов обладает своими плюсами и минусами. В последних двух случаях велик риск подхватить вирусы и трояны, если невнимательно смотреть на сайты, с которых производится скачивание
Чревато это утратой личных данных и сбоями в работе персонального компьютера.
Ввод ключа активации, позволяющего открыть доступ к программе и разблокировать ее
Скачайте Word 2019 на русском языке бесплатно для Windows
| Версия | Платформа | Язык | Размер | Формат | Загрузка |
|---|---|---|---|---|---|
| * скачайте бесплатно Word 2019 для Windows, файл проверен! | |||||
|
Microsoft Word 2019 |
Windows |
Русский | 738MB | .exe |
Скачать |
|
Microsoft Word 2018 |
Windows | Русский | 739MB | .exe |
Скачать |
|
Microsoft Word 2020 |
Windows | Русский | 738MB | .exe |
Скачать |
Обзор Word 2019
Word 2019 — обновленный редактор от Microsoft для профессиональной работы с текстовой информацией. Отличается повышенной производительностью и усовершенствованным дизайном, по сравнению с предыдущей версией содержит множество новых функций.
Word 2019 позволяет открывать файлы в формате PDF, импортировать документы из Office версий 2013 и 2016, добавлять видео, графику и звук различных форматов. Содержит большое количество различных стилей, значков и трехмерных изображений, которые можно использовать для визуального оформления документа.
Среди возможностей редактора:
- тонкая настройка дизайна страниц;
- использование горячих клавиш для управления;
- поддержка взаимодействия с Windows Server;
- настройка командной строки;
- сохранение файлов в облаке и долговременной памяти компьютера;
- визуальное представление проектов в отдельных окнах;
- способность распознавать формат SVG;
- интеграция с рядом других программ, входящих в офисный пакет (Exchange, Outlook, Excel, PowerPoint, Access и др.).
Поддерживается синтаксис LaTeX, упрощающий ввод формул, усовершенствован рукописный ввод информации. Облегчено предоставление общего доступа к документам, с возможностью отслеживать действие других пользователей в реальном времени.
Документы можно просматривать в виде книги, с заданием цвета страниц, интервалов и других параметров просмотра. Люди с ограниченными возможностями могут получить рекомендации, как сделать работу с текстом более удобной и производительной.
Редактор русифицирован, быстро устанавливается, удобен в настройке и использовании.
Системные требования
MS Word совместим с операционными системами Windows 10 и Mac OS X. Предъявляет повышенные требования к техническим параметрам компьютера: нужен процессор с частотой не менее 1 ГГЦ, с поддержкой SSE2. Для полноценной работы с приложением необходимо 3 ГБ свободного пространства на диске и не менее 2 ГБ оперативной памяти для 64-битных систем (для 32-битных – от 1 ГБ). Должна присутствовать также поддержка DirectX10, а разрешение экрана быть не менее 1024×576.
Технология Click-to-Run позволяет устанавливать сразу актуальную версию программы, а затем добавлять обновления по мере их выпуска разработчиком.
Похожие программы
PowerPoint 2013 — программа для создания презентаций и слайд-шоу
Excel 2013 — профессиональный редактор электронных таблиц
Word 2013 — удобная программа для работы с текстовыми документами
Microsoft Office 2013
PowerPoint 2016 — создавайте и демонстририруйте презентации и слайд-шоу
Excel 2016 — средство обработки числовых данных
Word 2016 — текстовый редактор с обновлённым интерфейсом
Microsoft Office 2016
PowerPoint 2010 — самый удобный powerpoint для изучения
Excel 2010 — обновленный выпуск программы для работы с таблицами
Word 2010 — популярный текстовый редактор
Microsoft Office 2010
PowerPoint 2007 — создание презентаций на слабом компьютере
Excel 2007 — создание презентаций на слабом компьютере
Word 2007 — текстовый редактор документов
Microsoft Office 2007
PowerPoint 2003 — самый простой powerpoint для создания презентаций
Excel 2003 — приложение для работы с числовой информацией
Word 2003 — приложение для работы с документами
Microsoft Office 2003
Word 2019
PowerPoint 2019
Excel 2019
Microsoft Office 2019
Word 2020
Excel 2020
PowerPoint 2020
Microsoft Office 2020
Microsoft Office 365
Аудио | Видео программы
Графические программы
Microsoft Office
Игры
Интернет программы
Диски и Файлы
Запускаем Word от имени администратора
Случается, что для работы ворда нужны права администратора. Попробуем запустить программу с админскими правами. Находим ярлык программы в меню «Пуск» и кликаем на него правой кнопкой мышки. Выбираем пункт «Дополнительно» и из контекстного меню выбираем «Запуск от имени администратора».
Если этот способ оказался действенным, вам нужно изменить тип запуска ярлыка. Открываем папку расположения exe-файла ворда. Точно так же найдите его в меню «Пуск», кликните правой кнопкой, перейдите в «Дополнительно» и выберите третий пункт «Перейти к расположению файла».
Откроется Проводник с папкой, где находится исполняемый файл Word. Кликаем на него правой кнопкой мышки и выбираем из контекстного меню «Свойства».
Во вкладке «Ярлык» кликаем на «Дополнительно». Появится окно, где задается возможность запуска ярлыка от имени администратора. К сожалению, в нашем случае окно не активное, применить к этому ярлыку параметры невозможно. То ли дело в отсутствии лицензии, то ли в других причинах. По возможности мы найдем причину этой проблемы и сообщим вам.
Преимущества и недостатки программы
Чрезвычайно важно, чтобы используемый текстовый редактор был надежным и не подводил. Ситуация эта, к сожалению, достаточно распространенная среди большого количества различных офисных программ: редактор может зависать, самопроизвольно закрываться, при этом не сохраняя напечатанный/отредактированный текст
Как показывает практика, во всех версиях WordPad данная проблема практически не возникает, программа не требовательна к техническим характеристикам ПК, поэтому даже на слабом железе работает четко и надежно.
Надежность — это не единственное преимущество программы Вордпад. Также отмечают небольшой вес, что благоприятно сказывается на ее работе. Офисная программа быстро загружается и занимает мало пространства на стационарном компьютере или ноутбуке. Особенно ценно то, что она способна быстро сохранять даже большие текстовые файлы с элементами рисунков, таблиц, диаграмм и проч.
Достоинство офисной программы также заключается в возможности открывать любой текстовый файл с расширением RTF, PDF, .txt, .docx, .doc. Благодаря этому у пользователя нет необходимости искать альтернативные варианты, чтобы открывать документы.
К сведению! WordPad позволяет работать с текстовыми файлами, которые содержат видео, фотографии, таблицы, рисунки, различные ссылки и сноски.
Что касается недостатков, то выделяют следующие пункты:
- отсутствие контроля правописания;
- отсутствует возможность одновременно открывать несколько документов;
- нет колонтитулов.
Обратите внимание! Вордпад имеет официальный перевод интерфейса на русский язык, благодаря чему нет сложностей в навигации по программе
Особенности работы с текстовым редактором Вордпад
Таким образом, в сравнении с большинством других офисных программ WordPad уступает им по функциональным возможностям, однако с его помощью все-таки можно выполнять большой спектр повседневных задач.