Какой размер в пикселях имеют листы формата а4, а3, a2, a1, a0 в зависимости от dpi?
Содержание:
- Возможные проблемы с принтерами фирмы Эпсон при печати фото
- Как изменить вес изображения в paint
- Что такое разрешение (Resolution)
- Таблица размеров бумажных форматов в см, мм, дюймах и пикселях
- Какой размер в пикселях имеют листы формата A5, А4, А3, A2, A1, A0 в зависимости от DPI?
- Как в Фотошопе изменить разрешение
- Чем HD отличается от Full HD: Сравнение стандартов
- Как правильно загрузить фотографию
- Настраиваем разрешение в Фотошопе
- Для pdf страниц
- Разрешение печати
- Как пиксели и цвет влияют на размер изображения
- Требования: какую фотографию сделать для загранпаспорта
- Как изменить размер изображения в paint
- Как увеличить разрешение не увеличивая размер
- Размер листа А4 в пикселях
- Какой размер в пикселях имеют листы формата A5, А4, А3, A2, A1, A0 в зависимости от DPI?
Возможные проблемы с принтерами фирмы Эпсон при печати фото
Примерно в 2005 году компания Эпсон запретила печать без полей на своих принтерах на бумаге, немного отличающейся размерами от 4 на 6 дюймов. Причиной нововведения, скорее всего, послужила жадность фирмы. А также, в тот период поставщики из Китая не особо могли похвастаться ассортиментом поставляемой бумаги. Эпсоновские принтеры просто не допечатывали около 5 мм и выкидывали лист из лотка.
Умельцы просто приклеивали дополнительную полоску бумаги, чтобы датчик не срабатывал при подходе конца листа к нему. Сама компания не убирала ограничения порядка 10 лет, пока сторонние производители не обеспечили рынок качественными полотнами в 4 на 6 дюймов по сходным ценам.
Проблемы, часто встречающиеся при печати на любых устройствах:
- Темный фон фото. Проблема в выборе неподходящей бумаги. Скорее всего была куплено матовое, более шершавое полотно. Его следует заменить глянцевым. На нем все объекты будут четче и без рваных краев.
- Фото слишком светлое или бледное. В настройках принтера включен режим экономии тонера. А также такая проблема возникает при использовании неоригинальных картриджей для принтеров.
- Фото имеет смазанные области или полностью белые полосы. Вероятно в отверстие устройства, в которое происходит затягивание бумаги, попал посторонний предмет. Или, путь протяжки загрязнен остатками тонера. Все внутренние детали принтера следует почистить.
При возникновении любых проблем (особенно технического характера) печатающее устройство лучше отдать в сервис. Самостоятельный разбор нарушил правила гарантии и может привести к тому, что собрать обратно аппарат будет крайне тяжело.
Как изменить вес изображения в paint
Для начала откройте приложение Paint на вашем компьютере. Вы можете использовать окно поиска панели задач, чтобы открыть его. После этого нажмите Ctrl + O и выберите изображение, чтобы открыть его в приложении Paint.Затем нажмите «Файл» и выберите «Сохранить как».После этого вам нужно выбрать место, где вы хотите сохранить файл.Теперь выберите JPEG в раскрывающемся меню Тип файла и нажмите кнопку Сохранить.
Проверьте размер нового файла и сравните его со старым. Во время тестирования файл размером 18,5 КБ за считанные секунды стал размером 14,3 КБ.
Если вы откроете изображение в Paint и сохраните копию файла, размер автоматически уменьшится. Однако, если у вас есть изображение, содержащее только какой-то текст, вы можете не заметить значительной оптимизации.
Что такое разрешение (Resolution)
Разрешение (resolution) — это количество пикселей (pixels) на 1 дюйм (inch). Параметр связывающий виртуальность с реальностью. Именно он отвечает за то, в каком качестве распечатается изображение, потому что одно дело, когда в дюйм укладывается 300 пикселей и совсем другое, когда в дюйм укладывается 72 пикселя.
Если вы распечатаете изображение с разрешением 72ppi (pixels per inch) то скорее всего на распечатке вы сможете разглядеть пиксели, в некоторых особо щепетильных местах изображение будет походить на мозаику. Так же как походило на мозаику изображение на мониторе бабушки в 1998 году в изображениях иконок от Windows 98 и не только их. Низкое разрешение для печати зло и его надо изменить, за этим мы и здесь.
От величины разрешения зависит фактически размер фотографии при перенесения её с монитора на бумагу. Так как если изображение величиной 500 на 500px и его разрешение 100ppi то фактически размер этого изображения — 5 на 5 дюймов. Напомню, что в дюйме 2,54см. 100ppi конечно маловато для печати, поэтому мы меняем разрешение на 300ppi но и физический размер уменьшится вместе с изменением разрешения, так как разрешение фактически является соотношением пикселей к физическому размеру (см дюймы, сантиметры). Увеличиваем качество укладывая в дюйм больше пикселей, но и физический размер становится меньше, так как пикселей всего 500 и дополнительным взяться не от куда. Но об этом мы ещё поговорим.
Замечу, что в Фотошопе принято другое обозначение разрешения (resolution). Вместо ppi принято dpi, что расшифровывается как dots per inch. Это предмет совершенно другой темы и извечных споров между сторонниками правильных формулировок. Dot (точка) это точка, которую ставит принтер при печати. И если вы хотите узнать больше о подготовке к печати прочтите мои статьи: Подготовка к печати за 10 минут и Как сделать Флаер
Таблица размеров бумажных форматов в см, мм, дюймах и пикселях
А10 |
А9 |
А8 |
А7 |
А6 |
А5 |
А4 |
А3 |
А2 |
А1 |
А0 |
|
| Размеры листа в сантиметрах | 2,6 х 3,7 см | 3.7 х 5.2 см | 5,2 х 7,4 см | 7,4 х 10,5 см | 10,5 х 14,8 см | 148 х 210 мм | 21 х 29,7 см | 29,7 х 42 см | 42 х 59,4 см | 59,4 х 84,1 см | 84,1 х 118,9 см |
| Размеры листа в милиметрах | 26 х 37 мм | 37 х 52 мм | 52 х 74 мм | 74 х 105 мм | 105 х 148 мм | 14,8 х 21 см | 210 х 297 мм | 297 х 420 мм | 420 х 594 мм | 594 х 841 мм | 841 х 1189 мм |
| Размер в пикселях для печати с разрешением 300 DPI | 307 х 437 px | 437 х 614 px | 614 х 878 px | 878 х 1240 px | 1240 х 1748 px | 1748 х 2480 px | 2480 х 3508 px | 3508 x 4961 px | 4961 х 7016 px | 7016 х 9933 px | 9933 х 14043 px |
| Размер в пикселях для печати с разрешением 72 DPI | 74 х 105 px | 105 х 147 px | 147 х 211 px | 211 х 298 px | 298 х 420 px | 420 х 595 px | 595 х 842 px | 842 x 1191 px | 1191 х 1684 px | 1648 х 2384 px | 2348 х 3370 px |
| Размеры листа в дюймах | 1,46 х 1,02 | 1,46 х 2,05 | 2,05 × 2,91 | 2,91 х 4,13 | 4,13 х 5,83 | 5,83 х 8,27 | 8,27 х 11,69 | 11,69 х 16,54 | 16,54 х 23,39 | 23,39 х 33,11 | 33,11 х 46,81 |
Какой размер в пикселях имеют листы формата A5, А4, А3, A2, A1, A0 в зависимости от DPI?
Ниже можно найти соответствие значений разрешения исходного изображения и размеров листа бумаги, на который производится печать (данные рассчитаны для разрешения печати 75 DPI, 150 DPI и 300 DPI).
Размер формата A5 (148 × 210 мм) в пикселях
при DPI = 75, разрешение формата А5 имеет 437 × 620 пикселей;
при DPI = 150, разрешение формата А5 имеет 874 × 1240 пикселей;
при DPI = 300, разрешение формата А5 имеет 1748 × 2480 пикселей.
Размер формата A4 (210 × 297 мм) в пикселях
при DPI = 75, разрешение формата А4 имеет 620 × 877 пикселей;
при DPI = 150, разрешение формата А4 имеет 1240 × 1754 пикселей;
при DPI = 300, разрешение формата А4 имеет 2480 × 3508 пикселей.
Размер формата A3 (297 × 420 мм) в пикселях
при DPI = 75, разрешение формата А3 имеет 877 × 1240 пикселей;
при DPI = 150, разрешение формата А3 имеет 1754 × 2480 пикселей;
при DPI = 300, разрешение формата А3 имеет 3508 × 4961 пикселей.
Размер формата A2 (420 × 594 мм) в пикселях
при DPI = 75, разрешение формата А2 имеет 1240 × 1754 пикселей;
при DPI = 150, разрешение формата А2 имеет 2480 × 3508 пикселей;
при DPI = 300, разрешение формата А2 имеет 4961 × 7016 пикселей.
Размер формата A1 (594 × 841 мм) в пикселях
при DPI = 75, разрешение формата А1 имеет 1754 × 2483 пикселей;
при DPI = 150, разрешение формата А1 имеет 3508 × 4967 пикселей;
при DPI = 300, разрешение формата А1 имеет 7016 × 9933 пикселей.
Размер формата A0 (841 × 1189 мм) в пикселях
при DPI = 75, разрешение формата А0 имеет 2483 × 3511 пикселей;
при DPI = 150, разрешение формата А0 имеет 4967 × 7022 пикселей;
при DPI = 300, разрешение формата А0 имеет 9933 × 14043 пикселей.
Как в Фотошопе изменить разрешение
Наша задача — подготовить скачанную из интернета картинку для качественной печати, а общепринятое разрешение для таковой 300dpi. Откройте изображение и зайдите в Image > Image Size
В появившимся диалоговом окне мы видим три области. Это, прежде всего Pixel Dimension, которое рассказывает нам, сколько всего пикселей в нашей картинке и Document Size (размер документа), который говорит нам о том, какое разрешение в изображении, и какой физический размер получится при печати исходя из этого разрешения.
Физический размер моих обоев 28 на 21 см. Достаточно много, практически на целый лист A4 и это не удивительно, ведь на 1 дюйм укладывается всего 72 пикселя. Изменим разрешение на больше и посмотрим что произойдет.
Как только мы изменили разрешение меняются все параметры. Параметры размеров Pixel Dimensions подскочили в 3 раза. Вместо 800 пикселей по ширине стало 3333 пикселя. Не трудно догадаться, что фотография фактически увеличивается в 3 раза. Что происходит?
Когда я только начинал работать с Фотошопом данное свойство изменения разрешения повергало меня в ужас. Я не хотел менять размер, хотел лишь поменять разрешение. Но размер и разрешения вели себя так, как будто они связаны. Знаете что, они действительно связаны. Дело в том, что Фотошоп старается сохранить физический размер 28 на 21 см. Но как это сделать если меняется разрешение?
Приведу пример: вот есть у нас картинка 100 на 100 пикселей и разрешение 100dpi. Соответственно физический размер её 1 дюйм, но вдруг мне взбрело в голову увеличить разрешение до 300dpi. Как Фотошопу сохранить физический размер в 1 дюйм, но увеличить количество пикселей. Откуда ему достать лишние 200 пикселей? Известно откуда, придумать самому. Если Фотошоп не добавит пикселей сам, он не сможет сохранить физический размер. Поэтому размер изображения увеличивается вместе с разрешением. Это взаимосвязанные параметры.
Поэтому я нажму ОК. Изображение увеличивается. Разрешение 300dpi, физические размеры остаются те же 28 на 21см. Отлично. Но что происходит теперь? Фотошоп увеличил изображение. Он не маг и волшебник, он просто добавил схожие по цвету пиксели. Фактически небольшое изображение растянулось так, как растягивается рисунок на воздушном шарике при надувании. Его контуры растянулись и расплылись. Более того, изображение было не очень качественным, его подвергали JPG сжатию, и при увеличении все небольшие артефакты сжатия расплылись и стали видны. Пока оно оставалось маленьким дефекты были не заметны, но при увеличении все вылезло наружу. Откуда я это знаю?
Это не сложно заметить при увеличении фотографии инструментом Zoom Tool. Это не сложно заметить, пройдясь по каналам фотографии. Наибольшему искажению подвергся Синий канал, но сейчас не об этом. Если вас интересуют каналы, прочтите мою статью Каналы в Фотошопе.
Есть другой способ увеличения разрешения о котором я сейчас расскажу.
Чем HD отличается от Full HD: Сравнение стандартов
Чтобы понять, чем HD отличается от Full HD и какое разрешение является лучшим, необходимо изучить следующие параметры:
- Способность устройства передавать максимальное количество деталей изображения.
- Соотношение сторон экрана.
- Развертку.
- Вид матрицы.
- Ценовой диапазон.
- Форму монитора.
- Сферу использования.
Разрешение экрана телевизора
Исходя из вышеперечисленных данных, становится понятно, что у второго варианта разрешение выше, а значит и качество картинки лучше.
В экране ТВ-панели находятся пиксели, которые участвуют в формировании изображения. Эти световые точки расположены как по горизонтали, так и по вертикали монитора. От их численности и зависит разрешение экрана.
К примеру, если взять две ТВ-панели с форматом HD и Full HD, у которых диагональ экрана будет одинаковой, то можно обнаружить, что на втором устройстве выводимая картинка гораздо лучше и четче.
Габариты экрана
Под этим понятием понимают диагональ экрана в дюймах. Стандартным разрешением является соотношение сторон 16:9, оно свойственно для Full HD.
В HD-формате стороны экрана должны быть как можно меньше, от этого зависит качество изображения. Поэтому предпочтительным соотношением сторон считается 4:3.
Любителям смотреть фильмы на большом экране стоит выбирать телевизоры с разрешением Full HD, для небольших мониторов больше подойдет HD.
Развертка экрана
Она бывает:
- Прогрессивная развертка — это специальная цифровая система, формирующая на экране изображение. Подача транслируемого устройством контента производится путем отображения строк, которые генерируются одна за другой. Технология имеет свои плюсы: быстрые моменты в фильме показываются без потери качества, расплывчатости и визуального искажения; кадр будет разбит на два поля, что позволяет сохранить его как фотографию. Она в основном доступна для новых мониторов с поддержкой Full HD.
- Чересстрочная развертка — разделяет кадр на два полукадра, которые последовательно выводятся на экран.
Тип матрицы
Под этим понятием подразумевают набор электродов. Матрица формируется пикселями и отвечает за качество выводимой на экран картинки.
Современные телевизоры оснащены следующими видами матриц:
- жидкокристаллические;
- плазменные.
Первые считаются лучшими, благодаря экономному расходу электроэнергии и яркой картинке. Из минусов выделяют высокую цену.
Если вы не располагаете большим бюджетом, то стоит присмотреться к плазменным матрицам. Они отличаются большим углом обзора и четким изображением.
Телевизоры с форматом Full HD могут иметь любую матрицу, тогда как в устройствах с HD чаще всего установлено недорогое оборудование — TN, это устаревший вариант жидкокристаллической матрицы. Он занял бюджетную нишу в оборудовании для воспроизведения мультимедийной продукции.
Главным плюсом считается финансовая доступность и высокая скорость сбрасывания ячеек, которые передают цвета. Кроме того, TN-матрица не требует большого расхода электроэнергии.
К минусам относятся небольшой угол обзора и посредственная передача цветов. Сравнив два варианта можно сделать вывод, что Full HD лучше, так как его матрица обеспечивает высокое качество картинки.
Форма экрана
Она бывает плоской и изогнутой. Если телевизор покупается для домашнего использования, то лучше выбрать первый вариант. Он хорош тем, что фильмы можно просматривать под любым углом, качество изображения при этом не станет хуже.
В случае с изогнутым экраном фильмы нужно смотреть сидя напротив экрана, поскольку в другом случае изображение будет искажено.
Изучив две разновидности матрицы можно сделать вывод, что Full HD более универсален.
Стоимость
Для многих пользователей цена играет важную роль при выборе телевизора. Благодаря тому, что ТВ-панели с разрешением Full HD являются более современными и качественными, их цена будет гораздо выше.
Сфера использования
Во время покупки также стоит учесть, где будет использоваться телевизор. В гостиную и спальную комнату стоит приобретать ТВ-панели с большим экраном, если площадь помещения позволяет.
В том случае если устройство будет стоять на кухне лучше выбрать HD-формат. Такие телевизоры стоят гораздо меньше, а качество изображения в данном случае не играет большой роли.
Как правильно загрузить фотографию
Когда фотография, соответствующая заданным параметрам, будет сделана можно заходить в личный кабинет и прикреплять ее к анкете. Для предотвращения ошибок рассмотрим, как загрузить фото в Госуслуги для заграничного паспорта.
- Заходим на портал под своим логином, в разделе услуги выбираем получение загранпаспорта.
- Выберите тип оформляемого документа — загранпаспорт нового или старого образца.
- Заполняем анкету личными данными. Если снимок был сделан на мобильное устройство, а заполняете анкету Вы с компьютера или ноутбука, то фото нужно перенести на необходимое устройство, предварительно отредактировав.
- Теперь приступаем непосредственно к загрузке сделанной фотографии. На Госуслугах есть примерный образец, как правильно должно быть размещено фото, соответственно, нужно его придерживаться. Нажимаем «загрузить фото». Убедитесь еще раз, что заявленные требования подходят для загружаемой фотографии.
- Теперь сервис предлагает нам обрезать и подогнать изображение до нужного размера. Подвиньте фото так, чтобы размеры соответствовали трем линиям на образце, а лицо оставалось в заданных пределах. Если вы уже изменили фотографию в редакторе, то все должно совпасть. Нажимаем «сохранить» и заявление на загранпаспорт можно отправлять.
В службу поддержки портала Госуслуги часто приходят запросы от недовольных пользователей, которые не могут загрузить фото на загранпаспорт. Чаще причина всего одна: Если фото не загружается, значит, были допущены ошибки при его редактировании.
Нужно опять открыть его в программе, чтобы посмотреть причины, которые препятствуют загрузке и устранить их. Чаще всего не получается прикрепить фото когда размер превышает допустимый, поэтому снимок не грузится. После правильного редактирования технических характеристик фотография будет успешно прикреплена.
После благополучной загрузки фото нажимаем «Подать заявление» и ожидаем ответа от Госуслуг о статусе рассмотрения Вашего заявления. Искренне надеемся, что эта инструкция помогла вам бесплатно сделать фото и в скором времени вы оформите желаемый документ.
Настраиваем разрешение в Фотошопе
Наконец, как настроить кнопку Print Size в Фотошопе? Идем в настройки Edit > Preference. Открываем вкладку Units & Rulers. В диалоговом окне, в настройке Screen Resolution меняем выдуманное разрешение на правильное. В моем случае на 100. Все.
Теперь попробуйте создайте лист A4 с разрешением 300dpi. Допустим мы подготавливаем листовку на печать. Найдите на рабочем столе реальный листик A4. В Фотошопе нажмите кнопку Print Size. Приложите листик к экрану. Дело сделано.
Теперь, на вопрос заказчика, а «какого это будет размера в реале?» вам не придется чертить в воздухе руками, не придется подгонять по линейке экран, не придется прикладывать к бумажке и говорить, а вот такого. Достаточно кликнуть по Print Size. Фотошоп сам все покажет.
Надеюсь эта статья оказалась вам полезной и удачных экспериментов в полиграфии!
Для pdf страниц
Может быть и так, что к вам в руки попали отсканированные страницы, сохраненные в pdf файле. Узнать разрешение в dpi для таких изображений можно с помощью сторонних утилит и специальных дополнений для Adobe Reader. Но я покажу вам другой способ. Для него вам потребуется только программа Adobe Acrobat Reader и калькулятор.
Итак, открывайте pdf документ с отсканированными, принтскиненными или сфотографированными страницами, в упомянутой программе. Переходите на вкладку «Файл» и выбирайте пункт «Свойства».
Затем на вкладке «Описание» посмотрите значения, которые указаны в строке «Размер страницы». Они там могут быть в см, мм или дюймах. Нам нужно, чтобы размер страницы был в дюймах. В примере он в миллиметрах, так что нужно перевести значения в дюймы.
Для перевода используем следующие данные: 1 мм = 0,039 дюйма, 1 см = 0,39 дюйма. Расчет в примере выглядит следующим образом: 369,4*0,039=14,4066 и 206,7*0,039=8,0613. Если у вас размер страницы был в сантиметрах, то умножайте на 0,39. Получилось следующее: 369,4х206,7 мм – это 14,4066х8,0613 дюймов.
Теперь нам нужно открыть наш pdf файл в блокноте. Кликайте по нему правой кнопкой, выбирайте «Открыть с помощью», и кликайте по строчке «Блокнот». Если Блокнота нет в списке предлагаемых приложений, то нажимайте «Выбрать другое приложение» и ищите его в полном списке.
Дальше нам нужно отыскать значение ширины. Комбинацией Ctrl+F открывайте окно «Найти» и в строку печатайте «width». Нажимайте «Найти далее» и в тексте подсветится искомое слово. В примере ширина 1047 пикселей.
Повторите все те же действия, только со словом «height». Высота моего изображения 586 пикселей.
В результате, у нас есть следующие данные: 14,4066х8,0613 дюймов – размер документа для печати, 1047х586 пикселей – размер изображения в пикселях. Из них можно рассчитать разрешение картинки в dpi:
1047/14,4066 = 72,6750
586/8,0613 = 72,6930
У меня разрешение изображения 72 dpi.
Выбирайте любой способ и смотрите, какое разрешение у вашей картинки. Для этих целей можно установить одну из рассмотренных программ или воспользоваться стандартным окном свойств. Также, используйте представленный расчет, чтобы получить нужную информацию для pdf страниц.
Смотрим видео по теме:
1
оценок, среднее:
5,00
из 5)
Загрузка…
Об авторе: Олег Каминский
Вебмастер. Высшее образование по специальности “Защита информации”. Создатель портала comp-profi.com. Автор большинства статей и уроков компьютерной грамотности
Разрешение печати
Собственно, загвоздка заключается в том, что при печати у нас появляется новая переменная, с которой не знаком среднестатистический пользователь — разрешение печати. Лишь узкий специалист, занимающийся полиграфией, рекламой, фотопечатью и т.п., может без труда назвать минимально необходимое разрешение для создания физического изображения на огромный биллборд, небольшую визитку или футболку с принтом. Мы же в этом материале остановимся на распространенных примерах печати, с которыми каждый из нас может столкнуться в повседневной жизни (печать на листы формата А4, А3, A2, A1, A0), а также выведем простую формулу для расчета необходимого разрешения для любой поставленной задачи.
Как пиксели и цвет влияют на размер изображения
Чтобы действительно понять, как количество пикселей в изображении влияет на размер файла, нам также нужно знать, как Photoshop отображает цвета в вашем изображении. Это потому, что одни только пиксели не создают размер файла. Большая часть размера связана с тем, как Photoshop отображает цвет каждого пикселя.
Большинство полноцветных изображений используют так называемый цвет RGB . RGB означает «красный, зеленый и синий», которые являются тремя основными цветами света. Каждый цвет, который вы видите на своем изображении, создается путем смешивания комбинации красного, зеленого и синего.
Цветовые каналы фотошопа
Фотошоп смешивает красный, зеленый и синий, используя цветные каналы . Чтобы увидеть, как это работает, я на мгновение закрою диалоговое окно «Размер изображения», нажав кнопку «Отмена»:
Отмена команды Размер изображения.
Затем я переключусь на панель «Каналы» , которую вы найдете рядом с панелью «Слои». И здесь мы видим красный , зеленый и синий каналы, которые использует Photoshop. Канал RGB на самом деле не совсем канал. Он представляет собой полноцветное изображение, которое мы видим на экране:
Все цвета в вашем изображении сделаны путем смешивания красного, зеленого и синего.
Узнайте больше о цветных и цветовых каналах RGB в Photoshop
Как цветовые каналы влияют на размер изображения?
Каждый из трех цветовых каналов (красный, зеленый и синий) занимает в памяти ровно 1 байт для каждого пикселя изображения. Например, если ваше изображение содержит 10 пикселей, каждому пикселю потребуется 1 байт для красного, 1 байт для зеленого и 1 байт для синего, всего 3 байта .
Конечно, большинство изображений содержат миллионы пикселей, а не только 10. Но объем памяти, который требуется каждому пикселю, не меняется. Это всегда 3 байта на каждый пиксель ; один для красного, один для зеленого и один для синего.
Требования: какую фотографию сделать для загранпаспорта
На Госуслугах требования к фото на загранпаспорт достаточно строги. Есть ряд условий, которых надо придерживаться, загружая снимок для заявления:
- Файл должен весить до 5 МБ.
- Качество от 450 dpi. Этот пункт требует отдельного разъяснения: 450dpi значит разрешение снимка. Для Госуслуг минимальным будет плотность в 450 точек на дюйм. То есть это должна быть достаточно качественная фотография. Чтобы посмотреть dpi и другие характеристики, нужно сделать всего пару кликов.
- Размер 35 на 45 мм.
- Формат jpg, png, bmp.
- Цветность 24 бита, либо при ч/б фотографии 8 бит.
Соответствие этим требованиям можно проверить. Для этого наведите мышкой на снимок и нажмите правую кнопку мышки.
Теперь перейдите в свойства и посмотрите на соответствия параметрам во вкладке подробно.
Как видно из представленных характеристик пока наше фото можно загрузить на Госуслуги, нужно лишь сделать соотношение сторон 35*45, о чем ниже. Если на данном этапе плотность пикселей получилось менее чем 450 п/дюйм, не отчаивайтесь, это можно отредактировать, утяжелив фотографию позже. Чтобы посмотреть размер в килобайтах, нужно пролистать свойства дальше.
Итак, все хорошо, здесь мы угодили сайту. У вас может не получиться загрузить её для загранпаспорта на портал, потому что вы не правильно сфотографировались. Это лишь начальный этап проверки. Все должно соответствовать определенным правилам.
Как изменить размер изображения в paint
Сначала откройте изображение в Paint. Для этого вам нужно сначала открыть приложение Paint. Затем вы можете использовать сочетание клавиш Ctrl + O, чтобы открыть изображение в приложении. Теперь убедитесь, что вы находитесь на вкладке «Главная». Здесь вы можете найти опцию под названием Свойства. Вам нужно нажать на эту опцию.
Есть два способа изменить разрешение. Вы можете увеличить или уменьшить размерность в процентах или пикселях. Выберите метод и установите разрешение в соответствии с вашими требованиями.
Нажмите кнопку ОК, чтобы установить разрешение. Теперь вы можете использовать Ctrl + S, чтобы сохранить файл. Однако, если вы хотите сохранить копию файла, вам нужно использовать Сохранить как > необходимый формат.
Как увеличить разрешение не увеличивая размер
Мы хотим увеличить разрешение, но не хотим увеличения размера фотографии в пикселях. Тогда готовьтесь к тому, что изображение потеряет в физическом размере. Откройте изображение и зайдите в Image > Image Size. В нижней части диалогового окна 3 галочки. Они и отвечают за связку между различными параметрами.
Scale Styles — увеличивает или уменьшает стили. Если вы создавали дополнительные слои или шрифты и присваивали им стили, есть смысл оставить эту галочку.
Constrain Proportions — связывает параметры высоты и ширины физических и пиксельных размеров. То есть, изменяя ширину картинки в пикселях с 800 на 1000, высота (600) следует за шириной, превращаясь в 800px. Таким образом картинка увеличивается пропорционально, а не по ширине, и вам не нужно ничего подбирать “на глаз”. Советую оставить в покое и эту галочку.
Resample Image — вот что нам нужно. Эта опция перестраивает размер изображения в пикселях, если нам пришло в голову изменить разрешение. Соответственно, она увеличивает изображение, так как лишним пикселям взяться не от куда. Отключим её и изменим 72dpi на 300dpi
Теперь меняется физический размер документа, что тоже закономерно. Раз пиксели 800 на 600px закреплены, то Фотошоп пересматривает размер документа, чтобы уложить в него 300 пикселей на дюйм. Лишним пикселям взяться не от куда, насильно увеличивать фотографию запрещено, поэтому Фотошоп уменьшает физический размер документа. Bот как мы изменяем разрешение в Фотошопе.
Возвращаясь к нашему виртуальному примеру, и документу 100 на 100px с разрешением в 100dpi. Если изменить разрешение такого документа на 300dpi, убрав галочку Resample Image Фотошопу придется уменьшить документ в 3 раза. Если Resample Image оставить включенным, Фотошопу придется увеличить количество пикселей в 3 раза, чтобы уместить их на одном дюйме.
Размер листа А4 в пикселях
Если вы работаете с картинками в Фотошоп или альтернативном графическом редакторе, тогда имеющиеся там изображения измеряется в пикселях.
Потому в качестве вспомогательной информации мы приведём пиксельные размеры формата листа A4 в общих настройках DPI:
- A4 при 72 ДПИ: 695 на 842 пикселей. Наиболее низкое и слабое разрешение, но при этом довольно популярное в сети из-за своей компактности;
-
А4 при 150 ДПИ: 1240 на 1754 пикселей. Это минимальное разрешение для постеров или газет, просматриваемых с малого расстояния.
Качество изображения при DPI
-
A4 при 300 ДПИ: 2480 на 3508 пикселей. Это требуемое разрешение для выполнения качественной офсетной печати, которая планируется для просмотра с небольшого расстояния (например, журналы, брошюры, книги, календари и другое.). Для фотокниг данное разрешение также будет оптимальным, но для более привлекательных фотографий приемлемо несколько меньшее количество пикселей (например, 250 DPI);
Выполнять качественную печать лучше при 300 DPI, которое хорошо подойдёт для цветных фото в высоком разрешении
- A4 при 600 ДПИ: 4960 на 7016 пикселей;
- A4 при 1200 ДПИ: 9921 на 14032 пикселей.
Помните, что при работе с печатными изображениями типичное значение DPI составляет 300 DPI. Однако многие изображения, которые можно встретить в сети, имеют разрешение всего 72 DPI.
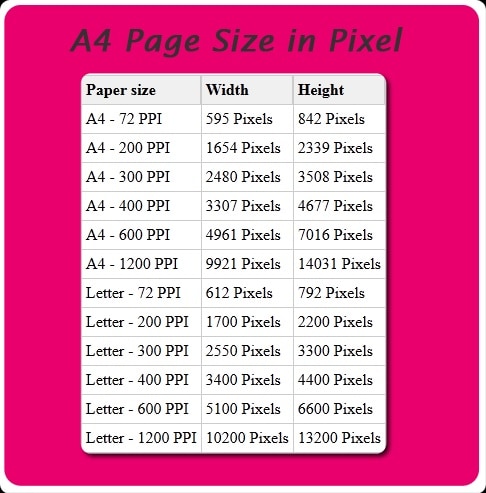
Значения рассматриваемого формата в пикселях
Какой размер в пикселях имеют листы формата A5, А4, А3, A2, A1, A0 в зависимости от DPI?
Ниже можно найти соответствие значений разрешения исходного изображения и размеров листа бумаги, на который производится печать (данные рассчитаны для разрешения печати 75 DPI, 150 DPI и 300 DPI).
Размер формата A5 (148 × 210 мм) в пикселях
при DPI = 75, разрешение формата А5 имеет 437 × 620 пикселей; при DPI = 150, разрешение формата А5 имеет 874 × 1240 пикселей; при DPI = 300, разрешение формата А5 имеет 1748 × 2480 пикселей.
Размер формата A4 (210 × 297 мм) в пикселях
при DPI = 75, разрешение формата А4 имеет 620 × 877 пикселей; при DPI = 150, разрешение формата А4 имеет 1240 × 1754 пикселей; при DPI = 300, разрешение формата А4 имеет 2480 × 3508 пикселей.
Размер формата A3 (297 × 420 мм) в пикселях
при DPI = 75, разрешение формата А3 имеет 877 × 1240 пикселей; при DPI = 150, разрешение формата А3 имеет 1754 × 2480 пикселей; при DPI = 300, разрешение формата А3 имеет 3508 × 4961 пикселей.
Размер формата A2 (420 × 594 мм) в пикселях
при DPI = 75, разрешение формата А2 имеет 1240 × 1754 пикселей; при DPI = 150, разрешение формата А2 имеет 2480 × 3508 пикселей; при DPI = 300, разрешение формата А2 имеет 4961 × 7016 пикселей.
Размер формата A1 (594 × 841 мм) в пикселях
при DPI = 75, разрешение формата А1 имеет 1754 × 2483 пикселей; при DPI = 150, разрешение формата А1 имеет 3508 × 4967 пикселей; при DPI = 300, разрешение формата А1 имеет 7016 × 9933 пикселей.
Размер формата A0 (841 × 1189 мм) в пикселях
при DPI = 75, разрешение формата А0 имеет 2483 × 3511 пикселей; при DPI = 150, разрешение формата А0 имеет 4967 × 7022 пикселей; при DPI = 300, разрешение формата А0 имеет 9933 × 14043 пикселей.









