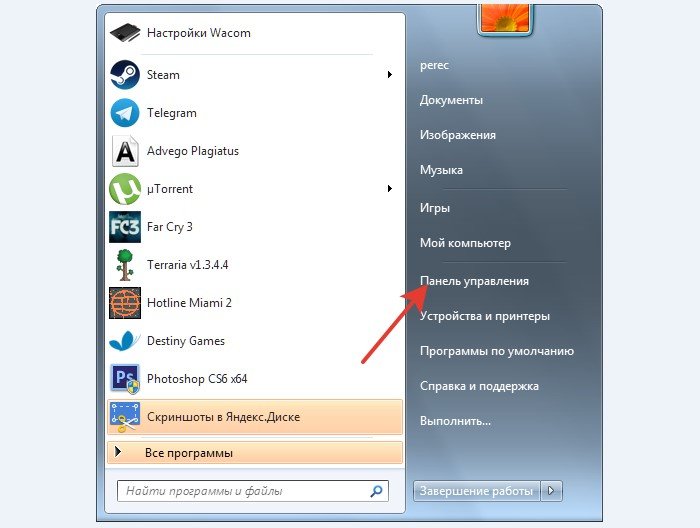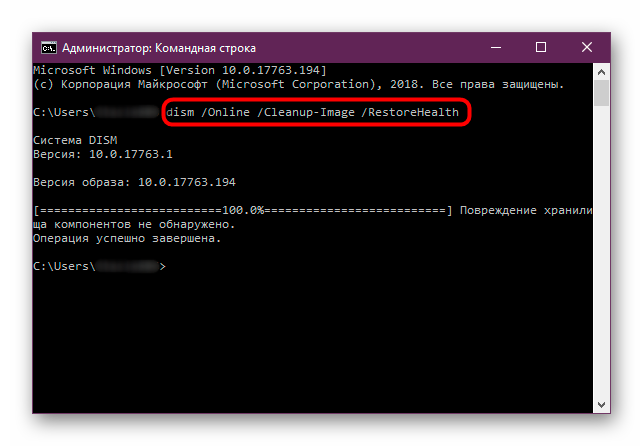Как исправить ошибку kmode exception not handled в windows 10?
Содержание:
- Проблемы с комплектующими
- Исправление ошибки system thread exception not handled Windows 10
- Сбой Windows: обновление и откат драйверов
- Fixing “0x0000001E” on Windows
- Возможные причины
- Ошибки в драйверах
- Восстановление с флешки
- Reinstall Realtek driver
- Исправляем KMODE_EXCEPTION_NOT_HANDLED
- Исправление в случае, когда возможен вход в Windows 10 или доступен экран входа в систему
- Ошибка system Thread Exception Not Handled Windows 10
- Восстановление с флешки
- Исправление проблем с ОЗУ
- KMODE_EXCEPTION_NOT_HANDLED Mavi Ekran Hatalarının Belirtileri
- Восстановление с флешки
- Resolution
- Исправление проблем с ОЗУ
- Вывод
Проблемы с комплектующими
Практически любая деталь компьютера или ноутбука может стать причиной синего экрана, и поломки бывают самые разные.
Блок питания
Если он плохо справляется с работой, будут страдать все детали устройства. Так, BSoD случается, когда, например, компьютеру не хватает энергии.
Видеокарта
Причина сбоев бывает не только в драйверах, но и в чипах, перегреве (особенно во время игр, при наличии пыли). Тревожный сигнал — артефакты (искажения изображения на экране, точечные или фрагментами).
Обратите внимание! Если переустановка драйверов не помогает, нужна чистка от пыли, ремонт или замена детали
Материнская плата
Если на ней заметны какие-нибудь повреждения, вздутие конденсаторов или потемневшие участки, это 100 % говорит о серьезных проблемах, которые легко могут быть причиной «экрана смерти».
Если не один из описанных способов не помог избавиться от ошибки System Thread Exception Not Handled, придется делать откат операционной системы. В случае когда заметны повреждения любых деталей компьютера, их лучше заменить на новые, чтобы ситуация не повторилась.
Исправление ошибки system thread exception not handled Windows 10
Безусловно, операционки от Microsoft – самые популярные в мире. Фактически у них полностью отсутствуют конкуренты. Возможно в этом и кроется причина, почему известный разработчик позволяет себе выпускать на рынок откровенно сырую продукцию, эксплуатация которой сопровождается массой разнообразных неприятностей. Например, пользователи самой последней серии часть жалуются на не лицеприятное сообщение «system thread exception not handled Windows 10», которое мешает им наслаждаться виртуальной жизнью. Естественно, можно подождать выхода очередного патча, надеясь, что он исправит ситуацию. Но чаще люди пытаются решить проблему собственными силами. И мы им в этом поможем.
Вопрос, который мы сегодня рассмотрим: что делать — system thread exception not handled Windows 10?
Как обычно процедура лечения будет состоять:
- Из анализа возможных причин возникновения ошибки.
- Предоставления информации о том .как можно выйти из создавшегося положения.
Итак, приступим.
Что значит ошибка system thread exception not handled invlddmkm sys?
Как показывает практика, данную неприятность обычно сопровождает какой-то довольно серьезный сбой
Например, код ошибки system thread exception not handled Windows 10 может быть вызван резким отключением персонального компьютера при выполнении какой-то важной процедуры. Допустим, на компе отсутствует ББП и неожиданно отключили подачу электроэнергии
Через какое-то время появляется возможность включить оборудование, а там – такая вот неприятность.
Как исправить system thread exception not handled Windows 10?
К сожалению, но данная неприятность иногда сигнализирует о фатальном крахе операционной системы. Поэтому, как это не прискорбно, но пользователю придется тратить свое время на полную переустановку ОС.
Тем не менее, изначально рекомендуем попробовать два метода, которые могут избавить человека от вышеописанной ситуации. Конечно, если повезет.
В первом случае подобную неприятность может вызвать поврежденные драйвера видеокарты. Но, их обновлению может мешать как раз экран с сообщением system thread exception not handled Windows 10. Чтобы обойти данную проблему и попытаться установить нормальные драйвера от пользователя потребуется выполнить следующие действия:
- Запустить комп с загрузочного диска или аналогичной флэшки.
- Перейти в меню восстановления системы.
- Выбрать действия с командной строкой.
- Выполнить две команды: «bcdedit / set {default} bootmenupolicy legacy» и «Exit».
- Выполнить перезагрузку ПК.
- Загрузить систему в безопасном режиме.
- Через диспетчер устройств выбрать установленное видео устройство.
- Перейти в настройки и попытаться обновить драйвера.
Если вышеописанные действия не дали положительного итого, то необходимо опять перезапустить PC, но успеть зайти в меню БИОСа. Найти варианты загрузки системы и выбрать тот, который носит имя Defaults – существует вероятность, что такой сброс некоторых настроек позволит исключить появления «экрана смерти».
При неудовлетворительном результате решения проблемы с system thread exception not handled Windows 10 придется прибегнуть к процедуре переустановки ОС, поэтому следует заранее подготовить соответствующий носитель с нужной информацией.
Рекомендуем также ознакомиться с тематическим видео, которое может помочь в данной ситуации:
Сбой Windows: обновление и откат драйверов
Не последнюю роль в появлении таких сбоев играют и драйверы. Если обычный старт системы оказывается невозможным, можно попытаться загрузить ее в режиме Safe Mode (безопасный старт). Возможно, придется удалить или переустановить некоторые инсталлированные драйверы. Если сбой возник после неправильного обновления, лучше воспользоваться средством отката в «Диспетчере устройств».
Оптимальным вариантом, при наличии постоянного подключения к Интернету, когда используется загрузка с поддержкой сетевых драйверов, станет применение автоматизированных программ-апдейтеров (например, Driver Booster). Они способны самостоятельно находить обновления всех имеющихся в системе драйверов, устанавливать их с официальных ресурсов без вмешательства пользователя в процесс загрузки и интеграции.
Fixing “0x0000001E” on Windows
Fix #1: Test your RAM
If the error is caused by a faulty RAM memory, check your RAM using the Windows Memory Diagnostic Tool.
To do so, follow these steps:
- Click Start
- Type in in the search box
- Right-click on Memory Diagnostics Tool
- Choose Run as Administrator
- Follow the instructions to begin the diagnostic process

Windows memory diagnostics screen
If Windows Memory Diagnostic isn’t returning any results, you can also use Easy Recovery Essentials’ Automated Repair feature that can check your RAM, HDD and CPU in a single process:
- Download Easy Recovery Essentials
- Burn the ISO Image. Follow our instructions on how to burn a bootable ISO image. If you’d like to have a recovery USB instead, follow our instructions on how to make a recovery USB.
- Boot into Easy Recovery Essentials
- Select Automated Repair
-
Click Continue and wait for the Automated Repair process to finish. Automated Repair process will report any issues found with your hard disk or RAM memory:
To download Easy Recovery Essentials, click here.
Fix #2: Update or disable drivers
To check if the error is caused by a faulty drive, run an automatic driver update or manually update the drivers to the latest available versions.
To manually update a driver, follow these steps:
- Click Start
- Type in in the search box
- Click devmgmt from results list
- Right-click on the driver
- To update the driver, select Update Driver Software.
- To disable the driver, select Disable.
- To uninstall the driver, select Uninstall.
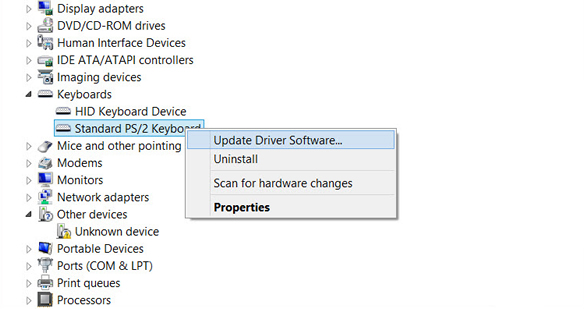
Device Manager screen
To run an automatic driver update, follow these steps:
- Click Start
- Go to Devices and Printers
- Right-click on your computer
- Select Device Installation Settings
- Select Yes, do this automatically
- Click Save Changes
- Follow the necessary steps to continue the process

Device installation screen
Fix #3: Disable antivirus
In some cases software applications like an antivirus software, backup program and remote control software can be the cause of this error.
Try disabling any antivirus software or malware detection software.
Fix #4: Check for new software
If the 0x0000001E error is not caused by a hardware incompatible device driver, you can also check if any new software was recently installed on your computer that might cause the error to appear.
If you did installed new software, try to uninstall it and then restart your computer.
Возможные причины
В большинстве случаев текст ошибки не дает точной формулировки причины поломки. Каждая неисправность сопровождается своим кодом. Если известна точная причина поломки, то возле нее вы увидите надпись с названием файла.
Чаще всего пользователь сталкивается с неисправностями в sys. Netio.sys и другие файлы с подобным расширением относятся к драйверам. Часть из них является сторонними модулями или важными системными файлами, а другая часть – это конфигурационные файлы, в которых указываются драйвера, необходимые для загрузки операционной системы. Именно из-за неисправности последних пользователь не может загрузить компьютер.
Если ошибка выдается с определенным кодом, например, 0x0000001e, то причину нужно искать более тщательно.
Ошибки в драйверах
Сначала стоит проверить состояние драйверов вручную. Если видимых причин не было обнаружено, то воспользуйтесь специальной программой BlueScreenView, которая позволит найти все файлы, связанные с поломкой. Обо всем по порядку:
- В поиске введите «Диспетчер устройств» и откройте приложение.
Обратите внимание на все оборудование – возле него не должно быть вопросительных или восклицательных желтых знаков. Если вы нашли подобный, то вам необходимо переустановить или обновить драйвер
Для обновления кликните по необходимому оборудованию ПКМ и выберите пункт «Обновить драйвер».
- Нажмите первую ссылку, чтобы доверить поиск подходящего драйвера компьютеру, либо второй пункт, если вы заранее скачали дистрибутив.
- Укажите путь к директории с драйвером и кликните «Далее».
После инсталляции перезагрузите компьютер. Если это не помогло, и ошибка «KMODE_EXCEPTION_NOT_HANDLED» все еще появляется, то переходите к следующему методу.
Восстановление с флешки
Для процедуры восстановления потребуется загрузочный накопитель. Создать его можно через универсальное средство от Microsoft, которое можно скачать на официальном сайте. Сделать загрузочный носитель можно с другого компьютера, если ваш не запускается из-за синего экрана смерти.
После этого необходимо зайти в Boot меню настроек BIOS и выставить приоритет загрузки для внешнего накопителя. Для сохранения изменений и выхода нажмите на F10 . После перезагрузки ПК вы увидите экран установки операционной системы.
На первом экране нажмите «Далее». В следующем окне необходимо выбрать пункт «Восстановление системы».
Далее нажмите на кнопки «Диагностика» – «Дополнительные параметры» – «Восстановление системы».
Reinstall Realtek driver
Fix it now!
Fix it now!
To repair damaged system, you have to purchase the licensed version of Reimage Reimage.
- Right-click on Win key and select Device Manager.
- When the Device Manager window opens, expand Network controllers folder, right-click on Realtek driver and select Uninstall. If a confirmation window pops up, click OK to proceed. In some rare cases, users are required to enter Administrator password, so if you have received such permission, make sure that you type in the right password.
- After that, expand Sound, video, and game controllers and uninstall Realtek driver as well.
KMODE_EXCEPTION_NOT_HANDLED (cng.sys) error can be fixed by updating or uninstalling drivers. - Once the process is finished, restart your PC.
- Now you have to re-install the drivers that you have removed before. To do this, go to the Device Manager again.
- Click Action tab on the toolbar.
- Select Scan for Hardware Changes and let the system detect and install the missing driver automatically.
- If for some reason this process ends up with the failure, go to the manufacturer’s website and download the drivers manually.
Исправляем KMODE_EXCEPTION_NOT_HANDLED
Перед кардинальными вариантами рекомендуется воспользоваться установочным диском Windows. С его помощью произведем несложные манипуляции по восстановлению работы операционной системы. Для этого нужно открыть BIOS. Он у всех разный, поэтому придется немного покопаться самому. Далее выставляете в приоритете загрузку образа Windows с диска. По идее должно быть в меню «Boot» и делаем следующее:
- Вставляете ваш диск с операционной системой. Ждете его загрузку. Жмете «Далее». В левом углу будет пункт «Восстановление системы». Теперь точно следуем по указанному пути: Диагностика – Дополнительные параметры – Командная строка.
- Зажмите С и кликаете Enter. Прописываем следующую строку: bcdedit /set bootmenupolicy legacy
- Жмем Enter.
- Открываем новую строку через клавишу С. Берем практически всю предыдущую строку и снова ее пишем, лишь заменяя последнее слово на – standard.
- Еще одну прописываем строку в точности как в первом варианте, также через С.
- Ниже вводим exit. Перезагружаемся.
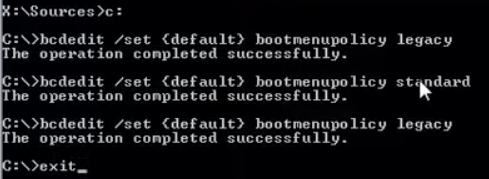
Первый этап завершен. Входим в BIOS и возвращаем приоритет Hard Drive. Далее перезагружаемся и запускаемся через «Безопасный режим с загрузкой сетевых драйверов». На рабочем столе правой кнопкой мышки кликаем по «Мой компьютер». Выбираем «Управление».
- В открывшемся меню ищем пункт «Диспетчер устройств». В нем примерно где-то в конце будет «Сетевые адаптеры» – обновите их драйвера.
- Просмотрите весь список, на наличие битых драйверов и при необходимости, обновите их.
- Выполните рестарт ОС.
Вот наглядная видео-инструкция, которая лучше вас сориентирует.
Исправление в случае, когда возможен вход в Windows 10 или доступен экран входа в систему
Если вход в систему Windows 10 возможен, то достаточно простой случая. Это позволяет выполнить определенные действия, которые помогут избавиться от ошибки. В этом случае рекомендуется запустить систему в безопасном режиме.
Перед очередным появлением синего экрана с ошибкой нужно перезагрузить устройство в безопасном режиме. Если при загрузке системы нет выбора режимов, то необходимо после загрузки нажать на Win+R и ввести команду msconfig, затем нажать Ввод.
Откроется окно, на котором следует выбрать вкладку «Загрузка» и там включить безопасный режим.
Далее нужно сохранить изменения и снова перезагрузить систему.
Если доступен только экран блокировки, то следует нажать на изображеннуют кнопку питания (она находится в правом нижнем углу), после чего, зажав кнопку Shift, нажать на «Перезагрузка». На синем экране нужно перейти в «Поиск и устранение неисправностей» — «Параметры загрузки» и здесь же, чтобы войти в безопасный режим нажать на клавишу 4.
Также есть другие варианты:
- Если перед возникновением ошибки и синего экрана производилось обновление каких-нибудь драйверов, то нужно их устранить или откатить в диспетчере устройств. Также можно попробовать поставить другой драйвер из безопасного режима.
- Если понятно, из-за какого ПО появился сбой, то его следует удалить с компьютера через Панель управления. Желательно делать это в безопасном режиме.
- Если проблемы не было и ничего в недавнее время на устройство не устанавливалось, можно запустить точку восстановления. Для этого нужно перейти в Панель управления, после чего выбрать Восстановление.
- Когда на экране с ошибкой в кавычках не показано имя поврежденного файла .sys, можно попробовать воспользоваться программой BlueScreenView. Она находит информацию на компьютере в виде списка файлов, из-за которых возникают сбои.
Ошибка system Thread Exception Not Handled Windows 10

При неправильном выключении компьютера, при сбоях в питании ПК во время установки или обновления операционной системы может возникнуть ошибка SYSTEM THREAD EXCEPTION NOT HANDLED в Windows 10. Чтобы её решить пользователь может воспользоваться некоторыми рекомендациями. Однако, стоит отметить, что кроме системного сбоя ошибка может возникать из-за несовместимого оборудования.
Способы решения проблемы в Windows 10?
Для исправления этой ошибки не нужен десяток способов. Достаточно испробовать несколько проверенных. Рассмотрим их подробнее.
Способ №1. Исправление с помощью BIOS
- Перезагружаем компьютер или ноутбук. Как только появится логотип материнской платы, а лучшее ещё ранее, нужно нажать «F2» и «Del». Так вы попадете в BIOS. Если сделать вам этого не удалось, читайте Как войти в BIOS с Windows 10.
- Если у вас появилась ошибка, код которой совпадает с нашей темой, найдите в БИОСе параметр «Load Optimized Defaults» (Сброс настроек) и нажмите «Yes» или «ОК».
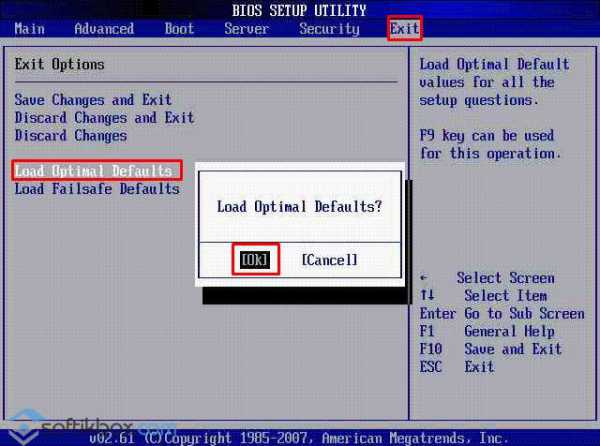
После того, как система перезагрузится, ошибка исчезнет.
Способ №2. Исправление с помощью установочного диска
Если ошибки SYSTEM THREAD EXCEPTION NOT HANDLED начали появляться после обновления системы или драйверов к видеокарте, способ, как исправить неполадку будет следующий:
Подключаем к компьютеру флешку с образом Windows При загрузке выбираем «Далее», а затем «Восстановление системы».
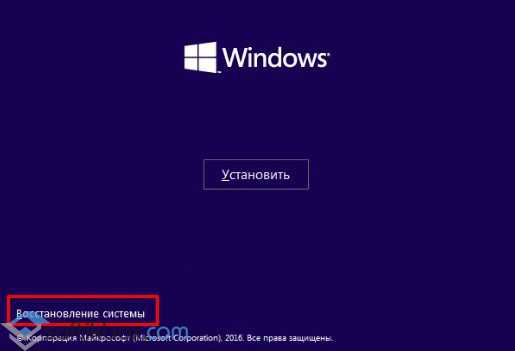
Появится окно «Опции». Выбираем «Исправление неполадок». Далее «Диагностика». В новом окне нажимаем «Дополнительные параметры».
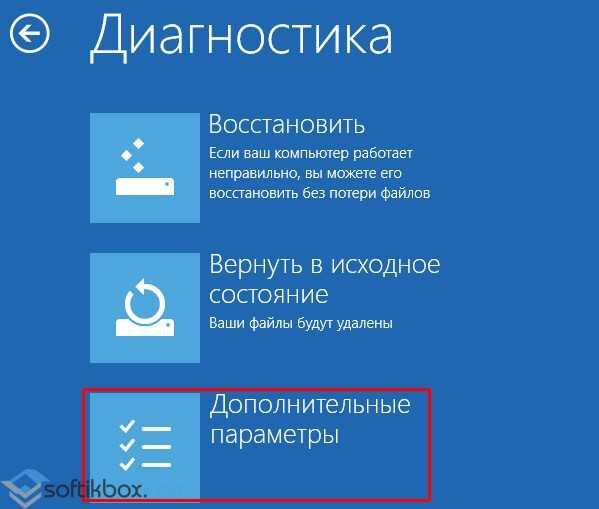
В следующем окне выбираем «Командную строку».
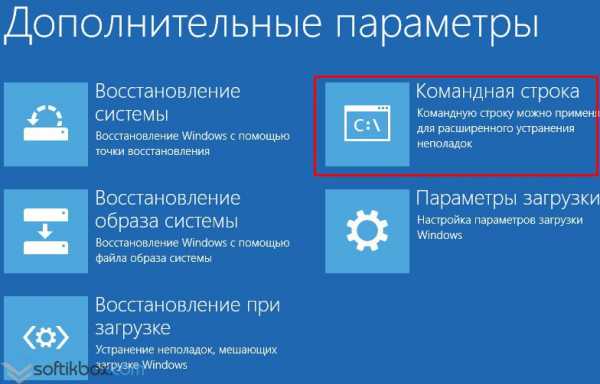
- В консоли вводим «bcdedit / set {default} bootmenupolicy legacy», а после выполнения команды прописываем «exit».
- После выбираем «Продолжить и перезагрузить». Перед тем как система загрузится, стоит нажать «F8» и войти в безопасный режим.
- В безопасном режиме вызываем диспетчер устройств и выбираем в списке то устройство, с которым возникают неполадки (зачастую это видеоадаптер).
- Нажимаем на элементе правой кнопкой мыши и выбираем «Свойства».
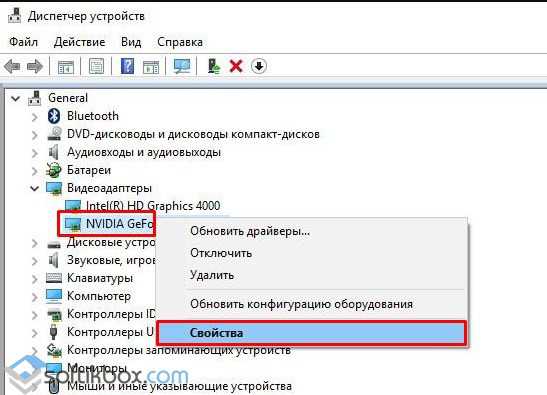
Откроется новое окно. Нажимаем на кнопку «Удалить» и перезагружаем ПК.
После нужно скачать актуальные драйвера или установить рабочие в режиме совместимости.
О том, как исправить неполадку SYSTEM THREAD EXCEPTION NOT HANDLED смотрите в видео:
Восстановление с флешки
Для процедуры восстановления потребуется загрузочный накопитель. Создать его можно через универсальное средство от Microsoft, которое можно скачать на официальном сайте. Сделать загрузочный носитель можно с другого компьютера, если ваш не запускается из-за синего экрана смерти.
После этого необходимо зайти в Boot меню настроек BIOS и выставить приоритет загрузки для внешнего накопителя. Для сохранения изменений и выхода нажмите на F10 . После перезагрузки ПК вы увидите экран установки операционной системы.
На первом экране нажмите «Далее». В следующем окне необходимо выбрать пункт «Восстановление системы».
Далее нажмите на кнопки «Диагностика» – «Дополнительные параметры» – «Восстановление системы».
Исправление проблем с ОЗУ
Указанная ошибка может появляться после установки в ПК «свежей» линейки оперативной памяти, ее загрязнения или плохой ее работы.
Для проверки ОЗУ потребуется вскрытие корпуса ПК.
Шаг 1. Выключить компьютер и вынуть его шнур из розетки 220В.
Шаг 2. Отключить от ПК разъемы всех устройств, запомнив или записав его порядок.
Шаг 3. Открутить винты, удерживающие крышку блока ПК справа (смотреть с направления разъемов). Возможно также, что крышка удерживается защелками, которые следует оттянуть.
Шаг 4. Сдвинуть крышку вдоль системного блока на 1-2 см в сторону разъемов ПК, выводя ее из зацеплений, затем повернуть ее вбок и снять.
ОЗУ в ПК устанавливается в виде планок.
Планки ОЗУ вставляются в специальные разъемы платы ПК.
Шаг 5. Снять с рук статический заряд, взявшись руками за обычный кран, предотвратив разряд между телом и компонентами ПК. Начать работу с планками ОЗУ:
- если в компьютере установлено более одной планки, можно снять одну из них, использовав остальные для проверки загрузки Windows;
- если в ПК имеется планка, установленная недавно, снять ее;
- если установлена одна планка, можно заменить ее аналогичной (см. характеристики ОЗУ в документации на ПК).
Шаг 6. Потянуть боковые защелки, удерживающие планку памяти, освобождая ее.
Шаг 7. Вынуть планку ОЗУ.
Шаг 8. Почистить планки от пыли и загрязнений, устранив перегрев и плохой контакт в их разъемах.
Шаг 9. Вставить почищенную или новую планку до защелкивания разъемов, учитывая наличие выступов на планке, блокирующих ее неправильную установку.
Шаг 10. Собрать компьютер в порядке, обратном его разборке, и проверить его на наличие ошибки.
KMODE_EXCEPTION_NOT_HANDLED Mavi Ekran Hatalarının Belirtileri
- “KMODE_EXCEPTION_NOT_HANDLED” belirip etkin program penceresini kilitliyor.
- «0x1E STOP Hatası: KMODE_EXCEPTION_NOT_HANDLED».
- «Bir sorun algılandı ve bilgisayarınızın zarar görmesini önlemek için Windows kapatıldı. Sorun aşağıdaki dosyadan kaynaklanıyor gibi görünüyor»
- Bilgisayarınız aynı programı çalıştırırken sıklıkla Hata 0x1E ile kilitleniyor.
- “The KMODE_EXCEPTION_NOT_HANDLED bug check has a value of 0x0000001E. This indicates that a kernel-mode program generated an exception which the error handler did not catch.” görüntüleniyor.
- Windows ağır çalışıp fare veya klavye girdilerine yavaş tepki veriyor.
- Bilgisayarınız periyodik olarak, her seferinde birkaç saniye sürecek şekilde «donuyor».
Çoğu durumda, KMODE_EXCEPTION_NOT_HANDLED mavi ekranlarını yeni bir donanım ya da yazılım yükledikten sonra yaşarsınız. Bu KMODE_EXCEPTION_NOT_HANDLED mavi ekranları, program yüklerken KMODE_EXCEPTION_NOT_HANDLED ile ilgili bir yazılım (örn. Windows Operating System) çalışırken, Microsoft Corporation sürücüsü yüklenirken veya Windows’u başlatırken ya da kapatırken ortaya çıkabilir. DURDURMA hatasının nerede ve ne zaman ortaya çıktığının kaydını tutmak, sorun gidermenin önemli bir parçasıdır.
Восстановление с флешки
Для процедуры восстановления потребуется загрузочный накопитель. Создать его можно через универсальное средство от Microsoft, которое можно скачать на официальном сайте. Сделать загрузочный носитель можно с другого компьютера, если ваш не запускается из-за синего экрана смерти.
После этого необходимо зайти в Boot меню настроек BIOS и выставить приоритет загрузки для внешнего накопителя. Для сохранения изменений и выхода нажмите на F10. После перезагрузки ПК вы увидите экран установки операционной системы.
На первом экране нажмите «Далее». В следующем окне необходимо выбрать пункт «Восстановление системы».
Далее нажмите на кнопки «Диагностика» — «Дополнительные параметры» — «Восстановление системы».
Resolution
If you plan to debug this problem, you may find it difficult to obtain a stack trace. The exception address (parameter 2) should pinpoint the driver or function that caused this problem.
Exception code 0x80000003 indicates that a hard-coded breakpoint or assertion was hit, but the system was started with the /NODEBUG switch. This problem should rarely occur. If it occurs repeatedly, make sure that a kernel debugger is connected and that the system is started with the /DEBUG switch.
If exception code 0x80000002 occurs, the trap frame will supply additional information.
Unknown cause
If the specific cause of the exception is unknown, consider using the following procedure to obtain a stack trace.
Note
This procedure assumes that you can locate NT!PspUnhandledExceptionInSystemThread. However, in some cases (such as an access violation crash) you will not be able to do this. In that case, look for ntoskrnl!KiDispatchException. The third parameter passed to this function is a trap frame address. Use the .trap (display trap frame) command with this address to set the Register Context to the proper value. You can then perform stack traces and issue other commands.
To get a stack trace if the normal stack tracing procedures fail
-
Use the kb (display stack backtrace) command to display parameters in the stack trace. Look for the call to NT!PspUnhandledExceptionInSystemThread. (If this function is not listed, see the note below.)
-
The first parameter to NT!PspUnhandledExceptionInSystemThread is a pointer to a structure, which contains pointers to an except statement:
Use the dd (display memory) command on that address to display the necessary data.
-
The first retrieved value is an exception record and the second is a context record. Use the .exr (display exception record) command and the .cxr (display context record) command with these two values as their arguments, respectively.
-
After the .cxr command executes, use the kb command to display a stack trace that is based on the context record information. This stack trace indicates the calling stack where the unhandled exception occurred.
Исправление проблем с ОЗУ
Указанная ошибка может появляться после установки в ПК «свежей» линейки оперативной памяти, ее загрязнения или плохой ее работы.
Для проверки ОЗУ потребуется вскрытие корпуса ПК.
Шаг 1. Выключить компьютер и вынуть его шнур из розетки 220В.
Выключаем компьютер и вынимаем его шнур из розетки 220В
Шаг 2. Отключить от ПК разъемы всех устройств, запомнив или записав его порядок.
Отключаем от ПК разъемы всех устройств
Шаг 3. Открутить винты, удерживающие крышку блока ПК справа (смотреть с направления разъемов). Возможно также, что крышка удерживается защелками, которые следует оттянуть.
Откручиваем винты, удерживающие крышку блока ПК справа
Шаг 4. Сдвинуть крышку вдоль системного блока на 1-2 см в сторону разъемов ПК, выводя ее из зацеплений, затем повернуть ее вбок и снять.
Сдвигаем крышку вдоль системного блока на 1-2 см в сторону разъемов ПК
ОЗУ в ПК устанавливается в виде планок.
В компьютере ОЗУ вставляется в виде планок
Планки ОЗУ вставляются в специальные разъемы платы ПК.
Специальные разъемы платы ПК для планок ОЗУ
Шаг 5. Снять с рук статический заряд, взявшись руками за обычный кран, предотвратив разряд между телом и компонентами ПК. Начать работу с планками ОЗУ:
- если в компьютере установлено более одной планки, можно снять одну из них, использовав остальные для проверки загрузки Windows;
- если в ПК имеется планка, установленная недавно, снять ее;
- если установлена одна планка, можно заменить ее аналогичной (см. характеристики ОЗУ в документации на ПК).
Шаг 6. Потянуть боковые защелки, удерживающие планку памяти, освобождая ее.
Тянем боковые защелки, удерживающие планку памяти, освобождая ее
Шаг 7. Вынуть планку ОЗУ.
Вынимаем планку ОЗУ
Шаг 8. Почистить планки от пыли и загрязнений, устранив перегрев и плохой контакт в их разъемах.
Чистим планки от пыли и загрязнений, устранив перегрев и плохой контакт в их разъемах
Шаг 9. Вставить почищенную или новую планку до защелкивания разъемов, учитывая наличие выступов на планке, блокирующих ее неправильную установку.
Вставляем почищенную или новую планку до защелкивания разъемов
Шаг 10. Собрать компьютер в порядке, обратном его разборке, и проверить его на наличие ошибки.
Вывод
Если действия с операционной системой не помогли, а проблема заключается не в аппаратной части компьютера, то избавиться от BSOD поможет только полная переустановка Windows 10. Скопируйте важные данные на внешний накопитель и займитесь инсталляцией.
Если проблема заключается в аппаратном обеспечении (жесткий диск или оперативная память), то необходимо незамедлительно менять компоненты. С неисправным жестким диском вы рискуете потерять данные без возможности восстановления. Оперативная память с поврежденными блоками не даст вам комфортно работать с компьютером, поскольку BSOD будет появляться все чаще.
Если ни один из представленных в статье методов не помог вам избавиться от ошибки «KMODE_EXCEPTION_NOT_HANDLED» или подобной, то обратитесь к помощи специалистов. Предварительно рекомендуем сделать резервную копию всех важных файлов на сторонний накопитель.