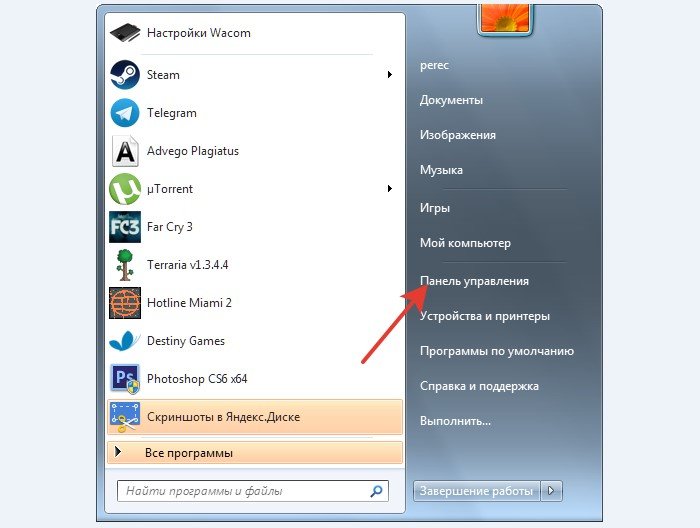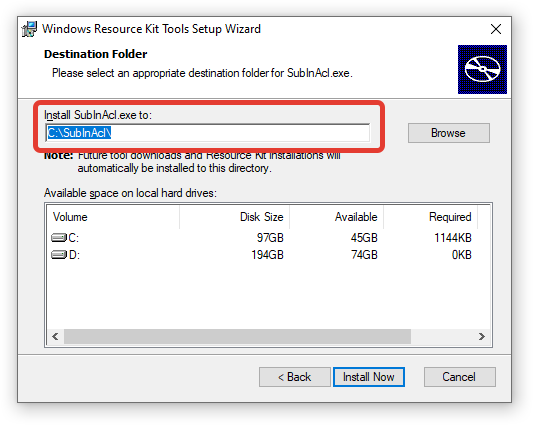Как исправить ошибку windows installer 0x7e
Содержание:
- Сбой в случае добавления модуля памяти с применением функции Hot Add Memory
- Повреждён драйвер оборудования или системный процесс
- Как исправить BSoD 0x1000007e?
- Лечение
- STOP 0x0000007e при установке Windows 7
- Отключите неиспользуемые периферийные устройства
- Устранение ошибки, как исправить
- Повреждён драйвер оборудования или системный процесс
- Причина и решение 0x0000007e SYSTEM_THREAD_EXCEPTION_NOT_HANDLED
- Описание кода ошибки
- Причины появления сбоя
- Исправление проблем с винчестером
- Как исправить ошибку 0xc00000e при запуске Winodws
- Ошибки 0x00004005 и 0x0000007e
- Сбой STOP 0x0000007E (Windows 7): несовместимость версии ОС с установленной конфигурацией
Сбой в случае добавления модуля памяти с применением функции Hot Add Memory
Ошибка данного типа является характерной для операционных систем Windows Server 2003 различного типа. Условия появления предполагают немалое разнообразие:
- Устройство осуществляет свою деятельность под контролем чипсета 64-bit.
- Используется тридцатидвухразрядная версия ОС и на ней установлен сервисный пакет обновлений SP1.
- Устройство обладает модулем памяти с объемом 4 Гб или после добавления дополнительного модуля указанный показатель превысил данное число.
Когда подобные факторы имеют место быть, появляется синий экран смерти с ошибкой 0x0000007F.
Решение подобной проблемы является проведение мероприятий, направленных на проверку установленного объема оперативной памяти. Она должна составлять не менее 4 Гб на момент до запуска функции Hot Add Memory. Другой вариант заключается в том, что необходимо убедиться – устройства не должны ограничиваться применением исключительно 32-х битной DMA RAM.
Повреждён драйвер оборудования или системный процесс
Отключите или удалите все драйвера или службы, которые вы последними добавили или изменили. Если ошибка появляется во время загрузки Windows и раздел, на котором установлена система, использует тип NTFS, попробуйте загрузить систему в Безопасном режиме (Safe mode), чтобы переименовать или удалить неисправный драйвер. Если драйвер используется, как часть системы во время загрузки, то необходимо загрузиться в Recovery Console, чтобы получить доступ к неисправному файлу драйвера.
Удалите все драйвера, которые не имею цифровой подписи (digital signature), если у вас есть возможность загрузиться в Безопасном режиме (Safe mode).
Посмотрите список совместимого оборудования Microsoft Hardware Compatibility List (HCL) для вашей версии Windows.
Что бы выявить неисправный драйвер, переместите все драйвера от сторонних производителей из C:/Windows/System32/Drivers в другую папку. Для этого, загрузитесь в Recovery Console или через установку Windows. Если на компьютере установлено IDE или SCSI оборудование, необходимо установить эти драйвера и оставить их в C:/Windows/System32/Drivers. Перезагрузите компьютер и продолжайте установку Windows.
Если ошибка bsod 0x0000007E, появилась в первую загрузку компьютера после установки Windows, но при этом, вы не устанавливали никаких драйверов, то проблема может быть в неподдерживаемом оборудовании Windows. Поэтому ошибка и возникает в тот момент, когда виндовс пытается установить драйвера.
Если вы получили ошибку 7е после обновления или вы только, что подключили новое оборудование, проблемой может быть несовместимый драйвер или само оборудование.
Как исправить BSoD 0x1000007e?
Решение №1 Установка всех отложенных обновлений
В некоторых случаях синий экран смерти с кодом 0x1000007e может возникать по причине отсутствия в системе некоторых обновлений. Вы долгое время откладывали установку обновлений для своей Windows? Тогда мы рекомендуем установить все отложенные обновления, а затем проследить, появится ли BSoD снова или нет.
Вот как начать установку обновлений для Windows 10:
- нажмите на клавиатуре комбинацию Windows+R;
- пропишите в пустой строчке «ms-settings:windowsupdate» и нажмите Ввод;
- кликните на кнопку «Проверка наличия обновлений» в появившемся окошке параметров;
- следуйте инструкция на экране.
Знайте, что во время процесса обновления ваш компьютер может перезагружаться несколько раз — это вполне нормально. Как только ваша версия Windows будет полностью обновлена, проверьте, был ли исправлен BSoD 0x1000007e или нет.
Решение №2 Удаление стороннего антивируса (если применимо)
К сожалению, многие сторонние антивирусы, задача которых состоит в защите ПК пользователя от вирусных угроз и вредоносного ПО, могут препятствовать нормальной работе Windows. Если у вас на компьютере установлен сторонний антивирус, то мы настоятельно рекомендуем вам избавиться от него и посмотреть, изменится ли как-то ситуация с синим экраном смерти или нет.
Решение №3 Восстановление поврежденных системных файлов
Синий экран смерти очень часто возникает по причине поврежденных системных файлов. Возможно, BSoD с кодом 0x1000007e появился на вашем компьютере именно по этой причине. Вы можете попытаться восстановить системные файлы, задействовав System File Checker и DISM.
Чтобы запустить эти встроенные средства Windows, вам нужно сделать следующее:
- нажмите комбинацию Windows+R;
- пропишите в пустой строчке «cmd» и нажмите комбинацию Ctrl+Shift+Enter;
- открыв Командную строку, впишите в нее команду «sfc /scannow» и нажмите Enter;
- подождите окончания работы SFC и перезагрузите компьютер;
- снова откройте Командную строку;
- теперь выполните следующие две команды:
- Dism.exe /online /cleanup-image /scanhealth
- Dism.exe /online /cleanup-image /restorehealth
- подождите окончания работы DISM и перезагрузите ПК.
После восстановления системных файлов и компонентов посмотрите, покажется ли BSoD 0x1000007e еще раз.
Решение №4 Чистая загрузка системы
Возможно, вы имеете дело с каким-то конфликтом между программным обеспечением внутри вашей ОС Windows. Проверить это достаточно просто при помощи такой процедуры, как «чистая загрузка».
Выполнив чистую загрузку, в вашей системе останутся работать лишь службы и программы от Майкрософт, что позволит вам понять, есть ли конфликт стороннего ПО или нет. Чтобы осуществить чистую загрузку, сделайте следующее:
- нажмите Windows+R;
- пропишите значение «msconfig» и нажмите Ввод;
- перейдите во вкладку «Службы»;
- активируйте опцию «Не отображать службы Майкрософт»;
- кликните на кнопку «Отключить все»;
- теперь перейдите во вкладку «Автозагрузка»;
- нажмите на ссылку «Открыть диспетчер задач»;
- отключите ВСЕ программы, находящиеся в списке Диспетчера задач (во вкладке автозагрузки) при помощи кнопки «Отключить» в правом нижнем углу окна;
- перезагрузите компьютер.
Если синий экран смерти с кодом 0x1000007e перестанет появляться, то вы действительно столкнулись с конфликтом между программным обеспечением. Поочередно включайте все ранее отключенные элементы, дабы понять, что конкретно вызывает синий экран смерти.
Решение №5 Использование точки восстановления
Если BSoD 0x1000007e начал показываться лишь недавно, то мы рекомендуем воспользоваться вам точкой восстановления, созданной автоматически самой Windows. Для этого выполните эти шаги:
- нажмите Windows+R;
- напишите «rstrui» и нажмите Ввод;
- в появившемся окошке нажмите «Далее»;
- активируйте опцию «Показать больше точек восстановления»;
- выберите подходящую точку восстановления и снова нажмите на кнопку «Далее»;
- и наконец-то, нажмите «Готово», чтобы начать процесс восстановления системы.
Как только вы зайдете в Windows, проверьте, появится ли синий экран смерти с кодом 0x1000007e или нет.
Лечение
Как это не странно, но ошибка 0x0000007e Windows 7 может быть вызвана банальным отсутствием свободного пространства на винчестере. Выйти из положения очень просто – очистить диски от ненужной информации. Обычно для этого, чтобы еще раз не нарваться на 0x0000007e Windows XP (7), необходимо выполнить запуск операционки в безопасном режиме:
- Включить комп.
- Нажать клавишу «F8».
- Выбрать необходимый вариант дальнейшего запуска.
- Почистить жесткий диск, перезагрузиться.
Следующая ситуация, когда в ходе операции произошла ошибка, может быть связана с повреждением каких-либо драйверов. При этом достаточно много шансов на то, что осложнение непосредственно связано с работой графической платы. Как исправить:
- Запустить диспетчер устройств.
- Выбрать необходимое оборудование.
- Вызвать всплывающее меню и нажать на пункт «обновить драйвер».
- Подождать результата и выполнить перезагрузку PC.
Следующий вариант, который приводит к этому осложнению при установке Windows 7, связан с несовместимостью ОС и BIOS. Некоторые люди пытаются перейти на более свежую операционку на достаточно устаревшем оборудовании, забыв, как минимум, обновить некоторые его программные компоненты. Поэтому решение заключается в откате OS до первоначального состояния и запуске процедуры обновления BIOS. Только после этого можно переходить к прерванному процессу установки.
Одной из причин ошибки 0x0000007e при загрузке Windows 7 могут стать недавно установленные обновления. Если человек заметил возникновение сложностей именно после этого процесса, то рекомендуется сделать откат системы и игнорировать такой апгрейд в дальнейшем.
Повреждение системных файлов – первый признак ошибки 0x0000007e. Решение вопроса:
- Запуск ПК с установочного диска.
- Переход в командное меню.
- Ввод приказа sfc /scannow.
- Дальше все происходит в автоматическом режиме.
Еще одна первопричина возникновения подобной неприятности при установке ОС – повреждения носителя, с которого ведется этот процесс. В большинстве случаев придется перезаписывать установочный пакет на другой диск или флешку.
Даже устаревшие варианты установленных антивирусников могут привести к этому неприятному положению. Единственный выход – деинсталляция или обновления до актуального состояния.
Естественно, что синий экран может проявить себя при попытки записи 64-рядной операционки на PC, который не поддерживает эту технологию. К сожалению, придется отказать себе в желании выполнить подобный процесс без обновления, как минимум, некоторых важнейших компонентов.
Последний вариант – не удается подключиться к принтеру. Существуют два способа решения:
- Поиск актуальных драйверов.
- Если не помогло, то запрет на подключение именно этой модели – придется искать другое оборудование.
STOP 0x0000007e при установке Windows 7
Вылетающий при установке Windows 7 синий экран 0x0000007e может говорить о имеющихся проблемах на стороне дефектной сборки операционной системы, которую вы пытаетесь установить. Он также появляется в следствии некорректной записи образа на флешку или диск, поврежденной оперативной памяти или несовместимости операционной системы с текущим оборудованием.
Как более точно выявить проблему:
Убедитесь, что в разделе, на который происходит инсталляция достаточно свободного места. При необходимости отформатируйте его.
Проверьте оперативную память на предмет ошибок. Немного ниже, я об этом еще расскажу.
Скачайте и запишите другой образ, желательно на неиспользованную ранее флешку.
Убедитесь, что устанавливаемая версия системы совместима с вашим оборудованием. Например, последние версии процессоров поддерживают только Windows 10. Чтобы установить на новый ПК семерку, нужно прибегать к более хитрым методам
Но вопрос в том, нужно ли это? Ведь скорее всего вы столкнетесь с отсутствующими драйверами для вашего железа под семерку.
Отдельное внимание хочется уделить ноутбуку Asus x540s. Чтобы поставить на него Windows 7, нужно найти ПО для чипсета, SATA, USB и интегрировать их в установщик «install.wim»
Либо же ставить десятку.
Если вы все еще не нашли подходящее решение для устранения проблемы, связанной с ошибкой 0x0000007e, то двигаемся далее.
Отключите неиспользуемые периферийные устройства
Как оказалось, перегруженный блок питания также может стать причиной сбоя 0x0000001e. Если к системному блоку подключено много периферийных устройств, отключите их, чтобы убедится, не является ли он источником проблемы. Если после этого синий экран больше не возникает, значит, причина в недостаточной мощности блока питания.
В этом случае есть два пути решения:
- Замена на более мощный блок питания, который способен поставлять достаточно энергии для всех подключенных устройств.
- Установка USB-концентратора с собственным блоком питания, чтобы снять нагрузку с установленного БП в системном блоке.
Если после отключения всех периферийный устройств, синий экран по-прежнему проявляет себя, перейдите к следующему решению.
Устранение ошибки, как исправить
Пыль
Как я уже сказал, самым распространенным «разносчиком» ошибок при запуске компьютера является пыль.
Именно она может спровоцировать появление синего экрана.
Или даже выход из строя таких устройств как материнская плата или процессор, который из-за недостатка свежего холодного воздуха просто перегреется.
Компьютер следует чистить регулярно, желательно раз в 3-4 месяца сжатым воздухом (обычно продается в баллончиках) или же компрессором. Открутите два винта крепления боковой крышки (левой), снимите ее и аккуратно продуйте системник.
Однако во втором случае нужно быть предельно осторожными: нельзя продувать компьютер сильным напором воздуха (нормальное давление компрессора 1 — 2,5 кг). Категорически запрещается включать компьютер сразу после чистки: на поверхности элементов компьютера могла остаться влага, которая сразу же замкнет мельчайшие контакты.
Это грозит поломкой в первую очередь материнской платы, которая легко может унести с собой процессор (чаще всего так и бывает), видеокарту и все остальное!
Проверить подключение жесткого диска
Если чистка Вам не помогла, попробуйте проверить подключение жестких дисков. Если диски довольно старые и имеют IDE разъем (широкая полоса с контактами в два ряда), то есть вероятность того, что один из проводков в ленте порвался от перегиба. Попробуйте заменить провод.
Тестирование жесткого диска
В том случае, если проблема не в проводе, то есть вероятность повреждения жесткого диска.
Обычно они (HDD или, как их называют, винчестеры) служат 4-5 лет, но при бережном использовании могут прослужить и больше.
Помните, что каждое форматирование размагничивает Ваш диск и снижают его срок действия.
Рекомендуется разбивать системный диск на два раздела ( С и D ), чтобы при переустановке системы форматировалась лишь часть диска. Попробуйте заменить Ваш винчестер (мне это помогло).
Кстати, если причина в жестком диске, то синий экран смерти может появляться не только во время загрузки компьютера, но и в процессе работы на нем.
Оперативная память
Еще одной возможной причиной синего экрана может служить оперативная память. Проверьте, плотно ли сидит в своем гнезде каждая из планок оперативной памяти: по бокам ключи должны быть защелкнуты.
Также не мешает вытащить планки ОЗУ, разогнув защелки с обеих сторон, а затем аккуратно почистить контакты обыкновенным ластиком и протереть смоченной спиртом салфеткой.
После этого можно заодно продуть сжатым воздухом и места посадки оперативной памяти. Проследите, чтобы планки ОЗУ плотно сели на свои места и чтобы ключи защелкнулись.
Также Ваша память могла выйти из строя. Попробуйте проверить ее на другом компьютере (если таковой имеется) на работоспособность, при этом вытащив вставленные в него планки памяти (иначе компьютер может просто не запуститься).
Несколько вышеописанных способов помогут вам побороть, синий экран смерти с кодом ошибки 0x0000007a.
Повреждён драйвер оборудования или системный процесс
Отключите или удалите все драйвера или службы, которые вы последними добавили или изменили. Если ошибка появляется во время загрузки Windows и раздел, на котором установлена система, использует тип NTFS, попробуйте загрузить систему в Безопасном режиме (Safe mode), чтобы переименовать или удалить неисправный драйвер. Если драйвер используется, как часть системы во время загрузки, то необходимо загрузиться в Recovery Console, чтобы получить доступ к неисправному файлу драйвера.
Удалите все драйвера, которые не имею цифровой подписи (digital signature), если у вас есть возможность загрузиться в Безопасном режиме (Safe mode).
Посмотрите список совместимого оборудования Microsoft Hardware Compatibility List (HCL) для вашей версии Windows.
Что бы выявить неисправный драйвер, переместите все драйвера от сторонних производителей из C:/Windows/System32/Drivers в другую папку. Для этого, загрузитесь в Recovery Console или через установку Windows. Если на компьютере установлено IDE или SCSI оборудование, необходимо установить эти драйвера и оставить их в C:/Windows/System32/Drivers. Перезагрузите компьютер и продолжайте установку Windows.
Если ошибка bsod 0x0000007E, появилась в первую загрузку компьютера после установки Windows, но при этом, вы не устанавливали никаких драйверов, то проблема может быть в неподдерживаемом оборудовании Windows. Поэтому ошибка и возникает в тот момент, когда виндовс пытается установить драйвера.
Если вы получили ошибку 7е после обновления или вы только, что подключили новое оборудование, проблемой может быть несовместимый драйвер или само оборудование.
Причина и решение 0x0000007e SYSTEM_THREAD_EXCEPTION_NOT_HANDLED
- Зачастую вызывается устаревшими драйверами. Драйвер это программное обеспечение системного уровня, которое помогает устройствам вашего компьютера общаться с Windows.
- Если Вы поменяли какое-то оборудование в компьютере (особенно относится к материнской плате и процессору), без переустановки операционной системы, то Windows при загрузке пытается взаимодействовать с оборудованием с помощью драйверов для замененного оборудования. Естественно они оказываются не совместимы. Вариантов тут всего два. Первый загрузится в безопасном режиме и либо обновить либо удалять драйвера на измененное оборудование. И второй надежный вариант – это переустановка операционной системы, что, признаться, предпочтительней
- Если BSOD появляется при установке Windows (как во время так и при перезагрузках), то велика вероятность, что происходит это от нехватки места на системном разделе жесткого диска. Очистите свободное место, путем удаления не нужной информации или производите установку на другой диск большего объема
- Если в качестве дополнительной информации указано имя драйвера, то попробуйте его отключить и удалить. Вообще постарайтесь вспомнить, какие службы или драйвера вы накануне устанавливали и отключите их. Ниже приведены примеры наиболее частых названий драйверов:
- nvlddmkm.sys – причина в драйвере от Nvidia. В таком случае загрузитесь в безопасном режиме и отключите драйвер видеокарты в диспетчере оборудования. Проверьте наличие обновлений драйвера от производителя. При возможности возможности драйвер.
- Win32k.sys – причиной ошибки может быть программа дистанционного управления компьютером от сторонних производителей. Если подобная программа у вас установлена, то необходимо её удалить, либо отключить её службу, загрузившись с консоли восстановления.
- iusb3xhc.sys – В большинстве случаев возникает после установки нового аппаратного или программного обеспечения. Например при установке программы, связанной с iusb3xhc.sys (USB 3.0 Device Driver). Но вариантов причин может быть множество. Первое, что можно сделать это отключить все USB устройства, удалить или обновить USB 3.0 Device Driver.
- acpi.sys. Во первых попробуйте обновить BIOS компьютера. Второе – воспользоваться другим установочным дистрибутивом Windows.
- Очень частая причина в видеокарте, если у Вас есть возможность отключите внешнюю видеокарту, переключившись на встроенную или на другую внешнюю.
- Обновите версию BIOS. Отключите кеширование
- Воспользуйтесь статьей пути решения синего экрана
Если ничего не помогает нужно анализировать дампы памяти для уточнения причин возникновения BSOD.
0x0000007e
Метки:0x0000007e BSOD
Описание кода ошибки
Обратите внимание! Символическим названием стоп-ошибки 0x0000007f представляется UNEXPECTED_KERNEL_MODE_TRAP. Bound trap (связанное прерывание) представляет вид прерывания, которое ядру Windows нельзя перехватывать для обработки
Такая исключительная ситуация не приводит к вызову системного обработчика исключений. Поэтому происходит крах системы, завершающийся синим экраном и STOP-ошибкой UNEXPECTED_KERNEL_MODE_TRAP. Тот же стоп-код генерирует система при возникновении двойной ошибки, когда попытка обработки возникшего исключения приводит к другой ошибке (double fault).У UNEXPECTED_KERNEL_MODE_TRAP существует ряд параметров. Первый параметр может принимать различные значения. Он описывает причину возникшей ошибки и считается наиболее важным для диагностики причин выброса данного исключения:
Bound trap (связанное прерывание) представляет вид прерывания, которое ядру Windows нельзя перехватывать для обработки. Такая исключительная ситуация не приводит к вызову системного обработчика исключений. Поэтому происходит крах системы, завершающийся синим экраном и STOP-ошибкой UNEXPECTED_KERNEL_MODE_TRAP. Тот же стоп-код генерирует система при возникновении двойной ошибки, когда попытка обработки возникшего исключения приводит к другой ошибке (double fault).У UNEXPECTED_KERNEL_MODE_TRAP существует ряд параметров. Первый параметр может принимать различные значения. Он описывает причину возникшей ошибки и считается наиболее важным для диагностики причин выброса данного исключения:
- Примером может послужить исключительная ситуация деления на ноль, описываемая последовательностью 0x00000000. Причиной такого исключения может стать, например, битая память.
- Выполнение процессором недопустимой операции (0x00000006) также может быть значением первого параметра.
- Двойное исключение (double fault) описывает код 0x00000008. Это попытка обработать возникшее исключение, которая также завершилась неудачей. Причиной двойного необрабатываемого исключения могут стать переполнение стека ядра Windows или проблемы с «железом».
Первый параметр может принимать и другие значения. Расшифровывать эти значения можно с помощью документации к архитектуре процессоров Intel.
для любой версии WindowsSymantec Antivirus
Причины появления сбоя
Хотя и считается, что появление подобного сбоя не имеет четко выраженных причин, большинство специалистов все же склоняются к мысли, что их можно назвать несколько, а именно:
- наличие ошибок на жестком диске (в системном разделе);
- повреждение файловой системы NTFS;
- конфликты оборудования (чаще всего это связано с видеокартами, для которых установлена звуковая схема High Definition Audio);
- конфликты на уровне установленного программного обеспечения (антивирусы и другие средства защиты).
Именно описанные ситуации являются самыми распространенными, когда появляется сбой в Windows 7 0x00000019. Как исправить проблему? Рассмотрим самые оптимальные решения для каждой из выше представленных ситуаций.
Исправление проблем с винчестером
Одной из главных проблем появления сбоя STOP 0x0000007E называют нехватку места на жестком диске. Для исправления ситуации при невозможности нормального старта и старой, и новой ОС нужно произвести загрузку в безопасном режиме, нажав клавишу F8 после включения компьютера и проверки основных параметров в BIOS.
После этого нужно банально удалить ненужные файлы и освободить место, например посредством деинсталляции редко используемых программ
Обратите внимание и на то, что потребуется не менее 16 Гб дискового пространства для версий 32 бита и порядка 30 Гб для модификаций с архитектурой 64 бита
Как исправить ошибку 0xc00000e при запуске Winodws
Во время работы с операционной системой Windows (вне зависимости от версии) могут возникать различные ошибки.
Одни из них не очень приятные, но вполне позволяют запускать компьютер и выполнять за ним некоторые операции. Однако есть такие, которые не дают компьютеру нормально запуститься.
Как правило, они высвечиваются в загрузочном меню. Одной из таких ошибок является ошибка с кодом 0xc00000e.
Причины возникновения
Такая ошибка возникает при включении компьютера или при попытке запустить установку/восстановление системы с флешки. Всего есть несколько причин, из-за которых пользователь может встретиться с данной ошибкой:
- Компьютер не может получить доступ к устройству, на котором записана операционная система. Будь то жёсткий диск, CD/DVD-диск или флешка с установочным образом. Устройств с операционной системой может быть не подключено, подключено некорректно или повреждено. Это самая часта причина возникновения данной ошибки;
- Проблемы в Меню загрузки. В таких случаях проблемы лежат уже не на стороне носителя, а операционной системы, то есть в ней сбилась конфигурация файлов, отвечающих за корректную загрузку или какой-то из данных файлов был удалён;
- Настройки в BIOS заданы неправильно. Например, указан жёсткий диск, с которого компьютер должен загружаться, но на нём нет операционной системы либо такового диска вообще нет в компьютере. К счастью, их в большинстве случаев не так сложно исправить.
Это основные причины возникновения данной ошибки. Бывают некоторые другие нюансы, которые встречаются очень редко. Также бывает так, что одновременно имеют место несколько проблем с системой.
Способ 1: Проверка загрузочного диска
Этот способ рекомендуется использовать в тех случаях, когда вы пытаетесь установить операционную систему со стороннего носителя, но у вас возникает ошибка 0xc00000e. Если у вас появилось сообщение «file boot bcd status 0xc000000e», то скорее всего загрузочный диск неисправен и пытаться загрузиться с него не стоит. Если же такого сообщения не было, то загрузочный диск можно проверить.
Для проверки загрузочного диска достаточно вставить его в другой компьютер. Если вы используете флешку, то она должна отобразиться в «Проводнике» Windows на другом компьютере, плюс она ещё должна открыться. Если же она не открывается и требует форматирования, то проблема, из-за которой возникает ошибка 0xc000000e кроется в самой флешке.
При условии, что флешка нормально отобразилась в интерфейсе Windows и при этом открылась без проблем, проверьте её работоспособность в BIOS. Для этого нужно инницаллизировать загрузку компьютера с флешки примерно так же, как если бы устанавливали Windows на этот компьютер. Инструкция выглядит так:
- Воткните флешку в USB-разъём и перезагрузите компьютер.
- Не дожидаясь загрузки компьютера войдите в BIOS. На разных компьютерах процесс входа может выглядеть по-разному. Чаще всего для входа используются клавиши от F2 до F12 или Delete. Иногда могут встречаться комбинации, например, Ctrl+F2. Узнать, какая именно клавиша/комбинация отвечает за вход в BIOS именно на вашем компьютере можно из документации к нему.
- Стоит понимать, что интерфейс BIOS может выглядеть по-разному на разных компьютерах. Вам нужно установить приоритет загрузки с флешки с Windows. Для этого перейдите в раздел «Boot» или «Advanced» (или раздел с похожими наименованиями). Управление в интерфейсе BIOS происходит при помощи клавиатуры – клавиши со стрелками и Enter.
- Найдите параметр «1st Boot Device» или со схожим наименованием. Выберите его и нажмите Enter, чтобы увидеть список доступных носителей, с которых можно запустить компьютер.
- Сохраните и примените изменения. В большинстве версиях BIOS за это отвечает клавиша F10. Если эта клавиша не срабатывает, то найдите в интерфейсе BIOS пункт «Save Changes & Exit».
- Подтвердите выход из BIOS с сохранением настроек.
Компьютер перезагрузится и должен запустится с флешки. Если всё хорошо, то ошибки не должно возникнуть. При условии, что её не возникло, то это значит, что проблема не с носителем (флешкой), а с тем компьютером, где вы изначально её пытались запустить. Если же ошибка появилась и на новом компьютере, то проблема в носителе, попытайтесь воспользоваться другим носителем.
Способ 2: Проверка шлейфов
Когда ошибка 0xc000000e возникает при попытке запустить операционную систему, то рекомендуется в первую очередь проверить целостность и правильность подключения шлейфов. Этот способ будет актуален для тех, кто только что приобрёл новый компьютер или часто вынужден его разбирать/переносить с места на место. В таких случаях есть вероятность, что шлейфы были повреждены или вышли из сети.
Ошибки 0x00004005 и 0x0000007e
Решение для этих видов ошибок, связанных с подключением принтера, довольно простое и одинаково хорошо помогает в обоих случаях:
1. Через меню «Пуск» и «Устройства и принтеры» вновь необходимо запустить «Установка принтера».
2. Далее выполняются идентичные действия, как в предыдущем разделе.
3. В пункте «Имя порта» необходимо ввести данные по формуле: ||/1|/2.
- /1 – NETBios имя хоста.
Найти его можно в реестре, по адресу: HKEY_LOCAL_MACHINESYSTEMCurrentControlSetServicesTcpip Parameters
В этом разделе будет ключ под названием hostname. Именно в нём и хранится NETBios адрес.
/2– IP адрес принтера (найти можно в свойствах подключённого принтера).
Если после ввода правильного «Имени порта» возникает ошибка, нужно заменить вертикальные линии на обычные слэши – «/»
В качестве примера выглядеть имя порта будет так: ||i_buy_they_die_1313|127.0.0.1
4. После чего установка принтера продолжается согласно сообщениям на экране. Ошибок возникнуть больше не должно.
Сбой STOP 0x0000007E (Windows 7): несовместимость версии ОС с установленной конфигурацией
Исходим из того, что установка должна соответствовать требованиям новой системы. Посему сначала нужно проверить конфигурацию на предмет совместимости процессора и оперативной памяти. Однако это не самое главное. Чаще всего ошибка STOP 0x0000007E с появлением синего экрана связана с разрядностью прошлой и будущей системы.
Причина состоит в разных файловых системах. В лучшем случае нужно устанавливать Windows 7 с архитектурой 32 бита (для систем x64 потребуется форматирование системного раздела, отведенного под инсталляцию новой системы в NTFS). Кроме того, обязательно наличие 1 Гб ОЗУ и более, хотя XP прекрасно работает на 512 Мб оперативной памяти (об этом почему-то многие очень часто забывают).