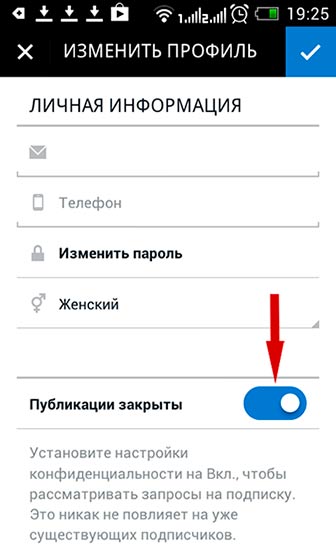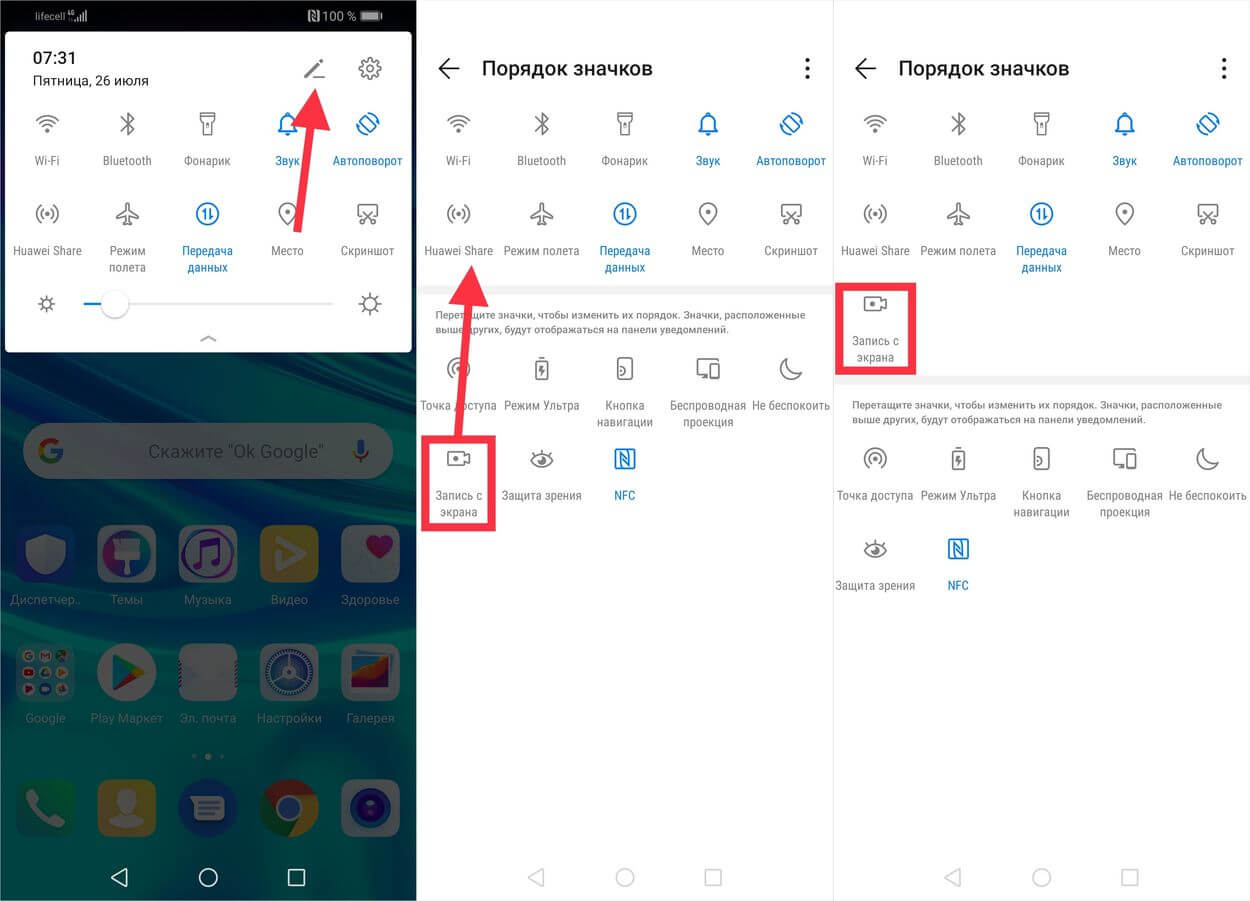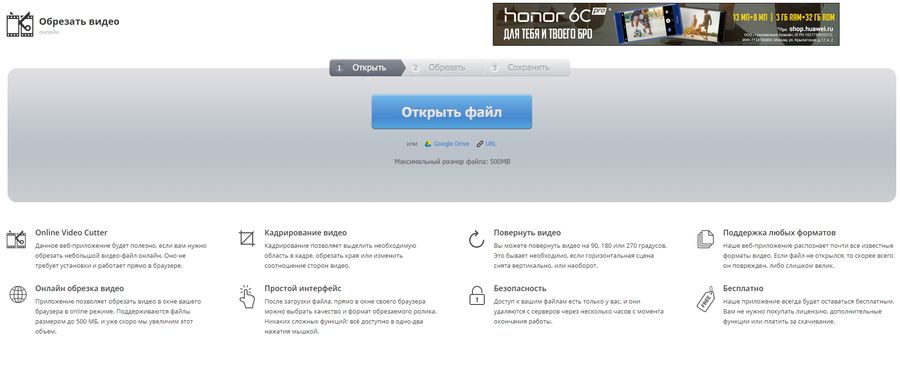Как обрезать видео на компьютере: подробная инструкция
Содержание:
- Вырезание видеофрагмента в Avidemux
- Как обрезать видео на компьютере
- Как вырезать фрагмент из видео, онлайн
- ВидеоМОНТАЖ — программа №1
- С чего начать работу после скачивания видеоредактора
- Онлайн сервисы для нарезки видео
- Как вырезать фрагмент из видео онлайн
- DIY. Как вырезать снежинки Видео онлайн. How to cut a paper snowflake
- Как обрезать видео онлайн
- Avidemux
- Как вырезать фрагмент из фильма
- Обзор программы Boilsoft Video Joiner
- Как обрезать видео в редакторе ВидеоМОНТАЖ
Вырезание видеофрагмента в Avidemux
Шаг 1. Подготовка
Данный видеоредактор можно скачать на странице Avidemux. Качаем, устанавливаем и запускаем программу. После этого добавляем видео, у которого вы хотите вырезать фрагмент, при помощи меню Файл → Открыть:
Шаг 2. Фрагменты
Процедура вырезания здесь осуществляется с помощью начального (A) и конечного (B) маркеров. Итак, намечаем видеофрагмент, двигаем ползунок в начало этого фрагмента и кликаем на опцию Установить маркер A:
Далее перемещаем ползунок в конец желаемого фрагмента и жмем Установить маркер B:
В итоге получится вот такое выделение:
Шаг 3. Сохранение видеофрагмента
Выделенный участок можно сохранить в качестве отдельного файла или удалить полностью из фильма с помощью клавиши Delete. Мы же попробуем просто сохранить этот фрагмент. Для этого в графе Выходной формат указываем AVI Muxer:
Так как наш фильм имеет расширение AVI, то для прямопоточного копирования необходимо применять AVI Muxer. Если бы у нас было видео с расширением MP4, то для него уже нужно сменить выходной формат на MP4 Muxer.
Если вы не хотите использовать прямопоточное копирование, или у вас некорректно сохраняется файл (черный квадрат или другие дефекты), то всегда можно кодировать видео с помощью кодека Xvid4. В нашем случае выставляем в Видео на выходе значение Mpeg4 ASP (xvid4), а в Аудио на выходе – AC3 (Aften):
Далее кликаем Файл → Сохранить как → указываем наименование файла и папку. Проверяем наш вырезанный фрагмент в видеоплеере:
Как обрезать видео на компьютере
Специалисты по сео рекомендуют размещать в своих блогах видеоролики для удержания посетителя. Это положительно сказывается на поведенческих факторах. Просмотр видео увеличивает время, проведённое посетителем на сайте.
Для своей цели перепробовал несколько программ. В каждой меня что-либо не устраивало. Или интерфейс садист придумывал — что делать непонятно вообще. Или программа позволяла обрезать видео или вырезать нужный фрагмент, но обязательно с перекодированием. Некоторые программы вообще не смогли понять файл с расширением ts. Универсальные комбайны отмёл сразу. Слишком много в них лишнего.
В итоге остановился на программе SolveigMM Video Splitter.
Как вырезать фрагмент из видео, онлайн
Если вы не знаете, как вырезать фрагмент из видео, то, смею предположить, что вы не работаете с видеофайлами на постоянной основе. То есть, вам понадобилось вырезать кусок видео в первый, и возможно — в последний раз.
Ради этого не стоит скачивать на компьютер большие и тяжёлые программы по работе с видео, разбираться в их функционале. Тем более, скажу вам откровенно, все хорошие редакторы — платные, и стоят больших денег.
Поэтому, первым делом, я решил рассказать о том, как можно обрезать видео бесплатно при помощи онлайн сервисов, коих в Интернете немалое количество. Чем хороши онлайн сервисы? Прежде всего тем, что они бесплатные, понятные, и главное — ничего не нужно скачивать на компьютер и занимать на нём ценное пространство.
Согласен с тем, что онлайн сервисы не обладают мощным функционалом и для профессиональной работы с видео вряд ли подойдут. Но мы сейчас говорим о тех пользователях, которым это и не нужно. А вот перекроить видео с их помощью, вполне себе удобно.
Я расскажу о двух сервисах, с моей точки зрения, наиболее удобных в работе.
Online-video-cutter
Данный сервис я рекомендую, если ваш видеофайл находится на компьютере или ноутбуке. Там до того всё просто, что и писать особо не о чем. Всё укладывается в три шага:
- Открыть файл, то есть закачать его с компьютера;
- Обрезать, установив ползунки на нужных участках временной шкалы;
- Сохранить обрезанное видео на компьютер.
Проще не куда, тем более, что сервис русскоязычный. Думаю, что вы разберётесь без труда.
ClipConverter
Второй, не менее удобный сервис — ClipConverter, позволяет обрезать видео находящиеся на хостинге Ютуб или ВК. Вам достаточно вставить ссылку на видео и приступить к редактированию.
Мало того, что интерфейс достаточно простой и понятный, так ещё кругом подсказки и разъяснения. остаётся только выполнять то, что тебе говорят, пока не дойдёшь до результата.
Кроме того, на этом сервисе вы можете конвертировать видео из одного формата в другой. Сжимать его, изменять качество записи и так далее.
Единственное неудобство данного сервиса — вы не сможете увидеть обрезаемый ролик. Это значит, что вам заранее следует наметить с какого времени и по какое время нужно обрезать видео. Запишите точное время в блокнот.
А на ClipConverter вы должны будете указать с какого времени должен начинаться ролик, и в какое время заканчиваться. То есть, следует указать начало и конец ролика.
По окончанию редактирования видео скачивается на компьютер.
Как вырезать фрагмент из видео в видеоредакторе Ютуба
Если ваше видео загружено на Ютуб канал, и вы решили его немного обрезать, то совсем не обязательно видео скачивать на компьютер или прибегать к сторонним онлайн сервисам. В редакторе Ютуба можно легко обрезать видео, оставив лишь нужный фрагмент. При этом, вы в любой момент сможете вернуть всё назад, если передумаете.
Для этого вам следует зайти в менеджер видео, или просто нажать на кнопку — «изменить», под видео.
Далее следует перейти во вкладку улучшить видео.
И приступать к редактированию, в том числе и обрезке видео до нужного размера.
Не забудьте после внесённых изменений сохранить видео.
Как вырезать фрагмент из видео при помощи программ
Конечно, для того, чтобы обрезать видео или вырезать фрагмент, можно воспользоваться онлайн сервисами. А вот если вы решили заняться видеомонтажом серьёзно и работать с видеофайлами на профессиональном уровне, тогда вам не обойтись без специальных программ для обработки видео.
Их, также, достаточно много на просторах Интернета и для того, чтобы выбрать программу по вашим критериям, следует изучить возможности каждой программы.
Например мне подходит программа Камтазия, которая позволяет делать запись экрана, что важно при создании видеоуроков и обрабатывать полученные видеофайлы. Но если перед вами стоят другие задачи, то вам следует искать программу согласно вашим требованиям
Вот список некоторых, наиболее популярных программ:
- Киностудия Windows (Movie Maker);
- Movavi Video Editor;
- Sony Vegas Pro;
- ВидеоМОНТАЖ;
- Avidemux;
- VideoPad Video Editor;
- Lightworks;
- Adobe Premiere Pro;
- VSDC Free Video Editor;
- Pinnacle Studio.
И ещё много других, удобных и полезных программ, помогут вам монтировать видео из различных фрагментов, конвертировать его в нужный формат и так далее. Ищите свою программу и создавайте шедевры из видеофрагментов. Удачи вам!
ВидеоМОНТАЖ — программа №1
Невероятно простой, многофункциональный и качественный видеоредактор, который подойдёт для монтажа видео любой сложности. Софт имеет пошаговый принцип работы,
удобный интерфейс и онлайн учебник с инструкциями. С помощью ВидеоМОНТАЖа обрезать или склеить
несколько видеофрагментов можно буквально за несколько секунд. По праву одна из лучших программ среди своих аналогов. Обладает поддержкой видео 4К и
возможностью обтравки хромакея. Кроме того, редактор имеет готовые пресеты для экспорта видео, что позволяет сразу же подготовить ролик к записи на
конкретный источник (мобильное устройство, Интернет, DVD-диск).
Преимущества:
- Поддержка всех форматов видео: AVI, MKV, MOV и т.д.;
- Работа с высокими разрешениями видео — 4K, хромакеем;
- Огромная коллекция визуальных эффектов, переходов, музыки, футажей;
- Экспорт готовых роликов сразу в социальные сети или Youtube;
- Пошаговый режим работы с возможностью редактирования любого этапа создания видео;
- Русский удобный интерфейс;
- Большое собрание видео руководств для новичков;
Интерфейс ВидеоМОНТАЖ
Как обрезать видео в ВидеоМОНТАЖе
Шаг 1. В главном меню программы кликните по функции «Нарезка видео». В открывшемся меню укажите видео, которое необходимо обрезать на фрагменты и кликните «Далее».
Выбор видео для обрезки
Шаг 2. Для обрезки видео передвигайте черные маркеры на видеопроигрывателе, определяя нужные отрезки видео.
Для создания нескольких фрагментов кликните по кнопке «Новый фрагмент» в меню справа. При необходимости, вы можете посмотреть
видеоинструкцию по обрезке видео в соответствующем меню сверху. По завершении нарезки кликните «Далее».
Выбор фрагментов для обрезки
Шаг 3. В выпадающем меню экспорта выберите опцию сохранения фрагментов: сохранить в исходном видео формате или
конвертировать в другой. При конвертировании выберите новый формат видео для его сохранения, задайте размер кадра,
качество и кодек для экспорта. После выбора всех параметров кликните «Создать видео» и укажите место сохранения.
С чего начать работу после скачивания видеоредактора
Запустите редактор «ВидеоМОНТАЖ». Здесь вы сразу можете выбрать инструмент для работы:
- «Видеооткрытка» для подготовки поздравления,
- «Хромакей» для замены фона,
- «Нарезка», если нужно разделить исходник на части,
- «Веб-камера» для записи видео в программе.
Из стартового меню сразу можно перейти к интересующей вас функции
Хотите смонтировать ролик с нуля или улучшить качество существующего с помощью нашего ПО? Создайте проект, добавьте файлы и приступайте к творчеству. Обязательно загляните во вкладки «Титры», «Футажи» и «Клипарт». Там вы найдете много полезных материалов и шаблонов, которые помогут дооформить задумку.
Дополнительно вы сможете проделать следующие манипуляции в видеоредакторе на компьютере:
- обрезать лишние сцены,
- выполнить кадрирование,
- применить стильные эффекты,
- разместить текст и графику,
- улучшить качество исходника,
- настроить скорость ролика,
- заменить звук конкретного файла.
Результат тут же можно оценить в плеере.
Недостаточно просто скачать программу. Видеоредактор должен быть не только хорошим, но еще и гибким в управлении. В любой момент вы можете отменить произведенные настройки. Для этого перейдите во вкладку, в которой вносили изменения. Затем верните базовые настройки для видео.
На следующем этапе перетащите на монтажный стол переходы. Анимация из одноименной вкладки поможет сделать перетекание одного фрагмента в другой плавным и аккуратным.
Добавляйте красивые переходы для видео
В софте можно добавить фоновую музыку. Загрузите свою любимую песню или подберите подходящую по настроению мелодию в предусмотренном в редакторе каталоге. Трек может звучать фоном или полностью заглушать оригинальный звук всех добавленных файлов.
В каталоге програмы доступно 200+ универсальных треков
Дальше останется только сохранить проект удобным вам способом. Выберите подходящий вариант в списке и дождитесь окончания конвертации. После готовый ролик можно будет просмотреть, перекинуть на смартфон или загрузить в интернет. Откройте увлекательный мир монтажа, скачайте редактор видео бесплатно прямо сейчас!
Посмотреть историю версий ВидеоМОНТАЖ
Онлайн сервисы для нарезки видео
В список популярнейших и наиболее ходовых онлайн сервисов для нарезки видео входят:
- Online Video Cutter;
- видеоредактор YouTube;
- Video Toolbox.
Для нарезки видео можно также рекомендовать такой сервис, как Animoto. Он также позволяет сделать видео с фотографий. Это его главная изюминка. Впрочем, достоинств у этого сервиса хоть отбавляй. Наличие целой галереи с лицензированной музыкой, огромное количество разных стилей, возможность записать квадратное Instagram видео, готовый файл любого размера, ну и конечно же возможность сделать нарезку видео. Один единственный недостаток в том, что бесплатное использование доступно только на 30 дней.
Онлайн сервис Animoto
Можно также воспользоваться такими полезными сервисами, как:
- Cellsea;
- FileLab;
- Video Editor;
- WeVideo;
- Mixmoov.
Как нарезать видео используя Online Video Cutter
Обрезать видеоролик на отдельные фрагменты в Online Video Cutter можно в несколько простых шагов:
Шаг 1. Перейдите на сайт online-video-cutter.com, нажмите на кнопку «Открыть файл» и загрузите ваше видео (или вставьте его URL из любого интернет источника).
Нажимаем на кнопку «Открыть файл» и загружаем видео
Шаг 2. После загрузки видео, можно приступать к его редактированию. Главным инструментом будут ползунки. Используя стрелки или мышь нужно перетащить один ползунок на желаемое начало видео. Таким же образом, второй ползунок нужно перетащить на желаемое окончание видео. По вашему усмотрению, можно также изменить готовый файл, изменив его формат, качество, повернув его и т. д. После того как вы закончили можно нажать «Обрезать».
Редактируем видео с помощью ползунков, затем нажимаем кнопку «Обрезать»
Шаг 3. Затем, обрезанный файл можно скачать и сохранить на свой ПК, Google Drive или в Dropbox.
Нажимаем кнопку «Скачать» и сохраняем свое обрезанное видео на ПК, Google Drive или в Dropbox
Видеоредактор YouTube как инструмент для нарезки видео
Для того, чтобы нарезать видео на фрагменты, используя видеоредактор YouTube нужно сделать следующее:
Шаг 1. Перейдите на YouTube в свою учетную запись и загрузите видеоролик, нажав кнопку «Добавить».
Загружаем видеоролик на YouTube, нажав кнопку «Добавить»
Шаг 2. Опубликуйте ваше видео, кликнув «Готово». Настройки конфиденциальности можно настроить по своему усмотрению.
Опубликовываем видео, нажав кнопку «Готово»
Шаг 3. Нажмите «Менеджер видео».
Нажимаем «Менеджер видео»
Шаг 4. В появившемся окне кликните «Изменить» рядом со своим видео.
Кликаем на кнопку «Изменить» рядом со своим видео
Шаг 5. Для нарезки видео кликните «Обрезать». Перед обрезкой также можно улучшить свое видео, применив фильтр, изменив яркость/контрастность и т. д.
Для нарезки видео кликаем на кнопку «Обрезать»
Шаг 6. Когда обрезка видео завершена, можно кликнуть «Готово».
Когда обрезка видео завершена, кликаем на кнопку «Готово»
Шаг 7. Сохраните измененное видео.
Нажимаем кнопку «Сохранить»
Шаг 8. Скачайте видео нажав «Изменить» и «Скачать файл mp4».
Скачиваем видео нажав кнопку «Изменить» и выбираем «Скачать файл mp4»
Video Toolbox для нарезки видео
Для того чтобы нарезать видео на фрагменты, используя Video Toolbox, нужно сделать следующее:
Шаг 1. Перейдите на сайт VideoToolbox и откройте «File Manager».
Открываем вкладку «File Manager»
Шаг 2. Загрузите необходимый видеоролик с вашего компьютера или вставьте URL видео.
Загружаем видеоролик с компьютера или вставляем URL видео
Шаг 3. После загрузки видео вы увидите список того, что с ним можно сделать. Например, вырезать музыку, добавить звук, субтитры и т. д. Для обрезки видео необходимо выбрать «Cut/Split file».
Для обрезки видео выбираем «Cut/Split file»
Шаг 4. В открывшемся окне, используя ползунки нужно выбрать необходимый отрезок видеоролика. Для того чтобы убрать все лишние части видео нужно кликнуть «Cunvent the slice».
Регулируем бегунками необходимый отрезок и нажимаем «Cunvent the slice»
Шаг 5. Выберите формат видео.
Выбираем формат видео
Шаг 6. Нажмите «Convent» и скачайте готовое видео.
Нажимаем «Convent» и скачиваем готовое видео
Как вырезать фрагмент из видео онлайн
Если вам нужен не только кадр из фильма, а вы хотите вырезать из видео кусок и сохранить его на компьютер, то здесь придется действовать немного по-другому.
Online video cutter
Благодаря этому замечательному онлайн сервису, мы сможем выврезать фрагмент из любого видео, не устанавливая дополнительных программ. Единственное ограничение состоит в том, что видеофайл не должен весть более 500 МБ.
- Зайдите на сайт online video cutter и нажмите на кнопку «Открыть файл».
- Если вы не хотите, чтобы в фрагмент попала какая-то надпись, которая до этого присутствовала в ролике (например, логотип телеканала), то нажмите на значок кадрирования и выберите конкретную область.
- По краям видеодорожки вы увидите два синих ползунка. Начинайте двигать поочередно каждый из них, чтобы попасть обрезать именно нужный вам фрагмент. После этого выберите нужный формат, например mp4 или avi, и нажмите на кнопку «Обрезать».
- А дальше, останется только нажать на кнопку «Скачать», чтобы сохранить кусок видео к себе на компьютер.
Вообще, для бесплатного сервиса, это очень крутая штука. поэтому, если нет возможности использовать программу, то обязательно воспользуйтесь данным средством, чтобы вырезать фрагмент из видео онлайн.
Как вырезать фрагмент из ютуба
Если вам нужна конкретная часть ролика с ютуба, и вы не хотите его скачивать, то можно воспользоваться внутренним редактором самого видеохостинга. Единственная проблема состоит в том, что вы можете проделывать это только с теми видеороликами, которые загружены на ваш канал.
- Зайдите на любой ролик на вашем канале ютуба и нажмите на кнопку «Изменить», которая находится под ним.
- Далее, нажмите на вкладку «Улучшить видео» и внизу кликните на кнопку «Обрезка».
- После этого нас перекинет на небольшой ютуб-редактор. На дорожке с видео по краям будут видны два ползунка, за которые вам придется двигать, чтобы выбрать нужный кусок. После этого нажмите на кнопку «Готово».
- Дальше, у вас появится выбор: сохранить ролик отдельно или заменить исходное.
Способ, конечно хороший, но муторный. Если вам нужно сохранить кусок из чужого видео, то для начала придется запихнуть его на свой канал.
DIY. Как вырезать снежинки Видео онлайн. How to cut a paper snowflake
В этом уроке, по просьбам моих подписчиков, я показал, как в программе Sony Vegas Pro 13 вырезать объект.
http://www.iskysoft.com/ru/video-editing/how-to-cut-out-a-person-in-a-video.htmlhttp://pikabu.ru/story/novaya_programma_besplatno_udalit_dvizhushchiesya_obektyi_iz_video_6827094http://ieso.ru/watch/%D0%A3%D1%80%D0%BE%D0%BA-137-Colordirector-4—%D0%9A%D0%B0%D0%BA-%D0%B2%D1%8B%D1%80%D0%B5%D0%B7%D0%B0%D1%82%D1%8C-%D0%B4%D0%B2%D0%B8%D0%B6%D1%83%D1%89%D0%B8%D0%B9%D1%81%D1%8F-%D0%BE%D0%B1%D1%8A%D0%B5%D0%BA%D1%82-%D0%B8%D0%B7-%D0%B2%D0%B8%D0%B4%D0%B5%D0%BE/
Как обрезать видео онлайн
Интернет-редакторы придут на выручку, если вы работаете за чужим компьютером или на планшете. Большинство таких сайтов позволяют бесплатно обрезать видео онлайн с сохранением оригинального качества.
Обрезка видео в Online Video Cutter
Сайт Online Video Cutter вмещает большое количество бесплатных инструментов для обработки, в том числе функции обрезки.
Сервис позволяет работать с локальными файлами с жесткого диска и импортировать клипы из облачных хранилищ
Google Drive и Dropbox. Также поддерживается импорт по прямой URL-ссылке, но только если видеофайл
не требует предварительного скачивания (это значит, что видеоролик с YouTube обработать не удастся).
Работать на сайте очень просто, тем более что он поддерживает русскоязычную локализацию.
- На странице обрезки подгрузите медиа кнопкой «Открыть файл». Найдите медиафайл на своем компьютере или укажите путь к нему в облачном хранилище.Добавьте медиафайл с компьютера или из интернета
- После того, как клип загрузится, вы окажетесь во внутреннем редакторе. Дождитесь, когда видеозапись будет полностью разделена на кадры, захватите края и протяните до нужной начальной точки.
Точно так же обрежьте видеоклип с конца. Область, которая будет вырезана, окрасится в серый цвет.Вручную укажите начало и конец видеозаписи - В нижней части экрана нажмите на иконку шестеренки, чтобы установить настройки экспорта. Установите предпочитаемый формат: MKV, MP4 или MOV. Чтобы оставить оригинальные параметры, отметьте пункт «Без перекодирования».
Эта установка сохраняет первоначальный формат и разрешение видеофайла и экспортирует ролик без потерь сжатия. Выберите новый формат или оставьте параметры без изменений - Нажмите «Сохранить» и дождитесь, когда сайт обработает запрос. К
огда сервис завершит работу, вы будете перенаправлены на новую страницу.
После этого экспортируйте обработанный ролик, нажав «Сохранить».Экспортируйте обработанную запись
Сервис предоставляет услуги полностью бесплатно и сохраняет результат без водяного знака. Единственным недостатком можно
назвать ограниченные ручные настройки и небольшой выбор форматов.
Обрезка видео на Youtube
Если вы создаете контент для YouTube, вы можете укоротить длинный ролик без программ сторонних разработчиков.
Встроенный редактор сервиса позволяет проводить базовое редактирование всех загруженных видеофайлов, в том числе накладывать размытие,
добавлять интро, накладывать музыкальный фон и обрезать видео с ютуба.
Все, что нужно – загрузить готовый видеоматериал в Творческую студию.
- Перейдите на главную страницу YouTube и в правом верхнем углу сайта кликните иконку видеокамеры «Создать». Загрузите клип, следуя указаниям сервиса.
Укажите название, теги, права доступа и другие необходимые настройки.Загрузите видеофайл в обычном режиме - После загрузки видеозапись откроется в Творческой студии. Кликните иконку карандаша напротив иконки превью и в окне параметров выберите в правой колонке пункт «Редактор».
Нажмите «Разделить» над шкалой раскадровки и передвигайте синие границы в начале и в конце ролика.Укажите новую продолжительность - Нажмите «Разделить», чтобы отделить ненужные фрагменты от основного материала. Чтобы сервер обработал изменения, кликните «Предпросмотр».
Обрезанная часть будет выделена серым цветом. После этого примените изменения, нажав «Сохранить» в верхней правой части экрана.
Avidemux
Полностью бесплатная программа для обрезки и склеивания видео. Имеет поддержку большинства современных форматов видео, но не обладает удобным для работы таймлайном. Также стоит отметить, что официальная версия софта не имеет русской локализации. В остальном софт качественно справляется с базовым монтажом — разрезать или склеить видеофрагменты можно всего за несколько кликов.
Открытый исходный код позволяет индивидуально адаптировать редактор с помощью официальных и пользовательских плагинов. Некоторые из них существенно изменяют интерфейс программы и некоторые её функции. Из нескольких плагинов можно сделать полноценный видеоредактор с возможностью нелинейного монтажа. Но с этим вряд ли справятся новички.
Интерфейс Avidemux
Как вырезать фрагмент из фильма

Сегодня не совсем об английском, в кои-то веки)) На этот раз о технической примочке, которая очень помогает в работе преподавателя английского. О том, как вырезать фрагмент из фильма для уроков. (Спасибо читателям за идею!)
Расскажу и покажу пошагово, как можно вырезать фрагмент из фильма на английском (немецком, китайском – нужное подчеркнуть). Предупреждаю сразу, я ни разу не технарь, да и большинство преподавателей – тоже скорее гуманитарии. Так что рассказывать буду обычным языком, для dummies, как я))
Программ для работы с видео – множество, я остановилась на программе Freemake Video Converter. Скачать можно хоть с официального сайта, хоть с торрентов. Как скачивать программу, рассказывать не буду, все, наверное, умеют))
Как вырезать фрагмент из фильма
Итак, скачали Freemake, открыли, и вот что мы видим:

Нажимаем на кнопку «Видео»:

Выбираем с компьютера фильм, который собираемся покромсать:

Выбранный фильм появился в окошке Freemake:

Выбираем нужную аудио дорожку – это если дорожек несколько – английскую:

Если нужны – и если они есть – выбираем субтитры:

Выбрали аудио дорожку, субтитры. Нажимаем на кнопку «Ножницы»:

Открывается еще одно окно, где, собственно, мы и будем резать и кромсать:

Принцип здесь — как в работе скульптора. То есть отсекаем все лишнее. Допустим, нам нужен двухминутный фрагмент из конца фильма. Для этого вырежем 40 минут с начала и 1 минуту конца.
Ставим бегунок на начало НЕНУЖНОГО фрагмента, отмечаем его ножницами:

Ставим бегунок на конец НЕНУЖНОГО фрагмента, отмечаем ножницами:

Все, что выделено синим, мы сейчас и удалим:

Очень удобная опция — чтобы не ставить бегунок вслепую — кнопка «Play». Можно включить фильм на воспроизведение и отслеживать нужный нам фрагмент. И отмечать «ножницами» начало и конец по ходу воспроизведения.
Вырезали ненужное, остался фрагмент длиной 2 минуты 44 секунды. Весь он нам такой не нужен, значит, обрежем конец с титрами. Его вырезаем точно так же:

1. Ставим бегунок в начало ненужного отрывка
2. Отмечаем первыми ножницами

3. Ставим бегунок в конец ненужного отрывка
4. Отмечаем вторыми ножницами (то, что мы сейчас вырежем, подсвечивается синим)
5. Вырезаем главными ножницами
Остался только нужный нам отрывок – 2 минуты и 3 секунды. Можно еще раз посмотреть фрагмент, проверить, все ли так, как надо. Если все устраивает, нажимаем на «ОК»:

Вернулись в начальное окошко. Видим свой отрывок – 2 минуты 3 секунды.

Выбираем нужный формат – например, avi, нажимаем на иконку:

Выбираем папку, куда мы хотим сохранить отрывок, придумываем имя файла:


Нажимаем на «Конвертировать»:

Процесс пошел:

Все готово, танцуем, радуемся, бросаем в воздух чепчики:

За оригинал фильма, кстати, можно не беспокоиться, он останется нетронутым. Отрывок сохранится отдельным новым файлом. Вот что получилось в итоге:
Объединить отрывки
Есть еще одна полезная опция – объединить отрывки.
Для этого с помощью все той же кнопки «Видео» добавляем с компьютера сколько нужно отрывков:

Ищем опцию «Объединить файлы» и переключаем Off на On:

Дальше по старой схеме:
- Выбираем формат конвертирования
- Выбираем папку, куда хотим сохранить видео
- Нажимаем на «Конвертировать»
- Готово!!!
Вот что получилось после объединения отрывков:
Там наверняка еще куча других опций и настроек, но мне и этих хватает. Надеюсь, понятно описала, как вырезать фрагмент из фильма. Ибо что взять с этих гуманитариев))
Отрывки из фильмов на английском с разбором и упражнениями.
А вы какие программы используете, чтобы вырезать фрагмент из фильма?
Дарья Масловская

Во время просмотра фильма или видеоролика вам понравился какой-то момент, который хочется сохранить, чтобы просматривать его снова и снова? Не нужно покупать и устанавливать специальную программу, ведь это можно сделать и в режиме онлайн!
У онлайн-сервисов есть несколько преимуществ: они бесплатны и просты в использовании. В то же время им не хватает функционала для профессионального монтажа. Поэтому их применяют для самых легких задач — вырезать кусок видео или перевернуть изображение.
Обзор программы Boilsoft Video Joiner
Программа Boilsoft Video Joiner предназначена для соединения нескольких видео файлов в один объединенный видео файл. Видео файлы, которые нужно склеить, могут иметь один формат и одинаковые свойства или разные форматы и свойства. Эта программа легко справится с такими различными задачами.
Программа Boilsoft Video Joiner поддерживает такие форматы файлов:
AVI, DivX, MPEG-4, MPEG-1, MPEG-2, VOB, ASF, WMV, WMA, Real Media (. RM,. RMVB), MP4 (. MP4,. M4a), 3GP, MKV, MTS, FLV, VCD (. DAT), AC3, MPEG Audio, MP1, MP2, MP3.
С помощью программы Boilsoft Video Joiner можно будет работать с файлами размером более 2 ГБ.
Программа имеет интерфейс на английском языке, но он будет понятен каждому пользователю. Также вы можете найти в интернете ссылку на скачивание русифицированной версии программы Boilsoft Video Joiner.
После запуска открывается окно программы Boilsoft Video Joiner с лаконичным и понятным интерфейсом.
В верхней части окна программы Boilsoft Video Joiner расположены кнопки для выполнения команд, которые используются при работе в этой программе.
Как обрезать видео в редакторе ВидеоМОНТАЖ
Редактор видеофайлов на русском языке ВидеоМОНТАЖ одинаково подходит для пользователей с любыми знаниями в области
редактирования видео. В программе присутствует широкий выбор автоматических функций, которые ускоряют процесс работы,
и в то же время в ней достаточно ручных настроек и контроля над проектом для продвинутых пользователей.
В приложении можно обрезать длинный видеоролик, нарезать на куски крупный фильм, вырезать ненужные фрагменты из
любого временного отрезка. Дополнительно медиафайлы можно улучшить при помощи привлекательных художественных
эффектов и сжать большой файл с сохранением высокого качества. Давайте рассмотрим, как это сделать.
1. Установите ВидеоМОНТАЖ и импортируйте материалы
Загрузите на компьютер установочный файл программы и запустите распаковку двойным кликом:
Следуйте инструкциям Мастера установки, чтобы завершить инсталляцию. После того, как редактор полностью установится на компьютер,
запустите его и в стартовом окне выберите «Новый проект».
Далее вам нужно загрузить видеофайлы для обработки. Для этого найдите соответствующую функцию в центральной части программы.
Добавьте видеоклип для обработки в редактор
2. Обрежьте длину
Над лентой раскадровки находится панель с базовыми инструментами обработки. Выберите опцию «Редактировать» и в окне управления кликните
«Задать обрезку и длительность».
ВидеоМОНТАЖ позволяет вручную регулировать длительность
Укажите желаемое начало и окончание ролика в поле «Время обрезки» или отметьте нужные точки, передвигая синие маркеры по краям временной ленты.
Нажмите «Применить» для завершения работы.
Область, которая будет удалена во время экспорта, приобретет серый оттенок
3. Обрежьте кадр по краям
Кроме изменения длительности, в ВидеоМОНТАЖЕ также можно обрезать видео по краям. Это может понадобиться, если видеосъемка
была проведена с неправильным разрешением либо если сбоку находится логотип или другая ненужная графика. Для этого на панели редактирования найдите иконку в виде
квадрата и в появившемся списке вариантов выберите «Кадрировать».
Выберите опцию кадрирования на панели управления
В окне параметров укажите новый формат изображения, передвигая зеленые рамки. Также вы можете указать размер
вручную в соответствующие поля в левой колонке или выбрать стандартные
пресеты разрешения экрана в списке «Пропорции». Нажмите «Сохранить», когда все будет готово.
Новый формат можно задать вручную или по шаблону
4. Удалите фрагмент из фильма
Чтобы удалить ненужный эпизод из любого отрезка фильма, поставьте курсор на начало временного отрезка,
который вы хотите удалить. На панели инструментов нажмите «Разделить».
Отделяйте ненужные участки от остального фильма при помощи разделения
После этого таким же образом отметьте окончание ненужного отрезка. Кликните на появившийся фрагмент правой кнопкой мыши и в списке выберите «Удалить».
Опцию удаления также можно найти на панели с инструментами — она изображена иконкой в виде урны.
Удалите эпизод через контекстное меню или панель управления
Ненужный отрезок пропадет из фильма, а разделенные фрагменты будут объединены во время экспорта.
Таким образом вы можете порезать всю видеозапись, удаляя ненужные моменты.
5. Сохраните измененный файл
Теперь вы знаете, как правильно вырезать часть видео в редакторе ВидеоМОНТАЖ. Вам осталось лишь
сохранить отредактированный видеоклип на жесткий диск. Для этого вызовите меню экспорта, кликнув
«Сохранить видео» под окном плеера. В окне опций выберите сохранение результата в других форматах и подберите подходящее расширение.
Задайте размер кадра, разрешение экрана и укажите видеокодек. После этого запустите экспорт.
Редактор позволяет сжимать крупные файлы с сохранением высокого разрешения
Как видите, любой вариант обрезки не отнимет у вас много времени. Если у вас остались какие-то вопросы, можно посмотреть наглядное видео-обучение.