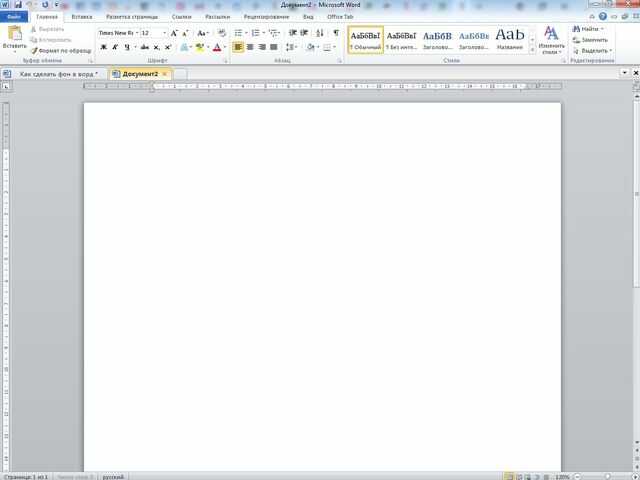Как легко сделать гиперссылку в word и google документах: подробная инструкция
Содержание:
- Создание гиперссылки в документе Word 2007
- Переходим на другой лист в текущей книге
- Как вставить ссылку на сайт
- Копирование интернет-страницы в Ворд
- Как можно оформить гиперссылку
- Как сделать ссылку активной
- Как сделать ссылку на другое место в документе
- 5. Внимание.
- Что такое ссылки и какими бывают
- Как отметить человека в ВКонтакте на ПК и телефоне
- Ссылки
- Оформление ссылок в квадратных скобках
- Страшное слово HTML
Создание гиперссылки в документе Word 2007
В версии программы Word 2007, на этом примере, будет показано создание гиперссылки в документе Word на определенный сайт. Для этого необходимо будет открыть документ Word. В окне открытого документа следует выделить слово, выражение, фрагмент текста, символ или графический объект. В данном случае, я выделил слово «СКАЧАТЬ».
Далее от вас потребуется скопировать в Интернете адрес нужного вам сайта. Переходите во вкладку «Вставка», там нажимаете кнопку «Гиперссылка».
После этого, отрывается окно «Вставка гиперссылки».
Под выражением «Связать с:» необходимо нажать на кнопку «файлом, веб-страницей» (в нашем случае). Вы также можете сделать ссылку на конкретное место в документе, или сделать ссылку на другой документ или электронную почту.
В поле «Адрес:» вставляете скопированную ссылку нужного вам сайта. В поле «Текст:», адрес ссылки будет введен автоматически.
Если вам нужно будет ввести вместо простого адреса в интернете (например, какое-нибудь выражение, которое будет отображаться вместо простого веб-адреса, то тогда вы можете скрыть такую ссылку таким выражением (анкором).
Для этого, в поле «Текст:» нужно будет ввести необходимое слово или выражение. На этом примере, я ввел слово «СКАЧАТЬ».
Затем нажимаете на кнопку «OK». После этого ссылка в Word будет вставлена в нужное место документа.
Далее происходит переход на веб-сайт, открывается окно браузера, и вы попадаете на тот сайт, на который вы сейчас создали гиперссылку.
Сделать гиперссылку можно и другим способом. После открытия документа Word, выделяете нужное вам выражение или фрагмент текста, затем щелкаете правой кнопкой мыши по выделенному выражению или фрагменту текста. Далее в контекстном меню нажимаете на пункт «Гиперссылка…».
Открывается окно «Вставка гиперссылки». В этом окне повторяете описанные выше действия, для вставки гиперссылки в документ Word.
Переходим на другой лист в текущей книге
Предположим, что требуется сделать ссылку с Листа1 на Лист2 в книге БазаДанных.xlsx .
Поместим формулу с функцией ГИПЕРССЫЛКА() в ячейке А18 на Листе1 (см. файл примера ).
=ГИПЕРССЫЛКА(“Лист2!A1″;”Нажмите ссылку, чтобы перейти на Лист2 этой книги, в ячейку А1”)
Указывать имя файла при ссылке даже внутри одной книги – обязательно. При переименовании книги или листа ссылка перестанет работать. Но, с помощью функции ЯЧЕЙКА() можно узнать имя текущей книги и листа (см. здесь и здесь ).
Плохой новостью является то, что если у Вас открыто 2 или более файлов EXCEL (в одном экземпляре программы, см. примечание ниже), то функция ЯЧЕЙКА() может вернуть имя другого открытого файла (если Вы его изменяли). Так что будьте осторожнее с функцией ЯЧЕЙКА() . Поэтому иногда удобнее ссылки внутри книги создавать с помощью стандартного механизма гиперссылок, нажав CTRL+K или через меню Вставка/ Связи/ Гиперссылка (после вызова окна Вставка гиперссылки выберите Связать с: местом в документе ).
Примечание : Открыть несколько книг EXCEL можно в одном окне MS EXCEL (в одном экземпляре MS EXCEL) или в нескольких. Обычно книги открываются в одном экземпляре MS EXCEL (когда Вы просто открываете их подряд из Проводника Windows или через Кнопку Офис в окне MS EXCEL). Второй экземпляр MS EXCEL можно открыть запустив файл EXCEL.EXE, например через меню Пуск. Чтобы убедиться, что файлы открыты в одном экземпляре MS EXCEL нажимайте последовательно сочетание клавиш CTRL+TAB – будут отображаться все окна Книг, которые открыты в данном окне MS EXCEL. Для книг, открытых в разных окнах MS EXCEL (экземплярах MS EXCEL) это сочетание клавиш не работает. Удобно открывать в разных экземплярах Книги, вычисления в которых занимают продолжительное время. При изменении формул MS EXCEL пересчитывает только книги открытые в текущем экземпляре.
Как вставить ссылку на сайт
Гиперссылка делается просто. Рассмотрим самые простые способы, как быстро поставить гиперссылки в тексте.
При помощи панели инструментов
Шаг 1: На верхней панели ворд 2007 находите вкладку Вставка, ищете кнопку Гиперссылка и нажимаете.

Рисунок 1 – Панель инструментов
В ворде 2010, 2013 и выше найти кнопку Гиперссылки можно также, как на фото ниже.
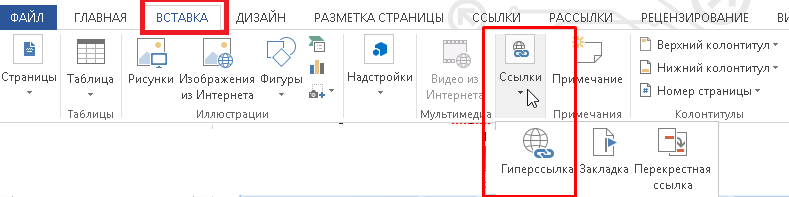
Шаг 2: После нажатия появляется диалоговое окно. Внутри ищете строку «Адрес» и вставляете ссылку на страницу.
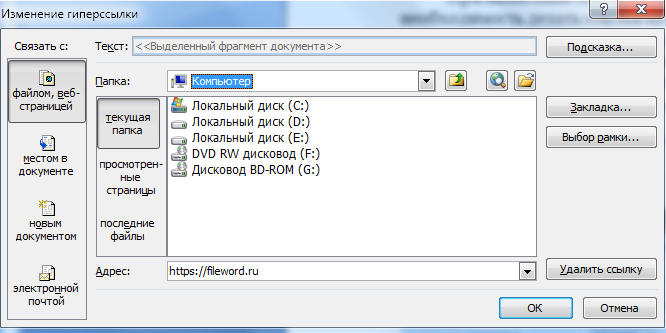
Также в этом окне можно сделать гиперссылки на другой документ ворд или эксель.
При помощи правой клавиши мыши
Шаг 1: Пишете любое слово, например сайт, выделяете, нажимаете правую клавишу мыши, ищете строку «Гиперссылка» и делаете клик
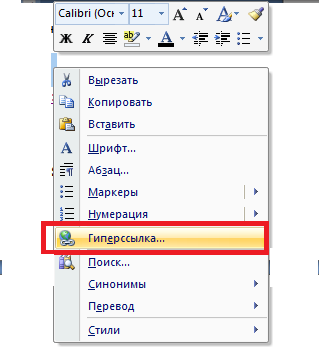
Шаг 2 такой же, как и в Способе 1. Вставляете ссылку на сайт и нажимаете ОК
Если слово подсвечивается синим и подчеркнуто (сайт) значит все сделано правильно.
Копирование интернет-страницы в Ворд
Если сохранить в Word информацию с сайта, её можно будет просматривать в автономном режиме. Но перенести весь контент нельзя. Там ведь не только текст, но и картинки, мультимедиа, фон и даже анимация. К сожалению, потенциал продуктов Office ограничен, и каждый элемент сохранить не получится. Но важные данные перенести возможно. Чтобы скопировать страницу из сети, сделайте следующее:
- Кликните по свободной области сайта (где отсутствуют картинки, ссылки и анимация) правой кнопкой мыши.
- «Выделить всё».
- Нажмите Ctrl+C или «Копировать» в контекстном меню.
- Откройте конечный документ.
- Ctrl+V или «Вставить»
На пример Firefox копируем информацию с веб-страницы
Так можно сохранить основную часть сайта: рисунки, ссылки, навигация. Некоторые из элементов не будут функционировать (например, формы для ввода). Но будут перенесены не только важные данные, но и реклама, баннеры. Чтобы скопировать исключительно надписи, кликните правой кнопкой мыши и в поле «Параметры ставки» нажмите на соответствующую иконку.
Если хотите перенести сразу всю страницу с фоном, flash-анимацией, шапкой и функционалом, создайте HTML-файл через настройки браузера.
- Кликните в любом свободном месте сайта правой кнопкой мыши.
- «Сохранить как».
- Задайте путь и имя файла. Графика и мультимедиа будет находиться в том же месте, что и документ. К примеру, если вы сохраните на компьютер страницу под названием «nastroyvse», то её наполнение будет добавлено в папку «nastroyvse». Но всё отобразиться так, как в браузере.
В Ворде легко копировать данные. Достаточно запомнить сочетание клавиш. Но и здесь есть свои нюансы. Ведь надо переносить не только текст, но и форматирование.
Если вам необходимо копировать страницу документа MS Word, сделать это предельно просто только в том случае, если кроме текста на странице ничего нет. Если же помимо текста, на странице содержатся таблицы, графические объекты или фигуры, то, поставленная задача заметно усложняется.
Выделить страницу с текстом можно с помощью мышки, это же действие захватит и некоторые, но не все объекты, если таковые имеются. Достаточно просто кликнуть левой кнопкой в начале страницы и переместить указатель курсора, не отпуская кнопки мышки, до конца страницы, где кнопку нужно отпустить.
Важно понимать, что содержимое страницы, которую вы скопируете в Ворде, при вставке в любую другую программу (текстовый редактор), явно изменит свой внешний вид. Ниже мы расскажем о том, как копировать страницу в Word целиком, подразумевая последующую вставку скопированного контента тоже в Ворд, но уже в другой документ или на другие страницы того же файла. 1
Установите курсор в самом начале страницы, которую вы хотите скопировать
1. Установите курсор в самом начале страницы, которую вы хотите скопировать.
2. Во вкладке “Главная” в группе “Редактирование” нажмите на стрелочку, расположенную слева от кнопки “Найти”.
3. В выпадающем меню выберите пункт “Перейти”.
4. В разделе “Введите номер страницы” введите “\page” без кавычек.
5. Нажмите кнопку “Перейти” и закройте окно.
6. Все содержимое страницы будет выделено, теперь его можно скопировать “CTRL+C” или вырезать “CTRL+X”.
7. Откройте документ Ворд, в который необходимо вставить скопированную страницу или перейдите на ту страницу текущего файла, куда нужно вставить ту, что вы только что скопировали. Кликните в том месте документа, где должно быть начало скопированной страницы.
8. Вставьте скопированную страницу, нажав “CTRL+V”.
На этом все, теперь вы знаете, как скопировать страницу в Microsoft Word вместе со всем ее содержимым, будь то текст или любые другие объекты.
Перед тем, как выяснить, как скопировать документ, нужно разобраться с понятиями. Хотите пользоваться компьютером полноценно? Научитесь копировать. Копирование – перестановка папок и файлов, позволяет переписать информацию с диска или флэшки. Копирование можно произвести несколькими способами. Мы рассмотрим самый универсальный способ для переноса информации с DVD или CD диска на компьютер, с флэшки на флэшку, перенос на дискету и с дискеты папок и файлов. Этот способ поможет вам переписать видео или фотоматериалы с фотоаппарата, или любого мобильного телефона. А как это обстоит на практике?
Как можно оформить гиперссылку
Чтобы читателю было понятнее, куда ведет тот или иной линк, при его создании можно добавить подсказку.
В любое время вы можете изменить внешний вид гиперссылок:
- убрать или добавить подчеркивание;
- сделать шрифт полужирным и курсивом;
- изменить цвет гиперссылки, по которой еще ни разу не переходили;
- задать цвет фона и спецэффекты: тени, свечение, контуры.
Для этого выделите курсором фрагмент и воспользуйтесь стандартными средствами Word.
А вот поменять цвет линка, по которому уже совершался переход, так просто не получится. Но для этого все же есть небольшая хитрость.
Выделяем слово или словосочетание и видим всплывающую панель, нам нужна опция “Стили”. Выбираем самый обычный вариант, затем отменяем написание курсивом. Теперь ссылку будет сложно отличить от обычного слова, при этом она никуда не исчезнет.
Также можно использовать копирование стиля, для этого в редакторе есть специальный инструмент.
Как сделать ссылку активной
19.02.2013
- Здравствуйте, друзья!
- Одна из читательниц моего блога задала мне вопрос, чтобы я объяснила как сделать ссылку активной.
- Я не стала откладывать эту тему в долгий ящик и сегодня мы с Вами научимся это делать.
- Активной ссылку можно сделать двумя способами
- Способ 1 Вы работаете в каком-нибудь редакторе, там где есть возможность вставить гиперссылку. Давайте разберём на примере блога
У Вас есть неактивная ссылка. Вы её выделяете и нажимаете на панели инструментов значок в виде цепи. И сразу выскочит вот такое вот окошко
В первое поле вводим ссылку, которую хотим сделать активной, во второе поле заголовок, соответствующей этой ссылке (лучше, чтобы это было ключевое слово). Обязательно поставьте галочку, чтобы эта ссылка открывалась в новом окне и нажмите «Добавить ссылку». Ура! Ваша ссылка стала активной!
Также ссылку можно СПРЯТАТЬ ПОД СЛОВО.
Делается это идентично. Вы выделяете слово, под которое хотите спрятать какую-нибудь ссылку. Допустим, это будет слово СМОТРИ ЗДЕСЬ. Вы выделяете слово — смотри здесь. Нажимаете значок цепи. Вводите URL ссылки, на которую должен перейти читатель. И это слово станет ссылкой.
- Теперь, если человек нажмёт на это слово, то перейдёт туда, куда ведёт данная ссылка.
- Если Вы захотите, наоборот, активную ссылку сделать НЕАКТИВНОЙ, то снова выделяете её и нажимаете на значок разорванной цепи
- И ссылка сразу же становится неактивной (или слово перестаёт быть ссылкой)
Способ 2 Можно сделать ссылку активной при помощи html кода. Это можно применить там, где нет в редакторе функции гиперссылки, но поддерживается функция html, либо вам надо сделать ссылку активной в сайдбаре Вашего блога.
Например, мы хотим сделать активной ссылку http://inetnovichok.ru/.
Пишем такой html код
http://inetnovichok.ru/
Вместо http://inetnovichok.ru/ Вы прописываете в первом и втором случае свою ссылку, которую хотите сделать активной.
target=»_blank » обозначает, что ссылка откроется в новом окне.
Если Вы захотите спрятать ссылку под слово, то html код будет выглядеть таким образом:
Смотреть здесь
В первом случае Вы пишете ссылку, которую Вы хотите спрятать под слово, а во втором случае — то слово, под которое будете прятать ссылку. Это будет выглядеть так:
Смотреть здесь
Ну, вот, вобщем-то и всё. Теперь, друзья, Вы знаете как сделать ссылку активной и в редакторе и без него — с помощью html кода.
Скоро мы будем рассматривать как сделать картинку ссылкой, поэтому подпишитесь на обновление блога, чтобы не пропустить важную информацию.
ФРАЗА ДНЯ
Как сделать ссылку на другое место в документе
Для быстрого поиска информации в разных частях документа сделаем специальные переходы следующим образом:
Шаг 1: Панель инструментов — Вставка — Гиперссылка
Шаг 2: В появившемся окне в левой части ищете «Местом в документе» и выбираете заголовок «Что такое гиперссылка….»
Ссылка на содержание
Чем-то похожа на предыдущий способ, только используется функция Закладка. Её можно найти на панели инструментов в разделе Вставка.
Нажав видите следующее:
В этом окне вводите имя закладки, нажимаете добавить, и она отражается в блоке ниже. Чтобы активировать закладку нужно присвоить ей гиперссылку.
Ссылка на картинку
Сделаем гиперссылку на самую первую картинку в статье. Для этого нужно сначала сделать подпись рисунка:
Шаг 1: Щёлкаете по рисунку правой клавишей мыши ищете строку «Вставить название» и нажимаете
Шаг 2: В появившемся окне пишете название рисунка, а номер ставится автоматически.
Дальше нужно сделать гиперссылку на подписанный рисунок. Снова переходите во вкладку Вставка — Перекрестная ссылка.
После нажатия появится диалоговое окно, в котором нужно указать тип линка. В случае с картинкой будет Рисунок, и название появится автоматически.
Подтверждаете действие нажатием кнопки «Вставить» и получаете следующее: Рисунок 1 – Панель инструментов.
Сноска
При работе с документом, который требует много пояснений, целесообразно использовать сноски. В ворд есть специальный инструмент — сноска. Находится он на верхней панели во вкладке Ссылки и кнопка Вставить сноску
После нажатия на эту кнопку внизу страницы появляется новый блок
А над словом появляется специальный символ. После 1 можно писать свои комментарии к слову, на которое была сделана сноска. Если возникает необходимость делать дополнительные пояснения, то проделываете все те же шаги, только нумерация будет увеличиваться на единицу – 1, 2, 3 и т. д.
5. Внимание.
Якорные ссылки значительно облегчают жизнь всем, и блогерам и пользователям.Переход между страницами и переход внутри текста становится легким.В порыве страсти, к этим замечательным штукам не забудьте пары вещей.
№1. Неработающие якорные ссылки.
Это может показаться очевидным, но вам нужно проявлять особую осторожность при создании и размещении ссылок на вашем сайте. Неработающие ссылки — это две вещи: разочарование и вред. Первое довольно очевидно
Если ссылка не работает, то пользователь никуда не уйдет, кроме вашей страницы 404 (ваша страница 404 также важна, но вы не хотите, чтобы на нее стекались люди).Неработающие ссылки также наносят ущерб поисковой оптимизации (SEO), поскольку они посылают негативные сигналы таким поисковым системам, как Google, а это означает, что существует потенциал для снижения рейтинга поиска страниц, на которых они сидят. Тщательно создайте свою якорную ссылку или не делайте этого вообще.
№2. Не переусердствуйте.
Нет ничего более неприятного, чем сложное меню. В ресторане это мешает вам выбрать то, что вы хотите съесть, сервер отрабатывает то, что вы хотите, и потные люди на кухне, которые должны придумать, как приготовить так много разных блюд.Точно так же с веб-страницей, если пользователю представлено подавляющее количество ссылок, это может помешать его пути, что замедляет его путь по воронке продаж и задерживает конверсию
Конечно, если есть слишком много ссылок на выбор, пользователи могут перейти в неправильное место или просто плюнуть и покинуть ваш сайт в гневе и печали.Также важно учитывать опыт пользователей мобильных устройств. Если одна из ваших веб-страниц заполнена ссылками — будь то виджет меню, маркированный список или вплетенный в основной текст — вы также рискуете получить
Это не личная жалоба на тех, у кого пальцы, как сосиски это фактическая фраза, используемая для обозначения тех, кто печатает или нажимает неточно или неуклюже. Для тех, у кого здоровенные пальцы, очень легко нажимать сразу несколько клавиш или, если ссылки расположены слишком близко друг к другу, нажать на неправильную гиперссылку и отправиться в ненужное путешествие.
Что такое ссылки и какими бывают
Тексты могут быть небольшими, на 1 – 2 странички, или довольно объемными, на 100 – 200 листов и более, например, книги, дипломные работы, диссертации. В них удобно делать быстрые переходы от одной главы к другой. Эту задачу помогают решить гиперссылки, они же просто ссылки или линки от английского слова link.
Они, как телепорты, мгновенно доставляют нас из пункта “А” в пункт “Б”. Самым наглядным примером является оглавление, в котором названия разделов являются кликабельными и ведут на нужную страницу.
Но переход может осуществляться не только к элементам в пределах одной книги или проекта. Вы можете также направить читателя:
- на другой файл,
- на новый документ,
- на электронную почту,
- на сайт.
Линком может выступить любой символ, слово, графическое изображение, словосочетание или целое предложение. Главное, чтобы человеку было понятно, куда он ведет. Дальше я покажу все варианты гиперссылок, которые можно создать в Word.
Примечание: у меня установлена программа 2016 года выпуска, но ее интерфейс почти не отличается от версии 2013. Если у вас более ранние варианты Office, делайте все точно так же, алгоритм действий не меняется, просто нужно найти соответствующие пункты в меню.
Как отметить человека в ВКонтакте на ПК и телефоне
Возможность отметки другого пользователя — уникальная функция, позволяющая сделать активную ссылку на страницу другого участника ВК в своей записи. Отдельно рассмотрим алгоритм действий для разных устройств. При этом разберем несколько основных способов.
На компьютере
Пользователи ПК получают максимальный функционал и возможность отметить человека в ВК в тексте или другом контенте. Алгоритм действий зависит от того, имеется ли добавляемый пользователь в списке друзей или нет.
Выбор из перечня
Этот метод можно использовать, чтобы отметить друга в ВК, который имеется в профиле, а также для других пользователей. В отличие от прошлого метода, здесь не нужно искать и вставлять ID, ведь система самостоятельно делает подбор. Достаточно выбрать запись, где необходимо сделать одну или несколько пометок. Как и в прошлом случае, инструкцию можно использовать для добавления ссылки на человека или группу.
Алгоритм действий такой:
- Определитесь с записью, где необходимо отметить человека в ВК.
- Наберите знак @ или *.
- Ниже выберите один из предложенных вариантов в перечне. Поиск осуществляется по принципу от самого популярного и ниже.
- Набирайте имя или название группы, чтобы уменьшить число вариантов.
- Найдите среди совпадений необходимого человека и жмите левой кнопкой мышки для создания кода.
- Укажите в скобках после ID название группы или имя субъекта, которого необходимо отметить.
- Опубликуйте запись и проверьте, что интересующий текст отобразился синим цветом.
Этот метод более удобен, но он требует знания имени пользователя. При добавлении человека необходимо учесть, что он праве пожаловаться администрации на создание такой записи. В случае актуальности такого обращения публикация будет удалена.
Ручное добавление
Такой метод подходит для случаев, когда человека нет в списке друзей и приходится его отмечать по индивидуальному идентификатору (ID). Чтобы получить необходимые сведения, достаточно зайти на страничку интересующего субъекта и в адресной строке скопировать интересующую информацию — ID и числа, которые идут возле него.
Алгоритм такой:
- Войдите на сайт и перейдите к месту, где необходимо указать в ВК человека в записи. Наполнение текста не имеет значения. Здесь пользователь сам решает, что ему писать.
- Выберите место в записи, где необходимо отметить кого-либо. Введите символ @
- Войдите на страницу человека, которого вы решили отметить в ВК.
- Копируйте идентификатор ID с цифрами с правой стороны.
Вставьте после @id… то что скопировали
Важно указывать точные сведения, ведь при нарушении последовательности или случайной замене символа надпись будет указываться в исходной версии. Нужно немного подождать и система найдет нужного пользователя
Готово)
Здесь каждый сам определяет, как ВКонтакте упомянуть человека в зависимости от обстоятельств.
Область вне квадратных скобок позволяет написать любое сообщение, что позволяет написать другой текст или даже отметить пользователя, если это необходимо. На завершающем этапе жмите Сохранить или Отправить в зависимости от типа контента, где делается отметка.
Полезно: хочешь узнать, кто смотрел Историю Вконтакте за 5 минут.
На телефоне
Отмечать людей в записях в ВК можно не только на ПК, но и в приложении на телефоне. Здесь предусмотрен несколько иной алгоритм:
- войдите на личную страницу в ВКонтакте;
- перейдите к созданию новой записи;
- жмите на кнопку с изображением Человека и добавьте необходимых пользователей.
Количество выделенных лиц в этом случае не ограничивается.
Ссылки
Что такое ссылка
Типичная ссылка представляет собой участок текста, щёлкая на который, вы переходите на другую страницу, открываете изображение, начинаете скачивать файл или перемещаетесь к какому-то месту на текущей странице.
Ссылки создаются с помощью тега . Например:
Тег можно использовать вообще без адреса, то есть без атрибута . Такой тег обозначает «ссылку-заглушку», которая в других условиях может стать обычной ссылкой. Часто ссылки-заглушки используют, чтобы показать, что мы находимся на текущей странице:
Когда мы удаляем атрибут у ссылки, то лучше оставить подсказку о том, почему мы это сделали. Подсказку можно добавить с помощью атрибута . Подсказка появится, когда курсор задержится над ссылкой некоторое время.
- 1 страница
Абсолютные ссылки
Если нужно сделать ссылку на другой сайт в интернете, то необходимо использовать «обычный» адрес. Этот «обычный» или полный адрес называется абсолютным. Выглядит он, например, так:
Абсолютные адреса содержат минимум три части: протокол, имя сервера и путь.
Относительные ссылки
Когда файл по ссылке должен открываться локально на компьютере, используются относительные адреса. В отличие от «обычных» адресов, в нём нет адреса сайта. Например:
Относительные адреса работают не только для файлов на компьютере, но и для страниц в сети. Если выложить два каких-то файла в интернет (не меняя их взаимное расположение), то их ссылка друг на друга всё равно будет работать.
Если в адресе нет имени сервера или протокола, то это относительный адрес.
Ссылки на файл
По ссылкам можно не только переходить, но и скачивать файлы. Для этого необходимо просто в атрибуте прописать ссылку на этот файл. А для того чтобы предотвратить открытие файлов прямо в браузере, у тега существует атрибут .
Ссылки-якоря
Ссылка-якорь — это обычная ссылка, в адресе которой используется символ , после которого следует идентификатор элемента. Идентификатор создаётся с помощью атрибута у того тега, к которому надо перейти при щелчке по ссылке.
Ссылка-якорь используется для прокрутки к заданной части страницы, в том числе используется и в абсолютных адресах.
Оформление ссылок в квадратных скобках
Квадратные ссылки в тексте документа Ворд используют чаще всего при форматировании литературных ресурсов. Чтобы копировать квадратные скобки, нужно выделить раздел документа с перечнем литературы, выполняя следующие команды: модуль «Главная» – «Абзац» – «Нумерация» и все источники стали пронумерованными.
Далее нужно проверить, что полученный результат будет отображаться в окне «Перекрестные». Для просмотра следует перейти к разделу «Списки литературы» – Перекрестная ссылка.
Затем выбрать место, где будут значиться квадратные скобки они печатаются от руки или воспользоваться таблицей символов, чтобы добавить их автоматически.
После нажатия по левой клавише мыши появляется окно с различными категориями символов. Установить курсор по нужному, нажать клавишу «Вставить».
Затем поставить указатель между вставленными квадратными скобками, перейдя в раздел «Перекрестные» (Списки литературы – Перекрестные). Открывшееся окно позволяет выбрать номер абзаца. Далее нажимаем по нужному изданию, затем щелкаем по вставке.
Любой пользователь персонального компьютера должен иметь представления, о том, как создать гипертекстовые элементы. Они помогут пользователю переходить к дополнительным ресурсам информации, не тратя время для копирования адреса в браузер.
Страшное слово HTML
Удивились такому названию? А ведь действительно, многие из вас кто плохо знаком с информатикой и основами программирования, боятся этого. Все кажется страшным, непонятным. Возникают вопросы: «Откуда берутся буквы, цифры, знаки и зачем они нужны?» Я права?
Не буду скрывать, работа системника довольно сложная, но это не должно вас волновать. Уже давно в свободном доступе располагается часть материала, которым делятся опытные мастера. Поэтому давайте воспользуемся ими. Не пугайтесь, я дам базовую схему, благодаря которой вы сможете создавать активные.
НТМL код выглядит следующим образом:
Первая часть кода означает адрес страницы (его нужно в таком виде http:|//сам адрес/). Вторая половина (target=«_blank») означает открытие в новом окне. Здесь вы можете вставить слово, под которое хотите замаскировать (например, здесь, сюда и т.д).
Помните, находясь в статусе руководителя, вы должны быть в контакте со своей командой и клиентами. Только это является залогом успешной карьеры. Старайтесь, размещая видео, рекламу, работая в эксель, вставлять активные ссылки в них. Это позволит сотруднику, при первой необходимости, сразу попасть на нужное место, а клиенту – легко оформить заказ.
Я думаю, что изучив статью, вы поняли 2 способа создания активной ссылки и овладели навыками из разработки. На этом все, не хочу грузить вас большими объемами. Напоминаю вам о возможности распространения полученной информации, путем совершения клика по клавише социальной сети. До скорых встреч.