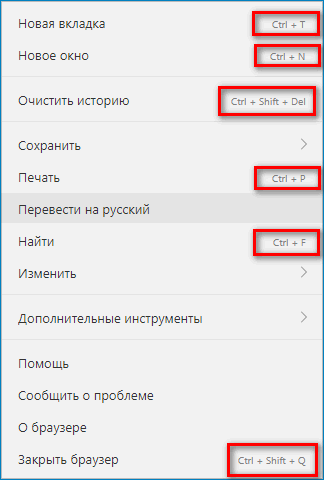Как выделить и копировать текст с помощью клавиатуры
Содержание:
- Как выделить весь текст с клавиатуры
- Как изменять вид текста без использования мыши
- «Горячие» клавиши: глобальные действия
- Полезные комбинации
- Функции
- Как выделить текст с помощью клавиатуры
- Работа с текстами
- Комбинации клавиш
- Быстрое выделение, используя мышку
- «Горячие» клавиши: редактор текстовых документов
- Работа со справкой Windows.
- Выделение части статьи
- Как запустить «Ворд» и изменять положение окна на мониторе
- Как увеличить размер текста
- Выделение мышью
- Удаляем ссылки в Microsoft Word
- Как выделять текст с помощью клавиатуры, вставлять его и копировать
- Десятка самых используемых сочетаний
- Что такое выделение текста.
- Способ 1: Клавиши на клавиатуре
Как выделить весь текст с клавиатуры
На предыдущем рисунке как раз и показан таком пример: нужно просто нажать сочетание клавиш Ctrl + A (буква английская; на английский язык переключаться НЕ нужно). Само собой разумеется, что текстовый курсор уже должен быть где-то в выделяемом тексте, если его там нет — щёлкните по тексту мышкой в любом месте.
Опять-таки этот способ чаще применяется при выделении текста в однострочных полях, поскольку в случае больших документов выделять весь текст нужно очень редко.
Допустим, вы регистрируетесь на сайте и вас просят придумать пароль, а потом его повторить. Это наиболее распространённая ситуация в интернете. Большая часть людей будет вводить пароль 2 раза вручную. В то же время можно просто скопировать введённый пароль и вставить его в поле повтора пароля. То, что пароль в таких полях отображается звёздочками или иными одинаковыми символами, не мешает его копировать (звёздочки отображаются только внешне, на самом же деле там обычный текст).
Рекомендую использовать данный приём при заполнении форм в интернете: не только экономит время, но и позволяет избежать ошибок при повторе пароля — ведь его не видно!
Как изменять вид текста без использования мыши
Иногда вопрос о том, как выделить текст на клавиатуре, возникает у пользователей в связи с тем, что его нужно сделать жирным, подчеркнуть и т. д. В этом случае также можно применить комбинации клавиш. Ctrl+I видоизменяет выделенный фрагмент в курсив. Клавишами Ctrl+B можно сделать текст жирным, а используя Ctrl+U, подчеркнуть его.
Некоторые другие популярные сочетания клавиш смотрите в таблице.
|
Ctrl+] |
Увеличение шрифта |
|
Ctrl+R |
Выравнивание по правому краю |
|
Ctrl+[ |
Уменьшение шрифта |
|
Ctrl+знак «равно» |
Перевод в индекс (нижний) |
|
Ctrl+L |
Выравнивание фрагмента по левому краю листа |
|
Ctrl+Shift+ знак «плюс» |
Перевод в индекс (верхний) |
|
Ctrl+E |
Выравнивание текста по центру |
|
Ctrl+J |
Выровнять по ширине |
|
Ctrl+Z |
Отмена последнего действия |
Для того чтобы удалить форматирование выделенного фрагмента, нужно нажать Ctrl+пробел.
«Горячие» клавиши: глобальные действия
Глобальные действия — это действия, которые вы можете выполнять в любом состоянии программы
При этом не важно, что на данный момент открыто в «1С:Предприятии». Главное, чтобы приложение не было занято выполнением какой-либо задачи
Глобальные действия — это действия, которые можно вызывать в любом месте запущенной платформы «1С:Предприятие 8». Независимо от того, что именно происходит в запущенной конфигурации, смысл глобальных действий не меняется (например, нажатие Ctrl+N всегда будет вызывать диалог создания нового документа).
Таблица 1
«Горячие» клавиши для глобальных действий
Действие
Сочетания клавиш
Как работает программа
Создать новый документ
Ctrl + N
Открывает окно, в котором будет предложено выбрать тип создаваемого нового документа в различных форматах — например, в текстовом, табличном или HTML
Открыть существующий документ
Ctrl + O
Открывает стандартное диалоговое окно «Открыть», доступное через меню «Файл/Открыть…»
Активизация поля поиска в командной панели
Ctrl + D
Устанавливает курсор в это поле
Открыть калькулятор
Ctrl + F2
Открывает калькулятор
Показать свойства
Alt + Enter Ctrl + E
В зависимости от того, на что установлен курсор, открывает соответствующую палитру свойств этого объекта или элемента. Полезно при работе с таблицами, текстом, HTML и т. п.
Открыть окно сообщений
Ctrl + Alt + O
Позволяет открыть ранее закрытое окно сообщений. Часто бывает полезно, когда окно случайно закрыто, а сообщение из него вам понадобилось
Обратите внимание: пока система ничего снова не ввела в окно сообщений, старые сообщения сохраняются даже в закрытом окне
Закрыть окно сообщений
Ctrl + Shift + Z
Закрывает окно сообщений, когда они больше не нужны. Обратите внимание: комбинация подобрана так, что ее легко нажать одной рукой
Открыть табло
Ctrl + Alt + W
Открывает табло
Открыть справку
F1
Открывает справку
Вызвать содержание справки
Shift + F1
Вызывает содержание справки
Вызвать индекс справки
Shift + Alt + F1
Вызывает индекс справки
Полезные комбинации
Есть очень нужные «дуэты» кнопок на клавиатуре, позволяющие быстро выделить текстовый элемент:
Ctrl
+
Shift
+ стрелочка вправо/влево — поочередное выделение одного или нескольких слов;
Shift
+ стрелочка вверх/вниз — выделение абзаца. Устанавливаете курсор мышки в начало абзаца. Удерживая
Shift
, нажать кнопку «вниз» до конца абзаца или 2-3 абзацев. Если указатель установлен в конце, то пользуйтесь
Shift
+ «вверх»;
Control
+
A
– полное выделение. Данная комбинация позволит выделить весь документ, независимо от расположения указателя.
Как передвигаться по документу
Между словами:
-
Ctrl
+ стрелочка нужного направления, которое хотите выделять с помощью клавиатуры; - указанная кнопка + стрелочка вправо – указатель станет перед первой буквой последующего слова;
-
Контрол
+ стрелочка влево – курсор станет перед первой буквой предыдущего слова.
Передвижение в конец и начало документа:
- клавиша
Контрол
+
Home
– в самое начало; -
Контрол
+
End
– курсор мышки становится в конце.
Пользователи MacBook могут переходить в начало строчки сочетанием fn + стрелка влево (станет перед первым символом в строчке), в конец—
fn
+ стрелочка вправо. В начало/конец отрывка можно через комбинацию
fn
+
ctrl
+ стрелка влево/вправо.
Функции
Этих клавиш являются общими для большинства текстовых редакторов. Если вы используете их в вашем веб-браузере, вы откроете связанные диалоговые окна вашего браузера.
Ctrl+F – Найти. При этом открывается диалоговое окно найти в большинстве приложений для поиска текста.
F3 – найти далее.
Shift+F3 – найти Предыдущее.
Ctrl+О – Открыть.
Ctrl+С – Сохранить.
Ctrl+Н – новый документ.
Ctrl+Р – Печать.
Эти клавиши работают в большинстве приложений, но особенно удобны в текстовых редакторах:
Как происходит процесс? Мышка вам все равно понадобится в большинстве случаев, поскольку с ее помощью вы будете указывать, с какого именно символа нужно выделять текст. Приведем примеры.
Как выделить текст с помощью клавиатуры
Чтобы выделить текст с помощью клавиатуры, переместите курсор в исходное положение с помощью клавиш со стрелками, удерживая нажатую клавишу Shift, нажмите клавишу со стрелкой в направлении, которое вы хотите выделить. Как только все, что вы хотите выделится, отпустите клавишу Shift.
Если вы хотите выделить одно слово, нажмите клавиши CTRL + Shift, а затем нажмите кнопку со стрелкой влево или вправо.
Если вы хотите выделить всю строку, переместите курсор в начало строки, удерживая клавишу Shift, а затем нажмите клавишу со стрелкой вниз или вверх.
Если вы хотите выделить весь текст, нажав сочетание клавиш Ctrl +А.
Работа с текстами
Итак, приступим. Выделение текста клавиатурой можно выполнять как целиком, так и фрагментами, вплоть до определенного количества символов. Ниже разберем все виды подобных операций по порядку.
- Сразу выделить весь текст позволяет команда, а точнее говоря, сочетание клавиш «Ctrl + A». При этом производится выделение текста всего документа.
Обратите внимание
: данной комбинацией клавиш можно выделять текст не только в Ворде, Excel и прочих текстовых редакторах, но и в интернете на каком-нибудь сайте и в программах по чтению файлов с расширением.pdf. При этом, как правило, потребуется активация соответствующего инструмента программы
- Чтобы выделить текст определенной части конца документа выставьте стрелками «Вверх/Вниз» курсор в нужную позицию и нажмите комбинацию клавиш «Ctrl + Shift + End».
- Чтобы выделить текст определенной части начала документа выставьте стрелками «Вверх/Вниз» курсор в нужную позицию и нажмите комбинацию клавиш «Ctrl + Shift + Home».
- Для выделения строки целиком или только ее части выставьте курсор в нужное положение и нажмите клавиши «Shift + End» (выделение слева направо) или «Shift + Home» (справа налево).
- Для выделения произвольного количества строк используем сочетания клавиш «Shift + ▼» (сверху в низ) или «Shift + ▲» (снизу в верх).
- Выделение произвольного числа символов выполняется комбинациями клавиш «Shift + (слева направо) и «Shift + ◄» (справа налево).
- Для выборки фраз к предыдущей комбинации добавляем клавишу «Ctrl». Направление также контролируем стрелками.
- Для выделения произвольного числа абзацев от начальной позиции курсора снова используем кнопки, как и в предыдущих двух способах, но уже оперируя стрелками «▼/▲»
Комбинации клавиш
Итак, мы уже разобрались, как выделить нужную часть текста различными способами при отсутствии компьютерной мыши. Но бывает, что нужно срочно написать реферат, а многие даже не представляют, как без помощи мыши запустить программу Word, не говоря уже о том, чтобы провести какие-то манипуляции с документом в виде, например, форматирования, а ведь выделение — далеко не единственная задача, которую можно выполнять комбинацией клавиш. Далее мы рассмотрим множество полезных команд, которые можно использовать в текстовом редакторе с помощью одной клавиатуры.
Для того чтобы запустить программу Word, нужно перемещаться по ярлыкам программ рабочего стола при помощи стрелок. Выбрав нужный ярлык нажимаем «Enter» и происходит открытие программы.
Если нужно свернуть окно программы, нажимаем «Alt+пробел» и в открывшемся списке сверху при помощи стрелочек «вверх» и «вниз» выбираем нужный пункт. Для закрытия меню нужно нажать Esc.
Чтобы создать новый документ, применяем комбинацию «Ctrl+N», а если нужно открыть существующий — «Ctrl+O». Выполнив это сочетание клавиш, откроется Проводник, в котором можно найти нужный файл. Для перемещения по Проводнику нужно использовать кнопку табуляции и стрелочки.
Без помощи мыши можно менять начертание шрифта. Сочетанием «Ctrl+B» он изменится на жирный, «Ctrl+I» — станет курсивом, а «Ctrl+U» — преобразует стандартный шрифт в подчеркнутый.
Для изменения размера шрифта также используются определенные комбинации: для увеличения зажимаем «Ctrl+] «, а если шрифт нужно уменьшить «Ctrl+[ «.
Часто в документах используются индексы. Они бывают двух видов: надстрочные — применяются для обозначения степени числа; и подстрочные — служат для написания научных формул. Если нужно применить надстрочный индекс, используется комбинация «Ctrl+Shift+знак плюс», подстрочный — «Ctrl+знак равенства».
Сочетания клавиш, применяемые при выравнивании:
- По правому краю «Ctrl+R»;
- По левому — «Ctrl+L»;
- По центру — «Ctrl+E»;
- По ширине текста — «Ctrl+J».
Не редкостью при работе с текстовой информацией является систематизирование данных путем заключения их в таблицы. Для навигации по ячейкам таблицы применяется кнопка табуляции.
Чтобы вернуться в предыдущую ячейку, достаточно выполнить команду «Shift+Tab». Чтобы попасть в первую ячейку таблицы, применяется «Alt+End», в последнюю — «Alt+Home».
В первую ячейку конкретного столбца — перемещаются комбинацией «Alt+PageUp», соответственно в последнюю — «Alt+PageDown».
В Word также можно выделять вертикальный блок текста. Для выполнения такой процедуры применяют сочетание «Ctrl+Shift+F8». Размер регулируется при помощи стрелочек, которые появляются на границе фигуры. Цвет данной области и информации в ней можно изменить, а также при необходимости изменяется начертание шрифта — курсив, жирный, подчёркнутый. Недостатком является то, что скопировать данный участок документа не получится.
Если работа с документом завершена, его нужно сохранить. Для этого используется соединение кнопок «Ctrl+S». При возникновении необходимости отправить документ на печать применяется совмещение клавиш «Ctrl+P». Чтобы закрыть уже сохраненный документ без выхода из текстового редактора, жмем «Ctrl+W». Завершить работу Word можно сочетанием «Ctrl+F4».
Нельзя оставить без внимания тот факт, что важным моментом в использовании «горячих клавиш» является правильная последовательность нажатия на них — по порядку, как указано в том или ином сочетании. Например, в комбинации «Ctrl+S» сначала жмем и удерживаем Ctrl, а потом S.
Такая же последовательность применима и к комбинациям из трех клавиш — сначала нажимается первая, затем вторая и третья. По окончании нужной операции отпустить кнопки можно вместе, но одновременное нажатие не гарантирует получение нужного результата.
Итак, в этой статье мы подробно рассмотрели вопрос работы с текстом при помощи клавиатуры, разобрались, как выделить отдельные части и весь текст целиком, скопировать и вставить его из интернет-источника в текстовый редактор.
Также вы узнали, какие комбинации клавиш используются для выделения и форматирования, способы перемещения по тексту и ячейкам таблицы.
Стоит отметить, что ничего сложного в данной работе нет, даже наоборот, если попрактиковаться и запомнить «горячие клавиши» — процесс работы в текстовом редакторе значительно упростится и станет гораздо быстрее, чем с использованием компьютерной мыши.
Быстрое выделение, используя мышку
Если Вы привыкли пользоваться чаще мышкой, чем клавиатурой, тогда выделить все можно, кликнув три раза быстро левой кнопкой мыши
в любом месте левого поля.
Левое поле – это белая часть листа с соответствующей стороны. Наведя на него курсор, указатель меняется с палочки на стрелку, указывающую вправо. Если нажать один раз мышкой, то выделится строка, которая находится напротив курсора, двойной щелчок, подсветится абзац напротив курсора.
А вот если кликнуть мышкой по левому полю три раза, то выделяется весь документ.
Без участия клавиатуры сделать все можно и с помощью соответствующего меню самого текстового редактора. На вкладке «Главная»
в группе «Редактирование»
нажмите на кнопку «Выделить»
. Затем выберите из выпадающего списка «Выделить все»
.
«Горячие» клавиши: редактор текстовых документов
«Горячие» клавиши при редактировании текста в текстовых областях и документах позволяют существенно ускорить и упростить процесс.
Таблица 9
«Горячие» клавиши для редактора текстовых документов
|
Действие |
Сочетания клавиш |
Как работает программа |
|
Переключить режим вставки/замены |
Ins |
Позволяет либо добавлять новые символы при вводе к старым, либо затирать старые новыми |
|
Перейти в начало строки |
Home |
Перемещает курсор в начало текущей строки |
|
Перейти в конец строки |
End |
Перемещает курсор в конец текущей строки |
|
Выделить до начала строки |
Shift + Home |
Выделяет текст до начала строки |
|
Выделить до конца строки |
Shift + End |
Выделяет текст до конца строки |
|
Перейти в начало текста |
Ctrl + Home |
Перемещает курсор в начало текста |
|
Перейти в конец текста |
Ctrl + End |
Перемещает курсор в конец текста |
|
Выделить до начала текста |
Ctrl + Shift + Home |
Выделяет от курсора до начала текста |
|
Выделить до конца текста |
Ctrl + Shift + End |
Выделяет от курсора до конца текста |
|
Прокрутить на одну строку вверх |
Ctrl + Up |
Листает текстовый документ |
|
Прокрутить на одну строку вниз |
Ctrl + Down |
|
|
Перейти к началу предшествующего слова |
Ctrl + Left |
|
|
Перейти к началу следующего слова |
Ctrl + Right |
|
|
Выделить предшествующее слово |
Ctrl + Shift + Left |
Быстрое выделение слова (символы, разделенные пробелами) |
|
Выделить следующее слово |
Ctrl + Shift + Right |
|
|
Прокрутить на страницу вверх |
Page Up |
Листает текстовый документ |
|
Прокрутить на страницу вниз |
Page Down |
|
|
Выделить предыдущую страницу текста |
Shift + Page Up |
Постранично выделяет текст |
|
Выделить следующую страницу текста |
Shift + Page Down |
|
|
Снять выделение |
Esc |
Снимает выделение |
|
Перейти к строке |
Ctrl + G |
Перемещает курсор к строке с номером |
|
Удалить символ слева от курсора |
BackSpace |
Удаляет символ слева от курсора |
|
Удалить символ справа от курсора |
Del |
Удаляет символ справа от курсора |
|
Удалить слово слева от курсора |
Ctrl + BackSpace |
Удаляет слово слева от курсора |
|
Удалить слово справа от курсора |
Ctrl + Del |
Удаляет слово справа от курсора |
|
Установить/снять закладку |
Alt + F2 |
Помечает нужную вам строку |
|
Следующая закладка |
F2 |
Перемещает курсор между отмеченными закладками строками |
|
Предыдущая закладка |
Shift + F2 |
|
|
Удалить текущую строку |
Ctrl + L |
Удаляет текущую строку |
|
Сдвинуть блок вправо |
Tab |
Сдвигает выделенный блок текста вправо |
|
Сдвинуть блок влево |
Shift + Tab |
Сдвигает выделенный блок текста влево |
Работа со справкой Windows.
| Клавиши | Действие |
| F1 | Открытие справки текущего элемента. |
| Win + F1 | Запустить встроенный диалог Windows: Справка и Поддержка. |
| F3 | Перемещение курсора в поле «Поиск». |
| F10 | Переход к меню «Параметры». |
| Alt + A | Переход на страницу поддержки пользователей. |
| Alt + C | Отображать оглавление. |
| Alt + N | Переход к меню «Параметры подключения». |
| Alt + ← | Возврат к предыдущему просмотренному разделу. |
| Alt + → | Переход к следующему (ранее просмотренному) разделу. |
| Alt + Home | Переход на домашнюю страницу справки и поддержки. |
| Home | Переход в начало раздела. |
| End | Переход в конец раздела. |
| Ctrl + F | Поиск в текущем разделе. |
| Ctrl + P | Вывод раздела на печать. |
Выделение части статьи
Когда вы вводите символы, в конце строки всегда присутствует мигающая вертикальная черта. Это курсор, и он показывает, где вы в данный момент остановились. Вы можете легко перемещать его с помощью клавиш-стрелок на своей клавиатуре.
Нажатием стрелки «влево» или «вправо» вы сместите курсор на один символ в соответствующем направлении. «Вверх» и «вниз» позволяют перемещаться по строкам. Таким образом, с использованием стрелок вы сможете установить курсор в ту часть документа или сообщения, которую вам нужно выделить.
Вы также можете воспользоваться клавишей «Control»
для ускоренного перемещения. При зажатой служебной кнопке, курсор будет перемещаться не по символам, а по целым словам. Стрелочки «вниз» и «вверх» будут направлять вас в начало следующего или предыдущего абзаца.
Далее вам нужно воспользоваться клавишей «Shift»
(Шифт). Для тех, кто не знает: это та кнопка, которую вы зажимаете, когда хотите ввести заглавную букву. Зажмите «Shift»
и начните перемещать курсор с помощью стрелок. Пройденные таким образом слова и символы окажутся выделенными. Клавиша «Control»
работает и в режиме выделения. Зажмите «Ctrl» + «Shift»
– и сможете выделить любое слово или абзац всего одним нажатием.
Как запустить «Ворд» и изменять положение окна на мониторе
Выделение текста – не единственная задача, которую можно выполнить с использованием только клавиатуры. Запустить редактор с рабочего стола можно, просто перемещаясь между ярлыками стрелочками. Так же действуют для того, чтобы открыть программу из меню «Пуск». Высвечивается оно после нажатия на значок с флажком на клавиатуре. Откроется меню и при использовании Ctrl+Esc.
Для того чтобы свернуть окно редактора, следует нажать комбинацию Alt+пробел и в выпавшем меню стрелочками «вверх» или «вниз» выбрать пункт «Свернуть». Для перемещения программы нажимают на строчку «Переместить». После этого стрелочками можно будет передвинуть окно редактора в любое место на мониторе. Для того чтобы закрыть высветившееся после нажатия комбинации Alt+пробел меню, нужно просто нажать клавишу Esc.
Как увеличить размер текста
Очень интересный эффект можно наблюдать при одновременном использовании клавиши Ctrl и колесика мышки.
Рекомендуется при этом крутить колесико медленно. Иначе можно не уследить за происходящими изменениями масштаба изображения или текста.
Данный метод очень удобен при чтении текстов с мелким шрифтом или при просмотре интернет-страниц, в которых также применяется шрифт маленького размера.
Думаю, многие согласятся, что информация усваивается лучше, когда она представлена в комфортном для восприятия масштабе
Да и для зрения это важно
Таким образом, мы видим, что возможности манипулятора «мышь», в том числе при одновременном использовании с клавиатурой, гораздо больше, чем при обычном использовании ее только в сочетании с левой кнопкой.
Выделение мышью
Если отрывок небольшой, выделить его можно и мышью — просто установите курсор в начало текста, нажмите левую кнопку мыши и, удерживая её, пролистайте колёсиком страницу до конца. Однако для длинных многостраничных текстов это не годится — листать придётся очень долго. В таком случае проще и быстрее всё же выделить весь текст клавиатурой. Кстати, в некоторых приложениях, в частности, в браузерах, Блокноте Windows, Skype и некоторых других мессенджерах есть и ещё один способ выделения всего текста мышью — нажмите правую кнопку и найдите в появившемся меню пункт «Выделить все». Таким же способом можно потом и скопировать выделенный текст — нажмите на нём правой кнопкой мыши и выберите команду «Копировать».
Удаляем ссылки в Microsoft Word
Использование активных ссылок или гиперссылок в документе MS Word не является редкостью. Во многих случаях это очень полезно и удобно, так как позволяет непосредственно внутри документа ссылаться на другие его фрагменты, другие документы и веб-ресурсы. Однако, если гиперссылки в документе являются локальными, ссылающимися на файлы на одном компьютере, то на любом другом ПК они будут бесполезными, нерабочими.
В таких случаях лучшим решением будет убрать активные ссылки в Ворде, придать им вид обычного текста. Мы уже писали о том, как создавать гиперссылки в MS Word, более подробно с этой темой вы можете ознакомиться в нашей статье. В этой же мы расскажем о противоположном действие — их удаление.
Удаляем одну или несколько активных ссылок
Удалить гиперссылки в текстовом документе можно через то же меню, через которое они создавались. Как это сделать, читайте ниже.
1. Выделите активную ссылку в тексте, используя мышку.
2. Перейдите во вкладку “Вставка” и в группе “Ссылки” нажмите на кнопку “Гиперссылка”.
3. В диалоговом окне “Изменение гиперссылок”, которое перед вами появится, нажмите на кнопку “Удалить ссылку”, расположенную справа от строки адреса, на который ссылается активная ссылка.
4. Активная ссылка в тексте будет удалена, текст, который ее содержал, обретет привычный вид (синий цвет и подчеркивание исчезнут).
Аналогичное действие можно проделать и через контекстное меню.
Кликните правой кнопкой мышки на тексте, в котором содержится гиперссылка, и выберите пункт “Удалить гиперссылку”.
Ссылка будет удалена.
Удаляем все активные ссылки в документе MS Word
Описанный выше метод удаления гиперссылок хорош в случае, если в тексте их содержится очень мало, да и сам текст при этом имеет небольшой объем. Однако, если вы работаете с большим документом, в котором много страниц и много активных ссылок, удалять их по одной явно нецелесообразно, хотя бы по причине больших затрат столь драгоценного времени. Благо, существует метод, благодаря которому можно разом избавиться от всех гиперссылок в тексте.
1. Выделите все содержимое документа (“Ctrl+A”).
2. Нажмите “Ctrl+Shift+F9”.
3. Все активные ссылки в документе исчезнут и обретут вид обычного текста.
По непонятным причинам этот метод не всегда позволяет удалить все ссылки в документе Ворд, он не работает в некоторых версиях программы и/или у некоторых пользователей. Хорошо, что и на этот случай есть альтернативное решение.
1. Выделите все содержимое документа.
2. Во вкладке “Главная” разверните диалоговое окно группы “Стили”, нажав на небольшую стрелочку в правом нижнем углу.
3. В окне, которое перед вами появится, выберите первый пункт “Очистить все” и закройте окно.
4. Активные ссылки в тексте будут удалены.
На этом все, теперь вы знаете немного больше о возможностях Microsoft Word. Помимо того, как создавать ссылки в тексте, вы узнали и о том, как их удалить. Желаем вам высокой продуктивности и только положительных результатов в работе и обучение.
Как выделять текст с помощью клавиатуры, вставлять его и копировать
Сделать это достаточно просто:
- выделяете нужный отрывок (слово, абзац, несколько слов) или сразу весь текст – то, что хотите скопировать;
-
Control
+
C
. Выбранный элемент отправляется в буфер обмена и находится там до следующей такой операции;
Ctrl
+
V
. Устанавливаем курсор в то место, куда нужно вставить копию (можно даже в другой документ), жмете указанное сочетание. Элемент, хранившийся в буфере, встанет на новое место.
Также можно скопировать клавишами
Ctrl
+
Ins
(Insert), а вставить –
Shift
+
Ins
.
Если вы используете такие комбинации, то исходный материал остается на прежнем месте. Если хотите сделать копию текста и удалить его с исходника, воспользуйтесь клавишами
Control
+
X
. То, что было выделено, вырезается, но будет храниться в буфере, так что при необходимости его можно восстанавливать в другом месте вышеуказанной командой.
Сочетание
ШИФТ
+
Del
ликвидирует отмеченный текстовый участок без отправки в буфер, вставить таким способом вырезанный фрагмент не получится.
- Можно ли скачать дополнительный диктофон на свой компьютер
- Как перевернуть текст в Word
- Бесплатные программы для создания слайд шоу из фотографий с музыкой
- Лучшие программы для удаленного доступа к компьютеру
- Как перезагрузить компьютер, используя клавиатуру
- Все варианты отключения тачпада на ноутбуке
Десятка самых используемых сочетаний
Вы с успехом можете их применять:
1. Эти сочетания наверняка знают многие. Горячие клавиши Копировать:
Ctrl + C или
Ctrl + Insert
Они необходимы для копирования выделенного фрагмента текста следующим образом:
Сначала выделяем текст (или картинку, таблицу).
Затем нажимаем на клавишу Ctrl и, не отпуская ее, одновременно нажимаем на клавишу с буквой С (кратко это пишут так: Ctrl + C).
Отпускаем клавиши, теперь выделенный фрагмент скопирован в буфер обмена (в оперативную память компьютера).
Внешне на экране компьютера процедура Копировать никак не проявляется. Чтобы «достать» из памяти компьютера то, что мы туда поместили с помощью горячих клавиш Копировать:
надо поставить курсор в то место, куда требуется поместить скопированный фрагмент, и
нажать на горячие клавиши Вставить: Ctrl + V.
С помощью какой комбинации клавиш можно скопировать текст или объекты в буфер обмена?
Для этого есть горячие клавиши Копировать: Ctrl + C и Вставить: Ctrl + V. Их можно назвать сладкой парочкой. Их чаще всего используют в одной связке, то есть, сначала с помощью Ctrl + C копируют выделенный фрагмент, потом сразу делают его вставку клавишами Ctrl+V.
Можно использовать другую сладкую парочку, чтобы Копировать Вставить – это Ctrl + Insert и Shift + Insert. Здесь, как говорится, дело вкуса.
2. Ctrl + V или Shift + Insert – горячие клавиши Вставить текст или объект, скопированный в буфер обмена.
3. Ctrl + Z и Ctrl + Y – горячие клавиши Отменить.
С помощью этих команд можно отменить любые изменения, к примеру, если Вы случайно вырезали или удалили текст.
Чтобы отменить несколько последних изменений, нужно нажать одно из этих сочетаний (Ctrl + Z, либо Ctrl + Y) несколько раз.
Ctrl + X – горячие клавиши Вырезать
Это сочетание позволяет вырезать то, что нужно, и одновременно с этим закинуть вырезанное в буфер обмена. Потом можно вставить вырезанное в нужное место.
4. Ctrl + F – горячие клавиши Поиск.
Очень полезная «парочка» клавиш, открывает строку поиска почти в любой программе или в браузере.
Иногда Ctrl + F называют также горячими клавишами Найти.
5. Alt + Tab – горячие клавиши переключения окон.
Удобно для быстрого переключения между окошками открытых программ. Если для Вас это в новинку, просто попробуйте. Есть вероятность, что Вы предпочтете этот способ привычной мышке.
Если добавить к этим сочетаниям Shift (получится Shift+ Alt+ Tab), Вы будете перемещаться в обратном направлении, то есть, сможете вернуться к той программе, в которой Вы были на предыдущем шаге.
Ctrl + Tab – горячие клавиши переключения вкладок. С их помощью можно быстро перемещаться между вкладками в браузере.
6. Ctrl + Backspace – горячие клавиши Удалить. Они сэкономят уйму времени, если надо быстро удалить слово при наборе текста. В Блокноте эти сочетания клавиш не работают, а в Ворде отлично работают.
Набираем слово, ставим курсор сразу после слова и потом, если слово нужно удалить, просто жмем на Ctrl + Backspace. При этом Ворд удалит целое слово слева от курсора.
7. Ctrl + S – горячие клавиши Сохранить. Они используются для быстрого сохранения файла во многих программах. Применяйте его, если работаете над чем-то важным, например, когда садится батарея ноутбука.
В Word и Excel горячие клавиши Сохранить – это Shift + F12.
8. Crtl + Home или Crtl + End перемещает курсор в начало или конец документа соответственно.
Клавиши перемещения страниц Page Up (вверх) и Page Down (вниз) могут заменить полосу прокрутки.
9. Crtl + P – горячие клавиши Печать.
Используются для открытия окна предварительного просмотра текущей страницы в браузере или для вызова окна печати документа в текстовых редакторах.
10. Alt + F4 – горячие клавиши Закрыть.
Они позволяют закрыть то приложение или программу, с которым Вы работаете, то есть, закрыть активное приложение.
Диалоговые окна, которые ведут с Вами диалог в приложении или программе, например, спрашивают, «Сохранить текст?», закрываются с помощью клавиши Esc.
Если вам кажется, что запомнить все эти сочетания сложно, попробуйте для начала использовать этот текст в качестве шпаргалки. Применив каждое из них несколько раз на практике, Вы наверняка все легко запомните и сможете не только упростить свою работу на компьютере, но и, например, блеснуть знаниями, если у кого-то рядом сломается мышка.
Видео “Что такое горячие клавиши и зачем они нужны”
А вдруг и это будет интересно:
1. О пользе аудиокниг
2. Упражнения для глаз за компьютером
3. Как сделать скриншот в операционной системе Windows
4. Как устроен компьютер
5. Что такое смайлик? (и клавиши для текстовых смайликов)
Что такое выделение текста.
Думаю вы уже заметили общую концепцию и логику, которая прослеживается в использовании «горячих клавиш» при работе с текстом. Благодаря этому комбинации и соответствующие им действия очень легко запоминаются. Если вы поняли логику перемещения по тексту с помощью клавиатуры, то освоить приемы с выделением текста и его фрагментов не составит труда.
Итак, что же такое выделение? Выделение текста это операция позволяющая выбрать некоторый фрагмент текста для дальнейшей с ним работы — копировать, вырезать, удалять, перемещать. Размер такого фрагмента никак не ограничен — может быть как выделение одного символа, слова, строки, страницы, так и полностью документа.
Полагаю вам уже известно что это такое. Но тем не менее расскажу. Выделение, как правило, отображается как окрашивание выделямого фрагмента текста в другой цвет, обычно полностью контрастный относительно нормального текущего цвета фона и текста. Поскольку чаще всего используется классическая цветовая гамма — черный текст на белом фоне, то при выделении цвета инвертируются — черный (либо синий) фон и белый текст.
Выделение текста мышью
Чаще всего пользователи для выделения текста используют мышь. Выделение текста с помощью мыши бывает незаменимо там, где нужно выделить нередактируемый текст, например на веб-странице.
Чтобы выделить текст мышью, нужно удерживая левую кнопку перемещать курсор над фрагментом текста который вы хотите выделить. Возможно что это единственный способ которым вы пользуетесь. Но дело в том, что это способ не единственный и не всегда самый эффективный особенно в том случае, когда вы работаете с редактируемым текстом.
Посудите сами. Допустим, такая ситуация: вы набираете или редактируете текст, и вам нужно полностью удалить строку на которой в данный момент стоит курсор. Разумеется это будет быстрее и эффективнее сделать лишь с помощью клавиатуры, нажав три клавиши, чем тянуться за мышью, прицеливаться и выделять нужный фрагмент. Поэтому на подобных сочетаниях мы и остановимся.
Как выделять мышью слова, абзацы, строки и произвольные фрагменты текста.
Но прежде стоит еще сказать о выделении мышью. Стандартный способ, работающий практически везде — двойной и тройной щелчок левой кнопкой мыши. Двойной щелчок позволяет выделять слово, по которому он сделан, а тройной — абзац. Правда поведение тройного щелчка может отличаться в различных приложениях. К примеру, в текстовом процессоре MS Word или в браузере Mozilla Firefox, тройной щелчок позволяет выделять именно абзац текста, а в некоторых приложениях этот прием выделяет строку. Так или иначе, где бы вам ни понадобилась эта функция, попробуйте ее, и сразу станет ясно как она работает.
Кроме того, выделение нужного фрагмента редактируемого текста можно произвести следующим образом. Запомните раз и навсегда: всегда и везде, в любом приложении, выделение текста производится с помощью клавиши Shift. Исключая различные консоли и командные оболочки. Но в них все приемы отличаются от стандартной работы с текстом в классических графических приложениях, которые мы здесь рассматриваем.
Предлагаю вам в качестве традиционного выделения нажатой левой кнопкой мыши пользоваться следующим: установить курсор в начале фрагмента который нужно выделить, нажать клавишу Shift, и удерживая ее, щелкнуть мышью в конце нужного фрагмента. На мой взгляд это дает более четкий контроль над выделением куска текста.
Способ 1: Клавиши на клавиатуре
Конечно же, прямой альтернативой выделению текста без внешней мыши является использование клавиш. И здесь, вопреки распространенному мнению о наличии лишь одной горячей клавиши, есть сразу несколько вариантов того, как можно копировать весь текст или его части. В определенных случаях это даже быстрее и удобнее, чем использование мышки.
Выделение всего текста
Самое простое действие — выделение и копирование всего текста. Для этого нажмите сочетание клавиш Ctrl + A независимо от того, где сейчас находится курсор. Как только текст станет подсвечиваться синим, нажмите Ctrl + C для его копирования.
К сожалению, в браузерах при этом будет захватываться множество ненужных блоков статьи, однако с этим ничего поделать нельзя. По желанию этот способ придется комбинировать со следующим: тачпад частично либо полностью может заменить и мышь, и выделение с клавиатуры.
Выделение отрывка
Сперва вам необходимо поставить курсор перед словом, начиная с которого вы хотите произвести выделение, либо после последнего, если удобнее выполнять выделение с конца. Для этого можете добраться до нужного фрагмента стрелками на клавиатуре. Если документ длинный, быстрее ориентироваться в нем помогут такие клавиши (в браузерах тоже работает):
- Page Up (Pg Up) — переносит курсор в начало документа;
- Page Down (Pg Dn) — переносит курсор в конец документа;
- Home — переносит курсор в начало той строки, где он сейчас находится;
- End — переносит курсор в конец той строки, где он сейчас находится.
Возможно, понадобится нажать выбранную клавишу несколько раз или скомбинировать их.
Теперь, когда курсор находится около первого слова, выбирайте тип выделения из следующих.
Выделение по одной букве
Удерживая клавишу Shift зажатой, нажмите стрелку вправо. Нажатие стрелки влево снимает имеющееся выделение букв или начинает выделение справа налево.
Выделение по одному слову
Здесь правило то же самое, но меняется комбинация клавиш: Shift + Ctrl + стрелка вправо или влево в зависимости от того, с начала или с конца копируется текст.
Построчное выделение
Более объемные участки текста лучше выделять целыми строчками. Для этого, удерживая клавишу Shift, нажимайте стрелку вниз или вверх.
Выделение целого абзаца
Если текст разбит на абзацы, можете выбрать такой тип выделения. Для этого воспользуйтесь сочетанием клавиш Shift + Ctrl + стрелка вниз или вверх.
Выделение страницы
Чтобы быстро выделить несколько страниц, нажмите Shift + Page Down / Page Up. Учитывайте, что в большинстве случаев выделяется тот участок текста, который виден на вашем экране — это и считается за страницу в данном случае. После нажатия Pg Dn или Pg Up текст автоматически прокрутится до невыделенного, как на скриншоте ниже. Соответственно, нажимайте столько раз эту комбинацию, сколько текста требуется выделить.