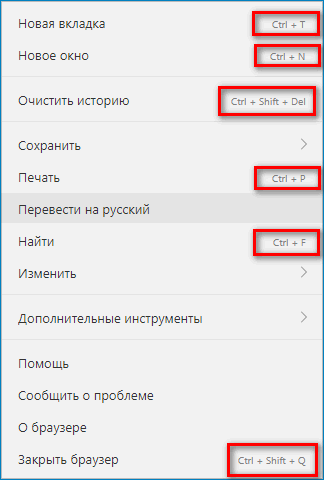Как увеличить масштаб на экране с помощью клавиатуры
Содержание:
- Горячие клавиши для уменьшения/увеличения масштаба экрана
- Google Chrome
- Меняем масштаб в браузерах и редакторах
- Мнение “специалистов” о горячих клавишах
- Способы изменения параметров изображения на ноутбуке
- Как изменить размер экрана в разных браузерах и приложениях
- Изменяем размеры экрана при помощи текстового редактора и браузера
- Как сделать полный экран в игре: хоткеи
- Технология ClearType
- Клавиши полноэкранного режима в различных приложениях
- Изменение масштаба экрана
- Способы увеличения экрана на ноутбуке
- Подключение к компьютеру/ноутбуку дополнительного монитора или телевизора
- Как уменьшить масштаб экрана на компьютере: Инструкция
- Меняем разрешение экрана
- Как уменьшить масштаб экрана на компьютере
Горячие клавиши для уменьшения/увеличения масштаба экрана
Останавливаться на изменении разрешения дисплея мы не будем, тут всё и так должно быть понятно, а если нет, то смотрите скриншоты выше. Теперь же посмотрим, как уменьшить или увеличить масштаб экрана на ноутбуке с помощью клавиатуры. Если кликнуть в пустой области Проводника ПКМ, то можно изменить размер пиктограмм, установив крупные, обычные или мелкие значки. То же самое делается с помощью комбинации Ctrl + колесико мыши. Прокрутка колесиком вверх с зажатой Ctrl увеличивает масштаб значков, прокрутка вниз уменьшает значки. Этот способ масштабирования неполный, так как значки панели задач, панели переходов, меню, текст и прочие элементы остаются в неизменном виде.
Следует учесть, что прокрутка колесиком с зажатой Ctrl мыши в окне Проводника помимо всего прочего меняет режим отображения элементов. Так, если вы продолжите прокручивать колесико вниз после того, как был достигнут минимальный размер пиктограмм, будет включен режим «Список», затем «Таблица», «Плитка» и «Содержимое». На некоторых моделях ноутбуков и компьютеров для подобного масштабирования можно использовать комбинацию Ctrl + и Ctrl —. Эта же комбинация применяется для масштабирования интерфейса в большинстве браузеров.
Google Chrome
Веб-обозреватель от Google способен изменить шрифт или изображение на каждом сайте по отдельности. Для этого:
- Откройте страницу, масштаб которой нужно изменить. Нажмите на значок в виде трех точек , расположенный в верхнем правом углу, для перехода в главное меню браузера.
- Переведите курсор мыши на пункт «Масштаб». Чтобы уменьшить масштаб, нажмите на значок минуса. Для увеличения – плюс. Нажмите на значок справа, и сайт откроется в полноэкранном режиме.
Также обозреватель имеет функцию изменения масштаба сразу для всех окон в программе. Чтобы это сделать:
- Зайдите в основное меню браузера и перейдите в пункт «Настройки».
- Перейдите в раздел «Внешний вид». Здесь есть поле «Масштабирование страницы». Нажмите на выпадающее меню и выберите нужное вам значение.
Для отмены изменения размера отображаемой страницы, просто переведите значение масштаба снова в значение 100% через меню браузера.
Как обновить браузер Internet Explorer в Windows 7
Меняем масштаб в браузерах и редакторах
Выше я описал лишь алгоритмы смены разрешения экрана. Данный параметр глобально влияет на поведение системы, хотя уменьшать масштаб в приложениях на Windows нам нужно далеко не всегда. Чтобы каждый раз не лазить по настройкам ОС, следует использовать обособленные инструменты корректировки масштаба в рамках каждого программного продукта. Ниже я предоставляю инструкции к наиболее популярным из них.
1) Word
Незаменимый текстовый редактор для всех устройств под управлением ОС Windows. В рамках данной программы пользователь корректирует масштаб отображения исключительно символьной информации на странице. Меню окна и прочие элементы интерфейса остаются неизменными.
По методам изменения масштаба в Word я расскажу отдельной таблицей.
| Метод | Наглядность | Суть |
| Мышка и клавиатура | Зажимаем клавишу CTRL и начинаем крутить назад колесико мыши – размер страниц редактора начнет постепенно уменьшаться. | |
| Строка состояния | Элемент интерфейса расположен в нижней части окна редактора. Пользователь может уменьшать и увеличивать размер отображения шрифта ползунком или через выбор уже зарезервированных параметров. | |
| «Вид» — «Масштаб» | Глобальный блок настроек масштаба документа, через который отображение можно уменьшить вплоть до нечитабельного для обычного глаза. |
Интересный момент, о котором не все знают. Чтобы изменения масштаба документа сохранились в памяти редактора (для измененного документа), в файл требуется внести какие-либо изменения – это может быть даже обычный пробел.
2) Chrome
Google Chrome считается в 2021 году наиболее популярным веб-обозревателем мира. Стран СНГ это касается в том числе, ибо каждый год Яндекс теряет порядка 1%-2% своей аудитории пользователей. Именно популярность обуславливает актуальность проблемы уменьшения масштаба страницы в рамках Chrome. Инструкция по смене масштаба в Google Chrome:
- Производим запуск веб-обозревателя.
Справа сверху нажимаем троеточие.
Выскакивает меню с настройками браузера.
В новой вкладке ищем категорию по внешнему виду страниц браузера.
Шестым пунктом в категории стоит изменение масштаба страницы. Здесь пользователь имеет право выбрать только заранее оговоренные значения, в рамках списка. Можно ка уменьшать, так и увеличивать масштаб страниц веб-обозревателя.
Выбираем для себя приемлемое значение и переходим в основное окно рабочей области.
Выше я описал путь для пользователей, у которых под рукой не имеется мышки. В ином же случае, можно просто воспользоваться знакомой нам комбинацией колесика мышки и зажатой клавише CTRL. Корректировка масштаба отображения страниц в данном варианте будет даже более гибкой.
Уменьшение и увеличение масштаба на экране через клавиатуру:
Мнение “специалистов” о горячих клавишах
Многие компьютерные “гуру” и псевдопрограммисты отрицают эффективность такого способа управления операционной системой. Но это только из-за того, что они жутко боятся признаться в своей некомпетентности в этом вопросе. Однако тот, кто профессионально занимается обработкой фотографий в программе Adobe Photoshop, не будет недооценивать эффективность горячих клавиш, ибо они повышают производительность и ускоряют работу.
Не стоит забывать и о тех, кто любит игры. Для них играть в оконном режиме – сплошная мука. Поэтому им жизненно необходимо выучить комбинации клавиш, которые позволяют включить полноэкранный режим в игре без лишних “заморочек”. Однако большинство продвинутых пользователей просто игнорируют горячие клавиши операционной системы и программ, считая их бесполезным дополнением. Они в корне не правы. Изучать их стоит.
Способы изменения параметров изображения на ноутбуке
Поменять масштаб экрана на переносном компьютере можно несколькими способами:
увеличить (уменьшить) разрешение дисплея;
воспользоваться функцией «Экранная лупа»;
изменить параметры отображения информации в настройках требуемого приложения.
Каким вариантом воспользоваться, зависит от того, как и где требуется увеличить размер экрана на лэптопе.
Изменение разрешения дисплея
Если вам нужно сделать разрешение экрана на ноутбуке больше, например, для комфортного отображения картинки в видеоигре, или вернуть стандартный режим после слета настроек монитора или сбоя в работе драйверов, выполняем следующие действия:
- Наводим курсор на свободную часть дисплея и кликаем ПКМ или правой клавишей на TouchPad.
- В появившемся списке нажимаем «Разрешение экрана» или «Свойства», а затем требуемый пункт. Здесь все зависит от версии Windows, установленной на лэптопе.
- С помощью бегунка устанавливаем то разрешение, которое вам подойдет для комфортной эксплуатации ПК.
В этом же разделе настроек имеется возможность растянуть рабочий стол, увеличить масштаб отображаемого текста, поменять ориентацию экрана (расширить или сузить его) и т.п.
Если после системного сбоя или воздействия вредоносного ПО изображения и приложения открываются не на весь экран, возможно, проблема кроется в неправильной работе драйверов на видеокарту. Чтобы привести режим функционирования монитора к норме и растянуть картинку, нужно сделать следующее:
- Обновить драйвера и загрузить ПО на видеокарту, установленную на ноутбуке. Найти требуемый софт можно на диске, идущем в комплекте с лэптопом, или скачать его с официального сайта производителя вашего ПК.
- Запустить загруженное приложение и в настройках дисплея установить требуемое разрешение. Здесь же можно выбрать полноэкранный режим, подкорректировать яркость монитора, частоту и некоторые другие параметры.
Использование экранной лупы
В ОС Windows встроен специальный инструмент, позволяющий увеличить масштаб всего экрана или его определенной части на некоторое время. Это очень удобно при чтении какой-либо информации, написанной мелким шрифтом. Данная функция называется «Экранная лупа». Для ее вызова необходимо:
- Войти на ноутбуке в «Панель управления».
- Выбрать раздел «Специальные возможности».
- Перейти во вкладку «Оптимизация изображения» и поставить галочку напротив пункта «Включить экранную лупу».
- Настроить режим отображения информации и масштаб картинки на экране по своему усмотрению.
Изменение настроек приложений
Потребность в изменении параметров картинки часто возникает при серфинге в интернете, потому что маленький масштаб некоторых страниц заставляет сильно напрягать зрение, отчего глаза быстро устают. Благо, разработчики браузеров предусмотрели возможность менять размер отображаемой информации.
Чтобы растянуть страницу в браузере Yandex, нужно:
- Войти в настройки данного приложения, нажав соответствующий значок, находящийся в правом верхнем углу.
- С помощью кнопок «+» и «-» сделать изображение шире или уже по своему вкусу.
- При необходимости установить полноэкранный режим кликните кнопку в виде двух стрелочек.
В интернет браузерах Mozilla и Google Chrome масштаб и полноэкранный режим задаются практически так же. При активации режима отображения информации на весь экран исчезает верхняя и нижняя панель со всеми инструментами. Чтобы вернуть окну браузера стандартную форму, необходимо нажать на клавиатуре функциональную клавишу F11 или сочетание кнопок Function+F11.
Растянуть на ноутбуке картинку практически в любом приложении можно с помощью клавиатуры. Для этого нужно зажать Ctrl «+». Это же получится сделать посредством TouchPad. Достаточно приложить два пальцы к сенсорной панели и немного потянуть их в разные стороны.
Как изменить размер экрана в разных браузерах и приложениях
В программе Microsoft Word пользователь сталкивается со такой проблемой: сочетание Ctrl и клавиши «+» (или клавиши «-») не работает. Поэтому приходится думать, как уменьшить размер экрана во время работы на компьютере по-другому. Решений несколько:
- отыщите кнопку Ctrl, зажмите и крутите колесико мышки, чтобы изменить масштаб. При вращении в свою сторону изображение уменьшается, а в другую, противоположную вам – увеличивается;
- используйте ползунок масштабирования.
В некоторых программах его расположили в абсолютно разных местах – иногда противоположных. К примеру, разработчики Microsoft Word оставили ползунок в правом нижнем углу (строка с процентами), а создатели браузера Chrome разместили панель в правом верхнем углу. Чтобы увеличить или уменьшить размер дисплея, нужно нажать на три точки в углу (клавиша «Настройка и управление Google Chrome»), а затем найти в списке вкладку «Масштаб».
Что за программы McAfee: Security Scan Plus, Webadvisor, Livesafe
Как сделать комфортный масштаб в других браузерах, если тяжело найти информацию о том, как настроить отображение? В Mozilla Firefox настройки отображения находится в том же месте (три горизонтальных полоски), а в Microsoft Edge вы вновь столкнетесь с тремя точками. Так как изменить масштаб экрана теперь не представляет сложности. А если нужно перевернуть экран, читайте о том, как это сделать в нашей статье. Перейдём к следующему вопросу.
Изменяем размеры экрана при помощи текстового редактора и браузера
Встречаются ситуации, когда необходимо задать новые установки дисплея не на самом компьютере, а только для каких-либо локальных задач. Например, для различных редакторов и офисных пакетов. Для этого существует уже хорошо опробованный порядок действий:
обратите внимание на раздел «Главное меню», где выберите вкладку «Вид»;
в новом окне кликните на строку «Масштаб», после чего установите новые настройки и сохраните их.
Данный вариант отлично подходит для решения краткосрочных задач.
Вариант масштабирования с браузером
Посмотрим, как это работает с настройками браузера. Делаем следующие шаги:
- Жмем в меню на «Вид» и «Масштаб».
- В новом окне выбираем функцию «Уменьшить» или «Увеличить».
- После чего настраиваем изображение экрана до комфортного нам уровня и сохраняем все настройки.
Тем не менее, он отлично работает не только со многими персональными компьютерами, но и позволяет уменьшить масштаб экрана на ноутбуке. В этом случае, все ваши действия будут идентичны тем, которые мы подробно описали выше. Поэтому также можете использовать для изменений настроек экрана ноутбука нашу пошаговую инструкцию.
Как сделать полный экран в игре: хоткеи
Хоткеи (горячие клавиши) — клавиши или комбинация клавиш, при нажатии которых происходит определенное действие. И мы сейчас говорим не про само внутриигровое управление. Во многих играх на программном уровне зашиты горячие клавиши, которые позволяют изменять формат выводимого окна с изображением.
Сейчас многие разработчики пренебрегают этим функционалом, потому что современное железо очень редко испытывает проблемы с совместимостью с играми. Вероятно, в будущем пользователи тоже будут испытывать технические проблемы со старыми играми, которые в наше время являются актуальными
Alt + Enter
Технология ClearType
В том же разделе Панели управления компьютера в колонке слева имеется пункт «Настройка текста ClearType». Кликните по нему — откроется новое маленькое окошко. Это технология сглаживания шрифтов, благодаря которой текст с экрана читается также легко, как и напечатанный на бумаге.
Обычно этот пункт настроек включен по-умолчанию. Если нет (шрифты угловатые и от чтения быстро устают глаза), то в новом окне нажимайте «Далее» и выполняйте действия согласно инструкции.
По завершению вы можете не заметить, насколько четкими и приятными стали шрифты в системе, но почувствуете, что глаза начали меньше утомляться.
Клавиши полноэкранного режима в различных приложениях
Для каждой программы есть свои горячие клавиши. В том числе сочетание клавиш входа в полноэкранный режим. Нужно ли говорить о том, что некоторые программы не поддерживают этот самый режим. К примеру, такие утилиты, как Microsoft Office. Им просто не нужен этот режим. В плеере Daum PotPlayer клавиша полноэкранного режима – Enter. В браузере Mozilla Firefox – кнопки Alt плюс F12. Но далеко не все приложения имеют схожие параметры. Поэтому следует изучить документацию для той или иной программы. Именно они покажут, как сделать полноэкранный режим клавишами.
Стоит отметить, что в некоторых программах вы можете сами назначить нужную комбинацию на то или иное действие. К таким утилитам относятся аудио- и видеоплееры, графические редакторы, файловые менеджеры, специализированные и видео и некоторые другие продукты. Это весьма удобно. Поэтому разработчики и предоставили пользователям такую возможность. За что честь им и хвала.
Изменение масштаба экрана
Если изображение на компьютере стало слишком большим или мелким, убедитесь, что у компьютера или ноутбука стоит правильное разрешение экрана. В случае, когда выставлено рекомендуемое значение, по желанию изменить масштаб отдельных объектов или страниц в интернете можно разными способами.
Способ 1: Сторонние программы
Использование специальных программ для изменения масштаба экрана может быть актуально по ряду причин. В зависимости от конкретного ПО пользователь может получить несколько дополнительных функций, упрощающих процесс изменения масштаба. Кроме того, такими программами рекомендуется воспользоваться, если по каким-то причина не удается изменить масштаб стандартными средствами ОС.
К преимуществам подобного софта можно отнести возможность одновременной смены настройки сразу во всех учетных записях или, наоборот, персональной настройки каждого монитора, смены битности, использования горячих клавиш для быстрого переключения между процентарными размерами и наличия автозагрузки.
Способ 2: Панель управления
Изменить размеры иконок рабочего стола и других элементов интерфейса можно через панель управления. При этом масштаб других приложений и веб-страниц останется прежним. Порядок действий будет следующим:
- Через меню «Пуск» откройте «Панель управления».
Попасть в это меню можно и другим способом. Для этого кликните правой кнопкой мыши по свободной области на рабочем столе и в появившемся списке выберите пункт «Разрешение экрана».
Убедитесь, что напротив графы «Разрешение» выставлено рекомендуемое значение. Если рядом отсутствует надпись «Рекомендуется», то обновите драйвера для видеокарты.
В нижней части экрана нажмите на синюю надпись «Сделать текст и другие элементы больше или меньше».
Появится новое окно, где будет предложено выбрать масштаб. Укажите нужное значение и кликните на кнопку «Применить», чтобы сохранить внесенные изменения.
В левой части окна кликните на надпись «Другой размер шрифта (точек на дюйм)», чтобы выбрать пользовательский масштаб. Укажите нужное соотношение элементов из выпадающего списка или введите его вручную. После этого нажмите «ОК».
Чтобы изменения вступили в силу, необходимо подтвердить выход из системы или перезагрузить компьютер. После этого размер основных элементов Windows изменится в соответствии с выбранным значением. Вернуть параметры по умолчанию можно здесь же.
Windows 10
Принцип изменения масштаба в Windows 10 не сильно отличается от системы-предшественника.
- Нажмите правой кнопкой мыши по меню «Пуск» и выберите пункт «Параметры».
Перейдите в меню «Система».
В блоке «Масштаб и разметка» установите те параметры, которые вам необходимы для комфортной работы за ПК.
Изменение масштаба произойдет мгновенно, однако для корректной работы определенных приложений понадобится выйти из системы или перезагрузить ПК.
К сожалению, с недавних пор в Windows 10 менять размер шрифта уже нельзя, как это можно делать было в старых сборках или в Windows 8/7.
Способ 3: Горячие клавиши
Если нужно увеличить размеры отдельных элементов экрана (иконки, текст), то сделать это можно с помощью клавиш для быстрого доступа. Для этого используются следующие комбинации:
- Ctrl + или Ctrl + , чтобы увеличить изображение.
- Ctrl + или Ctrl + , чтобы уменьшить изображение.
Способ актуален для браузера и некоторых других программ. В проводнике с помощью этих кнопок можно быстро переключаться между разными способами отображения элементов (таблица, эскизы, плитки и т.д.).
Изменить масштаб экрана или отдельных элементов интерфейса можно разными способами. Для этого перейдите настройки персонализации и установите нужные параметры. Увеличить или уменьшить отдельные элементы в браузере или проводнике можно с помощью горячих клавиш.
В процессе работы на ПК неоднократно приходится сталкиваться с крупным и мелким текстом. Чтобы улучшить эффективность обработки материала, следует изменить масштаб страницы: крупный уменьшить, а мелкий – увеличить. В ОС Windows управление размером объектов можно как в рамках интерфейса, так и в отдельных элементах. Рассмотрим детальнее, как изменить масштаб экрана на компьютере.
Способы увеличения экрана на ноутбуке
Первый способ
Этот способ считается самым простым, поскольку здесь не требуется скачивать какие-либо сторонние программы, утилиты. Просто необходимо свернуть все окна и нажать на правую кнопку мышки. Теперь нужно либо выбрать пункт «Свойства», либо «Разрешение экрана». В первом случае в пункте «Параметры» есть специальный бегунок, с помощью которого можно поменять расширение. Если же вы сразу нажали на «Расширение экрана», то ваш путь будет сокращен вдвое.
Второй способ
Также вы можете в «Пуске» выбрать «Панель управления». Следующий шаг будет зависеть от модели ноутбука: «Экран» — «Расширение экрана» либо «Оформление персонализации». Далее необходимо выбрать поле – «Настройки разрешения экрана», но опять-же название поле может отличаться в зависимости от модели и производителя ноутбука.
Конечно, можно применить бегунок, который двигается только в указанных пропорциях. Однако применять их принудительно не следует, поскольку это может сказаться на качестве изображения и корректности работы устройства. После того, как вы выберите требуемые параметры, нужно нажать «Сохранить» и «применить».
Третий способ
Можно применить видеокарту, но этот вариант более сложный. Кроме того, вам потребуется проделать дополнительную установку драйверов, обычно, они идут в комплекте с ноутбуком. Стоит заметить, что этот способ хорошо применяется на леново, acer.
Итак, установите драйвер и перезагрузите ноутбук. В панели задач высветится значок видеокарты. Правой кнопкой мышки нажмите на него. В появившемся окне выберите «Разрешение экрана» и измените настройки. После всех изменений нажмите «Сохранить» и «Применить».
Предлагаю посмотреть видео для более понятного понимания:
Подключение к компьютеру/ноутбуку дополнительного монитора или телевизора
Данная ситуация менее распространена, чем две предыдущие, но также имеет место быть. Если вы подключали какие – либо дополнительные устройства вывода изображения к видеокарте компьютера или ноутбука, например такие как дополнительный монитора или телевизор, то попробуйте отключить их.
Если изображение исправилось и монитор расширился до нормальных значений, значит причина в подключенном устройстве и при его подключении к компьютеру требуется регулировка разрешения, которая описана выше. Разница лишь в том, что перед изменением значения в строке “Разрешение”. нужно выбрать нужный монитор в строке “Экран”.
Выбор монитора в настройках разрешения экрана
Как уменьшить масштаб экрана на компьютере: Инструкция
Работа за компьютером может принести массу неудобств, если вы не знаете, как уменьшить масштаб экрана на компьютере. От слишком маленьких или чрезмерно больших значков могут устать глаза у пользователей ПК, которые имеют проблемы со зрением.
Для того чтоб изменить масштаб монитора не нужно устанавливать специальные программы или драйверы. К тому же есть несколько вариантов того, как это можно сделать.
Первый способ уменьшения дисплея на компьютере, пожалуй, является самым сложным. Но справиться с ним сможет даже самый непродвинутый пользователь. К тому же он подходит почти ко всем операционным системам.
Следуйте нижеуказанному алгоритму действий, и вы сможете настроить комфортное для вас изображение монитора.
- Кликните мышкой в нижней панели на кнопку «Пуск».
- После, в меню «Пуск» найдите строку «Панель управления».
- Выберите «Оформление и персонализация»
Мышкой или клавишами найдите строку «Экран».
- Всплывшее контекстное меню «Удобство чтение экрана» предложит вам выбрать процентное увеличение. Укажите 100 процентов и кликните «Применить».
- Слева от контекстного меню кликните мышкой на строку «Настройка параметров экрана», а затем «Разрешение экрана».
- Подтвердите свои настройки нажатием «Ок».
Первый способ в детальном изображении
Есть еще один совет, как можно применить данный способ. С помощью правой кнопки мышки кликните в любом месте дисплея, после чего откроется окно. Найдите строку «Разрешение», а затем на «Настройки экрана».
С помощью процентной шкалы отрегулируйте размер иконок.
Режим настройки и процентная шкала
Этот способ также не отличается особой сложностью и заключается в следующем:
На рабочем столе вашего компьютера в нижнем правом углу найдите иконку, похожую на видеокарту или папку и с файлами;
Иконка видеокарти
- Сразу после этого всплывает строка «Изменить решение». Здесь вы сможете настроить размер дисплея в угоду вашим удобствам;
- Чтобы максимально точно скорректировать размеры изображения, вам нужно будет кликнуть на строку «Настройка размера и положения экрана».
Второй способ изменения размеров экрана
Теперь вы знаете, какими клавишами и кликами вы можете изменить расширение компьютера. Предположим, что вы выберете тот или иной способ, и у вас работают все компьютерные комплектующие.
Теперь рассмотрим еще несколько вариантов уменьшения дисплея, если у вас работает только клавиатура или вам удобнее взаимодействовать тестовыми или графическими редакторами.
Для того чтобы изменить размер экрана на компьютере, вы можете использовать только клавиатуру и специальное сочетание клавиш.
Зажмите клавишу Ctrl и +, если хотите увеличить размер дисплея, и Ctrl и -, если его уменьшить. При единичном нажатии изображение изменится в ту или иную сторону на 10 процентов. Продолжайте нажимать комбинацию клавиш до тех пор, пока результат вас не устроит.
Комбинация клавиш для изменения размера экрана только с помощью клавиатуры
Рассмотрим вариант, когда вам нужно изменить экран не на компьютере в целом, а в различных офисных пакетах, текстовых, графических редакторах и т.д. В таком случае следующему порядке действия:
- В правом верхнем углу найдите вкладку «Главное меню», а затем строку «Вид»;
- Во всплывшему окне выберет графу «Масштаб»;
- Меню предложит вам режим масштабирования, отрегулируйте размер изображения.
Работа с текстовым редактором Word
Рассмотрим браузерный вариант масштабирования:
- Кликаем строку «Вид», а затем «Масштаб» в меню интернет-просмотрщика.
- Вам на экран будут выведены строки: «Увеличить», «Уменьшить», «Сбросить». Выберете нужную.
Масштабирование в браузере
Итак, теперь вам известны все возможные способы изменения размера экрана для разных компьютеров. Вы сможете изменить настройки, даже если у вас не работает компьютерная мышь.
Вы также сможете отрегулировать размер изображения в текстовых редакторах и в браузерных окнах. Ниже представлено тематическое видео. Приятной работы!
https://youtube.com/watch?v=7c5v_Od14Ug
windows 7 автоматически выбирает наилучшие параметры экрана монитора, включая разрешение экрана, частоту обновления и глубину цвета в соответствии с характеристиками монитора
Меняем разрешение экрана
Существуют разные методы изменения разрешения дисплея.
Способ 1: AMD Catalyst Control Center
Если ваш компьютер использует драйвера от AMD, то настройку можно произвести через «AMD Catalyst Control Center».
- Кликните на рабочий стол правой кнопкой мыши и выберите соответствующий пункт.
Теперь перейдите к управлению рабочим столом.
А после найдите его свойства.
Здесь вы можете настроить различные параметры.
Не забудьте применить изменения.
Способ 2: NVIDIA Control Center
Аналогично AMD вы можете настроить монитор с помощью NVIDIA.
- Вызовите контекстное меню на рабочем столе и кликните на «Панель управления NVIDIA» («NVIDIA Control Center»).
Перейдите по пути «Display» («Экран») – «Change resolution» («Сменить разрешение»).
Настройте и сохраните всё.
Способ 3: Панель управления HD-графикой Intel
У Intel также есть функция настройки дисплея.
- В контекстном меню рабочего стола щелкните по «Графические характеристики…».
В главном меню выберите «Дисплей».
Настройте соответствующее разрешение и примените настройки.
Способ 4: Штатные средства системы
Один из самых простых и доступных способов.
- Щелкните правой кнопкой мыши по свободному пространству рабочего стола и найдите «Параметры экрана».
Теперь выберите «Дополнительные параметры экрана».
Настройте значение.
Или можно поступить так:
- Зайдите в «Панель управления» вызвав контекстное меню на кнопке «Пуск».
После перейдите ко «Все элементы управления» — «Экран».
Найдите «Настройка разрешения экрана».
Выставьте требуемые параметры.
Решение некоторых проблем
- Если вам недоступен список разрешений или после применения настроек ничего не поменялось – обновите графические драйвера. Проверить их актуальность и загрузить можно с помощью специальных программ. Например, DriverPack Solution, DriverScanner, Device Doctor и т.д.
Подробнее:Как обновить драйвера на компьютере с помощью DriverPack SolutionЛучшие программы для установки драйверов
Существуют такие мониторы, которые требуют собственных драйверов. Найти их вы можете на официальном сайте производителя или попробовать поискать с помощью вышеупомянутых программ.
Причиной проблем также может стать адаптер, переходник или кабель с помощью которого подключается монитор. Если есть другой вариант подключения, то попробуйте его.
Когда вы поменяли значение, а качество изображения стало очень плохим, выставьте рекомендуемые параметры и измените размер элементов в разделе «Экран»
Если система автоматически не перестроила резрешение при подключении дополнительного монитора, то перейдите по пути «Параметры экрана» — «Свойства графического адаптера» — «Список всех режимов». В списке выберите нужный размер и примените.
Вот такими несложными манипуляциями вы можете настроить экран и его разрешение в Виндовс 10.
Опишите, что у вас не получилось.
Наши специалисты постараются ответить максимально быстро.
Как уменьшить масштаб экрана на компьютере
Этот способ достаточно сложный, однако воспользоваться им сможет любой начинающий пользователь. Кроме того, он применим для всех операционных систем компьютера. Работает такой вариант следующим образом:
- Начните настройку экрана с нижней панели. Найдите значок «Пуск» и кликнете по нему.
- Откроется мену, где выберите кнопку «Панель управления».
- Далее идите в раздел, связанный с оформлением и персонализацией экрана.
- Найдите там строку, отвечающую за «Экран». Кликните на нее и подождите, пока не всплывет новое меню, в котором будет вкладка, предлагающая различные варианты для чтения экрана.
- Выберите 100% и подтвердите данную операцию.
- Затем найдите с левой стороны от меню в настройки экрана, сначала кликните по нему и, после по значку «Разрешение экрана».
- Для подтверждения новых настроек нажмите на «Ок».
Еще одно применение данного способа
Тот же самый способ можно использовать немного по-другому, а именно:
- Правой кнопкой кликните по любой точке вашего экрана. Откроется контекстное меню рабочего стола.
- В данном меню сразу же нажмите на «Разрешение», а после того, как появятся «Настройки экрана», кликните и на них.
- Появится шкала регулирования размеров значков в процентах. Отрегулируйте шкалу так, как вам нравится, и закроете это меню.
Как видите ничего сложного, только следуйте нашей инструкции и у вас все получится.
Уменьшаем размеры экрана при помощи клавиатуры
Допустим, что вы по каким-либо причинам не можете воспользоваться любым из вышеописанных способов. Иногда бывает так, что доступна только клавиатура или вам просто гораздо удобнее работать с графическими редакторами. Чтобы настроить размер экрана так, как вам нравится, можно воспользоваться лишь сочетанием кнопок вашей клавиатуры. Делается это таким образом:
- Нажмите на клавиатуре Ctrl и +, в том случае, когда необходимо увеличение размера, а для его уменьшения, воспользуйтесь Ctrl и -.
- Если нажать всего один раз на любую из этих кнопок, то размеры на экране поменяются на 10% в сторону увеличения или уменьшения.
Выполняйте данную операцию до тех пор, пока вы не получите желаемый результат. Данный способ позволяет оперативно уменьшить масштаб экрана с помощью клавиатуры всего за пару минут.
Как отрегулировать размеры экрана, используя браузер или текстовые редакторы
А теперь, давайте посмотрим, как можно изменить размеры экрана, при помощи браузера или различных редакторов. Порядок работы с ними представляет собой следующие действия:
- Идите в верхний правый угол и кликните на главное меню, а после и на строку «Вид».
- Появится новое окно, в котором необходимо выбрать «Масштаб». При помощи данной функции вам будет предложено масштабирование, вы можете ею воспользоваться и изменить изображение так, как вам нравиться.
Это также достаточно простой метод, которым можно пользоваться, когда нет много свободного времени для решения данной проблемы.
А теперь посмотрим, как работает вариант масштабирования с помощью браузера:
- находим вкладку «Вид» и кликаем на нее;
- затем в меню просмоторщика нажимаем на «Масштаб»;
- появятся вкладки уменьшения и увеличения размеров, а также строка сброса;
- кликните на той, которая вам необходима и после работы с ней просто сохраните полученный результат.
Точно таким же образом, можно уменьшить масштаб на ноутбуке. Порядок действий в данном случае будет абсволютно идентичным.
У многих браузеров вместо вкладки «Масштаб», используется обычное цифровое обозначение, к примеру «120». Это и будет прямым масштабом для вашего экрана. Просто нажмите на данную вкладку и спокойно поменяйте изображение. Можно попробовать несколько его вариантов и, после сравнения остановиться на самом удобном для вас.
Итак, вы теперь точно знаете, как уменьшить масштаб экрана на компьютере при помощи самых разнообразных способов. При этом изменить размеры изображения можно даже в том случае, когда у вас не работает или отсутствует компьютерная мышка. А знание настроек текстовых редакторов и браузеров позволит добиться желаемого результата намного быстрее.