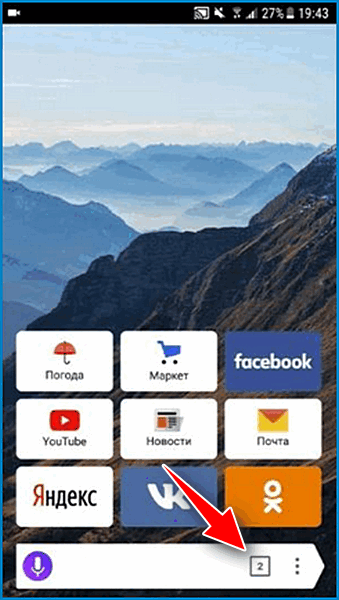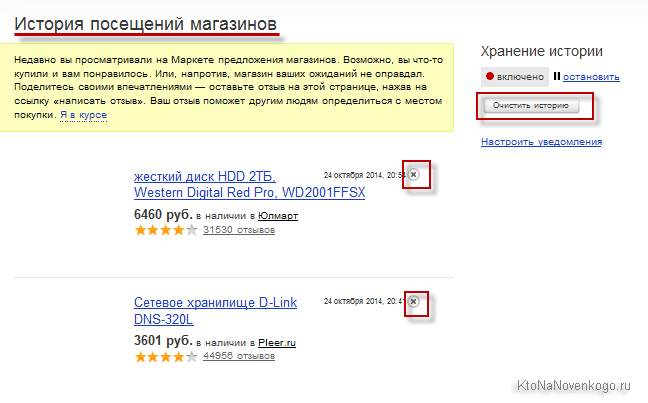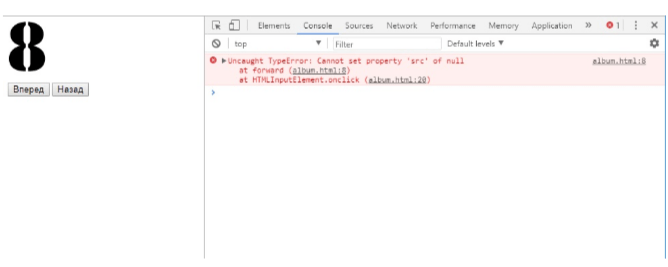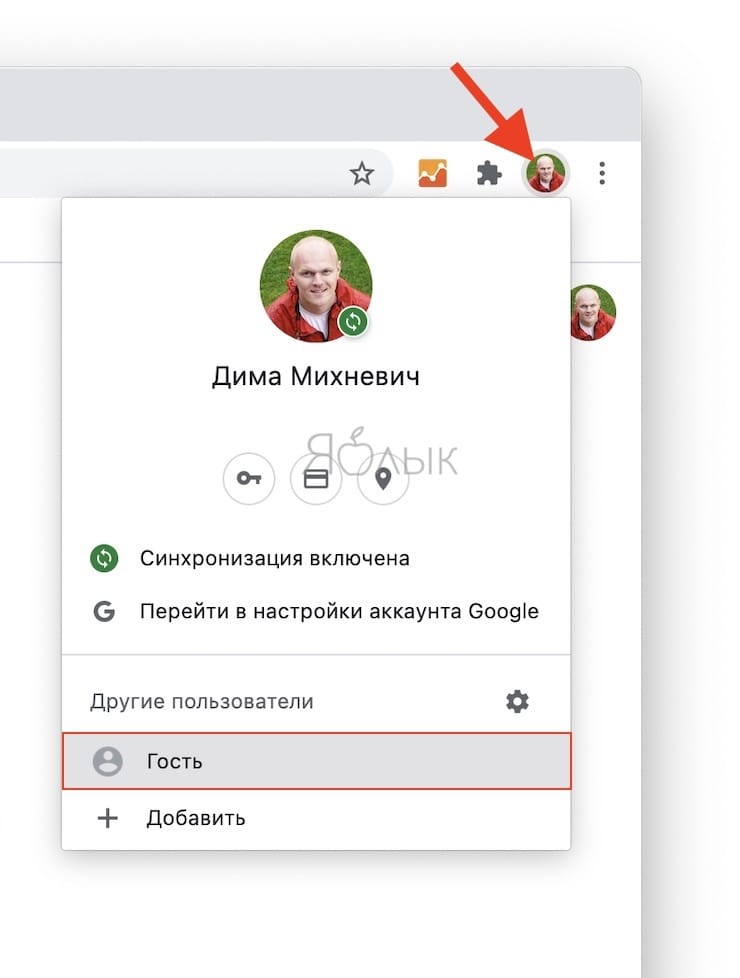Как быстро открыть закрытую вкладку браузера
Содержание:
- Восстановление истории
- Как открыть закрытую вкладку с помощью сочетания клавиш
- Как восстановить страницу через Историю
- Как открыть закрытую вкладку в Firefox для Андроид
- Восстановление через историю браузера
- LiveInternetLiveInternet
- Как открыть новую вкладку
- Как открыть новую вкладку на планшете Android
- Как настроить страницу быстрого доступа
- Как закрыть вкладку
- Как закрыть все вкладки
- Как закрыть вкладки на планшете Android
- Как переключаться между вкладками
- Как перейти на другую вкладку на планшете Android
- Как открыть закрытую вкладку с помощью сочетания клавиш
- История посещений
- Как восстановить закрытые вкладки в хроме на ПК
Восстановление истории
И вот, плавно, но уверенно мы подобрались к самому главному вопросу статьи – как восстановить историю Яндекс Браузера. Мы предлагаем вам сразу несколько способов восстановления. В случае, если не подойдет один, возможно, сработает второй.
Через кэш истории
Браузер от компании Yandex хранит всю историю посещений в специальном кэше. И пользователь может просмотреть его. И даже если вы очистить все данные посещений, то вполне вероятно, что они все-же были сохранены в кэше.
Чтобы было проще искать, можете воспользоваться поиском на странице. Для этого нажмите Ctrl + F. Это будет полезно, если вы знаете домен, либо же часть его.
С помощью программ для восстановления
Если первый способ оказался для вас недейственным, и восстановить удаленную историю не удалось, то этот способ должен помочь уж наверняка. Для этого мы будем использовать специальную программу, позволяющую восстанавливать удаленные файлы и данные на компьютере.
Для восстановления мы будем использовать программу под названием Piriform Recuva.
Но прежде её нужно скачать и установки:
Программа для восстановления успешно установлена и запущен. Если запуск не удался, нажмите на значок на рабочем столе и следуйте дальнейшей инструкции:
- В окне программы нажмите “Далее”.
- Следующим этапом установите флажок возле пункта “Все файлы” и нажмите “Далее” еще раз.
- Теперь надо выбрать место размещение файлов. Для этого установите флажок на “В указанном месте” и укажите адрес: C:UsersИМЯAppDataLocalYandexYandexBrowserUser DataDefault (это место расположения файла истории в Яндекс браузере). Там, где написано ИМЯ, надо ввести название вашей учетной записи на Виндовс, узнать его можно в меню Пуск.
- Снова жмем далее.
- Обязательно установите галочку на “Включить углублённый анализ”, чтобы программа выполнила более подробный поиск. Включите поиск кнопкой “Начать”.
- Программа начнет искать все удаленные файлы. Подождите, иногда это может занять довольно много времени, все зависит от количества файлов. Если их очень много, то все может затянуться вплоть до часа и более.
- Когда поиск будет завершен, среди всех найденных результатов найдите “History” и установите возле него флажок.
- После чего кликните по кнопке “Восстановить”, расположенной в правом нижнем углу окна Recuva.
- Вы можете восстановить файл в ту же директорию, где осуществлялся поиск, либо же сохранить его в другом места, а потом вручную перенести его в нужную папку (адрес указан выше).
- Теперь можете открыть Яндекс Браузер и просмотреть журнал посещений (об этом выше).
Мы рассмотрели на примере работу лишь одной программы – Recuva, хотя в действительности подобных программ есть огромное количество, и вы соответственно можете использовать любую.
Системное восстановление
И вот мы подобрались к конечному способу решения проблемы. Использовать его стоит лишь в самых крайних случаях, потому что откат системы вернет не только историю, но и другие настройки всей системы Windows. Так что будьте очень аккуратны, т.к. можно потерять нужные данные.
- Заходим в ПУ через Пуск.
- Вариант просмотра установите “Крупные значки”, как показано на скриншоте ниже. Из списка выберите пункт “Восстановление”.
- Затем жмем на “Запуск восстановления системы”.
- В открывшемся окне отката жмем “Далее”.
- Выбираем сохраненную копию, к которой будет делать откат системы. Щелкаем по ней правой кнопкой мыши и снова нажимаем кнопку “Далее”.
- Ждем, когда система завершит восстановление.
По окончанию, можно перезапускать компьютер и заходить в браузер в историю. Но опять же, данный метод мы не рекомендуем использовать в связи с тем, что могут, и даже скорее всего будут утеряны все прежние данные.
Синхронизация
Кстати, если у вас включена синхронизация Яндекс, то можно попробовать восстановить данные с её помощь. Более подробно об синхронизации в Яндекс Браузере читайте в этой статье.
К сожалению, многие пользователи браузеров сталкиваются с неприятной ситуацией. Она связана с тем, что пользователь, случайно, при очистке кэша своего браузера, удаляет важную для него информацию. Изучив эту инструкцию, такая проблема вам будет больше не страшна.
Хоть мы и будем приводить информацию на примере Яндекс Браузера, но она одинаково актуальна и для других интернет-обозревателей. Сегодня мы рассмотрим следующие вопросы:
- Как восстановить историю с помощью встроенных инструментов Windows?
- Как это сделать с помощью сторонних программ?
Как открыть закрытую вкладку с помощью сочетания клавиш
Для поочерёдного восстановления случайно закрытых вкладок существует комбинация клавиш Ctrl+Shift+T. Это сочетание работает абсолютно во всех браузерах, рассмотренных в этой статье.
Mozilla Firefox, Google Chrome и Яндекс Браузер, поддерживают восстановление закрытых вкладок даже после самого закрытия браузера. Например, пользователь закрыл вкладку и закрыл браузер, а через некоторое время, открыв браузер, ему понадобилось восстановить последнюю закрытую вкладку предыдущей сессии. В этом случае стоит воспользоваться комбинацией клавиш Ctrl+Shift+T.
Это действие не распространяется на следующие браузеры: Opera, Internet Explorer и Microsoft Edge. После закрытия перечисленных браузеров и последующего их открытия, восстановить вкладки предыдущей сессии с помощью сочетания клавиш будет невозможно.
Как восстановить страницу через Историю
Предыдущий способ подходит, если нужно срочно вернуть только что нечаянно закрытые страницы. А что делать, если надо восстановить старые вкладки?
Как раз для этого в браузере есть специальное место, где хранятся просмотренные на компьютере сайты. Называется оно История или Журнал. Там находятся все удаленные страницы не только из последнего сеанса, но и за предыдущие дни и даже недели.
Сайт может не сохраниться в Истории только по двум причинам: либо История была очищена, либо страницу открывали в режиме инкогнито.
Сейчас я покажу, как открывать сайты из Истории. Но так как у каждого браузера свои особенности, я написал для них отдельные инструкции. Щелкните по названию своей программы, чтобы быстро перейти к нужной информации.
Яндекс Браузер
Если через комбинацию клавиш не получилось вернуть закрытую вкладку в Яндексе, то на помощь придет История.
Чтобы зайти в Историю Яндекс браузера, нажмите сочетание клавиш Ctrl + H или щелкните мышкой по кнопке с тремя горизонтальными линиями.
В новой вкладке появится список всех страниц, которые раньше открывали на этом компьютере. Вверху будут недавно просмотренные сайты, а если опуститься ниже, покажутся страницы за предыдущие дни. Чтобы открыть нужный сайт, просто кликните по нему.
В ситуации, когда быстро найти вкладку не получается, воспользуйтесь поиском. Он находится в правом верхнем углу, над списком сайтов. Напечатайте туда ключевое слово и нажмите Enter.
На заметку: можно искать не только по целому слову, но и по части слова или по названию/адресу сайта.
Например, мне нужно найти сайт компьютерного обучения, который я когда-то отрывал. По слову «обучение» поиск ничего не выдал. Значит, нужно напечатать какое-то другое определяющее слово, например, компьютер или комп.
Google Chrome
Все вкладки, которые вы раньше открывали в Google Chrome, можно восстановить после закрытия. Они надежно хранятся в специальном отсеке под названием «История». Причем там находятся не только адреса, которые вы просматривали сегодня или вчера, но и неделю назад.
Зайти в Историю Хрома можно через сочетание клавиш Ctrl + H или через кнопку настроек – три вертикальные точки в правом верхнем углу программы.
В Истории показаны все сайты, которые открывали в Google Chrome за последнее время. Список отсортирован по дням, часам и минутам. Чтобы перейти на страницу, просто щелкните по ней мышкой.
Если найти нужный сайт не удается, то, чтобы восстановить вкладку, воспользуйтесь поиском.
Например, несколько дней назад я открывал инструкцию по входу в электронную почту. Но забыл, когда точно это было. В таком случае просто печатаю определяющее слово в строке «Искать в Истории». А еще лучше не целое слово, а его основную часть. В моем случае это «почт».
Кроме того, здесь можно искать и по адресу сайта. Достаточно напечатать лишь часть адреса и Гугл Хром покажет все совпадения.
Mozilla Firefox
В программе Мозила есть возможность вернуть последнюю вкладку даже после сбоя и перезагрузки компьютера. Для этого нажмите кнопку с тремя горизонтальными линиями в верхнем правом углу и выберите «Восстановить предыдущую сессию».
Другие ранее закрытые страницы можно вернуть через Журнал: → Библиотека → Журнал (пример 1, пример 2).
В окне появится список страниц, которые недавно открывали. Здесь же можно вернуть любую из них – достаточно просто по ней щелкнуть.
А чтобы посмотреть все недавно закрытые сайты, нажмите на «Показать весь журнал» внизу списка.
Откроется новое окно со списком адресов. С левой стороны можно выбрать дату. А вверху есть удобный поиск по журналу.
Opera и другие браузеры
Opera. Все страницы, которые вы раньше открывали в Опере, хранятся в Истории. Перейти в нее можно через кнопку Меню в верхнем левом углу программы.
Для поиска страницы используйте поле «Искать в истории» над списком сайтов. Напечатайте туда ключевое слово, и Опера покажет все страницы, в названии которых оно встречается.
Искать в Истории можно не только по названию статьи, но и по адресу сайта. Для этого наберите часть адреса, и программа покажет все подходящие варианты.
Internet Explorer. В Эксплорере для восстановления старых вкладок используйте Журнал. Находится он под кнопкой с изображением звездочки в правом верхнем углу.
В Журнале хранятся все сайты, которые вы раньше открывали в IE. Для удобства они рассортированы по дням. Но эту сортировку можно поменять, выбрав другой порядок из верхнего выпадающего списка (пример).
Safari. В браузере Сафари на Маке для отображения недавно закрытых сайтов щелкните правой клавишей мыши по кнопке, которая открывает новые вкладки. То есть по иконке со знаком плюс в верхнем правом углу программы.
Еще для возврата последних страниц можно использовать комбинацию клавиш Cmd + Shift + T или же Cmd + Z.
Как открыть закрытую вкладку в Firefox для Андроид
В последней версии мобильного браузера Firefox доступно три способа возврата закрытых вкладок. По сути, они абсолютно идентичны тем же функциям восстановления страниц, встроенным в Chrome. Тем не менее, дабы у вас сложилась четкая картина о доступных в Фаерфоксе фичах, остановимся на них более подробно.
1-ый метод
Допустим, на вашем смартфоне открыто несколько активных вкладок, открытых в Firefox, и вы буквально несколько секунд назад случайно закрыли одну из них. Как вернуть вкладку в этом браузере? Сделать это можно в один тап, нажав кнопку «Отменить», появляющуюся сразу же после закрытия одной из вкладок. Этот способ неудобен тем, что реагировать на восстановление нужной вкладки в Мозилле нужно довольно быстро, да и позволяется вернуть лишь последнюю закрытую страницу.
Как восстановить вкладку через историю браузера Mozilla Firefox
2-ой метод
Находясь на домашнем экране Firefox (сами разработчики именуют его «умным»), листайте перечень доступных категорий вправо, пока не наткнетесь на опцию «Последние вкладки». Именно здесь, в списке, можно увидеть все недавно открытые пользователем вкладки, и вернуть их в случае необходимости.
3-ий метод
Еще одна присутствующая на Умном экране категория – это история браузера. Открыв ее в Mozilla, можно увидеть полный перечень веб-сайтов, открытых на вашем мобильном девайсе, а в случае предварительной синхронизации Firefox’а с облачным сервисом, – и на ПК.
Резюме. Как видим, вариантов восстановить закрытую вкладку довольно много (мы описали 9 решений — по 3 на каждый браузер, Хром, Оперу и Мозиллу). Все, что вам остается сделать — это выбрать для себя наилучший способ возврата вкладки, и знать, что в описанных мобильных браузерах любые, даже самые старые вкладки являются восстанавливаемыми, вернуть их можно довольно быстро с минимумом усилий.
Восстановление через историю браузера
Сочетания клавиш, дополнения или расширения, для восстановления закрытых страниц не эффективны в том случае, если нужная нам страница была закрыта несколько дней или недель назад. В восстановлении давно закрытых страниц поможет история браузера, где хранится большое количество закрытых ранее страниц, которые восстанавливаются кликом мыши.
На странице истории просмотренных веб-ресурсов, можно восстанавливать вкладки, удалять ненужные, удалять историю всех вкладок определённого просмотренного ресурса, сортировать посещённые страницы по времени. Все эти действия зависят от функциональности браузера.
Для быстрого доступа к истории, существует сочетание клавиш Ctrl+H, которое поддерживают все браузеры, приведённые в статье. Есть и другой способ увидеть историю просмотренных страниц, о котором речь пойдёт дальше.
Opera
Для доступа к истории браузера Opera, необходимо нажать на кнопку «Меню», затем выбрать пункт «История».
Пример перехода к истории браузера Opera
Google Chrome и Яндекс.Браузер
Доступ к истории Google Chrome, схож с доступом к истории Яндекс Браузера.
Чтобы попасть в историю просмотренных страниц Google Chrome и Яндекс Браузер, нужно нажать на меню браузера, оно обозначено тремя точками в Google Chrome и горизонтальными полосками в Яндекс Браузере. Затем, навести курсор мыши на пункт меню «История» и выбрать из выпавшего меню, пункт «История».
Пример доступа к историиGoogle Chrome и Яндекс Браузера
Mozilla Firefox
Для перехода к истории просмотренных страниц Mozilla Firefox, нужно нажать на кнопку меню, расположенную в правом верхнем углу, и выбрать пункт «Журнал». В появившемся списке посещённых страниц, можно просмотреть всю историю, кликнув на кнопку «Показать весь журнал», находящуюся внизу списка.
Пример доступа к истории, через меню браузераMozilla Firefox
Microsoft Edge
Доступ к истории закрытых страниц браузера Microsoft Edge, осуществляется кликом на кнопку «Концентратор», которая имеет вид горизонтальных линий. После этого, переходим на вкладку «Журнал».
Пример доступа к ситории браузераMicrosoft Edge
Первый способ
В строке меню кликнем на кнопку «Вид» — «Панели браузера» — «Журнал».
Пример первого способа, доступа к истории через меню браузера Internet Explorer
Второй способ
Нажимаем на «Звёздочку» и, если необходимо, выбираем вкладку «Журнал».
Пример второго способа, доступа к истории браузераInternet Explorer
В этой статье, мы рассмотрели способы восстановления случайно закрытых страниц, из которых самый быстрый и эффективный, это сочетание клавиш Ctrl+Shift+T. А также контекстное меню, позволяющее восстановить только что закрытую веб-страницу. Дополнения и расширения для браузеров, подходят при восстановлении страниц с периодом закрытия до нескольких дней. Для восстановления закрытых вкладок от нескольких дней или недель назад, лучше всего использовать историю браузера, быстрый доступ к которой, осуществляется сочетанием клавиш Ctrl+H.
LiveInternetLiveInternet
—Рубрики
- (0)
- акварель (1)
- Анимация,блестящие (1)
- видео (65)
- все для дома (131)
- ВСЕ О ЛИРУ (82)
- Всегда под рукой (5)
- Вязание (62)
- Где смотреть (0)
- Генераторы (10)
- города земли (71)
- Графический редактор Гимп (2)
- дети (26)
- для дневника (120)
- для души (99)
- для музыкальных постов (20)
- живопись (82)
- животные (66)
- загадки планеты (7)
- замки и парки (24)
- здоровье (121)
- игры (3)
- Изучаем фотошоп (13)
- иллюстрации (29)
- интерьеры (2)
- искусство (112)
- история (13)
- как это сделать (67)
- клипарт (20)
- куклы (15)
- литература (40)
- мысли,,фразы,цитаты (70)
- натюрморты (14)
- наше русское (43)
- новости (7)
- о деньгах (16)
- открытки (78)
- переводчик (1)
- полезные вещи (37)
- природа (75)
- проверка на вирусы (4)
- психология (16)
- путь к себе (23)
- разное (77)
- рамочки, разделители (31)
- рецепты (40)
- скачать видео (7)
- Скрап-наборы (12)
- слайд-шоу,видео цветы (25)
- ссылки (25)
- стихи (3)
- уроки (49)
- Уроки-2 (35)
- фарфор (46)
- фоны (44)
- формулы рамочек (10)
- фото (15)
- фотошоп (31)
- цветы (143)
- Шаблоны (10)
- юмор (20)
—Приложения
- Дешевые авиабилеты Выгодные цены, удобный поиск, без комиссии, 24 часа. Бронируй сейчас – плати потом!
- Я — фотограф Плагин для публикации фотографий в дневнике пользователя. Минимальные системные требования: Internet Explorer 6, Fire Fox 1.5, Opera 9.5, Safari 3.1.1 со включенным JavaScript. Возможно это будет рабо
- Всегда под рукой аналогов нет ^_^ Позволяет вставить в профиль панель с произвольным Html-кодом. Можно разместить там банеры, счетчики и прочее
- Открытки Перерожденный каталог открыток на все случаи жизни
- Онлайн-игра «Empire» Преврати свой маленький замок в могущественную крепость и стань правителем величайшего королевства в игре Goodgame Empire. Строй свою собственную империю, расширяй ее и защищай от других игроков. Б
Как открыть новую вкладку
- Откройте приложение Chrome на телефоне Android.
- В правом верхнем углу экрана нажмите на значок «Ещё» Новая вкладка.
Как открыть новую вкладку на планшете Android
- Откройте приложение Chrome на планшете Android.
- В верхней части экрана рядом с открытыми вкладками нажмите на значок «Новая вкладка» .
Как настроить страницу быстрого доступа
Чтобы перейти на страницу быстрого доступа, проведите вверх по адресной строке или откройте новую вкладку. Вы увидите сайты, на которые часто заходите, или популярные ресурсы, если вы раньше не пользовались браузером Chrome.
- Чтобы открыть сайт, нажмите на его значок.
- Чтобы убрать сайт со страницы быстрого доступа, нажмите и удерживайте его значок, а затем нажмите Удалить.
Как закрыть вкладку
- Откройте приложение Chrome на телефоне Android.
- В правой части экрана нажмите на значок переключения между вкладками . Вы увидите все открытые вкладки.
- В правом верхнем углу нужной вкладки нажмите на значок «Закрыть» . Вы также можете закрыть вкладку, просто проведя по ней влево или вправо.
Как закрыть все вкладки
- Откройте приложение Chrome на телефоне Android.
- Справа от адресной строки нажмите на значок переключения между вкладками . Вы увидите все открытые вкладки.
- Нажмите на значок «Ещё» Закрыть все вкладки.
Как закрыть вкладки на планшете Android
- Откройте приложение Chrome на планшете Android.
- В правом верхнем углу вкладки нажмите на значок «Закрыть» .
Как закрыть все вкладки
- Откройте приложение Chrome на планшете Android.
- На одной из вкладок нажмите на значок «Закрыть» и удерживайте его.
- Выберите Закрыть все вкладки.
Как переключаться между вкладками
- Откройте приложение Chrome на телефоне Android.
- Справа от адресной строки нажмите на значок переключения между вкладками . Вы увидите все открытые вкладки.
- Проведите по экрану вверх или вниз.
- Выберите нужную вкладку.
Как перейти на другую вкладку на планшете Android
- Откройте приложение Chrome на планшете Android.
- Выберите нужную вкладку.
Как изменять порядок вкладок
- Откройте приложение Chrome на планшете Android.
- Нажмите и удерживайте вкладку, которую хотите переместить.
- Перетащите вкладку на новое место.
- Откройте приложение Chrome на телефоне Android.
- Справа от адресной строки нажмите на значок «Ещё» .
- Коснитесь значка «Обновить» .
Как открыть закрытую вкладку с помощью сочетания клавиш
Для поочерёдного восстановления случайно закрытых вкладок существует комбинация клавиш Ctrl+Shift+T. Это сочетание работает абсолютно во всех браузерах, рассмотренных в этой статье.
Mozilla Firefox, Google Chrome и Яндекс Браузер, поддерживают восстановление закрытых вкладок даже после самого закрытия браузера. Например, пользователь закрыл вкладку и закрыл браузер, а через некоторое время, открыв браузер, ему понадобилось восстановить последнюю закрытую вкладку предыдущей сессии. В этом случае стоит воспользоваться комбинацией клавиш Ctrl+Shift+T.
Это действие не распространяется на следующие браузеры: Opera, Internet Explorer и Microsoft Edge. После закрытия перечисленных браузеров и последующего их открытия, восстановить вкладки предыдущей сессии с помощью сочетания клавиш будет невозможно.
История посещений
Если Вы хотите открыть сайт, который посещали вчера, 3 дня или даже 2 недели назад, воспользовавшись менеджером истории. Чтобы его открыть:
- Нажмите на значок в верхнем углу.
- Наведите курсор мыши на «Историю».
- В новом окне нажмите на пункт «История».
После этого в браузере откроется новая вкладка, где будут показаны посещенные Вами сайты.
Кстати, зайти в «Историю» можно иначе. Щелкните Ctrl+H, после чего откроется то же самое окно.
И что тут? А здесь просто ищите любой сайт, который Вам нужен. Все открытые ранее страницы отсортированы по дням и времени посещения, поэтому трудностей с этим не будет.
Если же Вы заходили на тот сайт очень давно, тогда в поле «Искать в истории» введите его адрес или название страницы (можно частично) и нажмите кнопку Enter. После этого будут отображены только те варианты, которые подходят под указанный критерий.
Как восстановить закрытые вкладки в хроме на ПК
Одним из часто пользуемых у нас браузеров является Chrome. И в этой статье речь пойдет именно о нем. Итак, самое легкое решение проблемы – сочетание горячих клавиш Ctrl + Shift + T.
Каждый раз нажимая эти кнопки, вы будете открывать по одной вкладке в том порядке, в котором они были закрыты. Да, кстати, надо сказать, что в Хроме сохраняются только 10 последних открытых вкладок. Но думаю, больше никому и не надо.
Второй метод заключается в том, что в настройках браузера вы заходите в историю, где можете увидеть все сайты, которые посетили ранее. Одним кликом можете зайти на любой желаемый.
Также Chrome предлагает открыть несколько вкладок, если вы в «Истории» нажмете на пункт «Недавно закрытые». Историю посещений можно еще вызвать, написав в адресной строке Chrome://history или же при помощи сочетания Ctrl + H.
Если вы хотите открыть сразу несколько вкладок, то в «Истории» нажимаем на строчку с надписью «Вкладок: 5».
Вместо 5 может стоять другая цифра, указывающая на количество окон, которые необходимо открыть.
Через контекстное меню тоже можно решить возникшую проблему. Правой кнопкой мыши кликаем на свободном месте панели с вкладками. Появится список, в котором следует выбрать функцию «Открыть закрытую вкладку».
Создателями Хрома также придуманы различные дополнения, которые помогают в решении проблем, связанных с неожиданными закрытиями браузера. В магазине Chrome вбейте в поиск Session Buddy и установите предлагаемое расширение бесплатно.
Оно сохраняет вашу последнюю сессию двумя кликами: 1 – иконка в верхней панельке, 2 – кнопочка Save. Все легко и просто.
Помимо всего прочего, в параметрах браузера можно отрегулировать процесс восстановления. Для этого в разделе «Настройки» найдите надпись «При запуске открывать» и отметьте пункт «Ранее открытые вкладки».
Проделав эту операцию, вы можете быть спокойны, ведь теперь при очередном входе в Гугл Хром откроются все сайты, которые вы посещали перед закрытием браузера.
Когда ПК зависает, есть вероятность, что последние посещения не сохраняются в истории Google Chrome. В таком случае придется вкладки восстанавливать вручную. Главное – не заходить в браузер до окончания операции восстановления. Итак, для начала заходим в «Мой компьютер», где в верхней панельке кликаем по пункту «Упорядочить».
Следующие действия: Параметры папок → Вид → Скрытые файлы и папки → Показывать. После этого заходим в диск С и открываем по порядку следующие директории: Пользователи → User (или имя вашего компьютера) → App Data → Local → Google → Chrome → Default.
Здесь вы найдете файл Current Session, который следует удалить, заменив его копией папки Last Session, заранее переименованной в Current Session.
Восстановление вкладок Хрома на телефоне
Существует метод мгновенного восстановления вкладки Google Chrome, но только последней. Для этого закрываем одно из действующих окон. Когда оно исчезнет, вы увидите надпись «Отмена», нажав на которую, вновь откроете тот сайт, где только что находились.
Чтобы восстановить несколько последних посещений, требуются другие методы:
- Переходим на стартовую страницу Хрома, где кликаем по изображению часов, находящемуся внизу. В результате увидим все сессии.
- Нажимаем на кнопочку в виде трех точек, расположенных друг над другом. В появившемся списке жмем пункт «Недавние вкладки». Плюс этого метода в том, что есть возможность восстановления вкладок, закрытых с компьютера. Это возможно, если включена синхронизация аккаунта Google.
- С помощью того же самого всплывающего списка можно зайти в журнал посещений. Там можно восстановить сайт любой давности, если, конечно, не была проведена очистка.
Вот, в принципе, все необходимые инструкции для тех, кто не знает, как восстановить закрытые вкладки в хроме. Пользуйтесь также возможностью синхронизации профиля. Это поможет сохранять все данные Хрома, так что у вас никогда не возникнет проблем с утерей нужной информации.