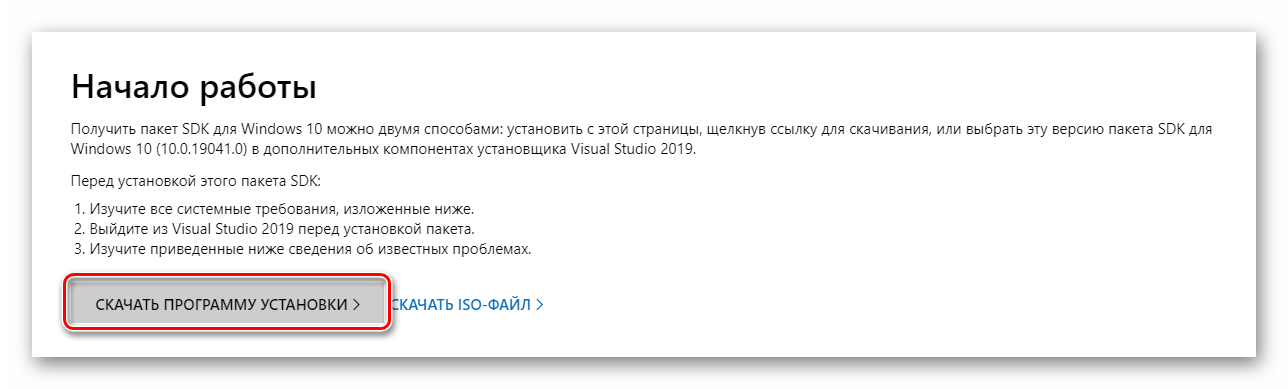Аппаратное ускорение яндекс.браузера
Содержание:
- Причины того, что Chrome грузит процессор на 100 процентов
- Яндекс.Браузер
- Отключение аппаратной поддержки в Яндекс.Браузере
- Как включить WebGL?
- Installation
- How to Turn Hardware Acceleration On in Chrome
- Инструкция
- Включение секретных функций
- What exactly is a Chrome Flag?
- Where are the Chrome Flags?
- Как ускорить работу компьютера
- Запуск турбо режима
Причины того, что Chrome грузит процессор на 100 процентов
Если в диспетчере задач Windows вы видите, что процесс chrome.exe на 100% или просто значительно нагружает процессор (а часто и память), причинами этого может быть как обычная работа браузера в задачах, где требуется повышенная производительность, так и нежелательные действия расширений, сайтов, а иногда — проблемы с работой того или иного ПО.
Среди причин, вызывающих высокую нагрузку на CPU со стороны браузера Google Chrome, можно выделить следующие основные:
- Нежелательные расширения браузера — причем часто пользователь уверен, что это полезные и нужные расширения (может быть и так) и скачал он их с официального сайта разработчика (но, обычно, не из магазина расширений Chrome, так как туда их не допустили).
- Ресурсоемкие процессы на открытом сайте — иногда необходимые, иногда — потенциально нежелательные, будет разобрано далее.
- Конфликты с установленным на компьютере ПО, драйверами.
В некоторых случаях причиной могут оказаться и дополнительные факторы, такие как вредоносные программы на компьютере, сбои в самой ОС и другие.
Яндекс.Браузер
Как и в вышеописанных случаях Яндекс.Браузер тоже можно достаточно просто оптимизировать и ускорить. Так как российский браузер разработан на движке WebKit, использующийся в Chrome от Google, большинство приемов, которые можно использовать в программе от «гугла» можно применить и в Яндексе.
В Яндекс.Браузере тоже есть раздел с экспериментальными настройками, для получения доступа к которому нужно ввести в адресную строку: browser://flags/. После этого мы увидим абсолютно тот же перечень свойств, что и в Chrome. Поэтому поднимаемся к описанию методов ускорения «хрома» и повторяем описанные там действия.
Кроме идентичного раздела с экспериментальными настройками, в Яндекс.Браузере есть свой диспетчер задач, который включается тем же сочетанием клавиш Shift + Esc. Открываем его и закрываем все ненужные плагины и расширения, влияющие на скорость работы.
Так как браузеры используют один движок, все расширения, что работают в «хроме», будут функционировать и в Яндексе. Поэтому отправляемся в пункт про браузер от Google и ставим те расширения, которые там описаны. Дополнения, к слову, ставятся из официального магазина Google Chrome.
В Яндексе есть еще одна крайне полезная функция, которая позволит в два клика ускорить работу браузера:
- Заходим в настройки браузера;
- Нажимаем «Включить турбо»;
- Готово.
Теперь все данные с открытых сайтов перед отправкой к вам будут сжиматься на серверах российской компании, что позволит значительно ускорить процесс путешествия по интернету. Особенно режим «Турбо» будет полезен тем, у кого не самый быстрый интернет.
Отключение аппаратной поддержки в Яндекс.Браузере
Пользователь может отключить аппаратное ускорение в Я.Браузере как при помощи основных настроек, так и воспользовавшись экспериментальным разделом. Деактивация будет лучшим выходом, если по какой-то причине распределение нагрузки на CPU и GPU вызывает сбои в работе веб-обозревателя. Однако не лишним будет убедиться, что виновником проблем не является видеокарта.
Способ 1: Отключение в настройках
Отдельным пунктом настроек в Яндекс.Браузере стало отключение аппаратной акселерации. Здесь нет никаких дополнительных возможностей, но при этом в большинстве случаев все проблемы, которые были ранее, пропадают. Деактивируется рассматриваемый параметр следующим образом:
- Нажмите на «Меню» и зайдите в «Настройки».
Переключитесь на раздел «Системные» через панель слева.
В блоке «Производительность» отыщите пункт «Использовать аппаратное ускорение, если возможно» и снимите с него галочку.
Перезапустите программу и проверьте работу Яндекс.Браузера. Если неполадка не исчезла, можете дополнительно воспользоваться следующим способом.
Способ 2: Экспериментальный раздел
В браузерах на движках Chromium, Blink есть раздел со скрытыми настройками, которые находятся на стадии теста и не добавляются в основную версию веб-обозревателя. Они помогают решать разные проблемы и тонко настраивать браузер, но вместе с этим разработчики не могут отвечать за стабильность его работы. То есть их изменение вполне может сделать Яндекс.Браузер неработоспособным, и в лучшем случае вы сможете его запустить и сбросить экспериментальные настройки. В худшем — программу придется переустанавливать, поэтому производите дальнейшие настройки на свой страх и риск и заранее позаботьтесь о включенной синхронизации.
- В адресную строку впишите и нажмите Enter.
Теперь в поисковое поле вписывайте поочередно команды:
(Hardware-accelerated video decode) — аппаратное ускорение для декодирования видео. Задайте ему значение «Disabled».
(Override software rendering list) — переопределение списка программного рендеринга. Включите, выбрав «Enabled».
(Accelerated 2D canvas) — использование графического процессора для обработки 2D-элементов canvas вместо программной обработки. Отключите — «Disabled».
(GPU rasterization) — растеризация контента графическим процессором — «Disable».
Теперь можете перезапустить браузер и проверить его работу. При появлении некорректной работы сбросьте все настройки по умолчанию, снова зайдя в экспериментальный раздел и нажав кнопку «Reset all to default».
Можно снова попытаться поменять значения вышеперечисленных параметров, изменяя их по одному, перезапуская программу и проверяя стабильность ее работы.
Если предложенные варианты вам не помогают, проверьте свою видеокарту. Возможно, в этом виноват устаревший драйвер, а может, наоборот, только что обновившееся ПО работает не очень корректно, и правильнее будет откатиться до предыдущей версии. Не исключены и другие неполадки с графической картой.
Опишите, что у вас не получилось.
Наши специалисты постараются ответить максимально быстро.
Как включить WebGL?
В большинстве приложений технология включена по умолчанию, однако может случиться так, что при удалении каких-либо настроек или их очистке, пункт с WebGL будет сброшен. Следующие подразделы содержат инструкции по его активации в наиболее популярных браузерах.
Google Chrome
Для включения WebGL в Google Chrome необходимо:
- запустить приложение;
- перейти в chrome://settings, введя строку в адресной строке;
- пролистать вниз, найти пункт «Дополнительные» и раскрыть его;
- выбрать вкладку «Система» и убедиться, что параметр «Использовать аппаратное ускорение» включен;
- перезапустить программу;
- перейти в chrome://flags;
- убедиться, что параметр «отключить WebGL» не активен. В новых версиях достаточно ввести в поле поиска «WebGL» и включить его, если он неактивен;
- проверить состояние включения, перейдя в chrome://gpu.
Яндекс.Браузер
Так как Яндекс.Браузер создан на основе Chromium, то для него будут работать все те же действия, что и для Google Chrome. Необходимо:
Installation
Intel
Intel graphics open-source drivers support VA-API:
- GMA 4500 (2008) and newer GPUs, including HD Graphics up to Coffee Lake (2017) are supported by .
- GMA 4500 H.264 decoding is supported by AUR, see .
- Haswell refresh to Skylake VP9 decoding and Broadwell to Skylake hybrid VP8 encoding is supported by AUR.
- Skylake or later also need .
NVIDIA
Nouveau open-source driver supports both VA-API and VDPAU:
- GeForce 8 series and newer GPUs up until GeForce GTX 750 are supported by and .
NVIDIA proprietary driver supports via :
- VDPAU on GeForce 8 series and newer GPUs;
- NVENCODE on Kepler and newer GPUs.
ATI/AMD
ATI and AMDGPU open-source drivers support both VA-API and VDPAU:
- VA-API on Radeon HD 2000 and newer GPUs is supported by .
- VDPAU on Radeon R300 and newer GPUs is supported by .
AMDGPU PRO proprietary driver is built on top of AMDGPU driver and supports both VA-API and VDPAU.
Translation layers
libva-vdpau-driver — A VDPAU-based backend for VA-API.
libvdpau-va-gl — VDPAU driver with OpenGL/VAAPI backend. H.264 only.
How to Turn Hardware Acceleration On in Chrome
You can turn hardware acceleration on through Chrome’s settings:
-
Enter chrome://settings in the address bar at the top of Chrome. Or, use the menu button at the top right of the browser to choose Settings.
-
Scroll to the very bottom of that page and choose the Advanced link.
-
Scroll to the very bottom of that page of settings to find additional options.
Under the System heading, locate and enable the Use hardware acceleration when available option.
-
If you’re told to relaunch Chrome, exit all open tabs and then open Chrome again.
-
When Chrome starts, open chrome://gpu again and check that the words Hardware accelerated appear next to most of the items in the «Graphics Feature Status heading
If you see that the «Use hardware acceleration when available» option is already enabled but your GPU settings show that acceleration is unavailable, follow the next step.
Инструкция
Стоит отметить, что некоторые советы могут показаться вам весьма сложными. Но они способны существенно разогнать данный веб-обозреватель. Так что, если вы хотите ускорить данную программу, то придется потрудиться.
Хотелось бы уточнить, что инструкция, приведенная в данном материале, не увеличивает скорость интернета. И если браузер тормозит поэтому, то с этим, увы, ничего сделать невозможно. Нужно обращаться к провайдеру.
А теперь рассмотрим самые действенные способы увеличения скорости работы.
Удаляем мусор
При посещении тех или иных сайтов в браузере скапливается мусор, который существенно замедляет его работу. К такому мусору относятся файлы cookie, кэш, история просмотров, сохраненные данные и прочее. Для ускорения работы веб-обозревателя рекомендуется этот мусор удалить. Сделать это можно так.
- Щелкаем на кнопку с горизонтальными полосками в правом верхнем углу окна и выбираем пункт «Настройки» в появившемся контекстом меню.
- Листаем страницу до самого конца.
- Запускаем опцию «Очистить историю».
- Появится окошко настройки параметров очистки. Здесь выбираем временной отрезок «За все время» и отмечаем галочками почти все пункты, кроме просмотров, сохраненных паролей и данных автозаполнения.
- Затем жмем на кнопку завершения процедуры.
Вот так происходит очистка мусора в Яндекс.Браузере. После рестарта веб-обозреватель должен работать заметно быстрее. Однако это только первый этап ускорения. Нас ждет еще много интересного. Переходим к следующей главе.
Отключаем и удаляем ненужные расширения
Всевозможные дополнения, которые работают вместе с веб-обозревателем тоже существенно тормозят его. Особенно, если компьютер недостаточно мощный. Поэтому лучшим решением будет удалить сторонние и отключить встроенные. Сделать это можно так.
- Щелкаем по кнопке с тремя горизонтальными полосками в верхней строке браузера и жмем на «Дополнения» в появившемся меню.
- Далее появится список расширений. Напротив каждого из них будет переключатель. Его нужно передвинуть в положение «Выкл». Выглядеть все должно примерно так:
- Выполняем эту процедуру для всех ненужных дополнений.
После завершения процесса нужно перезапустить браузер. После рестарта он должен начать работать заметно быстрее. К тому же, после отключения расширений он будет требовать гораздо меньше оперативной памяти. Вот так производится оптимизация браузера Яндекс.
По желанию лишние плагины можно полностью удалить, нажав на соответствующую кнопку.
Проверяем ПК на вирусы
Вредоносное программное обеспечение тоже может быть причиной медленной работы веб-обозревателя. Да и вообще вирусы могут тормозить всю систему. Поэтому нужно от них избавляться. Для этого понадобится хороший антивирус. Мы рассмотрим все на примере ESET NOD32, но подойдет и любой другой. Инструкция следующая:
- В системном трее находим иконку антивируса и кликаем по ней правой кнопкой мыши.
- Далее выбираем «Открыть…».
- После этого перемещаемся в раздел «Сканирование…».
- Кликаем по кнопке запуска процедуры.
После этого сканирование будет происходить автоматически. Если программа найдет какие-нибудь вирусы, то удалит их немедленно. После проведения этой процедуры вы заметите, насколько быстрее станет работать ваш компьютер и Яндекс.Браузер в частности.
Используем экспериментальные функции
В составе веб-обозревателя от Яндекса присутствуют различные скрытые опции, которые теоретически могут повысить производительность браузера. Но они отключены во имя стабильности. Нужно их включить, присвоив значение Enabled. Для этого вводим в адресной строке browser://flags и жмем Enter.Включить нужно следующее:
- Accelerated 2D canvas. Данная опция ускоряет отрисовку 2D графики и заставляет работать программу существенно быстрее.
- Hardware-accelerated video decode. Помогает при воспроизведении видео
Вот эти функции помогут заставить браузер работать быстрее. Только после их изменения придется перезапустить обозреватель. Иначе никакого эффекта не будет. Зато после рестарта Яндекс.Браузер точно будет летать.
Включение секретных функций
Браузер Chrome постоянно развивается и появляются какие-то новые фишки и функции. Под собой браузер имеет секретные и экспериментальные функции, которые создают разработчики браузера. Некоторым они могут показаться сложными, на некоторых компьютерах они могут вообще не работать.
Есть несколько скрытых настроек, с помощью которых мы сможем увеличить загрузку страниц и работу браузера. Чтобы войти в экспериментальные настройки введите в строке браузера chrome://flags.
Какие именно функции включать сказать вам не могут, так как, я делал на нескольких компьютерах и результаты разные, на одних функция выполняла свою работу, на другом ПК изменений даже не произошло. Попробуйте сами поэкспериментировать. Если что-то пойдет не так, вы можете отключить ту функцию, которую вы включили.
Данная функция из тех же экспериментальных настроек позволяет увеличить производительность и усилить загрузку страниц.
Чтобы включить поддержку Canvas делаем следующее:
- В строке браузера введите следующее: chrome://flags/#enable-experimental-canvas-features.
- Теперь нажмите «Включить» там, где выделилось желтым цветом, а именно «Поддержка экспериментальных функций canvas», а затем кнопку «Перезапустить»
Данная функция позволяет увеличить время отклика браузера, так как, иногда, при закрытии каких-то вкладок бывают зависания. При включении этой функции активируется обработчик onUnload.js, который ускоряет процесс закрытия вкладок.
Чтобы включить данную функцию нужно проделать следующее:
- В адресной строке ввести следующий текст: chrome://flags/#enable-fast-unload
- Нажать «Включить» напротив «Разрешить быстрое закрытие вкладок/окон», а затем кнопку «Перезапустить»
Данная функция позволяет браузеру предсказать некоторые ваши действия, таким образом, если вы решили прокрутить страницу в самый низ, браузер предскажет это и заранее подгрузит нужные элементы.
Чтобы активировать эту функцию нужно действовать следующим образом:
- В строке браузера введите текст: chrome://flags/#enable-scroll-prediction
- Напротив, «предсказывание движений пальцев при прокрутке» нажмите «Включить», а затем кнопку «Перезапустить»
Данная функция отвечает за рендеринг изображений в браузере. Увеличение количества растровых потоков уменьшит время обработки изображения, что скажется на скорости загрузки.
Чтобы включить данную функцию, делаем следующее:
- Вводим строку браузера chrome://flags/#num-raster-threads
- Из выпадающего меню выбираем 4, а потом нажимаем кнопку «Перезапустить».
В браузере присутствует старая система кэширования, но мы можем включить более совершенный механизм.
Чтобы включить Simple Cache делаем следующее:
- Переходим в Chrome и вводим в адресную строку это: chrome://flags/#enable-simple-cache-backend
- Переведите данную функцию в положение «Включено», а потом нажмите на кнопку «Перезапустить».
What exactly is a Chrome Flag?
Chrome Flags are experimental features that aren’t part of the default Chrome experience. Some are focused on users that eventually find their way into the public version of Chrome. Others are for developers and become part of Chrome Developer Tools once they’re released.
Before you go ahead and use Chrome Flags, there are a few things you should be aware of.
- Once you enable a Flag, you have to relaunch your browser. All the same windows and tabs will reopen when you do.
- Flags aren’t always stable. They might make Chrome act weird or crash. They haven’t gone through the extensive testing required to make it into the main version of Chrome. Proceed with caution.
- Flags aren’t tested for security. If you’re super security conscious, use a different browser or disable Flags to do your online banking or other sensitive activities.
Having said all that, how do you get to Chrome Flags?
Where are the Chrome Flags?
Flags are inside Chrome and they’re not affected by your operating system. Whether you’re using a brand-new Chromebook, last year’s iPhone, or Windows Vista, you get to them the same way.
Open Chrome, and type this into the search bar: chrome://flags/
That will take you to the Flags homepage where you can explore available Flags.
If you don’t see the Flag you’re looking for, it might have been discontinued, released on the main version of Chrome, or in the pipeline to get released soon. Try Chrome Canary to see more Flags.
To find a specific flag or a flag related to a feature, you can find it using Control+F/Command+F or with search box at the top of the page. If you’re new to Flags, I’d scroll down and look for something interesting.
But if you already know the specific flag that you want, you can also go to that Flag direct from the search bar by typing:
chrome://flags/#enable-offline-auto-reload-visible-only
This is called a tag. Every Flag has a tag attached:
Once you’ve identified the Flag you want, you might want to toggle it on and off again multiple times to make sure it’s working smoothly..
And if you regularly use or toggle the same Flags, you’ll probably want to save the tags in a Doc, a text editor, or as a bookmark.
Как ускорить работу компьютера
Мы можем ускорить работу, увеличить производительность и быстродействие компьютера очень простым способом: отключив все не используемые нами службы и процессы, запускаемые при старте системы и постоянно потребляющие его ресурсы и память. Итак начинаем работы по ускорению работы компьютера:
Способ ускорить компьютер и его производительность
- Заходим в панель управления компьютером, которая находится на вкладке меню ПУСК (в левом нижнем углу окна монитора).
- В открывшемся окне находим пункт администрирование (для того чтобы найти его было легче вы можете сменить у этой папки вид отображения с больших значков на маленькие, таблицу или список) и открываем его.
- Далее идем еще глубже, находим приложение конфигурация системы и запускаем его.
- После запуска этого приложения вам откроется его окно с множеством вкладок, для того чтобы ускорить работу системы переходим на вкладку службы, в которой вам откроется список всех запущенных как работающих, так и находящихся в режиме ожидания служб (поедающих наши нервы и ресурсы на компьютере).
Прежде чем начать отключать те из них на которых установлена галочка но в статусе написано что они остановлены, для того чтобы не ошибиться и не отключить какую-либо важную, используемую одной из ваших программ нам нужно запустить на компьютере все часто используемые программы (например: свой интернет браузер, icq, winamp, ту в которой смотрите фильмы и свою излюбленную компьютерную игру).
Снимая галочки с остановленных служб вы отключаете их и таким образом увеличиваете производительность своего компьютера, поскольку они больше не будут потреблять его память, а значит возрастает быстродействие остальных работающих на компьютере программ и приложений.
Как ускорить загрузку windows
После того как вы отключили все ненужные службы применяем (кнопка применить) новые настройки и переходим на вкладку автозагрузка где вы увидите все приложения программ, которые автоматически запускаются при загрузке windows. В этой вкладке вы можете ускорить загрузку windows, смело убрав абсолютно все галочки (тогда каждое из данных приложений будет запускаться лишь при запуске своей программы).
После того как вы сняли все галочки, применяем новые настройки и жмем на кнопку ОК, после чего появится окно с предложением перезагрузить компьютер для того, чтобы изменения вступили в силу.
Как увеличить скорость компьютера при помощи служебных и сторонних программ
Давно ли вы проводили обслуживание своего компьютера? А ведь оно является еще одним средством для увеличения производительности системы, оно выполняется при помощи стандартных служебных программ windows:
- Выполнение дефрагментации жесткого диска (хотя бы раз в 2-3 месяца)
- Очистка реестра системы, где постоянно скапливается целая куча ненужных данных оставшихся от давно удаленных программ (для этого лучше использовать одну из множества специальных предназначенных для этого бесплатных программ, например: RegCleaner или Wise Registry Cleaner Free)
- Запуск служебной программы очистки диска удалит скопившиеся файлы во временных папках, и тоже позволит увеличить скорость работы компьютера
Последний способ ускорить компьютер и повысить производительность системы
Если все предыдущие действия по повышению производительности и ускорению работы компьютера не принесли ожидаемого вами результата, придется прибегнуть к крайним мерам: отключению всех наворотов оформления windows и понижению качества графики ну и в добавок можем увеличить размер файла подкачки, который используется при недостатке оперативной памяти.
- Для этого заходим снова в панель управления выбираем пункт система в появившемся окне на вкладке визуальные эффекты ставим галочку на пункте обеспечить наилучшее быстродействие и жмем «применить».
- Далее переходим на вкладку дополнительно и для увеличения размера файла подкачки нажимаем на кнопку изменить выбираем пункт указать размер и устанавливаем для нормальной работы размер имеющейся физической оперативной памяти помноженный на 1,5, а для игр умножаем его на 2-2,5 (минимальный и максимальный размер рекомендуется делать одинаковыми).
Такими вот несложным способами мы не только увеличили скорость загрузки при включении вашего ПК, его производительность но и понизили нагрузку на железо, в результате чего намного увеличится срок его жизни.
Запуск турбо режима
Запускаем турбо режим
Яндекс браузер имеет функцию турбо режима, что очень полезно при маленькой скорости интернета или в случае, когда нужно сэкономить трафик. Чтобы включить ее нужно:
- Зайти в меню браузера. Заходим в меню браузера
- «Показать дополнительные настройки». Выбираем пункт «Показать дополнительные настройки»
- В разделе «Турбо» выберите «Всегда включен». В разделе «Турбо» выберите «Всегда включен»
Вот и закончились все эффективные методы ускорения Яндекс браузера. Проделав эти не сложные 6 пунктов, веб-обозреватель всегда будет радовать вас своим быстродействием и безотказной работой.
Видео — Как ускорить работу яндекс браузера
яндекс.браузер Частенько такое бывает, что при работе в программах одновременно с браузером, он жестко тормизит. И чтобы это исправить нужно проделать действия, как в статье. Все способы помогут ускорить ваш браузер, но если Ваш компьютер тормозит не из-за браузера, то это не поможет.
Закрыть не нужные вкладки
вкладки Каждая открытая вкладка в браузере имеет вес в оперативной памяти. Оперативная память отвечает за скорость вашего компьютера и будет логично, чем больше вкладок, тем меньше оперативной памяти, соответственно и скорость работы компьютера.
Одна вкладка весит примерно 30-100 мб в оперативной памяти (это можно посмотреть в диспетчере задач). Например у Вас стоит 2 гигабайта оперативной памяти и примерно половину уходит на саму систему. От 10 открытых вкладок, компьютер будет тормозить. Закрывайте не нужные.
Отключайте расширения
Во всех браузерах есть расширение, они по всякому облегчают нам жизнь, если взять тот же Adblock, который скрывает рекламу. Все расширения работают одновременно и так же имеют вес в оперативной памяти.
Все расширения можно найти в настройках браузера, подсказать я точно не могу, так как у всех разные браузеры. Отключайте их, если тормозит компьютер.
Почистите кеш
чистка кеша Вся информация, что отображается в браузере, уходит в кеш память. Например Вы открыли мою статью и там есть картинка, она отложится в кеш памяти и когда Вы откроете статью заново, она быстро погрузиться, потому что она хранится в кеше.
Почистите кеш. Нужно зайти в историю браузера и найти пункт «Очистить историю» и там поставить галочку возле кеша.
Вирусы
Есть такие вирусы, которые живут в браузере, чаще всего эта реклама, которая показывается поверх сайта, даже на котором и нет рекламы. Это первый признак проверить компьютер на вирусы. Как это сделать, рассказывал в этой статье:
Спасибо, что дочитали материал до конца. Мне будет приятно, если Вы поставите палец вверх
иподпишитесь на канал .