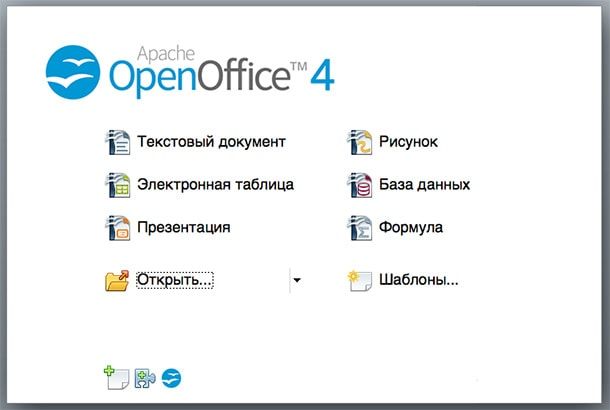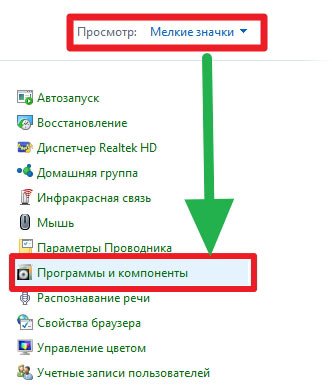Полное удаление microsoft office 2016 в windows 10
Содержание:
- Удаление учетной записи
- Как полностью удалить Office 365 с помощью инструмента Easy Fix
- Что делать, если не устанавливается Office
- Удаление приложений в macOS. Всё, что нужно знать15
- Как удалить microsoft office полностью из системы
- Как установить на виндовс 10: инструкция
- Удаление Office без использования утилит
- Почему пустая страница появилась и как от нее избавиться?
- Удаление Office для вашего типа установки
- Как переустановить Office
- Ремонт офиса 2019/2016
- Способ 3: Штатное средство Windows
Удаление учетной записи
Чтобы удалить учетную запись Office 365, нужно:
- Зайти на сайт support Microsoft в раздел «Поддержка учетной записи».
- Проскролить вниз экрана до раздела «Закрытие учетной записи» — перейти по представленной гиперссылке.
- Ввести e-mail, телефон или Skype, привязанный к деинсталлируемой учетке, после чего тапнуть «Далее».
- Ознакомиться с правилами, отметить галочкой все пункты, указать причину закрытия аккаунта и выбрать опцию «Пометить для закрытия».
- После нажатия на данную клавишу у пользователя есть 60 дней для восстановления: достаточно вновь авторизоваться на сайте Майкрософт.
Если нужно почистить учетную запись с конкретного устройства, а не полностью деинсталлировать свой аккаунт Microsoft, то потребуется:
- Зайти в «Пуск», кликнуть по значку шестеренки – перейти в «Настройки». Выбрать раздел «Учетные записи».
- Зайти в подраздел «Уч. записи эл. почты и приложений», выбрать нужную учетку и тапнуть на опцию «Управление». Выбрать опцию «Uninstall» и подтвердить свое действие, нажав на «Delete».
Как полностью удалить Office 365 с помощью инструмента Easy Fix
Microsoft предоставляет простой инструмент для исправления, который поможет вам быстро полностью удалить Office 365, Office 2019 или 2016 со своего компьютера. Используйте эти шаги, чтобы использовать инструмент для удаления набора офисных приложений с вашего устройства (Подробное описание утилиты https://support.office.com/en-us/article/uninstall-office-from-a-pc-9dd49b83-264a-477a-8fcc-2fdf5dbf61d8#OfficeVersion=Click-to-Run_or_MSI).
Первое, что вы должны сделать, это скачать утилиту с официального сайта (https://aka.ms/diag_officeuninstall) или у меня (Загрузить инструмент Office easy fix)
Запускаем приложение SetupProd_OffScrub.exe, у вас начнется подключение к сайту Microsoft
Если на данном компьютере у вас не будет интернет соединения, то вы увидите ошибку:
Скачивание приложения не выполнено. Проверьте сетевое подключение или обратитесь к системному администратору или поставщику сетевых услуг
Если все хорошо, то у вас откроется окно установки office easy fix tool, нажимаем соответствующую кнопку.
Будет загружен Microsoft Support and Recovery Assistant.
На рабочем столе у вас появится ярлык «Microsoft Support and Recovery Assistant» и откроется окно лицензионного соглашения, нажмите «Соглашаюсь«.
Microsoft Support and Recovery Assistant — это инструмент выполняющий тесты, чтобы выяснить, в чем дело, и предлагает лучшее решение для выявленной проблемы. В настоящее время он может исправить проблемы Office, Office 365 или Outlook. Если помощник по поддержке и восстановлению Microsoft не может решить проблему для вас, он предложит следующие шаги и поможет вам связаться со службой поддержки Microsoft.
Запускаем утилиту Microsoft Support and Recovery Assistant, в открывшемся меню выбираем пункт «Office» и нажимаем далее.
Далее, чтобы удалить предустановленный office 365 вы выбираете пункт «I have Office installed but i’m having trouble uninstalling Project».
Указываем, что текущий компьютер нуждается в процедуре.
Указываем, что будем удалять, в моем примере, это Microsoft Office 365 ProPlus
Подтверждаем удаление офиса 365. Дожидаемся окончания процедуры.
Вот так вот выглядит процесс удаления офиса 365 через Microsoft Support and Recovery Assistant
Через минуту вас уведомят, что необходимо произвести перезагрузку вашей операционной системы.
Когда вы в следующий раз загрузите систему, то увидите, что пакет office полностью удален.
Что делать, если не устанавливается Office
Если не устанавливается программный пакет, в первую очередь нужно выполнить перезагрузку ПК. Если и после перезагрузки высвечиваются ошибки, рекомендуется использовать другой установочный диск и выполнить установку с него.
Причины сбоя
Практически на завершающем этапе установки появляется сообщение «Обнаружена проблема при установке Microsoft Office». Инсталлятор рекомендует «Исправить». Но даже если после изменений программа все равно выводит ошибку, нужно удалить пакет и заново установить другую его версию.
Обратите внимание! Когда службе установщика Windows не удаётся обновить один или несколько защищённых файлов, тоже появляются ошибки. Чтобы найти причину, нужно зайти в журнал событий Windows
Ошибка 2203 возникает из-за проблем удаления старой версии MS Office. Чтобы ее устранить, нужно удалить файлы GROOVEEX.DLL и GrooveIntlResource.dll. Антивирус также может препятствовать установке и появлению этой ошибки.
Причины сбоя
Способы решения:
Существует несколько решений проблемы
Удаление приложений в macOS. Всё, что нужно знать15
Как бы странно ни звучало, но удаление приложений в macOS устроено не так легко и просто, как это может показаться на первый взгляд. Всё дело в том, что существуют разные категории приложений: программы установленных со сторонних сайтов, агрегаторов софта, с магазина Mac App Store. В каждом отдельном случае, полное удаление приложений потребует разных действий со стороны пользователя. Давайте разбираться вместе.
Всем известно, что удаление приложений в macOS устроено очень просто — пользователю достаточно перенести иконку программы в корзину. Но действительно ли такой способ эффективен? Как оказалось, далеко не всегда. Дело в том, что некоторые крупные приложения хранят свои файлы за пределами собственной «папки». Нередко остаточные файлы встречаются чуть ли не по всей системе — и их в каждом случае приходится удалять вручную.
Безусловно, этот подход имеет свои плюсы — ведь при повторной установке приложение автоматически подхватит необходимые параметры. Но нужно это далеко не всем и не всегда. Поэтому рассмотрим способ корректного и безопасного удаления приложений.
Итак, как удалять приложения, установленные с сайта разработчика или с помощью агрегатора софта?
Как правило, большая часть приложений не имеют собственных «деинсталяторов». Но в некоторых случаях их можно найти в образе «.dmg» вместе с файлом самого приложения. В иной ситуации на помощь может прийти такая полезная утилита как App Cleaner. Идея этой программы не нова — приложение ищет остаточные данные по всей системе и безопасно удаляет их. Конечно, при наличии необходимых навыков эту процедуру можно осуществить своими руками, но зачем, если утилита справится с этим гораздо быстрее?
Переходим на сайт разработчика и загружаем утилиту AppCleaner
Программа распространяется абсолютно бесплатно;
Следует принять во внимание, что на официальном сайте можно найти несколько версий — необходимо подобрать подходящую, в зависимости от установленной macOS;
Всё что осталось — это поместить скачанную утилиту в «Приложения»;
При запуске нас встретит простой и минималистичный интерфейс. Для удаления достаточно перенести приложение в окно программы;
Заметим, что таким способом можно удалять не только программы, но и всё установленные в системе плагины и виджеты.
Как удалять приложения, загруженные из Mac App Store?
Здесь всё устроено гораздо проще — приложения установленные подобным методом не хранят файлы в других папках. Всё самое необходимое находится внутри самих приложений, в результате чего процесс удаления не вызовет трудностей даже у неопытных пользователей.
- Запускаем Launchpad. Именно здесь мы сможем найти все установленные программы и игры.
- Теперь нужно перейти в режим «деинсталляции». Для этого нажимаем и удерживанием касание на любой из иконок. Спустя определённый промежуток времени, иконки начнут «дрожать».
- Всё что осталось — это нажать на крестик. После этого приложение будет удалено с вашего Mac.
Как удалить microsoft office полностью из системы
Давайте рассмотрим вот такую ситуацию, ваша организация решила отказаться от использования Microsoft Office 2007-2016 и сопутствующих продуктов (Visio, Project) в пользу LibreOffice, так как его функционала достаточно для нужд компании и он бесплатен. Вам необходимо удалить все продукты MS Office с 500 рабочих станций. Для выполнения этой задачи у вас два варианта:
- удалить microsoft office через групповые политики, при наличии в локальной сети компании, контроллеров домена Active Directory
- Удалить MS Office руками, локально на компьютере. Как понимаете это занимает куда больше времени.
Удаляем через панель управления
Начну я пожалуй с самого простого способа, подходящего для любого пользователя и эникейщика и для компаний, где просто нет групповых политик. Данный метод, подразумевает полное удаление microsoft office из специального места «Программы и компоненты» или специализированного программного продукта по типу Ccelaner, где есть свой аналог окна «Программы и компоненты».
Если вы через командную строку запустите файл setup.exe и добавите ключ, то вы получите разные виды настроек.
Вот перечислены основные ключи установки и удаления MS Office:
- /admin
- /adminfile
- /config
- /modify
- /repair
- /uninstall
Если например запустить setup.exe с ключом /admin, то вы попадете в «Центр развертывания Microsoft Office».
Сам «Центр развертывания Microsoft Office» нам сейчас не нужен, о нем мы еще поговорим в будущих статьях, из вышеизложенного нам нужен ключ /uninstall. Его мы будем использовать вместе с Config.xml.
Теперь создадим Config.xml, и зададим в нем, что удалять мы для примера будем microsoft office 2013 версии ProPlus и скажем, что окна не показывать и согласиться с удалением офиса. Ниже представлен текст содержимого файла.
Данный файл так же кладем на общую шару, я положил Config.xml рядом с дистрибутивами офиса. Когда все готово, можно создавать исполняемый файл. Создайте простой текстовый документ и смените ему расширение на cmd. Содержимое у него будет такое:
В файле мы обращаемся по пути \\192.168.5.4\Distrib\Uninstall\2013\ к фалу setup.exe с ключом /uninstall, далее идет редакция ProPlus, после ключ /config и сама ссылка на Config.xml. Данный файл нужно поместить теперь в групповую политику. Хочу отметить, что в одном таком файле может быть перечисление по удалению разных версий microsof office хоть 2007, хоть 2013.
\\192.168.5.4\Distrib\Uninstall\2013\setup.exe /uninstall ProPlus /config \\192.168.5.4\Distrib\Uninstall\Config.xml
\\192.168.5.4\Distrib\Uninstall\2016\setup.exe /uninstall ProPlus /config \\192.168.5.4\Distrib\Uninstall\Config2.xml
Теперь когда все готово, вам необходимо создать объект групповой политики, я буду делать GPO на контроллере домена. Открываем редактор групповой политики и щелкаем по нужному OU правым кликом, из контекстного меню выбираем «Создать объект групповой политики в этом домене и связать его с подразделением».
Задаем имя нового объекта GPO, оно по ситу ни на что не влияет, но для удобства советую писать все подробно и понятно для себя.
Теперь изменим новую политику.
Переходим в ветку
Конфигурация компьютера\Политики\Конфигурация Windows\Сценарии (запуск/завершение)
Тут два варианта:
- Автозагрузка > политика будет применяться перед входом на рабочий стол пользователем
- Завершение работы > политика будет применяться перед выключением компьютера
Нажимаем кнопку добавить.
И кладем сюда наш созданный cmd, после чего сохраняем его тут.
В итоге, после применения групповой политики, при входе или завершении работы, у вас в фоновом режиме запуститься удаление Microsoft Office, это можно отследить в мониторе ресурсов, найдя там процесс setup.exe. Само удаление займет минут 5-10 и все ярлычки удаляться из меню пуск.
Если вы установили пакет офисных программ Microsoft Office 2010, 2013, 2016 или 365 (это те версии, которые совместимы с Windows 10), однако они не работают или не устраивают вас по функционалу, способов, как удалить Microsoft Office 2010 (иди другую версию) не так много. Поэтому рассмотрим их подробнее.
Как установить на виндовс 10: инструкция
В последних версиях комплекта офисных программ разработчики усовершенствовали функционал, при установке пакета бывают сбои и лаги.
Обратите внимание! Office 2019 устанавливается только на ОС Windows 10, так как в 10 версии операционной системы появились новые библиотеки и модули, использующие для своей работы такие программы, как Word, Access и Outlook

На виндовс 10 можно установить не все пакеты
Автоматическая установка
Чтобы выполнить установку, следует:
- Открыть установочный файл. Появится окно с просьбой ввести 25-значный ключ. При загрузке пакета через торрент ключ может оказаться в архиве со скаченной утилитой.
- Далее выйдет информация для ознакомления с лицензионным соглашением, нужно поставить отметку.
- Выбрать диск, куда будет установлена программа. Лучше всего, если это будет диск С.
- Появится пункт, в котором нужно выбрать необходимые компоненты для загрузки.
- Выбрать создание ярлыка либо на рабочем столе, либо в панели инструментов.
Обратите внимание! Путь к софту прописывается только латинскими буквами. Установщик даст возможность пользователю определить, какую версию нужно установить: 32 или 64 бит, а также язык, на котором будет работать

Разрядность ПК
Активация ключа
Чтобы Windows Office для Windows 10 скачать, не потребуется много времени, сложности возникают в процессе активации и дальнейшем пользовании продуктом. Чтобы это сделать, нужно:
- В Сети найти действующий инсталлятор и скачать его с лицензионного или проверенного ресурса.
- После того как файл оказался на компьютере, его нужно активировать двойным щелчком мыши.
- В появившемся окне выбрать версию установки Word и других компонентов.
- В пункте «Языки» нужно выбрать необходимый.
- Последний пункт «Update Channel» необходимо оставить без изменений, он будет показывать частоту обновления активации программы.
- Нажать на «Install», и начнется установка.
- После завершения инсталляции нужно зайти в «Utilities» и поставить значок рядом с надписью «Office Reactivation Task».
Обратите внимание! При наличии стабильного подключения к Сети рекомендуется поставить значок напротив строки «Online KMS». Это позволит активатору работать непосредственно через Интернет и избавит пользователя от проблем с антивирусом
Нажав на кнопку «Office RETAIL=>VL», поменяются лицензионные ключи активации, по которым доступны продукты на пиратские аналоги. В конце нужно щелкнуть на «Activate Office», и начнется процедура активации.
Удаление Office без использования утилит
После выполнения действия на экране появится перечень программ, которые установлены на вашем устройстве. В этом списке нужно найти наименование Microsoft Office (для просмотра всего перечня приложений используйте полосу прокрутки или колесо мышки). Нажмите на пакет программ левой кнопкой мышки, после чего появится кнопка «Удалить». Собственно, нажав ее, вы запустите процесс удаления.
Москвичи могут установить Windows и Office на старых компьютерах с большой скидкой
В некоторых случаях «сборник» программ Microsoft может выдать запрос о подтверждении удаления, надеясь, что вы нажали кнопку «Удалить» случайно. Щелкните «Да» и дождитесь завершения удаления. Как только процесс подойдет к концу, советуем проверить ПК через CСleaner.
Стоит отметить, что не всегда данный метод срабатывает.
Удаление через соответствующий раздел «Панели инструментов» может произойти лишь частично в том случае, если инсталяционный файл был поврежден или новый пакет программ установился не до конца.
Почему пустая страница появилась и как от нее избавиться?
Для того, чтобы установить причину возникновения пустой страницы, необходимо включить в документе Word отображение символов абзаца. Этот метод подходит для всех версий офисного продукта от Майкрософт и поможет удалить лишние страницы в Ворде 2007, 2010, 2013, 2016, как и в его более старых версиях.
- Нажмите соответствующий значок («¶»)на верхней панели (вкладка «Главная») или используйте комбинацию клавиш «Ctrl+Shift+8».
- Так, если в конце, как и в середине вашего текстового документа есть пустые абзацы, а то и целые страницы, вы это увидите — в начале каждой пустой строчки будет расположен символ «¶».
Лишние абзацы
Возможно, причина появления пустой страницы именно в лишних абзацах. Если это ваш случай, то:
- Выделите пустые строки, помеченные символом «¶».
- И нажмите на кнопку «DELETE».
Принудительный разрыв страницы
Бывает и так, что пустая страница появляется из-за разрыва, добавленного вручную. В данном случае необходимо:
- Поместить курсор мышки перед разрывом.
- И нажать кнопку «DELETE» для его удаления.
Стоит отметить, что по этой же причине довольно часто лишняя пустая страница появляется в середине текстового документа.
Разрыв разделов
Возможно, пустая страница появляется из-за разрывов разделов, установленных «с четной страницы», «с нечетной страницы» или «со следующей страницы». В случае, если пустая страница расположена в конце документа Microsoft Word и разрыв раздела отображается, нужно:
- Поместить перед ним курсор.
- И нажать «DELETE».
- После этого пустая страница будет удалена.
Важно: Иногда бывает так, что из-за появления пустых страниц в середине документа, непосредственно после удаления разрыва, нарушается форматирование. В случае, если вам необходимо оставить форматирование текста, расположенного после разрыва, неизменным, разрыв нужно оставить. Удалив разрыв раздела в данном месте, вы сделаете так, что форматирование ниже идущего текста распространится на текст, который находится перед разрывом
рекомендуем в таком случае изменить тип разрыва: установив «разрыв (на текущей странице)», вы сохраните форматирование, не добавив при этом пустую страницу
Удалив разрыв раздела в данном месте, вы сделаете так, что форматирование ниже идущего текста распространится на текст, который находится перед разрывом. рекомендуем в таком случае изменить тип разрыва: установив «разрыв (на текущей странице)», вы сохраните форматирование, не добавив при этом пустую страницу.
Преобразование разрыва раздела в разрыв «на текущей странице»
- Установите курсор мышки непосредственно после разрыва раздела, который вы планируете изменить.
- На панели управления (лента) MS Word перейдите во вкладку «Макет».
Нажмите на маленький значок, расположенный в правом нижнем углу раздела «Параметры страницы».
В появившемся окне перейдите во вкладку «Источник бумаги».
Раскройте список напротив пункта «Начать раздел» и выберите «На текущей странице».
Нажмите «ОК» для подтверждения изменений.
Пустая страница будет удалена, форматирование останется прежним.
Таблица
Вышеописанные методы удаления пустой страницы окажутся бездейственными, если в конце вашего текстового документа расположена таблица — она находится на предыдущей (предпоследней по факту) странице и доходит до самого ее конца. Дело в том, что в Ворде обязательно указывается пустой абзац после таблицы. Если же таблица упирается в конец страницы, абзац перемещается на следующую.
Пустой, ненужный вам абзац будет подсвечен соответствующим значком: «¶», который, к сожалению, нельзя удалить, по крайней мере, простым нажатием кнопки «DELETE» на клавиатуре.
Чтобы решить эту проблему, необходимо скрыть пустой абзац в конце документа.
- Выделите символ «¶» с помощью мышки и нажмите комбинацию клавиш «Ctrl+D», перед вами появится диалоговое окно «Шрифт».
Чтобы скрыть абзац, необходимо установить галочку напротив соответствующего пункта («Скрытый») и нажать «ОК».
Теперь отключите отображение абзацев, нажав соответствующую («¶») кнопку на панели управления или используйте комбинацию клавиш «Ctrl+Shift+8».
Пустая, ненужная вам страница исчезнет.
На этом все, теперь вы знаете о том, как убрать лишнюю страницу в Ворде 2003, 2010, 2016 или, проще говоря, в любой версии этого продукта. Сделать это несложно, особенно, если знать причину возникновения данной проблемы (а мы с каждой из них детально разобрались). Желаем вам продуктивной работы без хлопот и проблем.
Опишите, что у вас не получилось.
Наши специалисты постараются ответить максимально быстро.
Удаление Office для вашего типа установки
Действия по удалению Office зависят от типа установки. Наиболее распространенные типы установки: по технологии «нажми и работай» и с помощью установщика Microsoft Windows (MSI). Еще одним типом является установка Office из приложения Microsoft Store.
Выберите ниже вкладку Технология «нажми и работай» или MSI
илиMicrosoft Store и следуйте инструкциям по удалению для вашего типа установки.
Не знаете, какой у вас тип установки?
Откройте приложение Office, чтобы проверить тип установки
Примечание:
Если не удается открыть приложение для проверки типа установки, сначала попробуйте выполнить действия по удалению распространенного типа установки «нажми и работай» или MSI.
Создайте или откройте существующий файл и выберите Файл
>Учетная запись (этот элемент также может называтьсяУчетная запись Office ).
В разделе сведений о продукте найдите кнопку О программе
и проверьте наличие следующих элементов:
Технология «нажми и работай»
Для установок по технологии «нажми и работай» указана версия и номер сборки, а также фраза нажми и работай
Следуйте приведенным ниже инструкциям для технологии «нажми и работай» или MSI.
Установки MSI не содержат версии и номера сборки.
Следуйте приведенным ниже инструкциям для технологии «нажми и работай» или MSI.
Для установок из Магазина Microsoft Store указана версия и номер сборки, а также фраза Microsoft Store
Если вы используете этот тип установки, выберите вкладку Microsoft Store.
Если вы используете установку по технологии «нажми и работай» или MSI, удалите Office через панель управления или скачайте средство поддержки удаления. Если не удается удалить Office с помощью этих вариантов, попробуйте удалить его вручную.
Вариант 1. Удаление Office через панель управления
Откройте панель управления.
Совет:
Если вы установили приложения Office в составе набора, например Office для дома и учебы или Office 365, выполните поиск по его имени. Чтобы найти отдельное приложение, выполните поиск по его имени, например Project или Visio.
В большинстве случаев отдельное приложение нельзя удалить, если оно входит в набор Office. Приложения можно удалять по отдельности, только если они были приобретены не в наборе.
Способ открытия панели управления зависит от версии Windows.
В поле поиска на панели задач введите панель управления
, а затем выберитеПанель управления .
Выберите раздел Программы
, а затем —Программы и компоненты , щелкните правой кнопкой мыши продукт Microsoft Office и выберите командуУдалить .
Как переустановить Office
В Office, как и в любой другой программе, изредка могут случаться различные баги и проблемы в работе. Лучшее средство от них — банальная переустановка программы. В инструкциях ниже вы можете прочитать, как совершить переустановку каждой версии Office:
Как установить Office 365 и Office 2019
На официальном сайте Майкрософт нажимаем по блоку «Войти» в правом верхнем углу
Шаг 2. Войдите в свою учетную запись Майкрософт, привязанную к Office, если вы прежде не сделали этого.
Вводим данные от учетной записи Майкрософт
Шаг 3. Затем на главной странице кликните по «Установить Office». Начнётся скачка установочного файла.
Кликаем по «Установить Office»
Шаг 4. По окончанию скачивания запустите файл. После этого начнётся непосредственно процесс установки Office на компьютер.
Ожидаем завершения процесса установки Office
Шаг 5. После появления надписи «Готово! Набор Office установлен» можно считать, что вы успешно переустановили этот пакет офисных программ.
После появления надписи «Готово! Набор Office установлен» нажимаем «Закрыть»
Как установить Office 2007
Это версия Office всё ещё остается одной из самых массовых за всё время, хоть и её официальная поддержка была прекращена в октябре 2017-го года. Тем не менее, её до сих пор можно установить и беспрепятственно ею пользоваться. Однако стоит предупредить, что её установка сейчас возможна только с компакт-диска, что в нынешних реалиях кажется уже весьма устаревшим методом установки.
Шаг 1. Вставьте диск с Microsoft Office 2007 в дисковод. После этого автоматически запустится мастер установки.
Вставляем диск с Microsoft Office 2007 в дисковод компьютера
Шаг 2. Затем вам будет предложено ввести код активации. Его можно найти на наклейке, расположенной на коробке от диска с Office.
Вводим код активации, который можно найти в наклейке на коробке от диска
Шаг 3. После этого прочтите и примите условия использования программы. Кликните по «Продолжить».
Отмечаем пункт о принятии лицензионного соглашения, кликаем по «Продолжить»
Шаг 4. Далее вам остаётся проделать ещё несколько действий, соблюдая все инструкции.
Нажимаем «Install Now» («Установить сейчас»)
Шаг 5. После установки кликните по «Закрыть». Вот и всё, установка завершена.
Нажимаем «Закрыть»
Ремонт офиса 2019/2016
Откройте панель управления и нажмите «Программы и компоненты».
Щелкните правой кнопкой мыши программу Office, которую вы хотите восстановить, и выберите Изменить .
Затем нажмите «Восстановить»> «Продолжить». Офис начнет восстанавливать приложения.
После завершения процесса перезагрузите компьютер.
Интернет Ремонт Офиса
Вы также можете выполнить онлайн-ремонт Office 2019/2016 или Office 365.
Быстрое восстановление работает быстрее, но только обнаруживает и заменяет поврежденные файлы. Online Repair занимает больше времени, но выполняет удаление и полное восстановление.
Переключатели, которые помогут вам устранить неполадки и восстановить Microsoft Word
- Чтобы просто восстановить значения реестра Word по умолчанию, введите winword/r в начале поиска и нажмите Enter.
- Чтобы Word не загружал макросы, введите winword/m и нажмите Enter.
- Чтобы Word не загружал свои надстройки, введите winword/a и нажмите Enter.
Удалить – переустановить Office 2013 или Office 2010
- Откройте панель управления и нажмите «Программы и компоненты».
- Дважды щелкните Офис.
- Программа начнет процесс удаления
- По завершении перезагрузите компьютер
Теперь вы можете снова установить новую версию Office.
Удаление отдельных программ Office
Вы не можете удалить отдельные программы Office. Если вы хотите установить только определенные программы Office, сначала необходимо удалить Office 2010, а затем переустановить его с помощью пользовательской установки и выбрать программы, которые вы хотите установить.
Устанавливать только избранные программы в Office
- Начните установку вашего пакета Office.
- В диалоговом окне «Выберите желаемую установку» нажмите «Настроить».
- На вкладке «Параметры установки» щелкните правой кнопкой мыши программы, которые вы не хотите устанавливать.
- Нажмите Установить сейчас, чтобы завершить выборочную установку.
Ремонт Office 2019/2016 через настройки Windows 10
Windows 10 предлагает функции восстановления, которые заменяют некоторые основные файлы оригинальными файлами.
- Откройте «Настройки Windows» и выберите «Приложения и компоненты».
- Прокрутите список, чтобы найти установку Microsoft Office, щелкните ее, а затем нажмите Изменить.
- Это откроет окно.
- Выберите Быстрое восстановление или Онлайн-восстановление , а затем нажмите кнопку Восстановить .
Когда вы решите отремонтировать, вы можете получить два варианта. Это зависит от того, как был установлен Microsoft Office, то есть веб-установщик или автономный установщик (на основе MSI).
- Веб-установщик . Когда вам будет предложено восстановить Office, выберите «Онлайн-восстановление»> «Восстановить». Не используйте опцию быстрого ремонта здесь.
- На основе MSI: в разделе «Изменить установку» выберите «Восстановить» и нажмите «Продолжить».
Процесс восстановления гарантирует, что данные приложения остаются нетронутыми.
Посмотрите, если вы не можете удалить Microsoft Office. Взгляните на инструмент анализатора конфигурации Office. Это поможет вам проанализировать и определить проблемы с программой Office.
Как восстановить, обновить или удалить Microsoft Office Click-to-Run также может вас заинтересовать.
Способ 3: Штатное средство Windows
Последний метод нашего сегодняшнего материала заключается в использовании стандартных опций Windows 10 для удаления Office 2016. Недостаток этого варианта заключается в том, что после деинсталляции вам придется самостоятельно открыть редактор реестра и удалить остаточные файлы, а также воспользоваться поиском по жесткому диску, чтобы найти другие связанные элементы. Давайте обо всем об этом поговорим далее.
- Для начала выполним основной этап удаления. Откройте «Пуск» и перейдите в меню «Параметры».
Откройте раздел «Приложения».
Здесь отыщите Microsoft Office 2016 и нажмите по надписи приложения.
В появившемся меню выберите пункт «Удалить».
Подтвердите начало деинсталляции.
В открывшемся окне вы можете отслеживать прогресс текущей операции.
В конце будет получено уведомление об успешном удалении.
Теперь откройте утилиту «Выполнить» через стандартное сочетание клавиш Win + R, где в поле напишите и нажмите на Enter для применения команды.
Запустится «Редактор реестра», в котором откройте меню «Правка» и выберите пункт «Удалить». Открыть средство поиска можно и через комбинацию Ctrl + F.
В строке введите название программы и нажмите на «Найти далее».
Удалите все найденные ключи через контекстное меню, которое открывается путем клика правой кнопкой мыши по строке параметра.
Откройте «Проводник», через поиск снова отыщите сегодняшний компонент и удалите остаточные файлы. После не забудьте очистить «Корзину» от лишних элементов.
Только что вы ознакомились с тремя разными вариантами удаления Microsoft Office 2016 в операционной системе Windows 10. Вам осталось только подобрать подходящий способ, отталкиваясь от личных предпочтений, простоты реализации и эффективности.
Опишите, что у вас не получилось.
Наши специалисты постараются ответить максимально быстро.