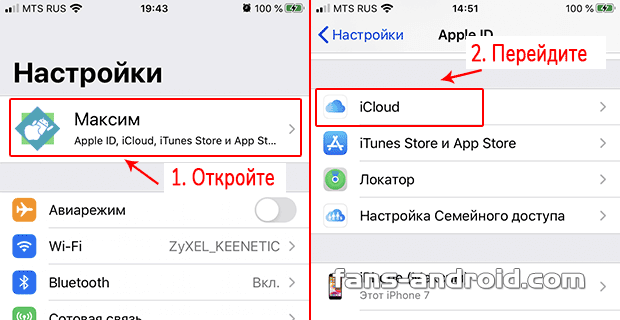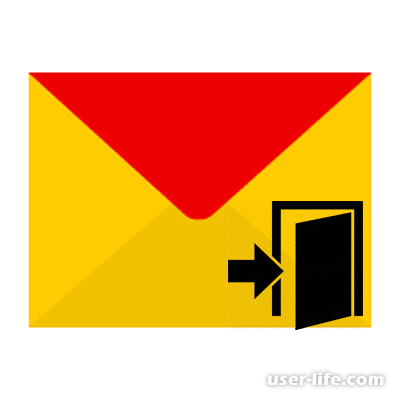Как перенести данные из одной учетной записи google в другую
Содержание:
- Как посмотреть контакты в Гугл аккаунте
- Подготовка
- Место хранения контактов на Андроид
- На Андроиде
- Редактирование и просмотр контактов
- Phone Clone — Перенос контактов и других данных на смартфон Honor 30 с другого смартфона (Huawei Honor 30)
- Как перенести данные с Андроида на Андроид с помощью симки или карты памяти
- Как перенести контакты с помощью специальных приложений
- Опция Поделиться
- Включение синхронизации
- Канал YouTube со всеми видео и подписками
- Перенос контактов iPhone в Gmail с помощью iTunes
- Проблемы с переносом контактов
- Как перенести контакты с аккаунта Гугл в память устройства
Как посмотреть контакты в Гугл аккаунте
Хорошей особенностью является синхронизирование между компьютером с Google+ и телефона на операционной системе Android. Благодаря ей, у пользователей есть возможность просматривать контакты вашего смартфона прямо с ПК.
Если у вас уже имеется аккаунт в Гугл, то прекрасно! Если нет, то заведите ее путем регистрации через компьютер. После нее у вас появится полный доступ ко всем многочисленным сервисам Google. Каким именно вы узнаете в пункте ниже.
Стоит отметить, что нежелательно забывать свой логин и пароль, он понадобится нам позже. Рекомендуем записать эти данные на листок, а еще лучше – завести маленький блокнотик для паролей и хранить его в недоступном месте. На этом действия с компьютером у нас закончились.
Возьмите в руки ваш телефон! Зайдите в настройки, а потом в раздел «Аккаунты». Введите ваш логин и пароль. После данного шага ваш смартфон и компьютер будут связаны. Зайдите в контакты вашего мобильного телефона и нажмите на меню, находящееся в правом верхнем углу.
Нажмите «Импорт/Экспорт» и отметьте необходимые списки контактов. Далее экспортируйте их на созданный, вами, Гугл аккаунт.
Теперь же вам доступны номера телефонов, которые можно просмотреть прямо с Google. Откройте Gmail (почтовый ящик от компании Гугл) и нажмите на кнопку, которая показана на скриншоте снизу. Откроется маленькое меню, в котором можно выбрать пункт «Контакты». Готово! Наслаждайтесь работой со списками номеров телефонов!
Также просмотреть контакты можно другим способом. На домашней странице Google кликните на значок, который указан на скриншоте и пролистните ниже, нажав еще. Кликните на вкладку «Контакты». Мы уверены, что второй способ намного легче, чем первый, ведь вам не придется пользоваться посредником, а именно Gmail.
Для чего нужны контакты?
Но для чего нужно совершать вышеописанные манипуляции? Во-первых, это безопасно! Иногда пользователям приходится делать сброс телефона до заводских настроек, иногда забывая, что контакты находятся в памяти телефона.
Также после добавления контактов в Google, вам будет легче работать с ними
Их можно рассортировать по важности и по группам
Описание других полезных сервисов от
Помимо контактов, существуют и другие интересные проекты. Расскажем о них подробней!
- Карты помогают пользователям ориентироваться в городе, в знакомых и незнакомых местах. Существует возможность просматривать их в режиме спутника. Интересными для пользователей непременно покажутся аэроснимки, сделанные летающими дронами и панорамы улиц, которые создают полное погружение в выбранное пространство. Кроме нашей родной планеты Земля, также доступны Луна и Марс.
- Gmail – электронный ящик от Гугл, дающий много возможностей, в частности протоколыPOP3, SMTP, IMAP, а также объем ящика в 10 терабайт. Данный сервис лидирует среди других аналогов, обгоняя даже Hotmail от известной компании Microsoft. Примечательно, что немного раньше данный сервис назывался довольно непривычным именем – Google Mail (@googlemail).
- Что касается YouTube, то писать о нем даже и не стоит, ведь о нем знают практически все. Но мы напишем! Название сервиса переводится на русский манер странно – «ты труба». Догадаться, что имел в виду автор проекта сложно. YouTube является хостингом, зарегистрировавшись в котором пользователи могут добавлять на него свой видеоконтент: блоги, музыкальные видео, собственные фильмы и короткометражки.
Google Play завершает наш список. Данное мобильное приложение позволяет людям скачивать различные игры и программы на телефон с операционной системой Android. Google Play является аналогом AppStore, которые используют iPhone и iPad. Решать, какой магазин приложений лучше, решать бессмысленно!
Заключение
Наша статья подошла к концу! Кратко перечислим полученную информацию. Компания Google, благодаря талантливым основателям, грамотной стратегии и инновациям за сравнительно небольшой участок времени стала одной из самой влиятельных.
На счету у Google множество удобных сервисов, облегчающих жизнь людей, одними из которых является Google+ и Gmail. Именно благодаря Gmail можно посмотреть контакты в Гугл аккаунте.
Благодаря специальному сервису можно обезопасить и перестраховать себя, просто экспортировав контакты в Гугл! Мы будем счастливы, если вам понравилась данная статья и вы почерпнули для себя новую и полезную информацию. Спасибо за прочтение!
Подготовка
- Зарядите оба устройства.
- Убедитесь, что вы можете разблокировать старый телефон с помощью PIN-кода, графического ключа или пароля.
- На старом телефоне выполните следующие действия:
- Войдите в аккаунт Google.
- Чтобы узнать, есть ли у вас аккаунт Google, введите адрес своей электронной почты на этой странице.
- Если у вас нет аккаунта Google, то его можно создать здесь.
- Синхронизируйте данные с аккаунтом Google. Подробнее о резервном копировании…
- Убедитесь, что телефон подключен к Wi-Fi.
- Войдите в аккаунт Google.
Как перенести данные с телефона Android
- Включите новый телефон.
- Нажмите Начать. Если вы не видите кнопку «Начать», вы можете .
- Когда появится запрос, выберите копирование приложений и данных со старого телефона.
- Если у вас есть кабель для соединения двух телефонов, следуйте инструкциям на экране, чтобы перенести данные.
- Если у вас его нет, выполните следующие действия:
- Выберите Нет кабеля? ОК.
- Нажмите Резервная копия с устройства Android.
- Следуйте инструкциям на экране, чтобы перенести данные.
Как перенести данные с iPhone
- Включите новый телефон.
- Нажмите Начать.
- Когда появится запрос, выберите копирование приложений и данных со старого телефона.
- Если у вас есть кабель для соединения двух телефонов, следуйте инструкциям на экране, чтобы перенести данные.
- Если у вас нет кабеля, выполните следующие действия:
- Выберите Нет кабеля? ОК.
- Нажмите iPhone.
- Следуйте инструкциям на экране, чтобы перенести данные.
- Чтобы перенести данные с iPhone и из аккаунта iCloud на новый телефон, сохраните их резервные копии на Google Диск. Подробнее…
- Чтобы иметь возможность получать сообщения на новом телефоне, узнайте, как перейти с iMessage на Сообщения.
Как восстановить данные из облачного хранилища
Важно! Если у вас нет под рукой старого телефона, для восстановления некоторых данных вам понадобится аккаунт Google и пароль к нему
- Включите новый телефон.
- Нажмите Начать.
- Следуйте инструкциям на экране, чтобы настроить новый телефон, когда под рукой нет старого.
- Когда появится запрос, войдите в аккаунт Google.
Как перенести данные вручную
Важно! С помощью решений, приведенных выше, вы сможете восстановить большую часть данных. Если ничего из перечисленного не сработало, попробуйте перенести данные самостоятельно
-
Контакты
- Если у вас уже есть контакты в аккаунте Google, например в Gmail, то они автоматически появятся на вашем телефоне Android после входа в систему.
- Контакты с SIM-карты можно .
-
Музыка
- Музыка, купленная в Google Play и YouTube Music, автоматически появится на вашем телефоне Android после входа в систему.
- Скопируйте треки со старого телефона на компьютер. Затем откройте фонотеку Google Play в браузере Chrome и перетащите в нее свои аудиозаписи. Подробнее…
-
Фотографии, видео, файлы и папки
- Если устройство подключено к Интернету, вы можете загрузить данные в онлайн-хранилище. Узнайте, как загружать файлы и папки на Google Диск и сохранять резервные копии снимков в Google Фото.
- Если подключения к Интернету нет, узнайте, как перенести файлы с компьютера на устройство Android и наоборот.
- Если вы пользуетесь сервисом «Google Фото», прочитайте статью о том, как сохранять резервные копии фотографий. Если вы пользуетесь другим приложением для фотографий, свяжитесь с производителем телефона.
-
Мероприятия из календаря
- Если вы уже используете Google Календарь, то увидите запланированные мероприятия, как только откроете приложение.
- Подробнее о том, как импортировать мероприятия в Google Календарь…
Совет. Прочтите руководство по настройке телефона Pixel или Nexus, если ваше новое устройство относится к одной из этих линеек.
Место хранения контактов на Андроид
Данные телефонной книги смартфона могут храниться в двух местах и бывают двух совершенно разных видов. Первый – это записи в аккаунтах приложений, в которых есть адресная книга или ее аналог. Второй – электронный документ, сохраненный во внутренней памяти телефона и содержащий в себе абсолютно все имеющиеся на устройстве и в подключенных к нему учетных записях контакты. Пользователи чаще интересуются именно им, но мы расскажем о каждом из доступных вариантов.
Contacts+
Плюс в названии этой программы находится не зря: она представляет собой настоящий комбайн. Управление контактными данными реализовано в духе подобных приложений: отдельные поля для телефонного номера и ID мессенджеров, возможность установить мелодию и изображение на отдельные контакты, просмотр вызовов или СМС от того или иного абонента. Продвинутый инструментарий включает в себя суперполезную опцию объединения дубликатов.
Файл с данными
Помимо сведений в адресных книгах стандартного и сторонних приложений, которые разработчики хранят на собственных серверах или в облаках, существует и общий для всех данных файл, доступный для просмотра, копирования и изменения. Называется он contacts.db или contacts2.db, что зависит от версии операционной системы или оболочки от производителя, или установленной прошивки. Правда, найти его и открыть не так просто – чтобы добраться к его фактическому месту расположения необходимы root-права, а для просмотра содержимого (на мобильном устройстве или компьютере) – SQLite-менеджер.
База данных contacts как раз и является тем файлом, который чаще всего ищут пользователи. Его можно использовать в качестве резервной копии адресной книги или в ситуации, когда требуется восстановить все сохраненные контакты. Последнее особенно актуально в случаях, когда разбит экран смартфона или планшета, или когда устройство полностью неработоспособно, а доступ к учетной записи, содержащей адресную книгу, отсутствует. Так, имея на руках этот файл, его можно открыть для просмотра или переместить на другой девайс, получив таким образом доступ ко всем сохраненным контактам.
Итак, если на вашем мобильном устройстве имеются root-права и установлен поддерживающий их файловый менеджер, для получения файла contacts.db или contacts2.db выполните следующее:
-
- Запустите файловый менеджер и, если это первое использование, ознакомьтесь с представленной информацией и нажмите «Вперед».
-
- Откройте главное меню приложения – делается это свайпом слева направо или нажатием на вертикальные полосы в левом верхнем углу.
-
- Активируйте функцию Root-проводник, для чего нужно перевести в активное положение тумблер напротив одноименного пункта.
-
- Затем нажмите «Разрешить» во всплывающем окне и убедитесь в том, что приложению предоставлены необходимые права.
-
- Снова откройте меню файлового менеджера, пролистайте его вниз и выберите в разделе «Локальное хранилище» пункт «Устройство».
-
- В открывшемся перечне каталогов поочередно перейдите в папки с одинаковыми названиями – «data».
-
- Если потребуется, измените стиль отображения папок на список, затем пролистайте его немного вниз и откройте директорию «com.android.providers.contacts».
-
- В ней перейдите к папке «databases». Внутри нее и будет расположен файл contacts.db или contacts2.db (напомним, название зависит от прошивки).
-
- Файл можно открыть для просмотра как текст,но для этого потребуется специальный SQLite-менеджер. Например, у разработчиков Root Explorer есть такое приложение, и они предлагают его установить из Play Маркета. Правда, данное средство просмотра содержимого баз данных распространяется на платной основе.
Теперь, когда вы знаете фактическое месторасположение контактов на Android-устройстве, точнее, где хранится содержащий их файл, можете его скопировать и сохранить в безопасное место. Как уже было сказано выше, открыть и отредактировать файл можно с помощью специального приложения. Если же вам необходимо перенести контакты с одного смартфона на другой, просто поместите этот файл по следующему пути:
/data/data/com.android.providers.contacts/databases/
После этого все ваши контакты будут доступны к просмотру и использованию на новом девайсе.
На Андроиде
Сначала несколько слов о том, зачем вообще нужна синхронизация контактов с Гугл аккаунтом. Это идеальное решение для хранения важных данных – можно не переживать о том, что вся телефонная книга канет в лету.
Люди часто меняют мобильные устройства, девайсы могут теряться или внезапно ломаться, падать в воду или разбиваться об асфальт. Предотвратить неприятные последствия, подготовиться к любым событиям необходимо! Продуманные пользователи задумываются о том, как синхронизировать контакты с Гугл аккаунтом.
Какие данные будут перенесены?
- Номер телефона;
- ФИО абонента, заданное пользователем;
- Дополнительные телефонные номера;
- Место работы;
- Адрес электронной почты;
- Дополнительная информация, введенная в аккаунт.
Все данные окажутся в облачном хранилище – под надежной защитой. Они никуда не исчезнут, если вы не решите самостоятельно очистить Диск.
Пора поговорить о том, как синхронизировать контакты Андроид с Google аккаунтом! На смартфонах с этой операционной системой все проходит легко – сервисы разработчика предустановлены по умолчанию, поэтому справится даже новичок.
Подробно рассказываем, что делать, чтобы сохранить телефонную книгу в целости. Следуйте нашей инструкции:
- Откройте настройки телефона;
- Найдите раздел «Аккаунты»;
- Удостоверьтесь, что нужный профиль привязан к устройству;
- Если вы не связали телефон с облачным хранилищем, самое время это сделать – кликайте по кнопке «Добавить аккаунт»;
Нажимайте на значок разработчика;
Введите пароль и адрес электронной почты;
- Подтвердите личность, указав код из сообщения или письма, если такое потребуется;
- Вернитесь к разделу «Гугл» в настройках и найдите нужный профиль в списке;
- Кликните по нему, чтобы открыть дополнительное меню;
- Убедитесь, что напротив телефонной книги включен тумблер передачи данных;
Нажмите на кнопку синхронизации в нижней части экрана.
Есть и второй способ, о котором стоит поговорить. Вы можете перенести данные вручную и синхронизировать контакты телефона с Гугл аккаунтом самостоятельно. Это несложно, нужно следовать инструкции:
- Откройте приложение телефонной книги и кликните по кнопке «Еще», чтобы открыть настройки (названия пунктов меню могут отличаться в зависимости от марки/модели девайса);
- Найдите раздел «Импорт/Экспорт» и переходите к пункту «Отправить данные»;
- Отметьте нужные телефонные номера – можно выделить все;
- В открывшемся списке найдите иконку Гугл Диска – как правило, он предустановлен на устройстве;
- Выберите название файла и подтвердите перенос и сохранение.
Готово! Вы справились с задачей. Следующий шаг – найти синхронизированные контакты в Google аккаунте. Это несложно:
- Откройте облачное хранилище (убедитесь, что используете правильный адрес электронной почты);
- Найдите документ с датой синхронизации – как правило, он сохраняется в формате .VCF.
Рассказали все про телефон Андроид – пора переходить ко второй операционной системе. Готовы разбираться, как синхронизировать контакты с Айфона на Google аккаунт?
Редактирование и просмотр контактов
Почтовый сервис Gmail хранит все телефонные контакты, перенесенные в облако пользователем. Чтобы их открыть, необходимо иметь устройство с доступом в интернет.
Чтобы посмотреть контакты в аккаунте Гугл с компьютера, необходимо:
- войти в аккаунт Gmail, воспользовавшись ссылкой https://mail.google.com;
- выбрать пункт «Контакты» в меню учетной записи,
- на экране появится список абонентов и дополнительная информация по каждому.
Найти определенного человека можно по имени, фамилии, адресу электронной почты и другим данным, система автоматически предложит все подходящие варианты.
Если под рукой устройство на ОС Android:
- открыть «Контакты» на панели приложений;
- в меню добавить аккаунт Gmail;
- дождаться окончания процесса синхронизации.
Коснувшись любого контакта, пользователь увидит более подробную информацию о нем.
Как внести корректировку в существующий контакт:
- зайти в «Контакты»;
- коснуться значка «Изменить» в виде изображения карандаша;
- заполнить пустые поля или отредактировать уже внесенные сведения;
- сохранить правки.
Phone Clone — Перенос контактов и других данных на смартфон Honor 30 с другого смартфона (Huawei Honor 30)
Приложение Phone Clone позволяет быстро и удобно перенести основные данные (в том числе контакты, записи календаря, изображения и видео) со старого устройства на смартфон Honor 30.
Перенос данных с устройств Android
1 На вашем новом устройстве откройте приложение Phone Clone. Вы также можете перейти в раздел Настройки > Система и обновления > Phone Clone, нажать Это новый телефон, затем нажать Huawei или Другое устройство Android.
2 Следуйте инструкциям на экране, чтобы загрузить и установить Phone Clone на вашем старом устройстве.
3 На старом устройстве откройте приложение Phone Clone и нажмите Это старый телефон. Следуйте инструкциям на экране, чтобы установить соединение между старым и новым устройством с помощью сканирования кода или вручную.
4 На старом устройстве выберите данные, которые хотите перенести, затем нажмите Перенос, чтобы начать процесс клонирования.
Приложение Phone Clone доступно только для устройств с ОС Android 4.4 и выше.
Перенос данных с устройств iPhone или iPad
1 На вашем новом устройстве откройте приложение Phone Clone. Вы также можете перейти в раздел Настройки > Система и обновления > Phone Clone, нажать Это новый телефон, затем нажать iPhone или iPad.
2 Следуйте инструкциям на экране, чтобы загрузить и установить Phone Clone на вашем старом устройстве.
3 На старом устройстве откройте приложение Phone Clone и нажмите Это старый телефон. Следуйте инструкциям на экране, чтобы установить соединение между старым и новым устройством с помощью сканирования кода или вручную.
4 На старом устройстве выберите данные, которые хотите перенести, и следуйте инструкциям на экране, чтобы начать процесс клонирования.
Приложение Phone Clone доступно только для устройств с iOS 8.0 и выше.
Читайте полностью: Как пользоваться телефоном HONOR 30. Настройка сим-карты, точка доступа…
Как перенести данные с Андроида на Андроид с помощью симки или карты памяти
Второй способ того, как перенести контакты с телефона на телефон, не прибегая к помощи компьютера и интернета, заключается в использовании карты памяти или SIM-карты. Но этот способ имеет несколько неудобств:
- Разные размеры SIM -карт на телефонах
- Отсутствие слота под карту памяти
Казалось бы, 2017 год на улице, однако есть телефоны, даже флагманы, которые имеют 128 Гб внутренней памяти, и не обладают слотом под карту памяти. В таком случае копировать контакты можно с помощью симки, но и здесь не все так гладко. Проблема может возникнуть в том случае, если на вашем старом телефоне микро- или нано- SIM, а на новом – обычная.
Если же у вас с симками и флешками все в порядке, то рассмотрим способ, как скопировать контакты. Если вы хотите перенести контакты при помощи карты памяти, то вам надо сохранить их все на нее, затем вставить карту памяти в другой смартфон. Уже на новом телефоне необходимо:
- Зайти в меню «Функции».
- В контактах и выбрать пункт «Экспорт / Импорт контактов».
- Импортировать контакты надо с карты памяти.
Самый быстрый, старый, но не всегда самый практичный способ того, как перенести данные с Андроида на Андроид, заключается в копировании контактов телефонной книги на SIM -карту. Для этого надо просто нажать пункт «Экспорт / Импорт» и импортировать все контакты на SIM-карту. После того, как вы вставите ее в новый смартфон, вы можете точно так же и экспортировать данные. Недостаток такого способа заключается в ограничении количества номеров, которые можно сохранить на симку. Также ограничено количество символов в названии контакта.
Как перенести контакты c Android на Android
Купили смартфон и хотите как можно скорее им воспользоваться? Первым делом нужно перенести контакты со старого Android-гаджета на новый.
Мы рассмотрим несколько способов, каждый из которых по силам осуществить даже неопытным пользователям
Внимание: название пунктов и визуальное отображение категорий может отличаться в зависимости от версии системы и фирменной прошивки
Как перенести контакты с помощью специальных приложений
Одной из самых многофункциональных программ при работе с контактной информацией считается MOBILedit! С ее помощью можно осуществлять импорт этих данных из разнообразных источников, а также их перенос на другие устройства в более удобной для пользователя форме.
После установки программы на компьютер, подключите телефон, с которого нужно перенести адресную информацию, по USB-кабелю. Программа также может импортировать данные непосредственно с почты Gmail. Здесь надо сделать всего 2 шаги, а именно:
- После синхронизации компьютера и телефона, зайдите в меню «Phonebook», а потом нажмите кнопку «Export».
- Какой бы способ вы не выбрали, сохраните контактные данные на компьютере (например, в формате CSV). Подключите устройство, на которое нужно осуществить перенос.
Программа позволяет вывести данные с помощью:
- USB-кабеля;
- Bluetooth;
- SD-карты;
- Google-данных.
Последний способ является максимально выгодным и оправданным. Адресные данные не только появятся в вашем телефоне, но и синхронизируются с Gmail-почтой вашего аккаунта. Это значит, что любые изменения, производимые над пользователями (правка данных, добавление новых пользователей и удаление старых) будут отображаться на всех устройствах, подключенных к данной учетной записи.
Остальные варианты не предполагают синхронизации, поэтому подойдут для пользователей, которым просто нужно осуществить перенос данных с Gmail без возможности оперирования пользовательской информацией с других девайсов.
Опция Поделиться
Казалось бы, первого варианта более чем достаточно, чтобы перенести контакты из телефонной книжки старого смартфона на другое устройство; однако есть у него и существенный минус — невозможность передать данные без перестановки microSD или SIM-карты. Исправить ситуацию можно, воспользовавшись опцией «Поделиться», также встроенной в систему Android и доступной владельцам смартфонов по умолчанию.
Чтобы перекинуть контакты с одного телефона под управлением ОС Андроид на другой, следует:
Открыть меню «Контакты» (телефонную книжку), выбрать одну, несколько или все записи, отмечая их сначала долгим, а затем обычными нажатиями или пользуясь чекбоксом вверху страницы, и нажать на кнопку «Поделиться».
В открывшемся окне выбрать способ передачи данных. Пользователь может перенести контакты при помощи любого из установленных мессенджеров, кликнув по соответствующему значку.
Выбрав в списке свой аккаунт или папку «Сохранённые сообщения».
И подтвердив отправку данных.
Номера появятся в окошке диалога через несколько минут. Чтобы сохранить их в памяти нового устройства, необходимо тапнуть по кнопке «Просмотр контакта».
И затем — «В контакты».
Выбрав для переноса данных электронную почту, владелец телефона на Android должен.
Указать адрес получателя (свой собственный), убедиться, что письмо содержит вложение с карточками контактов, и нажать на кнопку «Отправить».
На новом устройстве — войти в мобильный почтовый клиент, развернуть список вложений и скачать пересланную карточку контактов.
Тапнуть по загруженному файлу, открыть его с помощью меню ОС Андроид «Контакты».
И сохранить номера в памяти телефона.
Пользователь может перенести контакты с одного смартфона на другой, отправив на сим-карту сообщение с соответствующей информацией — для этого нужно в меню «Поделиться» выбрать опцию «Сообщения/SMS».
Ввести номер, на который должна поступить информация, проверить, что нужные данные содержатся в теле письма, и отправить СМС — услуга оплачивается в соответствии с установленными оператором тарифами.
Если оба телефона поддерживают передачу файлов по Bluetooth, можно перенести контакты с Андроида на Андроид и таким образом — выбрав в меню «Переслать» хорошо знакомую кнопку с пиктограммой.
Включив передатчики блютуз на устройствах.
И отметив тапом устройство Android, на которое требуется сохранить контакты.
Наконец, хозяин телефонов может воспользоваться опцией Wi-Fi Direct — при этом необходимо, чтобы оба устройства находились в одной беспроводной сети. Нажав на кнопку.
Следует найти в списке подключённый телефон, на который планируется перенести контакты, тапнуть по заголовку.
И дождаться завершения передачи данных.
Включение синхронизации
Включение синхронизации контактов Google на разных устройствах и ОС различается. На Android эта возможность работает по умолчанию, на iOS вам придется подключить учётную запись Гугл вручную, а на Windows Phone — заплатить за пакет G Suite.
Android
На большинстве устройств на базе Андроид синхронизация включается сразу, как только вы привязываете к нему свой аккаунт Google. Однако проверить, что она действительно работает и при необходимости исправить ошибки, никогда не будет лишним.
Порядок действий:
- Откройте настройки системы.
- Зайдите в «Аккаунты».
- Откройте профиль, с которым вы хотите синхронизироваться.
- Убедитесь, что переключатель возле пункта «Контакты» стоит в положении «Вкл».
Если девайс подключен к Интернету, передача данных происходит автоматически. Как только вы добавляете или удаляете контакт на смартфоне, информация на сервере обновляется.
Также вы можете провести синхронизацию вручную. Для этого вызовите дополнительное меню и выберите пункт «Синхронизировать».
Порядок включения синхронизации может отличаться от описанного в зависимости от версии Android и производителя смартфона, но незначительно. На Samsung, Xiaomi, LG, Honor и любой другой модели передача данных активируется там же — в настройках аккаунта Google.
iOS
На iOS выбор способа синхронизации зависит от версии системы. Если на устройстве установлена iOS 7 или выше, самый простой вариант — добавить в список аккаунтов учетную запись Гугл.
Для этого:
- Зайдите в приложение «Настройки».
- Откройте подменю «Учётные записи и пароли».
- Нажмите «Добавить учетную запись».
- Выберите из списка Google.
- Введите почтовый адрес, привязанный к аккаунту Google.
- Укажите пароль от учётной записи.
- Переместите переключатель «Контакты» в состояние «Вкл».
Синхронизация включится автоматически. С этого момента все контакты из телефонной книги айфона будут дублироваться на серверах Гугла.
Иногда чтобы проделать эту операцию, может потребоваться включение SSL. Это можно сделать в свойствах добавленного аккаунта Google. В его настройках есть раздел «Дополнительно». Внутри него — переключатель «Использовать SSL». Переведите переключатель в положение «Вкл» и примените конфигурацию.
На старых устройствах с iOS 5 или iOS 6 вместо аккаунта Google используется учётная запись CardDav. А порядок ее подключения имеет небольшие отличия:
- Повторите шаги 1-3 предыдущей инструкции, чтобы добраться до экрана «Учётные записи».
- Нажмите на пункт «Другое».
- В разделе «Контакты» выберите «Учётную запись CardDav».
- Заполните данные об аккаунте.
В поле «Сервер» укажите google.com; в строке «Пользователь» — адрес электронной почты; «Пароль» — это пароль от аккаунта Google; описание может быть любым. Для применения настроек нажмите «Далее».
Теперь все контакты из телефонной книги iPhone будут автоматически отправляться на серверы Google.
Windows Phone
На Windows Phone с 2013 года синхронизация контактов с сервисом Google недоступна. Эта возможность осталась только при использовании платного пакета для бизнеса G Suite. Его стоимость — от 6 долларов в месяц.
Проверка синхронизации
Чтобы убедиться, что ваши записи синхронизируются с сервером, воспользуйтесь веб-интерфейсом Google. Для этого подойдет любое устройство с выходом в интернет и браузером. Проверять сохранение контактов удобнее с помощью ПК или ноутбука, но можно использовать смартфон и планшет.
Порядок действий:
- Перейдите на google.com.
- Авторизуйтесь в аккаунте, с которого вы настраивали синхронизацию контактов.
- Раскройте полный список сервисов Google и выберите «Контакты».
Вы попадете в веб-интерфейс приложения «Google Контакты». Здесь отображаются все записи телефонной книги, синхронизированные со смартфоном. Вы можете управлять ими: менять имена и номера, добавлять новые контакты и удалять ненужные. Все изменения сразу отобразятся в телефонной книге смартфона, так как синхронизация — процесс двухсторонний.
Канал YouTube со всеми видео и подписками
Единственный вариант, который позволяет нам переносить все видео и подписки из канала YouTube в другую учетную запись Google, — это когда мы хотим переместить все в другую учетную запись бренда. Поэтому, если мы хотим изменить всю информацию на нашем канале YouTube на другую учетную запись Google, нам придется сделать это вручную.
Чтобы переместить все видео, нам нужно перейти в текущий аккаунт YouTube, скачать видео и затем загрузить их в новый аккаунт. Можно скачать все видео через Google Блюда с собой , но позже нам придется загружать их один за другим в наш новый аккаунт.
Чтобы сохранить все наши подписки, мы можем перейти на страницу подписок нашего текущего канала, войти в новую учетную запись YouTube и добавить каждую подписку вручную
Важно знать, что мы потеряем все комментарии наших видео, подписчиков и т. Д
Перенос контактов iPhone в Gmail с помощью iTunes
Импортировать необходимые контакты с Айфона в Гугл можно отличными друг от друга способами. Некоторые имеют свои сильные стороны, а некоторые, наоборот, слабые. Пользователю стоит рассмотреть все возможные варианты, чтобы выбрать для себя необходимый.
Также возможно перенести контакты при помощи известной программы iTunes на компьютере от компании Эппл. Эта утилита устанавливается через официальный источник на страничке компании. С помощью него можно не только импортировать контакты, но и также передавать музыку, в целом управлять Айфоном.
Если пользователь заранее установить программку, можно готовиться к импорту:
- Подключаем Айфон к компьютеру при помощи заранее подготовленного кабеля. Запускаем Айтюнс, который также был скачан заранее;
- Теперь необходимо открыть специальную вкладку, которая называется «Информация». В ней необходимо открыть раздел под названием «Синхронизировать контакты», а далее кликаем на «Гугл»;
- После этого система попросит пользователя ввести имя, а также пароль;
- После правильного ввода, пользователю стоит убедиться в том, что процесс передачи и синхронизации автоматически подключится и активируется. Также можно выбрать определённые контакты.
После этого все мобильные номера перенесутся на Гугл –аккаунт при помощи Айтюнс. В любой момент пользователь может восстановить их и обратным способом. Этот способ имеет свой главный минус в том, что необходимо устанавливать дополнительные утилиты, а также иметь в наличии специальный кабель для подключения.
Проблемы с переносом контактов
Самая основная проблема – это отсутствие синхронизации. Гугл – аккаунт не импортирует в свою базу необходимые контакты. На это могут влиять некоторые причины:
- Неправильная настройка синхронизации;
- Интернет – соединение. Почтовое приложение может не синхронизировать контакты, потому что нет нормальных условий для этого;
- Старая версия Гугл или же нерабочий аккаунт.
Все это можно решить путем проверок. Стоит попробовать перенастроить синхронизацию еще раз, а также подключиться к мобильному интернету. Стоит обновить аккаунт, зайти в него на ПК, а также установить новую версию, обновить её.
Также можно перезагрузить девайс, чтобы проверить наличие системных ошибок. Если проблема не решилась, то стоит обратиться к профессионалу в сервис.
Как перенести контакты с аккаунта Гугл в память устройства
Если у вас появилась необходимость вытащить контакты и скопировать их из облака в память аппарата, для этого перейдите на сайт:
- Зайдите на свою электронную почту. Возле главного логотипа Gmail расположена стрелочка, нажмите на неё;
- После этого появится в меню, из которого выбирайте пункт с данными;
- Отметьте все, и нажмите «Скачать».
Их можно перенести тремя способами:
- Используя программу от Microsoft Outlook или Outlook Express;
- Скачать записную книжку напрямую с сервиса Google;
- Воспользоваться собственной картой памяти SD.
Способы являются универсальными, так как вам необязательно синхронизировать свои телефоны. Для того чтобы организовать перенос из аккаунта Гугл на Андроид необходимо:
- Скопировать её в программу Microsoft Outlook или Outlook Express. Сервисы созданы специально для хранения;
- Сохранить документ на свой компьютер;
- Подключите через USB свой смартфон и перенесите документ в память телефона;
- Откройте его через мобильный редактор и постепенно копируйте информацию соответствующего раздела.
Если ваш смартфон синхронизирован с Гугл, то этот процесс можно ускорить в несколько раз. Для этого:
- В своём телефоне открыть папку с объектами;
- В разделе меню нажать «Дополнительно».
- Для того чтобы их перенести, выбирайте пункт «Импорт».
Источником будет являться документ, который находится в Google. После этого переносите все в память своего смартфона.