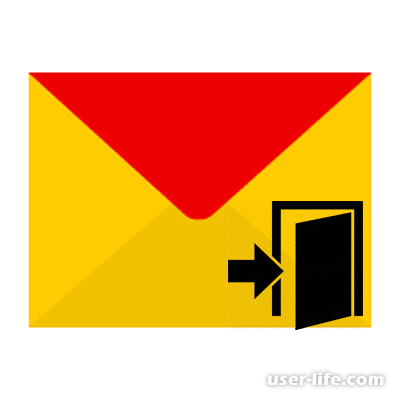Как изменить имя учётной записи в windows 10
Содержание:
- Как изменить права пользователя в Виндовс 10
- Как изменить имя локальной учетной записи Windows 10
- Как поменять пользователя в Windows
- Зачем изменять имя пользователя Windows 10
- Как управлять параметрами входа
- Как изменить имя пользователя в Windows 10
- Причины для смены имени пользователя
- Используем командную строку
- Процесс создания нового пользователя на Виндовс 10
- Переименовывание локального диска
- Способ первый. Создание новой учетной записи
- Как изменить имя пользователя через Power Shell
- Как сменить учетную запись через панель управления
- Способ 2. Классическая «Панель управления»
- Как изменить имя учётной записи и папку пользователя в Windows 10
Как изменить права пользователя в Виндовс 10
Рассмотрим, как можно поменять права юзера на примере добавления привилегий администратора (обратная операция является идентичной) в ОС Windows 10.
Способ 1: «Панель управления»
Стандартным методом изменения привилегий юзера является использование «Панели управления». Этот способ прост и понятен для всех пользователей.
- Осуществите переход в «Панель управления».
Включите режим просмотра «Крупные значки», а после выберите раздел, указанный ниже на изображение.
Кликните по элементу «Управление другой учетной записью».
Нажмите на аккаунт, нуждающийся в смене прав.
После чего выберите «Изменение типа учетной записи».
Переключите аккаунт юзера в режим «Администратор».
Способ 2: «Параметры системы»
«Параметры системы» — еще один удобный и простой способ изменить привилегии пользователя.
- Нажмите комбинацию «Win+I» на клавиатуре.
- В окне «Параметры» отыщите элемент, указанный на изображении, и щелкните на нем.
Перейдите в раздел «Семья и другие люди».
Выберите аккаунт, для которого нужно изменить права, и кликните по нему.
Нажмите пункт «Изменить тип учетной записи».
Установите тип учетной записи «Администратор» и нажмите «Ок».
Способ 3: «Командная строка»
Наиболее короткий способ заполучить права администратора — это использование «Командной строки». Достаточно просто ввести одну единственную команду.
- Запустите cmd с правами администратора через правый клик по меню «Пуск».
Наберите команду:
Ее выполнение активирует скрытую запись администратора системы. В русскоязычной версии ОС используется ключевое слово , вместо англоязычного варианта .
В дальнейшем уже можно использовать этот аккаунт.
Способ 4: Оснастка «Локальная политика безопасности»
- Нажмите комбинацию «Win+R» и введите в строку .
Разверните раздел «Локальные политики» и выберите подраздел «Параметры безопасности».
Установите значение «Включен» для параметра, указанного на изображении.
Этот способ повторяет функционал предыдущего, то есть, активирует ранее скрытую учетную запись администратора.
Способ 5: Оснастка «Локальные пользователи и группы»
Этот способ используется только для отключения учетной записи администратора.
- Нажмите комбинацию клавиш «Win+R» и введите в строку команду .
В правой части окна щелкните по директории «Пользователи».
Щелкните по учетной записи администратора правой кнопкой мыши и выберите пункт «Свойства».
Установите отметку напротив пункта «Отключить учетную запись».
Такими способами можно легко включить или отключить учетную запись администратора, а также добавить или снять с пользователя привилегии.
Опишите, что у вас не получилось.
Наши специалисты постараются ответить максимально быстро.
Как изменить имя локальной учетной записи Windows 10
Изменить имя локальной учетной записи можно как и через сам Виндовс 10, так и при помощи специального Power Shell, который также может помочь пользователю в этом деле.
Через сайт Майкрософт
Самый просто способ –воспользоваться официальным сайтом Майкрософт, а точнее – его системой. Для того чтобы это сделать, необходимо:
- Войти в собственную учетную запись Майкрософт в разделе «Учетные записи» на пользовательском компьютере;
- Теперь необходимо найти раздел «Ваши сведения» на этом же сайте учетной записи Майкрософт;
- Как только пользователь вошел в них, нужно найти под ником пункт «Изменить»;
- После тапа на этот пункт нужно ввести новое имя, а также пройти капчу для безопасности компьютера;
- Сохраняется элемент.
Через панель управления
Другой вариант замены – через панель управления:
- Для начала необходимо вызвать командное окно при помощи стандартного сочетания клавиш Win+R. В нем пользователь прописывает команду «control»;
- После находится пункт «Учетная запись», а после неё – «Изменение типа»;
- Теперь в локальной учетной записи, в своей базе данных, пользователь изменяет нужно имя и соглашается при помощи пункта «переименовать».
С помощью командной строки
Командная строка – важный помощник при любых действиях с компьютером. Чтобы воспользоваться сменой наименования пользователя, нужно:
- При помощи вызова командной строки Win+R ввести в ней же сочетание «netplwiz». Это стандартный вариант команды, но существуют интерпретации;
- Теперь нужно найти строку пользователей. В нем стоит тапнуть на свойства, доступные обладателю ПК;
- После в строке «Пользователи» нужно ввести имя, тапнуть на «Ок».
Как видно, изменить имя при помощи командной строки тоже не составляет проблемы. Сделать это просто, если знать основной алгоритм.
Как изменить имя пользователя через Power Shell
Этот способ замены сложнее, так как требует от человека знаний о том, как вводить коды. Его стоит использовать в крайних случаях, когда другие способы замены не работают:
- Для начала необходимо запустить сам Power Shell через права администратора;
- После этого находится команда вида «wmic useraccount»;
- Теперь в этой команды слово one, которое обозначает первое имя, нужно поменять на two, то есть ввести новое имя после этого обозначения;
- После нужно перезагрузить компьютер, чтобы сработали изменения.
Как поменять пользователя в Windows
<stg>Вариант №1. Смена пользователя из работающей ОС.
Нажимаем левой клавишей мыши по кнопке «Пуск», в открывшемся окне кликаем по аватаре текущего пользователя и в выпадающем меню выбираем требуемую учетную запись.
<stg>Вариант №2. Смена пользователя при помощи горячих клавиш.
Находясь на рабочем столе, следует нажать сочетании клавиш Alt+F4, после чего откроется специальное окно, где в выпадающей вкладке можно выбрать пункт «Сменить пользователя».
После нажатия кнопки «Ок», пользователь попадет на экран входа, где можно выбрать учетную запись, как и при загрузке Windows.
Помимо этого, на экран входа можно попасть при помощи сочетания клавиш Win+L.
Данный способ позволит пропустить окно «Что должен сделать компьютер».
</stg></p></stg></p>
В пользователей операционной системы Windows 10 есть возможность изменить имя учетной записи пользователя и администратора. Для этого не нужно скачивать сторонние программы, а можно просто воспользоваться одним с наших способов. Сменить имя учетной записи можно действительно многими способами.
В этой инструкции мы покажем как изменить имя пользователя в Windows 10. Имя учетной записи Майкрософт рекомендуем изменять только первым способом, поскольку данные учетной записи не хранятся у Вас на компьютере. Для изменения имени локальных учетных записей можно использовать все другие способы представленные ниже.
В последней сборке операционной системы Windows 10 поменять имя пользователя используя новые параметры не возможно, поэтому мы будем использовать способы которые подойдут для пользователей предыдущих версий.
Зачем изменять имя пользователя Windows 10
Самый простой вариант, зачем пользователю менять имя – это просто личное желание пользователя. Если при регистрации он неправильно указал имя, как к нему обращаться, то это может раздражать, тем самым появится желания его быстро сменить.
Также возможная причина – это покупка использованного компьютера, на котором указано другое пользовательское имя. В этом случае, чтобы не потерять настройки, пользователь может также изменить имя.
Еще важная причина – это отображение названий пользовательских папок. Как только пользователь активирует компьютер, автоматически создаётся электронная почта с подобным именем. Чтобы в дальнейшем обезопасить себя, можно изменить имя или же просто название пользовательской папки.
Как управлять параметрами входа
На странице параметров входа вы можете быстро управлять многими способами аутентификации в Windows 10. Используя эти настройки, вы можете изменить свой текущий пароль, настроить Windows Hello, используя PIN-код или пароль для доступа к картинке, и даже включить динамическую блокировку, чтобы заблокировать устройство, когда вы уходите.
Смена пароля пользователя
Чтобы изменить текущий пароль, сделайте следующее:
- Откройте Параметры (Win + I).
- Нажмите Учетные записи.
- Нажмите на Варианты входа.
- В разделе «Пароль» нажмите кнопку Изменить.
- Введите свой текущий пароль учетной записи Microsoft.
- Нажмите кнопку Вход.
- Введите свой старый пароль.
- Создайте новый пароль.
- Нажмите кнопку Далее.
Стоит отметить, что если вы используете учетную запись Microsoft, изменение пароля на вашем компьютере также изменит пароль, который вы используете для проверки ваших электронных писем в Интернете, связанных с вашим MSA.
Добавление PIN-кода
Если вы хотите использовать более быстрый и безопасный способ входа в Windows 10, вам следует вместо этого использовать PIN-код, который можно создать, выполнив следующие действия:
- Откройте Параметры (Win + I).
- Нажмите Учетные записи.
- В разделе «PIN-код» нажмите кнопку Добавить.
- Создайте новый PIN-код .
Совет. Вы также можете активировать опцию, разрешающую использование букв и символов в составе вашего PIN-кода, что дополнительно повышает безопасность.
- Нажмите кнопку ОК.
Хотя ПИН-код обычно более безопасен, чем традиционный пароль, поскольку он привязан только к одному устройству и никогда не передается по сети, помните, что он работает только локально. Вы не можете использовать его для удаленного доступа к вашему устройству.
Добавление графического пароля
Вы также можете использовать изображение в качестве пароля. Этот метод аутентификации позволяет использовать сенсорные жесты на изображении для входа в Windows 10. Обычно этот параметр больше подходит для устройств с сенсорным экраном.
Чтобы настроить графический пароль, выполните следующие действия.
- Откройте Параметры (Win + I).
- Нажмите Учетные записи.
- В разделе «Графический пароль» нажмите кнопку Добавить.
- Введите свой пароль, чтобы подтвердить действия.
- Нажмите кнопку Выбор картинки на левой панели.
- После выбора изображения нажмите кнопку Использовать это изображение.
- Нарисуйте три жеста на изображении, включая круги, прямые линии, касания или их комбинацию.
- Повторите жесты для подтверждения.
- Нажмите кнопку Готово.
Завершив настройку графического пароля, просто выйдите из системы и войдите в свою учетную запись, чтобы проверить изменения.
На совместимых устройствах, таких как Surface Book 2 и Surface Pro, вы можете настроить Windows Hello Face для входа на своё устройство, используя только ваше лицо.
Если на вашем ноутбуке или рабочем столе нет биометрической аутентификации, вы всегда можете приобрести сканер отпечатков пальцев или камеру с поддержкой Windows Hello.
Настройка динамической блокировки
Динамическая блокировка – это функция, которая блокирует ваш компьютер, когда вы уходите, добавляя дополнительный уровень безопасности. Эта функция использует бесконтактную технологию, поэтому вам необходимо подключить устройство Bluetooth, например телефон или планшет, прежде чем вы сможете её настроить.
Чтобы настроить динамическую блокировку, сделайте следующее:
- Откройте Параметры (Win + I).
- Нажмите Устройства.
- Нажмите Bluetooth и другие устройства.
- Нажмите кнопку Добавление Bluetooth или другого устройства.
- Нажмите опцию Bluetooth.
- Подготовьте устройство Bluetooth к сопряжению.
- Выберите ваше устройство из списка.
- Продолжайте согласно инструкциям на экране для завершения сопряжения.
- Находясь в настройках, нажмите на Учетные записи.
- Нажмите Варианты входа.
- В разделе «Динамическая блокировка» включите параметр Разрешить Windows автоматически блокировать устройство в ваше отсутствие.
После того, как вы выполнили эти шаги, если вы отойдете вместе с сопряженным устройством, Windows 10 будет ждать 30 секунд, а затем автоматически заблокирует ваш компьютер.
Требование пароля при пробуждении
Используя параметры входа в систему, вы также можете решить, должна ли Windows 10 запрашивать ввод пароля при выходе компьютера из спящего режима, выполнив следующие действия:
- Откройте Параметры (Win + I).
- Нажмите Учетные записи.
- Нажмите Варианты входа.
- В разделе «Требовать пароль» используйте раскрывающееся меню и выберите:
- Никогда – пароль никогда не потребуется после выхода компьютера из спящего режима.
- Когда компьютер выходит из спящего режима – вам нужно будет ввести пароль, когда ваш компьютер выйдет из спящего режима.
Как изменить имя пользователя в Windows 10
Командная строка
- Нажимаем Win+X и выбираем пункт Командная строка (администратор). Другие способы открытия командной строки смотрите здесь.
- Для просмотра имен существующих учетных записей выполняем команду: wmic useraccount get fullname, name
- Чтобы изменить имя пользователя локальной учетной записи используем следующею команду, где текущее имя и новое имя пользователя изменяем на нужное wmic useraccount where name=»Текущее имя» rename «Новое имя
Windows PowerShell
- Нажимаем Win+Q и в поисковой строке находим Windows PowerShell, который запускаем от имени администратора.
- Для изменения имени локальной учетной записи используем команду Rename-LocalUser -Name «Текущее имя-NewNameНовое имя
Способы с использованием одной команды являются очень удобными. В этом случае не забывайте, что средства выполнения команд необходимо запускать от имени администратора.
Выводы
В этой статье мы рассмотрели как изменить имя учетной записи всего в несколько нажатий. Все выше перечисленные способы, кроме первого, работают на предыдущих версиях операционной системы Windows.
А также рекомендуем почитать статью как поменять имя компьютера в Windows 10, поскольку такая возможность в операционной системе от Майкрософт присутствует.
Здравствуйте, сегодня я расскажу вам, как поменять или переименовывать имя пользователя на windows 10.
Причин бывает огромное множество. От обычной антипатии, до необходимости перед продажей компьютера. Сначала нужно определиться, какая учетная запись Вас интересует.
Существует два типа учетных записей: локальный аккаунт и учетная запись Майкрософт.
Локальная учетка— это учетная запись ,используемая только на вашем ПК.
Учетная запись Майкрасофт— это запись, используемая вами на всех типах операционных систем виндовс. Если Вы уже определились и задались вопросом «как переименовать пользователя в windows 10», давайте начнём.Первым мы рассмотрим локальную запись. Чтобы изменить имя пользователя, нужно:
- Вызывайте диалог «Выполнить». Нажмем сочетание клавиш Win+R. Появится маленькое окно в левом нижнем углу.
- В появившемся окне вводим команду «control»
Откроется Панель Управления. Находите сектор «Учетные записи пользователей», и переходите по «Изменение типа учетной записи»,которая находиться ниже.
Выберите и нажмите на администратора в windows 10, имя которого нужно изменить.
В данном окне, щелкните по «Изменение учетной записи».
Здесь можно изменить имя учетной записи.В специальном поле вводите новое имя пользователя и нажимаете переименовать.
Именно так можно сменить имя пользователя.
Вторым рассмотрим смену учетной записи
Когда спрашивают,как изменить имя пользователя в windows 10, часто имеют ввиду и смену имени учетной записи Майкрософт. Здесь уже понадобиться подключение к интернету.
Впишите свое Имя и Фамилию. Нажмите «Сохранить».
- Многие спрашивают: «как поменять учетную запись?,как изменить учетную запись?». В Windows 10 нет специального алгоритма для того что бы переименовать свою личную папку. Единственный способ сделать это, создать новый аккаунт с нужным именем и перенести все файлы: Открывайте меню «Пуск».
- Щелкайте по разделу «Параметры».
Переходите в категории «Учетные записи».
Выбирайте закладку «Семья и другие пользователи» (Она слева). И кликайте по «плюсу» в категории «Другие пользователи».
Кликните » У меня нет данных для входа этого человека» снизу.
Щелкайте по гиперссылке «Добавить пользователя без учетной записи Майкрософт».
Введите логин, пароль и нажмите «Далее».
После этого и будет создана новая персональная папка и аккаунт.
- https://recovery-software.ru/blog/how-to-change-login-name-in-windows-10.html
- https://windd.ru/kak-izmenit-imya-polzovatelya-v-windows-10/
- http://secretwindows.ru/instrukcii/sistemnye-vozmozhnosti/bezopasnost-uchyotnye-zapisi/kak-pereimenovatj-uchetnuyu-zapisj-v-windows-10.html
Причины для смены имени пользователя
В некоторых случаях, необходимо сменить имя пользователя Windows 10, поменяв его на другой логин. Возможные причины для переименования имени учетной записи:
- компьютером стал пользоваться другой человек, например, ПК перешел в пользование другого члена семьи;
- неудачное, непонятное или неуместное имя пользователя с точки зрения текущего владельца.
Как бы то ни было, подобная проблема порой возникает. Можно ли изменить имя пользователя? Как изменить имя пользователя на компьютере? Да, это возможно сделать в операционной системе Windows.
В данной статье мы разберем, как переименовать пользователя в Windows 10 для обоих типов учетной записи: для локальной учетной записи и для учетной записи Майкрософт. Локальная (автономная) учетная запись используется только на том компьютере, куда она была добавлена. Учетную запись Майкрософт, помимо компьютера с Windows, можно синхронизировать с другими устройствами, приложениями и сервисами.
При изменении имени учетной записи необходимо учитывать следующий момент: в системе поменяется только имя профиля пользователя, папка профиля пользователя останется с прежним именем на диске компьютера. В окне приветствия Windows, в параметрах системы, после смены имени, будет отображаться новое имя учетной записи. В тоже время, папка профиля пользователя, созданная при установке Windows или при создании дополнительной учетной записи, останется с прежним именем.
Простое переименование папки учетной записи пользователя приведет к некорректной работе установленных программ и системы. Переименование папки пользователя довольно сложный процесс, требующий изменений в реестре, поэтому менять название папки я не советую.
Для того, чтобы не возникали подобные ситуации, требующие изменения имени папки пользователя, я рекомендую при установке Windows выбрать нейтральное имя «User» (Пользователь), или что-то подобное, на английском языке. Система автоматически создаст папку профиля пользователя с таким именем.
В случае, необходимости смены имени учетной записи, персональная папка пользователя останется с нейтральным именем («User»), которое не нужно будет изменять, так как подобное имя папки подходит для любого пользователя компьютера.
Начальное имя учетной записи на английском языке предпочтительнее из-за того, что некоторые программы могут не работать, если имя папки профиля будет содержать буквы на кириллице. После установки операционной системы Windows, вы можете поменять имя пользователя на любое другое или войти в систему при помощи учетной записи Майкрософт.
Теперь перейдем к двум инструкциям, в которых я расскажу, как в Виндовс 10 изменить имя пользователя.
Перед выполнением работ по изменению имени учетной записи пользователя, я настоятельно рекомендую создать точку восстановления системы для того, чтобы вы могли откатить Windows на момент состояния системы до момента применения изменений с учетными записями. В случае неправильных, ошибочных действий, у вас будет возможность вернуть операционную систему в рабочее состояние.
Используем командную строку
Есть еще один способ сменить букву локального диска. Он подойдет тем, кто привык работать с командной строкой, терминалом или еще какой-нибудь оболочкой. Но здесь нужны некоторые знания об ОС Windows x32 Bit-x64 Bit. Хотя, если все делать по инструкции, то не обязательно.
- Сначала кликаем правой кнопкой по меню «Пуск» и выбираем надпись «Командная строка (Администратор)». Все дальнейшие действия будут производиться именно так. Иначе не получится.
- В открывшемся окне вводим текст «DiskPart» и жмем «Ввод». Эта команда открывает консольную версию приложения по управлению дисками, разделами или томами.
- Далее нужно просмотреть список томов для того, чтобы узнать, какие литеры присвоены разделам и на какие следует их заменить. Нужно ввести команду «list volume».
- Теперь нужно выбрать конкретный том. Сделать это можно при помощи команды вида «select volume X». Х – это номер нужного раздела.
- Наконец, вводим команду для переименования тома. Выглядит она так: «assign letter= X», где Х – литера, которую нужно назначить. Не забываем после ввода каждой команды нажимать клавишу Enter.
После завершения процесса переименования и получения соответствующего сообщения обязательно нужно будет перезагрузить компьютер. Однако переименовать системный раздел таким образом все равно не удастся. Если вы это сделаете, то ОС просто не загрузится.
Процесс создания нового пользователя на Виндовс 10
Если используется чистый аккаунт, после удаления которого не будет никаких проблем, то для смены имени личной директории можно создать новый профиль. Новой учетке можно дать любое имя и задать нужные параметры доступа. Когда будет новый профиль, старый можно просто удалить.
Внимание! Приведенный ниже метод полностью очистит личную папку
Поэтому стоит убедиться, что там нет ничего важного
Управления учётными записями через панель управления
Итак, для того чтобы создать нового пользователя на Виндовс 10, нужно проделать следующие простые шаги:
- Вызвать меню кнопками «Вин» и «Х» и выбрать пункт панель управления.
- Найти в списке параметров «Учетные записи пользователя». При этом все настройки должны отображаться как «Крупные значки».
- Теперь, в новом окне, нужно зайти в «Управление другой учётной записью».
- Под окном с выбором пользователей нужно кликнуть по «Добавить нового пользователя в окне «Параметры компьютера».
- В этот момент откроется окно, в котором нужно выбрать пункт «Семья» (в левом меню).
- Теперь есть возможность добавить новый аккаунт. Можно его создать для члена семьи или для другого человека. Ниже, как пример, представлена последовательность действий для создания учетки другого человека.
- Нажать на плюсик в правом меню окна. Появится меню, в котором требуется кликнуть по надписи: «У меня нет данных для входа этого человека».
- Откроется окно, в котором создаются учетные записи. Внизу есть пункт «Добавить пользователя без учетной записи Microsoft», кликнуть по нему ЛКМ.
- В появившейся панели нужно вписать имя пользователя (желательно латинскими буквами), пароль для входа, выбрать секретный вопрос и вписать ответ. Пароль можно будет сменить в любой момент.
- Новый аккаунт создан, и снова откроется окно «Семья».
- Нужно выбрать новый профиль и кликнуть по кнопке «Изменить тип».
- Теперь нужно выбрать админа в окне с типами и кликнуть по «ОК».
Создание новой учетной записи
После выполнения всех этих шагов можно заходить в новый аккаунт. Личная директория в нем имеет название, указанное при создании этого профиля. Теперь можно смело удалять старую учетную запись (если, конечно, она не нужна). Это самый легкий способ переименования личной папки, однако он подойдет только пользователям с «пустым» аккаунтом.
Вот такие есть методы для переименования личной директории юзера. Каждый пользователь может подобрать для себя подходящий в зависимости от версии Виндовс 10. Владельцы ПК с пустыми аккаунтами могут использовать вариант с созданием новой учетки. При этом какой бы ни был выбран способ, нужно делать все максимально внимательно. При внесении неправильных данных могут возникнуть разного рода проблемы, от отказа работы приложений до невозможности входа в профиль.
Переименовывание локального диска
Многие замечали, что локальные диска компьютера помимо буквы могут иметь еще и подпись. Например «Фильмы», «Игры», «Windows».
Так вот эту подпись можно изменять, добавлять и удалять. Для этого в окне проводника «Компьютер», где отображаются все диски нужно нажать правой кнопкой мыши по нужному диску и выбрать «Свойства».
Свойства диска
Сразу на первой вкладке «Общие» в открывшемся окне можно изменять название (подпись) диска.
Задание имени диска
Как только вы это сделали, нужно нажать «Ок» в низу окна и на этом процесс переименовывания закончится.
Softrew.ru рекомендует
Как хорошо известно, в операционной системе Windows традиционно используется два раздела – системный и пользовательский, причем первый всегда имеет букву C, а второй букву D. Такое разделение позволяет избежать путаницы при работе с файлами и предохраняет от случайного удаления важных системных файлов.
Что касается наименований разделов в Windows 8.1 как и в других версиях, то так уж повелось, что системные файлы и файлы установленных программ хранятся на диске C, а документы, изображения и прочие пользовательские данные на диске D. Но что если вы решили отступить от традиции и присвоить пользовательскому разделу другую букву, скажем Y, а системному букву R?
В принципе, с помощью специальных программ можно переназначить буквы обеих разделов, но только вот делать этого крайне не рекомендуется. Вы можете изменить букву пользовательского раздела, но если измените букву раздела системного, то может статься так, что ваша Windows просто перестанет загружаться. Что же касается диска с личными файлами, то с ним вы можете делать почти все что угодно, в том числе и переименовывать чем мы сейчас с вами и займемся.
Никаких сторонних утилит нам для этого не понадобиться, потому что в Windows, а в данном случае речь идет о Windows 8.1, имеет собственную утилиту для работы с разделами жесткого диска. Называется она Disk Management. Чтобы запустить ее перейдите на рабочий стол, кликните правой клавишей мыши по значку «Этот компьютер», в контекстном меню выберите «Управление», а затем уже в открывшемся окне перейдите в раздел «Управление дисками».
Можно поступить еще проще. Вызовите окошко «Выполнить», введите команду diskmgmt.msc и нажмите ввод. В окне утилиты вы увидите список ваших разделов. Выделите раздел, букву которого вы хотите изменить, нажмите правую клавишу и в меню выберите опцию «Изменить букву диска или путь к диску». При этом откроется маленькое окошко с текущей буквой диска.
Жмем «Изменить», в дополнительном окошке открываем выпадающий список доступных букв и выбираем ту, что нам надо. При этом система предупреждает, что если на диске D имеются установленные программы, то они могут перестать работать. После того как вы нажмете «ок» диск будет переименован
Способ первый. Создание новой учетной записи
Первым способом смены имени является создание новой учетной записи. Вкратце процесс можно описать так: создание нового аккаунта, назначение его администратором, переход в новую учетную запись, удаление старого аккаунта с неправильным именем.
Чтобы изменить имя таким способом, достаточно проследовать шагам, описанным ниже:
Шаг 1. Открываем меню «ПУСК» и нажимаем Левой Кнопкой Мыши по небольшой картинке с силуэтом человека, после чего выбираем пункт «Изменение параметров учетной записи», как показано на скриншоте ниже:
Программа для восстановления данных
Шаг 2. В открывшемся окне в столбце слева необходимо кликнуть по строке «Семья и другие люди», а затем выбрать параметр добавления пользователя.
Шаг 3. После этого заполняем данные в полях, и привязываем учетную запись Microsoft. Если пользователь желает не показывать информацию о себе, необходимо выбрать пункт «У меня нет данных для входа этого человека», затем выбираем следующим пунктом «Добавить пользователя без учетной записи Microsoft.
Шаг 4. Выполнив вышеописанные действия, переходим на стандартное окно, где необходимо заполнить информацию нового пользователя, а также пароль и другую информацию. Заполняем все поля нужными данными и запоминаем пароль.
Шаг 5. Новая учетная запись создана. Теперь ее нужно наделить правами администратора компьютера. После выполнения шага 5 автоматически переходим в окно параметров, где во вкладке «Семья и другие люди» необходимо найти новую учетную запись и нажать на кнопку «Изменить тип учетной записи».
Шаг 6. В открывшемся окне достаточно просто открыть «Тип учетной записи» и заменить его на «Администратор».
Шаг 7. Теперь новая учетная запись обладает правами администратора. Достаточно убрать старую учетную запись и пользоваться новой.
Такой способ изменения имени учетной записи позволит не только изменить само имя, но также и изменить имя папки пользователя, которая создается системой автоматически.
Как изменить имя пользователя через Power Shell
Power Shell — программный продукт, открывающий возможности для более гибкого управления компьютером, работающим с Windows (в том числе версией 10). В частности, с помощью программы можно изменить имя учетной записи. Порядок действий прост.
- Откройте Power Shell (например, найдите его путем ввода имени программы в строку поиска).
- Введите команду Get-LocalUser: так вы сразу увидите все имена учетных записей, действующих в данном ПК.
- Введите команду: Rename LocalUser -Name «В кавычках запишите прежнее имя» -NewName «В кавычках запишите новое имя».
После этого выбранное имя пользователя компьютера изменится.
Как сменить учетную запись через панель управления
Если вам не нравится имя, возникающее на экране при входе в ОС, можно сменить учетную запись без выхода в Интернет. Для этого:
- откройте раздел «Панель управления»;
- найдите в открывшемся списке вкладку «Учетные записи пользователей» и зайдите в нее;
- перейдите в раздел «Изменение имени учетной записи»;
- введите новое имя учетной записи;
- подтвердите действие, кликнув по кнопке «ОК».
Теперь при загрузке компьютера и входе в Windows 10 на мониторе вы будете видеть выбранное вами имя.
Можно поступить и еще проще:
- нажать комбинацию клавиш Win+R;
- в появившуюся строку ввести сочетание символов netplwiz и подтвердить действие, нажав на Enter;
- в открывшемся окне поменять имя пользователя;
- подтвердить действие.
Способ удобен тем, что позволяет не открывать подразделы панели управления.
Способ 2. Классическая «Панель управления»
- Найдите и откройте классическую «Панель управления». Один из способов чтобы сделать это — нажать «Windows+ R», а затем набрать «Control» и нажать «Enter». Более простой способ чтобы сделать это — найти «Панель управления» через встроенный поиск Windows.
Нажимаем на значок поиска, вводим «панель управления», открываем приложение
- В окне «Панели управления» вам нужно кликнуть на «Учетные записи пользователей» (вам нужно будет это сделать 2 раза).
В категории «Просмотр» выбираем «Категория», кликаем дваждый левой кнопкой мыши на параметр «Учетные записи пользователей»
- Затем перейдите в «Управление другой учетной записью».
Переходим в «Управление другой учетной записью»
- Кликните на аватарку своей учетной записи, которую вы хотите изменить.
Кликаем на аватарку своей учетной записи
- Нажмите «Изменить имя учетной записи».
Нажимаем на ссылку «Изменить имя учетной записи»
- Введите желаемое имя пользователя и переименуйте свою учетную запись (как на примере ниже).
В поле вводим новое имя учетной записи, нажимаем «Переименовать»
Ваше имя пользователя в Windows 10 будет изменено.
Как изменить имя учётной записи и папку пользователя в Windows 10
Автор Владимир!
При установке Windows мы создаём профиль пользователя: Имя, а также пароль (необязательно), при этом создаётся папка пользователя c именем, которое мы ввели.
Можно иконку папки пользователя разместить на рабочем столе.
Иногда по тем или иным причинам нужно изменить имя пользователя. Сделать это можно, но что-то может пойти не так. Поэтому перед работой с папкой создадим точку восстановления.
Теперь можно изменить имя и переименовать папку пользователя в Windows 10.
Запускаю командную строку от имени администратора или Windows PowerShell, ввожу команду netplwiz
Щёлкаем двойным щелчком левой мыши на имени пользователя и переименовываем его.
После этого выходим из системы или перезагружаемся и заходим с новым именем и старым паролем.
Имя папки на рабочем столе тоже изменилось,
но имя папки в проводнике осталось прежним.
Имя этой папки можно изменить, но есть программы, которые используют путь к этой папке. Например если у вас установлена виртуальная машина и в ней по умолчанию установлен путь к папке пользователя C:\Users\Ваше имя пользователя\VirtualBox, то после переименования сама виртуальная машина перестанет корректно работать. Так что имейте ввиду, что переименование папки может иметь негативные последствия. Править реестр в этом случае занятие муторное и можно наисправлять так, что OS совсем рухнет. Без проблем эту папку можно переименовать в том случае, если мы только что установили Windows и перепутали букву при написании имени.
Для переименовании папки заходим в среду восстановления и выбираем командную строку
В командной строке вводим notepad и переименовываем папку,
после этого перезагружаемся и входим в систему с временным профилем.
Запускаю командную строку от имени администратора или Windows PowerShell, ввожу команду regedit
Открываем куст реестра:
HKEY_LOCAL_MACHINE\ SOFTWARE\ Microsoft\ Windows NT\ CurrentVersion\ ProfileList
то что нам нужно обычно в последней строчке, открываем и редактируем.
После этого выходим из системы и заходим в систему.
Если ОС будет из-за переименования папки плохо работать, то делаем откат с помощью точки восстановления.
После восстановления папка Anatoliy останется, но в реестре записей о нейуже не будет и её можно удалить за ненадобностью.
Если вы завели учётную запись Microsoft, то имя пользователя изменить невозможно. Можно изменить только имя папки.
Внимательный читатель, прочитав статью, может заметить, что изменить имя пользователя в Windows 10 можно ещё с помощью панели управления. Да, это так но,
мне не нравиться, что после этого показывает netplwiz.
Статьи на эту тему:
- Как изменить имя компьютера в Windows 10
- Как переименовать папку профиля пользователя в Windows 10