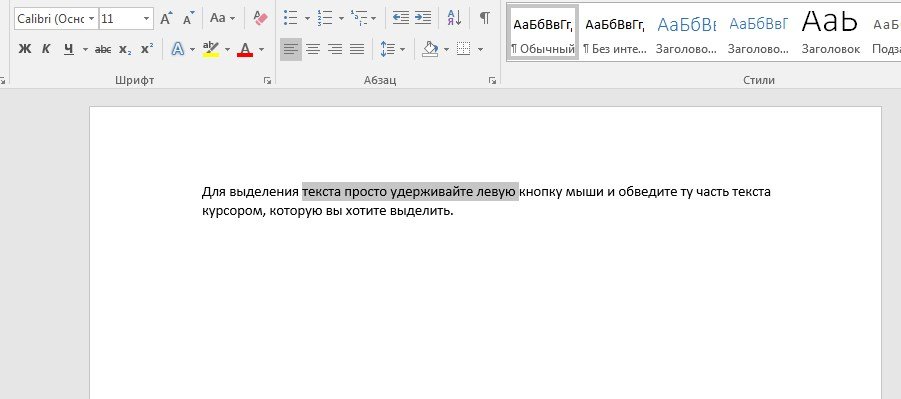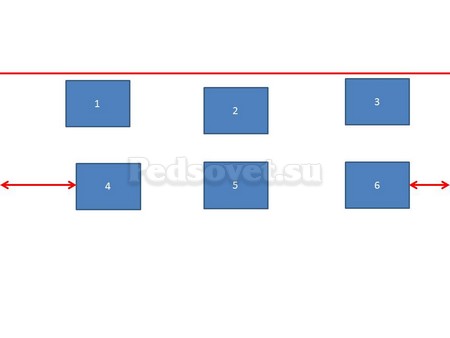Как сделать оглавление в ворде автоматически с номерами страниц
Содержание:
- Как сделать содержание в Ворде 2007?
- Как сделать содержание в ворде
- Содержание или оглавление? Что за раздел?
- Как сделать оглавление в ворд 2010 автоматически
- Изменение параметров оглавления в документе Word
- Настройка и форматирование оглавления
- Как вставить оглавление в Word?
- Настраиваемое оглавление
- Создаём оглавление
- Инструкция для версий Word 2003 и 2007
- Заключение
Как сделать содержание в Ворде 2007?
Предположим, что у вас имеется текстовый документ уже готовый на печать, но еще без содержания. В нем содержатся главы, которые должны находиться в оглавлении. Соответственно мы имеем вот такую вот структуру (в качестве примера).
Каждая глава, отображенная на картинке выше, имеет свой смысловой и структурный «уровень». То есть «Введение», «Глава 1» и «Глава 2» являются в иерархии содержания самую высшую ступеньку. Соответственно им необходимо присвоить стиль под названием «Заголовок 1».
Для этого во вкладке «Главная» находим раздел «Стили» в котором присутствуют различные главы. Чтобы его присвоить необходимо выделить участок текста и кликнуть на соответствующий необходимый ярлык.
Аналогичную операцию проводим со всеми остальными главами. В итоге получаем следующий вид:
Далее к главам второго уровня, а это «Глава 1.1», «Глава 2.2» и т.д. необходимо применить стиль «Заголовок 2».
И остается пункт будущего содержания, который называется «Глава 2.2.1». К нему нужно применить стиль «Заголовок 3», поскольку данный пункт содержания в иерархии ниже по рангу чем «Глава 2» и «Глава 2.2».
После того, как вы все это сделаете, у вас должен получиться следующий результат:
Естественно, что в вашем случае между главами будет находиться текст, но я специально сделал данный пример именно таким образом, чтобы продемонстрировать цикличность структуры.
Теперь все это дело необходимо автоматически превратить в содержание. Делается это следующим образом:
- Заходим в раздел «Ссылки» и находим кнопку «Оглавление» (она самая первая в списке, то есть в левом верхнем краю панели инструментов).
- После нажатия на данную кнопку появится выпадающий список с вариантами оформления будущего содержания, автоматические из которых являются первый и второй. Выбираем один из них, который вам понравился больше всего.
В результате получится вот такое вот красивое оглавление, которое создалось автоматически.
Если по каким-то причинам вы внесли изменения в страницах или названиях глав, то по окончанию редактирования документа нажмите кнопку «Обновить таблицу», а в появившемся диалоговом окне выберите команду «обновить целиком».
Если вам необходимо добавить или убрать в готовом оглавлении номера страниц, то для этого снова жмем на кнопку «Оглавление» и в открывшемся списке жмем на кнопку «Оглавление…». Далее откроется диалоговое окно, в котором вам необходимо убрать флажок с пункта «Показать номера страниц».
Как сделать содержание в ворде
Составление содержания письменного труда (реферата, курсовой, диплома или диссертации), как правило, оставляется на конец работы. Это объясняется тем, что в содержании (оглавлении) нужно указать не только последние версии названий разделов и подразделов, но и актуальные номера страниц.
Как обычно делают содержание работы
Способы, которыми обычно пользуются все, кто выполняет подобные работы, незначительно отличаются друг от друга. Вот несколько простых приемов составления оглавления письменной работы:
- На отдельной странице пишется «Оглавление» или «Содержание». Затем с новой строки вписывается название первого раздела работы либо «Введение». Номер страницы вписывается в конце строки и отделяется от названия раздела кнопкой «Пробел» или «Tab». Если между главой и страницей необходимо поставить точки, несколько раз нажимают на клавишу точки. После этого с новой строки вводят название подраздела или следующего раздела и т.д.
Такой способ имеет один недостаток: номера страниц в этом случае располагаются не ровным столбиком, а вразнобой. Конечно, такое содержание выглядит неаккуратно.
- Такого недостатка лишен следующий способ составления оглавления. При котором названия глав или подглав (разделов и подразделов) вписываются в таблицу, состоящую из двух столбцов. Название каждого раздела вписывается в отдельную строку первого столбика, а номер страницы в соответствующую строку второй колонки.
Содержание, составленное таким способом, выглядит значительно более привлекательно и может быть оформлено либо в виде обычной таблицы, либо границы этой таблицы делают невидимыми.
Но что же предлагает пользователям текстовый редактор Word? Поскольку в Ворде автоматизирован даже такой процесс как создание списка литературы, может быть и для составления содержания имеется удобный инструмент.
Содержание работы инструментами Word
Действительно, в приложении Word имеется такая возможность. Инструменты оглавления (версия 2007) расположены во вкладке ссылки, в ее крайней левой части. Это кнопки «Оглавление», «Добавить текст» и «Обновить таблицу». Составить оглавление можно вручную и автоматическим способом.
Составление оглавления вручную (видео)
По сути, этот способ дает нам только форму для заполнения. Форма для оглавления открывается во вкладке ссылки, разделе оглавление, нажатием на кнопку с таким же названием. В выпадающем списке выбираем Ручное оглавление. Предварительно нужно создать новую страницу для вставки формы. После этого остается заполнить появившуюся форму оглавления.
Недостатком ручного оглавления является то, что при изменении названий заголовков в тексте или изменения страницы, на которой начинается раздел, все изменения нужно будет внести в содержание. Поэтому намного удобнее пользоваться автоматическим оглавлением.
Автоматическое оглавление (видео)
Для составления автоматического оглавления нужно каждому заголовку глав и подглав работы назначить уровень заголовка. Это удобно сделать с помощью стилей заголовков, здесь Заголовок 1 – это первый уровень, соответствует названию целого раздела, Заголовок 2 – это следующий более низкий уровень заголовка и т.д. Как задавать стили читайте здесь.
Следующим шагом создаем собственно оглавление. Для этого, устанавливаем курсор на чистом листе в том месте, где должно быть размещено оглавление и кликаем по кнопке Оглавление (см. Составление оглавления вручную), но в выпавшем списке выбираем одно из автособираемых оглавлений.
- Сразу после этого на чистой странице документа появится оглавление со всеми заголовками и подзаголовками разделов, а также с указанием напротив них номеров страниц.
- При изменении заголовков разделов и при изменении их расположения все эти изменения могут быть внесены в содержание простым обновлением таблицы.
Таким образом, если использовать стили и автоматическое оглавление можно не терять времени на сверку номеров страниц и заголовков с содержанием. Это позволяет пользователю полностью сосредоточится на основной работе по написанию текста реферата.
Содержание или оглавление? Что за раздел?
Вся информация о курсовой работе размещена именно в оглавлении или содержании в текстовом редакторе Ворд: данные, касающиеся имеющихся разделов, параграфы, подпараграфы, название разделов и их начальная страница. Как мы уже знаем, существуют два варианта оформления оглавления или содержания курсовой работы — ручной и автоматический. Ручное оформление занимает много времени и не всегда получается качественным. Мы разберем эти два способа и проинструктируем, как сделать точки в содержании в Ворде.
Как сделать точки в содержании в Ворде — ручной способ
Обычно оглавление находится в начале курсовой работы, на первом или втором листе. Оно занимает одну страницу. Если мы говорим о ручном способе оформления, то первое, что делает студент — пишет на листе слово «Оглавление» или «Содержание» в зависимости от требований ГОСТа. Затем на новой строке он печатает название следующего раздела, а в ее конце — номер начальной страницы, предварительно отделив название и номер длинной пунктирной линией. Здесь мы и подходим к вопросу нашей статьи: как сделать точки в содержании в Ворде? В данном случае мы нажимаем на клавишу с точкой до тех пор, пока не добираемся до номера начальной страницы. Из-за того, что эту функцию мы выполняем вручную — есть риск получить неровные столбцы и неодинаковые пунктирные линии. Вдобавок, практика показывает, что преподаватели нередко «бракуют» курсовую работу по причине неаккуратного по их мнению оформления и несоответствия требованиями ГОСТа.
Как сделать точки содержании в Ворде — автоматический способ
У известного текстового редактора Word есть замечательная функция, которая позволяет автоматически создавать оглавление или содержание.
Представляем инструкцию, как это сделать:
1) Для начала, студент должен создать каждому заголовку параграфа или раздела свой уровень. Это можно сделать с помощью стилей заголовка, размещенных в меню наверху страницы.
2) Следующий пункт — создание оглавления. Нужно установить курсор на странице, где будет расположено содержание. Нажимаем на кнопку «Оглавление».
3) В предложенном списке выбираем один из вариантов содержания.
4) Если все было выполнено правильно, то на странице должно появиться выбранное вами содержание с указанием названий глав и их начальных страниц.
Учитывайте, что если вы измените название глав или разделы курсовой работы, то при обновлении оглавления все изменения произойдут автоматически. Такой способ почти не имеет недостатков, ведь с ним снимаются такие проблемы как неаккуратные столбцы и разная длина точек. У студента не возникает вопросов, он получает качественную автоматизацию нужных ему действий в курсовой работе.
Как сделать содержание в Ворде (Word) версии 2003 года в курсовой работе и других документах?
Помимо вариантов оформления содержания, изложенных выше, мы добавим еще один — для тех, кто пользуется Вордом версией 2003 года. А именно, разберем автоматический способ текстового редактора.
В Word версии 2003 года создание заголовков происходит путем выбора соответствующего стиля для каждого имеющегося заголовка. Для начала студент вставляет пустую страницу, где будет находиться будущее оглавление. Делаем мы это в разделе под названием «Вставка», расположенного на панели быстрого доступа вверху страницы. В меню Word 2003 года студенту необходимо выбрать пункт «Вставка», затем перейти в раздел «Ссылка», после выбрать блок «Оглавление и указатели». А затем переключиться на вкладку «Оглавление» и нажать кнопку «ОК».
В этой лайфхак-статье мы подняли и разобрали один из популярных вопросов: «Как сделать точки в содержании в Ворде в курсовой работе и других документах». С помощью нашей инструкции даже самый компьютерный чайник справится с оформлением содержания или оглавления. Достаточно просто решить для себя, какой способ выбрать — ручной или автоматический, а затем следовать пошаговой инструкции. Готово, вы восхитительны!
Как сделать оглавление в ворд 2010 автоматически
Самый быстрый способ, но требующий определенной подготовки ещё в процессе написания текста. В противном случае, чтобы воспользоваться данным методом придется форматировать текст отдельно.
Для этого, каждый раз, когда создается новый заголовок или подзаголовок, он выделяется специальным образом. Это позволяют сделать встроенные в программу стили форматирования, автоматически применяющие те или иные параметры на выделенный текст. Их достаточно много, однако по умолчанию отображаются далеко не все.
Если ничего из того что сразу есть на экране не подходит, то можно нажать стрелку, направленную вниз, все в том же элементе меню, в котором присутствуют стили форматирования по умолчанию. В открывшемся меню они будут представлены все, и останется только выбрать наиболее подходящий стиль.
Теперь, когда все главы, подзаголовки и так далее, отмечены, можно приступать непосредственно к созданию оглавления. Чаще всего его делают на самой первой странице, и именно туда нужно перейти для начала.
Потом зайти в меню ссылок и найти там пункт Оглавление. Там же выбирается именно тот стиль форматирования, который будет использоваться для определения всех составных элементов оглавления.
Если требуется более сложный вариант оглавления, в котором будут учитываться не только основные главы, то эти параметры также можно задать в настройках.
Если что-то не получилось, всегда можно исправить данный элемент. Делается это все в тех же настройках, которые вполне интуитивно понятны. Если понять, за что отвечает тот или иной элемент то получается, всегда можно попробовать применить его. Если не понравится — можно откатить изменения.
Необратимых изменений тут не происходит. Если же такой метод создания оглавления по тем или иным причинам не подходит, всегда можно воспользоваться обычным ручным методом, описанным ниже.
Изменение параметров оглавления в документе Word
В программе Microsoft Word, при создании оглавления документа, используются взятые за основу встроенные или созданные самостоятельно стили заголовков.
Если в исходном документе нет заголовков, то вам потребуется предварительно их создать, чтобы потом при оформлении использовать автособираемое оглавление в Word.
Выполните следующие действия:
- Откройте документ Word.
- Выделите текст, который будет использоваться в качестве заголовка.
- Во вкладке «Главная», из области «Стили» задайте подходящий стиль для заголовка.
Примените выбранные стили для форматирования всех заголовков этого документа.
По умолчанию, в Microsoft Word доступны заголовки трех уровней вложенности: «Заголовок 1», «Заголовок 2», «Заголовок 3». Обычно, в названии документа применяют стиль «Заголовок 1», в тексте для подзаголовков используют «Заголовок 2», а в файлах с более сложной иерархией не обойтись без подзаголовка «Заголовок 3».
Вы можете самостоятельно поменять настройки стилей:
- Нажмите стрелку в правом нижнем углу в области «Стили».
- В окне «Стили» нажмите на кнопку «Управление стилями».
- В окне «Управление стилями» поменяйте настройки выбранного стиля или создайте новый стиль.
В случае необходимости, в документ можно добавить стили для заголовков большей вложенности:
- Во вкладке «Ссылки» нажмите на кнопку «Оглавление».
- В контекстном меню выберите «Настраиваемое оглавление…».
- В окне «Оглавление», во вкладке «Оглавление», в разделе «Общие», в поле «Уровни» укажите цифру, подходящую для уровня заголовка.
- Нажмите на кнопку «ОК».
При необходимости, выберите больший уровень вложенности для заголовков, применяемых в данном документе: «Заголовок 4», «Заголовок 5» и т. д. Посмотрите, как отображаются новые заголовки этого документа в окнах «Образец печатного документа» или «Образец веб-документа».
Многие интересен ответ на вопрос о том, как сделать в содержании номера страниц автоматически. Если в оглавлении документа необходимо указывать номера страниц, то нужно активировать пункт «Показать номера страниц» (этот параметр включен по умолчанию). Соответственно, если в нумерация содержания вам не нужна в данном, конкретном документе, уберите флажок из этого пункта настроек в Ворде.
Настройте отображение номеров по правому краю. Этот параметр включен по умолчанию.
В поле «Заполнитель» выберите стиль для отбивки (точки, тире, сплошная линия) между названием заголовка и номером страницы. Подберите подходящий вариант или отключите этот параметр, чтобы убрать точки в оглавлении документа Word.
Настройка и форматирование оглавления
Так как оглавление – это многоуровневый список, состоящий из разделов, подразделов, а также их нумерации страниц, особое внимание стоит уделить правилам форматирования такого отдела. Как это сделать:
- Откройте пункт «Оглавление» в поле инструментов;
- Перейдите на «Ссылки»;
- Нажмите на «Настраиваемое оглавление»;
- Открывшееся окно предлагает правки слева, визуальная их демонстрация справа;
- Если вам нужна линия от раздела к нумерации из точек, кликните на «Заполнитель» и выберите соответствующий пункт;
- Кликните на опцию «Из шаблона» и далее «Изменить»;
- Откройте окно «Стиль», где можно изменить уровень и внести нужные коррективы;
- Сохраните изменения соответствующей кнопкой;
- Для каждого уровня повторите действия, описанные пунктом 7 и 8.
Как вставить оглавление в Word?
Сделать содержание в Ворде можно двумя способами. Автособираемое оглавление подходит тогда, когда текст разбит на разделы с помощью заголовков. При использовании ручного оглавления проставлять номера страниц и вводить названия разделов придется самостоятельно.
Автособираемое
Сделать автооглавление очень и очень легко. Даже удалить страницу в Ворде или посчитать количество символов в выделенном участке текста бывает сложнее. Алгоритм действий:
Разбиваем текст на заголовки.
Переходим в раздел «Ссылки», выбираем пункт «Оглавление» и указываем его формат.
Все заголовки в содержании будут иметь то же название, какое им было задано в тексте.
Сделать оглавление в Ворде очень легко. После редактирования заголовка в тексте он автоматически изменится и в содержании. Если создать новые страницы и задать им какие-либо заголовки, то они сразу же отобразятся в оглавлении вместе с номерами.
Внимание: содержание появится там, где размещен курсор. Его можно вставить в начало, середину или конец страницы
Расположение зависит от конечных требований к оформлению документа.
Сделать содержание в Word можно и вручную. Этот метод существенно сложнее указанного выше:
Заходим в меню «Ссылки», выбираем пункт «Оглавление» и подпункт «Ручное оглавление».
Самостоятельно вводим название каждого раздела и номер страницы, на которой он расположен.
Как видно, для того, чтобы сделать содержание в Ворде ручным способом, придется потратить много времени. Естественно, после изменения названия какого-либо раздела в тексте правки в оглавление придется вносить самостоятельно.
Настраиваемое оглавление
Оглавление в Ворде 2013 года вставляется в документ в формате отдельного объекта.
1
Если кликнуть по полю оглавления мышкой, то станут видны границы объекта, а также меню возможных действий.
В нём вы можете поменять тип содержания с автособираемого на ручное, а также обновить его, если в тексте произошли какие-либо изменения.
Есть два режима обновления: всё содержание целиком или только номера страниц.
Если вы захотите удалить содержание, это также можно сделать через данное меню.
Если нужно отформатировать оглавление — щёлкните по нему мышкой
2
Поменять стандартное оформление содержание можно ещё на этапе его создания – для этого после нажатия кнопки «Оглавление» нужно из списка предлагаемых вариантов выбрать «Настраиваемое оглавление».
Откроется окно изменения настроек – в нём можно увидеть, как содержание будет выглядеть распечатанным на бумаге или размещённым в сети.
3
В веб-версии документа содержание служит для лёгкого перемещения между отдельными пунктами плана.
Изменяем оформление оглавления
В настройках оглавления по умолчанию значится, что номера страниц будут проставлены автоматически и расположены по правому краю.
4
Если же мы хотим, чтобы содержание состояло только из заголовков, то можно убрать галочку из пункта «Показать номера страниц».
А если отменить простановку номеров по правому краю, то они будут указаны сразу рядом с текстом.
Номера страниц располагаются сразу рядом с текстом
В графе «Заполнитель» можно выбрать что будет заполнять строку от текста до номера страницы.
По умолчанию установлен пунктир – также Word предлагает дефис, нижнее подчёркивание или вообще отсутствие какого-либо заполнителя.
Создаём оглавление
Приступаем к следующему этапу.
Теперь наша задача — “выстроить отношения” между разными участками текста.
1
Как только вы начали проставлять заголовки, слева от поля документа у вас открылась панель «Навигация» — на ней можно увидеть прообраз будущего содержания и посмотреть, нет ли в нём ошибок – какой-то из пунктов мог выпасть или стать порядком выше или ниже.
С помощью панели навигации также удобно перемещаться между участками документа.
Но в тексте этого видимого содержания пока нет. Для того, чтобы оно появилось в самом документе, нужно в горизонтальном меню сверху перейти на вкладку “Ссылки” и выбрать пункт “Оглавление”.
2
Программа предложит вам различные варианты оформления – автособираемое оглавление моментально будет создано из уже существующих заголовков и подзаголовков.
В ручном оглавлении название заголовков можно будет произвольно изменить, при этом название самого пункта в тексте не изменится.
Выбираем подходящий нам вариант и щёлкаем по нему.
Выбираем подходящий тип оглавления
Не забудьте переместить курсор в самое начало документа, иначе оглавление появится там, где вы его оставили.
Либо можно щёлкнуть по выбранному оглавлению правой кнопкой мыши и выбрать опцию «Вставить в начало документа».
3
Если мы всё сделали правильно, то на первой странице, под основным заголовком у нас появится содержание, а после него – сразу же основной текст.
Содержание появится там, где мы расположим курсор
Инструкция для версий Word 2003 и 2007
Word 2003
В Ворд 2003 пользователи не могут создавать автоматические оглавления, выбирая понравившийся шаблон. Доступна только функция разметки заголовков. Следуйте инструкции:
1Откройте документ, который содержит неформатированный заголовками текст;
2Добавьте уровни. Для этого поочередно выделяйте каждый подзаголовок, нажимайте на вкладку «Формат» и во вкладке стилей выбирайте первый, второй или третий уровни;
Рис.3 – создание разметки заголовков в Word 2003
3Когда все заголовки будут отформатированы, можно переходить к созданию систематизированного содержания. Нажмите на пункт меню «Вставка»;
4Выберите пункт «Ссылка» и в выпадающем списке кликните на «Оглавление и указатели»;
Рис.4 – переход к странице редактирования содержания
5В открывшемся окне отметьте галочкой опцию «Номера страниц по правому краю». Это позволит визуально выделить раздел и номер его страницы. В поле «Образец» вы увидите предварительную версию содержания;
Рис.5 – создание указателей
6В этом же окне откройте вкладку «Оглавление»;
7Нажмите на клавишу «Панель структуры», чтобы она стала неактивной. Если этого не сделать, появиться системная ошибка при создании перечня разделов;
Рис.6 – создание панели структуры содержания
8Нажмите на «ОК».
Чтобы обновить поле разделов кликните правой клавишей мышки на содержании и выберите метод обновления – только номера страниц или обновление целиком.
Рис.7 – результат создания в Word 2003
Word 2007
В Ворд 2007 доступно только создание автоматически собираемого списка разделов.
Создавать расположение пунктов и подпунктов функции «Оглавление» вручную пользователь не может в этой версии Word. Следуйте инструкции:
- Откройте документ, в котором заранее были созданы все заголовки;
- Создайте пустой лист в начале или в конце файла;
- Перейдите во вкладку «Ссылки»;
- Нажмите на пункт «Оглавление» и впадающем списке выберите его шаблон;
Рис.8 – панель настроек перечня заголовков
Далее список со всеми разделами файла автоматически появится на странице. В Ворд 2003 и 2007 содержание имеет табличную структуру.
Оно не обновляется автоматически после внесения изменений в тело документа.
Рис.9 – промотор и редактирование содержимого в Word 2007
Чтобы отредактировать список, выберите его с помощью двойного щелчка.
Теперь можно создавать форматирование для элементов списка – выделять заголовки жирным или наклонным текстом, изменять цвет, применять маркер.
Помните! Если вы изменили значение названия раздела, номера страниц, добавили новую часть, необходимо вручную обновлять оглавление, чтобы изменения отобразились. В противном случае, при попытке печати, вместо него появится текст с ошибкой «Заголовок не определён».
Чтобы обновить содержание кликните по нему правой клавишей мышки и в контекстном меню нажмите на «Обновить содержимое» или прейдите во вкладку «Ссылки» и кликните на «Обновить таблицу».
Заключение
Мы разобрались, как сделать автооглавление в документе Word, узнали, как подготовить текст и использовать все возможности данной функции. Если что-то не получается, возникли трудности в процессе работы, или вы хотите дополнить мою инструкцию, пожалуйста, оставьте комментарий под этой статьей.
Поделитесь ей с друзьями, если считаете материал полезным и актуальным для них. Сделайте закладку, чтобы не потерять информацию и вернуться к ней, когда в следующий раз захотите сделать автоматическое оглавление к тексту.
Подписывайтесь на новости iklife.ru и узнавайте больше о программах и сервисах.
А на сегодня у меня все. До новых встреч, друзья.