Как убрать разрыв разделов в ворде
Содержание:
- Содержание или оглавление? Что за раздел?
- Word разрыв раздела для разных колонтитулов
- Интересный лайфхак
- Как убрать разрыв страницы в Ворде – инструкция [2020]
- Как сделать точки в содержании в Ворде
- Нумерация страниц
- Как начать нумерацию страниц с 1 на другой странице в Microsoft Word | Small Business
- Пошаговая инструкция удаления раздела восстановления Windows 10
- Убираем разрыв с помощью функции «Найти и заменить»
- Разрыв страницы в Word 2007
- Горячие клавиши
Содержание или оглавление? Что за раздел?
Вся информация о курсовой работе размещена именно в оглавлении или содержании в текстовом редакторе Ворд: данные, касающиеся имеющихся разделов, параграфы, подпараграфы, название разделов и их начальная страница. Как мы уже знаем, существуют два варианта оформления оглавления или содержания курсовой работы — ручной и автоматический. Ручное оформление занимает много времени и не всегда получается качественным. Мы разберем эти два способа и проинструктируем, как сделать точки в содержании в Ворде.
Как сделать точки в содержании в Ворде — ручной способ
Обычно оглавление находится в начале курсовой работы, на первом или втором листе. Оно занимает одну страницу. Если мы говорим о ручном способе оформления, то первое, что делает студент — пишет на листе слово «Оглавление» или «Содержание» в зависимости от требований ГОСТа. Затем на новой строке он печатает название следующего раздела, а в ее конце — номер начальной страницы, предварительно отделив название и номер длинной пунктирной линией. Здесь мы и подходим к вопросу нашей статьи: как сделать точки в содержании в Ворде? В данном случае мы нажимаем на клавишу с точкой до тех пор, пока не добираемся до номера начальной страницы. Из-за того, что эту функцию мы выполняем вручную — есть риск получить неровные столбцы и неодинаковые пунктирные линии. Вдобавок, практика показывает, что преподаватели нередко «бракуют» курсовую работу по причине неаккуратного по их мнению оформления и несоответствия требованиями ГОСТа.
Как сделать точки содержании в Ворде — автоматический способ
У известного текстового редактора Word есть замечательная функция, которая позволяет автоматически создавать оглавление или содержание.
Представляем инструкцию, как это сделать:
1) Для начала, студент должен создать каждому заголовку параграфа или раздела свой уровень. Это можно сделать с помощью стилей заголовка, размещенных в меню наверху страницы.
2) Следующий пункт — создание оглавления. Нужно установить курсор на странице, где будет расположено содержание. Нажимаем на кнопку «Оглавление».
3) В предложенном списке выбираем один из вариантов содержания.
4) Если все было выполнено правильно, то на странице должно появиться выбранное вами содержание с указанием названий глав и их начальных страниц.
Учитывайте, что если вы измените название глав или разделы курсовой работы, то при обновлении оглавления все изменения произойдут автоматически. Такой способ почти не имеет недостатков, ведь с ним снимаются такие проблемы как неаккуратные столбцы и разная длина точек. У студента не возникает вопросов, он получает качественную автоматизацию нужных ему действий в курсовой работе.
Как сделать содержание в Ворде (Word) версии 2003 года в курсовой работе и других документах?
Помимо вариантов оформления содержания, изложенных выше, мы добавим еще один — для тех, кто пользуется Вордом версией 2003 года. А именно, разберем автоматический способ текстового редактора.
В Word версии 2003 года создание заголовков происходит путем выбора соответствующего стиля для каждого имеющегося заголовка. Для начала студент вставляет пустую страницу, где будет находиться будущее оглавление. Делаем мы это в разделе под названием «Вставка», расположенного на панели быстрого доступа вверху страницы. В меню Word 2003 года студенту необходимо выбрать пункт «Вставка», затем перейти в раздел «Ссылка», после выбрать блок «Оглавление и указатели». А затем переключиться на вкладку «Оглавление» и нажать кнопку «ОК».
В этой лайфхак-статье мы подняли и разобрали один из популярных вопросов: «Как сделать точки в содержании в Ворде в курсовой работе и других документах». С помощью нашей инструкции даже самый компьютерный чайник справится с оформлением содержания или оглавления. Достаточно просто решить для себя, какой способ выбрать — ручной или автоматический, а затем следовать пошаговой инструкции. Готово, вы восхитительны!
Word разрыв раздела для разных колонтитулов
Дело в том, что в колонтитулах размещаются рамки, штампики, основные и дополнительные надписи, предъявляемые для оформления текстовых документов проектной и рабочей документации по ГОСТ 21.1101-2013. Графы основных и дополнительных надписей будут отличатся для содержания, пояснительной записки и приложений, а следовательно потребуется сделать разные колонтитулы в документе. Для решения этой задачи в ворде предусмотрен специальный инструмент – Раздел. Под разделом понимается часть документа, для которого возможно индивидуально настроить оформление.
Разрывы разделов в ворде. Разные колонтитулы
Полезно. Как сделать колонтитулы в документе имеющем один раздел, посвящена статья здесь.
Итак, думаю проделав небольшую практическую работу, пользы будет больше, чем от описания функций кнопок, и вы научитесь делать разрывы разделов в ворде и разные колонтитулы.
Теперь по порядку:
1. Скачайте подготовленный файл, кликнут здесь.
2. Откройте документ, с оформлением первой и последующих страниц с учетом требований к текстовым документам.
3. По двойному клику левой кнопки мыши на штампике основной надписи перейдите к редактированию нижнего колонтитула. Или перейдите в ленте верхнего меню Вставка → Нижний колонтитул → Изменить нижний колонтитул .
4. Для наглядности, на первой и второй странице, измените надпись с сайтом на “Содержание”.
5. Закройте окно редактирования двойным кликом в области листа, или нажатием кнопки “Закрыть окно колонтитулов” на вкладке “Конструктор”.
6. Установите курсор в конце текста на последней странице и вставьте разрыв раздела со следующей страницы перейдя Разметка страницы → Разрывы → Следующая страница .
7. Таким образом вы разбили документа на два раздела, первый будет использоваться для содержания, а второй раздел для пояснительной записки. Установите курсор на последней странице и перейдите в режим редактирования колонтитула (пункт 3).
8. Важный момент! Отожмите кнопку “Как в предыдущем разделе” в верхнем меню.
9. Измените надпись “Содержание” на “Пояснительная записка” и выйдите из режима редактирования (пункт 5).
10. Перейди на следующую страницу, проще всего нажав сочетание клавиш Ctrl+Enter
Обратите внимание, что надпись колонтитула второго раздела осталась “Содержание”
11. Завершите редактирование надписи во втором разделе проделав пункты 7-9
Напоминаю о важности отжать кнопку “Как в предыдущем разделе”, иначе изменения распространятся как на первый так и второй раздел в ворде
Вот таким образом, использование разделов, позволяет формировать документ с различным оформлением страниц в одном файле.
Как убрать разделы в ворде
Особое внимание хотелось бы уделить тому, как убрать (удалить) разделы в ворде. Здесь важна последовательность действий, иначе результат оформление страниц раздела вам испортит настроение. Удаление раздела в ворде выполняется так:
Удаление раздела в ворде выполняется так:
1. Включите отображение скрытых символов нажатием соответствующей кнопки на главной вкладке верхнего меню.
2. Найдите в документе надпись “Разрыв раздела (со следующей страницы) и удалите ее. Для удаления установите курсор перед надписью, и нажмите клавишу Delete.
Важно! Удаление разделов происходит снизу в верх, т.е. если в документе два раздела, то удалится последний, но форматирование страниц перенесется с последнего раздела. Для корректного сохранения оформления страниц первого раздела, перед удалением сделайте следующее:
Для корректного сохранения оформления страниц первого раздела, перед удалением сделайте следующее:
– Настройте ориентацию страниц второго раздела как в первом.
– Сделайте колонтитулы второго раздела как в первом. Для этого перейдите в режим редактирования и зажмите соответствующую кнопку (см. здесь). Будьте внимательны, это необходимо сделать для верхнего и нижнего колонтитула обоих страниц, если для первой он особый.
Интересно. Для полного счастья не хватает нумерации страниц, как это сделать читайте здесь.
Интересный лайфхак
Предположим, что перед вами стоит такая задача: разбить готовый текст на разделы, обозначить его структуру и сделать оглавление. Все это можно сделать в одном разделе настроек Ворда – «Оглавление». То есть вам необязательно использовать «Стили» для обозначения подзаголовков.
Вы просто читаете текст, а по ходу в разделе «Добавить текст» обозначаете, что сделать с конкретным куском: не включать в оглавление, то есть пометить как текст, обозначить заголовком первого, второго или третьего уровня.
Обратите внимание: в разных версиях Microsoft Office интерфейс может отличаться, но расположение вкладок, опции и суть работы с оглавлением не меняется. Все инструкции, приведенные в этой статье, остаются рабочими
Специфика оформления оглавления не меняется, даже если вы работаете на планшете, телефоне или другом устройстве.
Как убрать разрыв страницы в Ворде – инструкция [2020]
(1 оценок) Загрузка…
Разрыв страницы используется для упорядоченной разбивки документа на главы или разделы. Вставка этого элемента подразумевает переход на следующую страницу без полного заполнения предыдущей. Часто разрыв встречается в больших документах, а также скопированных из интернета текстах. В статье расскажем, как убрать разрыв страницы в Ворде, а также рассмотрим причины неверной разбивки таблиц.
Прежде чем разбираться со специальным инструментом текстового редактора, следует убедиться, что разрыв не обусловлен наличием большого количества пустых строк, идущих друг за другом.
Такой перенос текста на новую страницу часто применяют неопытные пользователи компьютера.
Они нажимают Enter, пока пространство не заполнится абзацами и не произойдет автоматический перенос курсора на следующий лист.
Чтобы убрать такой «разрыв», потребуется лишь расположиться в конце первой части текста и нажимать клавишу «Del», пока находящийся дальше материал не поднимется к нужному расположению. В качестве альтернативы используется клавиша «Backspace», только в этом случае нужно поставить курсор в начале второй части.
Удалить данный элемент в тексте получится тем же методом, что представлен выше: расположить курсор в конце первой части текста и дважды нажать «Del».
Увидеть все разрывы в документе поможет опция «Отобразить все знаки», она находится на главной вкладке программы.
После ее включения, в документе будут специальными символами отмечены пробелы и абзацы, а «Разрыв страницы» обозначится соответствующей надписью, окруженной многоточиями.
Отыскав пометку о переходе на новую страницу, следует поставить курсор перед ней и нажать «Del» на клавиатуре. Пустое пространство исчезнет, а находящийся ниже текст переместится выше. Если на листе все еще остались пустые строки, их можно удалить с использованием той же кнопки.
Большое количестве разделов в документе потребует существенных затрат времени на удаление. Чтобы ускорить процесс, следует воспользоваться инструментом поиска и замены. Инструкция будет актуальна практически для всех версий Word, поскольку окно поиска не претерпевало каких-либо изменений:
- Нажать сочетание клавиш Ctrl+H.
- Перейти на вкладку «Заменить».
- Кликнуть по кнопке «Больше». Раскроются дополнительные параметры поиска.
- Кликнуть по самой нижней клавише – «Специальный». В отобразившемся списке выбрать «Разрыв страницы». Если нет желания проделывать описанные шаги, то можно просто скопировать и вставить в строку поиска следующие два символа: «^m». Они используются для визуального выражения опции.
- Далее кликнуть «Заменить все».
- Система отчитается о проделанной работе и сообщит общее количество проведенных замен.
Теперь документ полностью лишен разрывов. При этом затраты времени на редактирование текста минимальны.
Ситуация, в которой происходит непредвиденная разбивка таблицы, может случиться по нескольким причинам. К ним относятся большие отступы, неверные параметры строк и обтекания текстом. Конечно, следует понимать, что нормальным считается разрыв, который происходит вследствие нехватки свободного пространства на текущей странице.
Чтобы проверить настройки обтекания текстом, следует выполнить следующие действия:
- Кликнуть ПКМ в любой ячейке и выбрать пункт «Свойства таблицы».
- На первой вкладке проверить графу «Обтекание». В ней должен быть установлен параметр «Нет».
- Далее нажать кнопку «Параметры» и сверить свои настройки со стандартными.
Слишком больше отступы в одной ячейке или строке могут вызвать неожиданный перенос на следующую страницу, чтобы это проверить, необходимо:
- Выделить всю таблицу и на вкладке «Макет» кликнуть «Отобразить сетку». Так даже при отсутствующих границах станут видны рамки ячеек.
- Установить курсор в чрезмерно большую строку и уменьшить вертикальный отступ до нормальных размеров, воспользовавшись графой «Размер ячейки» на верхней панели.
Иногда таблица в Ворде перескакивает на следующую страницу по причине отключенного параметра. Необходимо открыть «Свойства таблицы» поставить флажок в отмеченную на скриншоте строку. Также в окне свойств проверяется высота строки и ширина столбца.
Теперь вы знаете, как отменить разрыв страницы в Word. Единичная задача решается с помощью нескольких нажатий клавиши «Del» или «Backspace». Отредактировать весь документ легче при помощи инструмента замены.
Как сделать точки в содержании в Ворде
Этот вопрос возникает практически у каждого второго пользователя текстового редактора Ворд. А все потому, что содержание или оглавление требуется практически в любом документе.
Как сделать точки в содержании в Ворде? Такой вопрос возникает только у тех, кто привык создавать оглавление вручную, не автоматическим способом.
В нашей статье мы разберем два способа оформления данного раздела.
Оглавление или содержание в Ворде – это страница, на которой размещена вся информация о документе. Здесь отображены все данные, касающиеся имеющихся разделов, параграфов, подпараграфов и так далее. Здесь также указывается названием разделов и их начальная страница.
Оглавление или содержание документа можно оформить двумя способами: вручную или автоматически. Оформление ручное займет у пользователя гораздо больше времени, к тому же зачастую результат получается не самым качественным.
Мы разберем оба варианта, а также расскажем, как сделать точки в содержании в Ворде.
Как сделать точки в содержании в Ворде ручным способом
Обычно оглавление помещается в самом начале документа, обычно это первый или второй по счету лист. Оно представляет собой один лист (например, в реферате, курсовой или дипломной работах).
Чтобы оформить оглавление ручным способом пользователь, в первую очередь, пишет на странице слово «Оглавление» или «» (в зависимости от того как прописано в требованиях ГОСТа). Название следующего раздела размещается уже на новой строке. Номер начальной страницы также указывается в конце строки.
К тому же, как показывает практика, оглавление, оформленное ручным способом, зачастую «бракуется», по причине того, что оно выглядит не аккуратно и не соответствует правилам ГОСТа.
Оформляем содержание с точками в Ворде автоматически
Функционал Ворда позволяет создать оглавление или содержание автоматически. Для этого пользователю необходимо соблюсти простой алгоритм действий:
- Для начала, пользователь должен создать каждому заголовку параграфа или раздела свой уровень. Это можно сделать при помощи стилей заголовка, размещенных в меню наверху страницы.
- Следующий шаг заключается в создании оглавления. Необходимо установить курсор на странице, где будет расположено содержание. Нажимаем на кнопку «Оглавление».
- Далее, в предложенном списке выбираем один из вариантов содержания.
- Если все было выполнено правильно и согласно алгоритму, то на странице должно появиться выбранное вами содержание с указанием названий глав и их начальных страниц.
Важно учитывать, что если название глав или разделов курсовой работы/реферата будут изменены, то при обновлении оглавления все изменения произойдут автоматически. Этот способ практически не имеет недостатков, к тому же все столбцы и разделы будут оформлены аккуратно
Этот способ практически не имеет недостатков, к тому же все столбцы и разделы будут оформлены аккуратно.
В данном случае, вопрос, как сделать точки в содержании в Ворде, у пользователя не возникает, так как все оформляется программой автоматически.
Как сделать содержание в Ворде версии 2003 года?
Мы не могли рассказать об еще одном способе оформления оглавления. Он рассчитан на тех пользователей, кто предпочитает работать с текстовым редактором 2003 года. Мы разберем способ, позволяющий оформить содержание автоматически. Итак, с чего следует начинать?
В Word версии 2003 года разметка заголовков происходит путем выбора соответствующего стиля для каждого имеющегося заголовка. Для начала пользователь должен вставить пустую страницу, где и будет располагаться будущее оглавление.
Делается это в разделе под названием «Вставка», расположенного на панели быстрого доступа вверху страницы. В меню Word 2003 года пользователю нужно выбрать пункт «Вставка», затем перейти в раздел «Ссылка», после выбрать блок «Оглавление и указатели».
А затем переключиться на вкладку «Оглавление» и нажать кнопку «ОК».
В данной статье мы рассмотрели один из популярных вопросов: «Как сделать точки в содержании в Ворде»
Важно отметить, что с этим сможет справиться даже начинающий пользователь
Главное – четко следовать указанному алгоритму, при этом выбрав для себя один из способов работы: ручной или автоматический. Только после этого сам процесс не доставит вам трудностей, а результат работы точно не разочарует.
Дерзайте, и у вас все обязательно получится!
Наши авторы уже более 10 лет пишут для студентов курсовые, дипломы, контрольные и другие виды учебных работ и они отлично в них разбираются. Если Вам тоже надо выполнить курсовую работу, то оформляйте заказ и мы оценим его в течение 10 минут! Заказать работу Узнать цену
Нумерация страниц
Перед созданием оглавления необходимо текст должным образом отформатировать. Первоначально надо установить нумерацию страниц.
Такой элемент форматирования называют колонтитулом. Колонтитул – это текст, расположенный вверху или внизу страницы.
Помимо нумерации страниц, он может содержать информацию о дате создания документа, количестве страниц в нем и т.д. Для установки нумерации страниц надо войти на ленте в пункт Вставка и щелкнуть на значке Номер страницы. При этом появится меню выбора. Надо выбрать пункт – Вверху страницы или Внизу страницы, щелкнув на соответствующем варианте. При этом будет установлена нумерация страниц, начиная с цифры 1 на первой странице.
Внимание!
В случае, если нумеровать страницы надо не с первой, а, например, с третьей (так как часто титульный лист и оглавление не нумеруются), надо щелкнуть в выпадающем меню на пункте Формат номеров страниц и установить с какого номера должен быть начальный отсчет, снова щелкнуть на значке Номер страницы и установить Текущее положение.
При этом страницы документа будут пронумерованы в соответствии с данными установками.
Как начать нумерацию страниц с 1 на другой странице в Microsoft Word | Small Business
Стивен Мелендес Обновлено 4 февраля 2019 г.
Обычно, если вы нумеруете страницы в документе Microsoft Word , вы будете нумеровать каждую из страниц последовательно, начиная с единицы. В некоторых случаях, например, в длинных бизнес-отчетах или книгах с введениями или другими специальными разделами, вы можете использовать разных номеров страниц в Word для разных разделов.Вы также можете оставить некоторые страницы без нумерации, например, если вы хотите начать нумерацию страниц с . Все это возможно с помощью встроенной функции нумерации Word .
Нумерация страниц в Microsoft Word
В Microsoft Word легко добавить номера страниц в документ. Просто щелкните «Вставить» в меню ленты, затем щелкните «Номер страницы». Выберите один из вариантов, чтобы расположить числа там, где вы хотите, например, вверху или внизу страницы.Щелкните «Номер страницы» еще раз и щелкните « Формат номеров страниц» , чтобы выбрать шрифт, размер и другие параметры отображения.
Числа автоматически появятся там, где вы разместили их на каждой странице.
Номера начальной страницы в документе
Если вы используете настольную версию Microsoft Word , вы можете начать с номера страницы, отличной от единицы, и начать нумерацию в любом месте документа или раздела.
Чтобы просто пропустить нумерацию на первой странице, щелкните вкладку «Вставить» в меню ленты, затем щелкните «Заголовок» и «Редактировать заголовок». В появившемся меню «Работа с верхним и нижним колонтитулами» щелкните вкладку «Дизайн» и установите флажок рядом с «Другая первая страница».
Если в противном случае вы хотите начать нумерацию страниц в документе позже, вам нужно вставить разрыв раздела в документе перед разделом, который вы хотите пронумеровать.Для этого перейдите на страницу, с которой вы хотите начать нумерацию, и щелкните «Макет» , затем щелкните «Разрывы» и «Следующая страница». Дважды щелкните верхний или нижний колонтитул, в котором должны отображаться номера страниц, и в появившемся меню снимите отметку с кнопки «Ссылка на предыдущий », затем щелкните «Номер страницы» и выберите нужные настройки.
Если вы хотите пронумеровать несколько разделов независимо, создайте разрыв раздела для каждого из них и снимите флажок «Ссылка на предыдущий».»
Пользовательские номера страниц в Word
После того, как у вас есть номера страниц в тех разделах, где вы хотите, или во всем документе в настольной версии Word , вы можете настроить нумерацию. Дважды щелкните заголовок или нижний колонтитул, где находятся числа, затем щелкните «Номер страницы» и «Форматировать номера страниц».
Щелкните раскрывающийся список «Начать с » и выберите номер, с которого хотите начать нумерация.Повторите это для каждого раздела, в котором вы хотите настроить нумерацию.
Если вы хотите удалить номера страниц для определенного раздела, дважды щелкните их в верхнем или нижнем колонтитуле страницы в этом разделе и удалите номера. Изменения коснутся всего раздела.
Использование Word Online
Если вы используете версию Online из Word , параметры настройки номера страницы несколько ограничены. Вы можете пропустить нумерацию на первой странице, но вы не можете иначе настроить, где начинается нумерация или какой номер будет первым.Если вам нужно внести такие изменения, вы можете использовать настольную версию Word или попросить кого-нибудь, у кого есть программа, помочь вам настроить ваш документ и отправить его вам.
Если вы хотите пропустить нумерацию первой страницы в Word в Интернете, щелкните вкладку «Вставить» в меню ленты, а затем щелкните «Верхний и нижний колонтитулы». Щелкните «Параметры», , затем щелкните «Другая первая страница».« Нажмите кнопку « Параметры » еще раз и нажмите « Удалить номера страниц ».
Если вам нужно добавить номера к остальной части документа, нажмите « Другие страницы «в меню » Верхний и нижний колонтитулы » , а затем нажмите » Вставить » и » Номер страницы «.
Пошаговая инструкция удаления раздела восстановления Windows 10
Если нажать «Пуск», «Параметры», выбрать раздел «Обновление и безопасность», а далее «Восстановление», «Особые параметры загрузки» и нажать «Перезагрузить сейчас», то система перезагрузит компьютер и вы попадёте в среду настройки операционной системы.
В этой среде можно выбрать восстановление системы, откат к более раннему состоянию, выполнить различные настройки с помощью командной строки.
Невзирая на полезность всех этих инструментов, они есть на установочном диске или флешке. Поэтому, если вы уверены, что откат Windows 10 и исправление ошибок вы будете выполнять с помощью установочного носителя, раздел восстановления можно удалить. Сделать это можно следующим образом:
- Создаем загрузочный носитель той же версии и разрядности Windows 10, что у вас установлена (если нет ранее созданной установочной флешки или диска).
- После загружаемся с этой флешки. Появится окно установки операционной системы. Нажимаем комбинацию клавиш «Shift+F10». Появится командная строка.
Далее по очерёдности вводим следующие задачи.
- Diskpart;
- lis dis (появится список всех установленных дисков);
- sel dis 0 (выбираем накопитель с установленной Windows 10);
- lis par (команда для просмотра разделов диска).
- Следующими командами удаляем три скрытых раздела Windows 10:
- Восстановления в 450 Мб;
- Системный раздел 100 Мб или (EFI);
- MSR в 128 Мб. Это раздел, который необходимый для разметки GPT (он не виден в управлении дисками).
- Оставляем только раздел с установленной операционной системой. Для удаления этих трёх разделов вводим по очерёдности следующие команды:
- sel par 1 (первый раздел);
- del par override (удаляем первый раздел);
- sel par 2 (второй раздел);
- del par override (удаляем второй раздел);
- sel par 3 (третий раздел);
- del par override (удаляем третий раздел).
- На следующем этапе вводим create par efi size=100 для создания шифрованного (EFI) системного раздела в 100 Мб.
- Далее вводим format fs=FAT3 (для форматирования и создания раздела в FAT32).
- Теперь создаем раздел в 128 Мб, ввел команду create par msr size=128.
- Кликаем lis vol. Появится список разделов диска. Видим, что разделу с Windows 10 присвоена буква диска (C:).
ВАЖНО!
В вашем случае может быть другая буква
- Вводим exit для выхода из diskpart.
- bcdboot C:\Windows, где C – это буква раздела с установленной операционной системой.
- Exit.
После выполнения данных операций стоит перезагрузить компьютер. Теперь переходим в «Управление дисками».
В данном инструменте смотрим, что удаление прошло успешно и появилось освобожденное пространство. Его нужно присоединить к локальному диску С. Для этой цели используем программу AOMEI Partition Assistant Standard Edition .
Запускаем программу. Выделяем диск, к которому хотим присоединить свободное место. В меню слева выбираем «Изменение размера/переместить».
Ставим отметку «Мне нужно переместить этот раздел» и перетаскиваем ползунок до предела, чтобы отдать все место диску С.
ВАЖНО!
Смотрим, чтобы в разделе «Незанятое место» стояли нули. Кликаем «ОК» и жмём «Применить»
Кликаем «ОК» и жмём «Применить».
Далее откроется окно. Кликаем «Перейти».
Монитор компьютера мигнет, так как программа перейдет в специальный загрузочный режим. Появится окно. Кликаем «Да».
Запустится перезагрузка системы. На чёрном фоне будет выполняться присоединение освобожденного пространства.
Раздел восстановления на Windows удален и присоединён к общему пространству.
О том, как удалить раздел восстановления в Windows 10 смотрите в видео:
В Ворде для разделения глав и отдельных абзацев используется специальный управляющий символ — «разрыв страницы». Он может устанавливаться как пользователем, так и текстовым редактором в автоматическом режиме, например, при переходе на новую страницу. Удалить из проекта можно только те разрывы, которые были созданы вручную.
Убираем разрыв с помощью функции «Найти и заменить»
По сравнению с первым способом, с помощью функции «Найти и заменить» можно сэкономить кучу времени. Вам не придется выбирать все разрывы страниц один за другим по огромному документу, а вы можете удалить их все разом, выполнив следующие шаги.
Шаг 1. Откроем окно «Найти и заменить»: «Главная» — «Заменить».
Шаг 2. В открытом окне нажимаем на кнопку «Больше >>».
Шаг 3. В списке «Специальный» выбираем «Разрыв страницы».
Шаг 4. В поле «Найти» набираем «^m» и нажимаем на кнопку «Заменить все».
Если вы все правильно сделали, то у вас должно все получиться и, теперь, вы знаете как убрать разрыв страницы в Ворде .
Разрыв страницы в Word — функция, с помощью которой можно отформатировать и оформить текст в редакторе от Microsoft Office. Это можно сделать вручную или автоматически — пользователю доступны разные способы. Функция имеет много параметров настройки для удобной работы с данными.
Многостраничные документы требуют правильного оформления
Переход на новый лист в Ворд — невидимый на печати знак (технический, как пробел, знак табуляции или конца абзаца). После того как он вставлен в документ, весь последующий текст будет печататься на новом листе. Возможность нужна для работы с файлами, каждый раздел которых подразумевает начало с нового листа. Многократное использование Enter — не единственный и не самый практичный вариант использования функции. К примеру, он не позволит зафиксировать данные и при изменении предыдущих частей форматирование пропадёт. Вы можете сделать разрыв листа как вручную, так и автоматически, а также применять различные настройки.
Есть несколько вариантов переноса данных — ручной и несколько с использованием функций Ворд. Каждый из них лучше подходит для своей цели, имеет преимущества и особенности. Тем не менее, все варианты довольно простые.
Разрыв страницы с помощью клавиши Enter (вручную)
Самый простой и очевидный способ, к которому прибегает большинство юзеров Ворд. Нужно установить курсор в месте, с которого нужно сделать отступ, после чего нажимать клавишу Enter до тех пор, пока строка ввода текста не переместится на новый лист. Он имеет серьёзный недостаток — если изменить часть файла до переноса, отформатированный абзац «поднимется» или «опустится» в документе. Кроме того, разметка не сохранится при изменении масштаба документа. Использование Enter подходит только для того, чтобы задать промежуток между абзацами в виде 1 пустой строки.
Разрыв листа с помощью комбинации клавиш Ctrl + Enter
Более быстрый и намного более функциональный вариант создания отступа. Установите курсор мыши перед частью данных, которую нужно перенести, затем нажмите Ctrl и Enter одновременно. В отличие от прошлого способа, при использовании этого форматирование не исчезнет при изменении масштаба или редактировании предшествующей части текста. Способ отлично подходит, если нужно сделать один или несколько переходов во всём документе либо отредактировать уже набранный.
Разрыв листа через функцию во вкладке «Вставка»
Этот способ полностью повторяет функционал предыдущего. Алгоритм:
- Установите курсор мыши в нужной части содержания (будет смещена часть справа);
- Откройте вкладку «Вставка»;
- В выпадающем меню «Страницы» (по умолчанию крайняя ячейка слева) выберите «Разрыв страницы».
Переход на новый лист через функцию «Разрывы»
Сделать перенос данных также можно через вкладку «Макет» («Разметка страницы»). В выпадающем меню «Разрывы» есть несколько функций — вариант имеет больше возможностей , чем остальные. Для этого нужно:
- Установите курсор мыши в нужной части текста;
- Перейдите во вкладку «Макет» (или «Разметка страницы»), в область «Параметры страницы»;
- В выпадающем меню «Разрывы» выберите пункт, который вам нужен.
Всего в этом меню 3 функции:
- «Страница» — все объекты, которые находятся правее курсора в файле, переместятся на новую, сохраняя форматирование.
- «Колонка» — функция, которая нужна, если вы используете соответствующее расположение текста. Она переносит данные после курсора в начало новой колонки.
- «Обтекание текстом» — опция для веб-файлов. При её использовании содержание документа обтекает изображение, таблицу или другой объект, что позволяет сэкономить место и сделать более красивое форматирование.
Разрыв страницы в Word 2007

Давайте предположим, что мы хотим добавить в новый документ пустую страницу. Перейдите на вкладку Разметка страницы и добавьте две страницы в документ:
- Нажмите Разрывы
- Нажмите на первую команду – Страницы, повторите действие.
- Для большей ясности включите отображение скрытых символов.
Таким образом, мы подготовили новый документ из трёх страниц, и включили отображение скрытых символов. В местах, где мы ставим разрывы страницы в документе Word, отображается специальный символ. Для того, чтобы начать работать на странице, мы всегда начинаем с первой линии и нажимаем Enter, чтобы сделать переход на новую строку.
Выбирая пункт Разрыв страницы в Word 2007, мы, по сути, говорим, что текст после текущей позиции курсора должен начинаться на новой странице. Это удобно, поскольку не нужно вводить лишний раз Enter. Как пример, титульная страница должна содержать лишь несколько строк, и чтобы не вводить лишние переводы строки для перехода на новую страницу (для начала ввода основного материала), мы просто выбираем соответствующий пункт. Как альтернатива, можно просто ввести комбинацию Ctrl + Enter.
Разрыв раздела в Word 2007
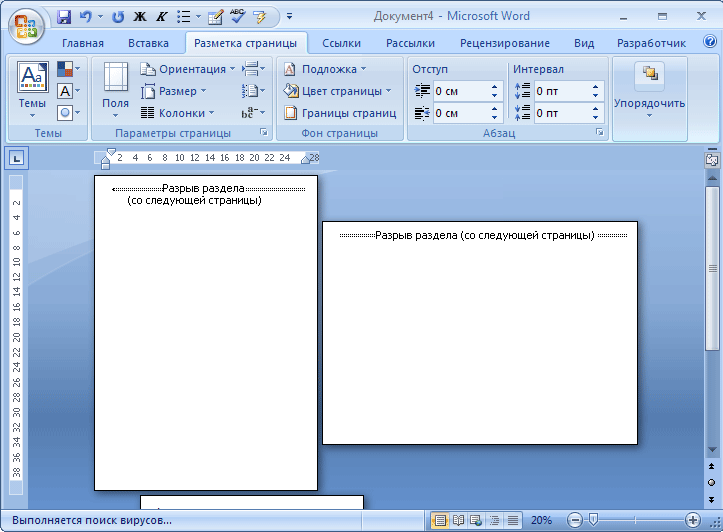
Теперь, для разнообразия, предположим, что мы хотим разместить один лист по ширине (сделать альбомную страницу). Для этого нам нужно сделать отдельный раздел из каждой из страниц, чтобы иметь возможность установить индивидуальный формат листа. Команды блока Разрывы страниц (кнопка разрывы) не отделяют форматирование (в данном случае, ориентация страницы), чтобы использовать индивидуальное форматирование, используем команды из блока Разрывы разделов в редакторе Word.
- Откройте новый документ (Ctrl + N)
- Поместим курсор в начале документа
- Перейдите на вкладку Разметка Страницы
- Команда Разрывы – Следующая страница
- Повторите процесс
Таким образом, мы разделили документ на три страницы. Каждая страница находится в отдельном разделе.
Важно отметить, что раздел в Word, может содержать несколько страниц. Нужно понимать, что формировать разрывы разделов желательно с нового документа, а уже потом их заполнять содержимым
Порой, не сразу видно, что документ содержит отдельные разделы, поэтому, в строке состояния можно включить информацию об их количестве. Без дополнительных действий, документ Word 2007 всегда содержит один раздел.
Для каждого раздела и всех его страниц можно применить индивидуальное форматирование, в том числе и нумерацию.
- Задаём различную ориентацию страниц:
- Переместим курсор мыши к средней странице
- Перейдите на вкладку Разметка Страницы
- Выберите команду Ориентация / Альбомная
Мы получаем документ, который содержит страницы с разной ориентацией. Это полезно, например, когда надо вставить в документ широкую картинку или таблицу.
Разделы Word создают границы форматирования.
Теперь форматирование не применяется ко всему документу, а лишь к выбранному разделу. С другой стороны, если мы не создали какие-либо разделы, то форматирование фактически относится ко всему документу, весь документ Word 2007 является по умолчанию одним разделом.
Удаление разрывов разделов Word в то же время удалит форматирование отдельного раздела. Текст над оригинальной концевой секцией становится частью другой, и берёт на себя его формата.
Должен признать, что статья получилась немного запутанной. Нужно лишь понимать, что разрыв страницы подходит для той ситуации, когда надо быстро ввести текст с новой страницы. Разделы позволяют применить индивидуальное форматирование ко всем страницам, которые содержаться в разделе.
Спасибо за внимание. Автор блога Владимир Баталий
Горячие клавиши
Самым быстрым способом того, как сделать в «Ворде» разрыв страницы, является использование «горячих клавиш». Вне зависимости от версии программы, необходимо установить курсор на том месте, после которого должен начинаться новый лист, и нажать одновременно сочетание Ctrl + Enter. Результатом этого станет перенос идущего ниже текста на страницу ниже. Стоит отметить, что при наличии выделенного текста перед использованием «горячих клавиш» он будет просто заменён на вставленный затем разрыв страницы, поэтому перед нажатием стоит убедиться в отсутствии выделения части документа.













