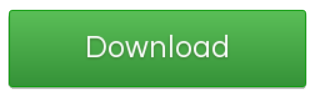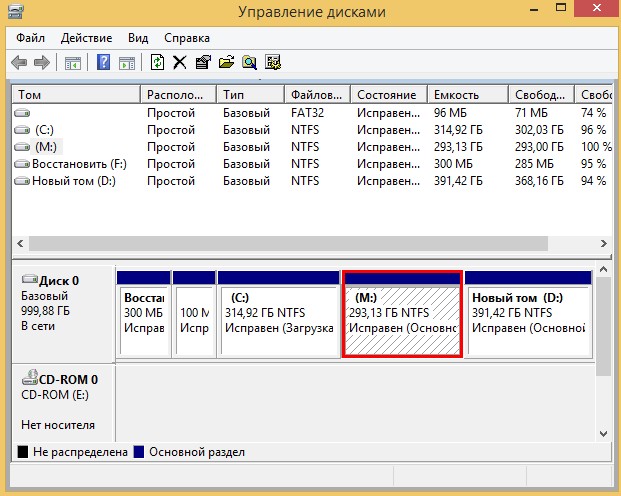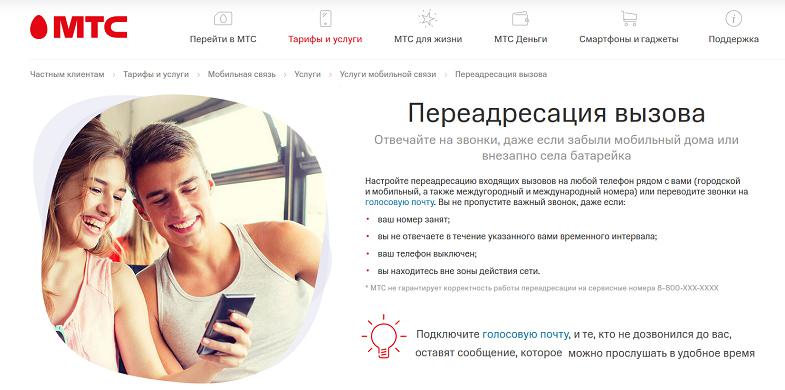Управление дисками в windows 10
Содержание:
- Как увеличить диск С?
- Как уменьшить размер диска средствами Windows
- Шаг 2. Уменьшение второго раздела в Windows 10
- Как увеличить системный диск средствами Windows
- В каких случаях надо расширять диск?
- Увеличить диск С за счет диска D без программ
- Сторонние утилиты
- Как увеличить диск с помощью сторонней программы
- Acronis Disk Director
- Как увеличить память на диске С в программе MiniTool Partition Wizard Free
- Как увеличить место на диске C
- Суть проблемы
- Как увеличить место на диске C
- Как увеличить объем свободного места на диске С
Как увеличить диск С?
Запускаем программу. Сразу можно заметить, что в ней отображаются все имеющиеся на винчестере диски плюс зарезервированная область. Итак, наша цель — не что иное, как увеличить диск С за счет диска D (Windows 7) без потери данных. Для этого кликаем правой кнопкой на диске D и нажимаем на первый пункт из списка «Изменить размер раздела». Теперь либо передвигаем разграничитель слева направо, помечая, сколько нужно отделить, либо в графе «Незанятое пространство перед» набираем нужное количество гигабайт. Нажимаем «ОК».
Как видно, картина несколько изменилась: появилась нераспределенная область, которую и нужно присоединить к С. Кликаем на него правой и действуем так же, как и с D, — «Изменить размер раздела». Здесь открывается уже известное нам окошко, в котором нужно передвинуть бегунок разграничителя вправо до конца. Чтобы запустить процесс, нажимаем «Применить». Но перед тем как увеличить диск С за счет диска D, перепроверим параметры операции в появившемся окошке. Если все в порядке, нажимаем «Перейти» и «Да». После чего начнется процесс переноса свободного места на С. Вот, собственно, и вся операция по разделению.
Как уменьшить размер диска средствами Windows
Сейчас рассмотри обратную ситуацию, когда нужно уменьшить диск «C:», присоединив некоторое пространство к диску под буквой «D:» (или к диску с другой буквой).
Пройдите следующие шаги:
- Нажмите правой кнопкой мыши на диск «C», в контекстном меню выберите пункт «Сжать том…».
- В окне «Запрос места для сжатия» выполняется опрос тома для оценки доступного места.
- В открывшемся окне указан доступный для сжатия размер дискового пространства. Если доступный размер достаточно большой, можно выбрать меньший размер для сжатия. Нажмите на кнопку «Сжать».
В «Управление дисками» появилось нераспределенное пространство между дисками «C:» и «D:».
Шаг 2. Уменьшение второго раздела в Windows 10
В этом руководстве мы по-прежнему используем буквы C для системного раздела и D — для второго раздела, предназначенного для уменьшения. На вашем компьютере диски могут называться иначе.
- Щелкните правой кнопкой мыши на предназначенный для уменьшения раздел D и выберите опцию «Сжать том».
- Windows автоматически покажет вам максимум пространства, которое может быть освобождено. Выберите, сколько памяти вы хотите освободить, и убедитесь, что в разделе все еще остается достаточно памяти.
- С помощью кнопки «Уменьшить» процесс будет запущен. В зависимости от размера раздела этот процесс может занять несколько минут.
Как увеличить системный диск средствами Windows
Поскольку функциональные возможности штатного инструмента управления дисками ограничены, использовать его имеет смысл далеко не во всех случаях. Самый главный его недостаток в том, что полученное с его помощью нераспределенное пространство оказывается всегда в конце сжимаемого раздела. Если вы «отрежете» часть от раздела D, то она расположится не слева, а справа раздела D. Нам же нужно, чтобы отрезанная область располагалась справа от раздела C, поэтому вам придется удалить весь пользовательский раздел, предварительно перенеся с него файлы на съёмный носитель или второй физический жесткий диск.
- Скопируйте все файлы с пользовательского раздела D на свободный диск (если файлы на диске не нужны, этот пункт можно пропустить);
- Перейдите в Управления дисками, кликните правой кнопкой мыши по разделу D, выберите в контекстном меню «Удалить том» и подтвердите действие;
- Если удаляемый том является основным, на его месте появится нераспределенное пространство, если логическим — появится свободный дополнительный раздел. Чтобы его удалить, опять кликните по нему правой кнопкой мыши и выберите опцию «Удалить раздел»;
- Затем вызовите контекстное меню уже для системного раздела C и на этот раз выберите в нём опцию «Расширить том»;
- В открывшемся окне мастера нажмите «Далее» и в поле «Выберите размер выделяемого пространства» укажите объем диска в мегабайтах, который вы хотите добавить к системному разделу;
- Нажмите «Далее», а затем «Готово»;
- Создайте на месте оставшейся нераспределенной области простой том с буквой и настройками по умолчанию, а затем переместите на него ваши пользовательские файлы.
Удаление раздела в Diskpart
В приведенном примере на жестком диске имеется четыре раздела, один из которых является служебным, содержащим файлы среды восстановления. У нас он располагается в конце физического диска, однако у вас он может находиться в ином месте, например, сразу после раздела C, поэтому вам придется удалить и раздел пользователя, и раздел восстановления.
Трудность в том, что удалить служебный раздел средствами оснастки управления дисками нельзя, для этих целей нужно использовать встроенную утилиту Diskpart.
- Запустите от имени администратора командную строку или PowerShell и запустите утилиту одноименной командой;
- Выведите командой список физических дисков и выберите диск, на котором установлена система командой ;
- Командой выведите список доступных на этом диске разделов;
- Выполните команду , где ID — номер раздела, а затем удалите его командой ;
- Закроете командную строку, перейдите в управления дисками и удалите пользовательский раздел, который тут же сольется с разделом, очищенным в diskpart;
- Удалите полученный раздел, а затем расширьте системный раздел как было показано выше.
В каких случаях надо расширять диск?
Если Windows хватает ресурсов для работы, не нужно ничего трогать. Ручное расширение логических разделов связано с определённым риском. Если что-то сделать неправильно, система перестанет загружаться. Меняйте размер системного каталога исключительно в крайнем случае. Например:
- Для Windows изначально было выделено мало пространства. При «нарезании» томов не рассчитали, какой объём памяти нужен для стабильной работы.
- Вы почистили ОС от мусора, удалили ненужные данные, переместили свои файлы в другой раздел, но это не помогло. Свободное место в системном разделе слишком быстро заполняется, ведь постоянно устанавливаются различные апдейты, расширения, дополнения.
Увеличить диск С за счет диска D без программ
Есть интересный способ, как увеличить диск С за счёт места с раздела D, его особенность заключается в возможности выполнения встроенными инструментами системы. Это единственный в своём роде метод, как увеличить жесткий диск не пользуясь утилитами. Есть один недостаток способа — необходимость удаления всех данных с диска D, но необходимые данные можно заранее скопировать на флешку.
Алгоритм действий:
- Зажимаем сочетание клавиш «Windows + R», высветится окошко, там вводим «diskmgmt.msc» кликаем «ОК» либо жмем «Enter».
- Высветиться диалоговое окно «Управление дисками», в нем сможем наблюдать все устройства и их разделы. Необходимо посмотреть на разделы, размещённые в корневых каталогах C и D дисков, при обнаружении невидимых разделов, с ними не рекомендуется, что-либо делать.
- ПКМ по диску D заходим «Удалить том». По завершению удаления у нас будет свободное место, нигде не распределённое, его и будем использовать для увеличения места на диске С.
- Теперь увеличиваем диск С, кликаем ПКМ по носителю и заходим в «Расширить том». Тут необходимо указать величину прибавки места, обычно высвечивается вся свободная память, но еще надо оставить для создания диска D. Расширяем размер примерно на 5Гб или немного меньше.
- По окончанию данного процесса, диск С будет расширен.
Далее берем все оставшееся место и делаем из него диск D. Нужно:
- ПКМ кликаем по незанятому месту и заходим в «Создать простой том».
- Пользуемся для этого мастером для создания томов, который использует все оставшееся незанятое место и делает диск с любой буквой.
Диск готов, при необходимости закидываем назад всю информацию. Как видим данный вопрос, достаточно легко решается.
Если у Вас остались вопросы по теме «Как увеличить диски C и D?», то можете задать их в комментария
Сторонние утилиты
Поменять размер томов можно при помощи специальных программ. Они называются «Менеджеры разделов». У них простой интерфейс. Для работы с ними не нужны особые навыки. Но всё равно такими утилитами надо пользоваться аккуратно. Если сделать что-то неправильно, можно, вообще, убрать все тома и стереть данные.
Практически во всех этих приложениях схожий интерфейс. Поэтому и для других программ алгоритм действий будет тот же.
Acronis Disk Director
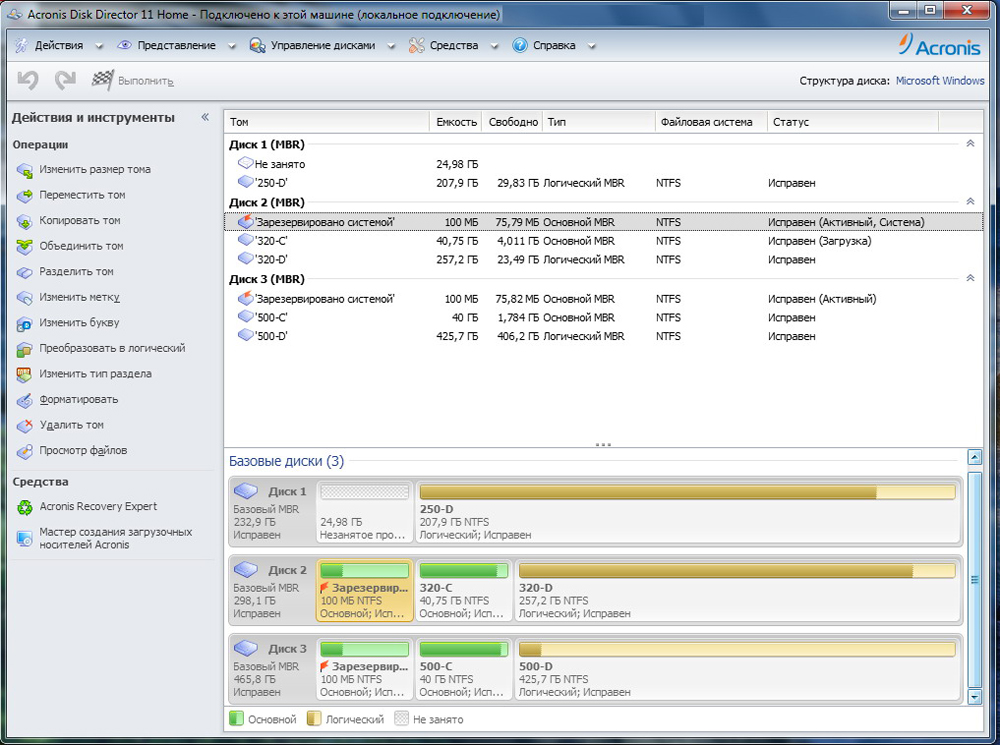
Окно программы Acronis Disk Director
Вот как увеличить место на диске (C:) при помощи Acronis Disk Director:
- Установите эту утилиту. Скачать её можно на официальном сайте Acronis. Она платная, но доступна загрузка демоверсии. Также во всемирной паутине есть «взломанные» варианты программы.
- Запустите её. Откроется окно со списком логических разделов.
- Кликните правой кнопкой мыши на том, объём которого хотите увеличить.
- Пункт «Изменить размер». Он первый в списке контекстного меню.
- Поставьте галочки в чекбоксах «Добавить незанятое место» и «Взять из других томов».
- В счётчике «Оставить свободное пространство на томе (%)» укажите, какой процент памяти оставить в разделе. Это значение зависит от общих параметров винчестера и локального диска, который вы сжимаете. Если выставите 80%, к системному разделу добавится 20% от тома (D:). Не переборщите. Не стоит «перетаскивать» на (C:) все свободные ресурсы. Так вам некуда будет деть личные данные.
- В поле «Размер» укажите желаемый объём системного тома.
- Нажмите «OK». Окно настройки закроется.
- В самой программе кликните на «Применить ожидающие операции».
- Утилита всё подготовит и проверит. После того как вы нажмёте «Продолжить», компьютер перезагрузится (возможно, не один раз). Во время запуска системы будет перераспределено место на диске. Не выключайте ПК, не выдёргивайте шнур из розетки, иначе потеряете данные из разделов.
После полной загрузки вы увидите, что объём (C:) увеличился.
Можно ещё сделать так: освободите пространство, сжав один том, а в другой добавьте эту «бесхозную» память.
Aomei Partition Assistant
Вот как увеличить размер диска (C:) при помощи Aomei Partition Assistant:
- Скачайте и установите программу. Найти её можно на aomeitech.com. Откройте главную страницу ресурса глобальной сети и перейдите на вкладку «DOWNLOAD». Стандартная («Standard») лицензия утилиты распространяется бесплатно.
- Запустите её. Откроется список доступных томов.
- Вначале надо сжать диск (D:), чтобы освободить место. Кликните по нему правой кнопкой мыши и выберите «Изменить».
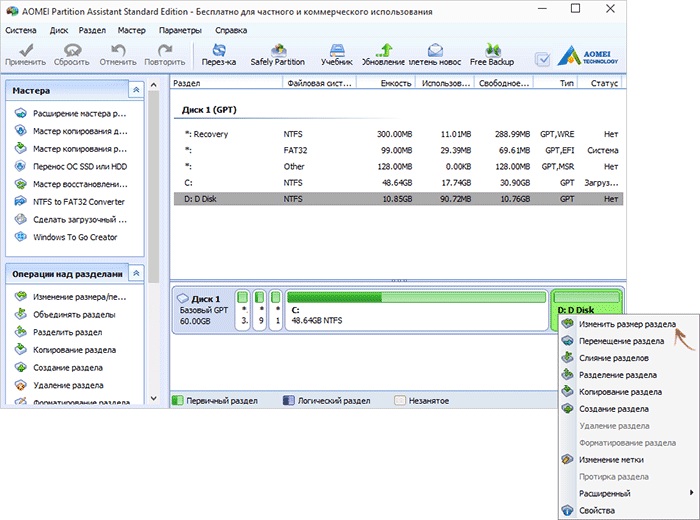
Нажимаем на «Изменить размер раздела»
Сократите объём раздела. Для этого укажите числовое значение или передвиньте ползунок, который показывает, сколько выделено памяти.
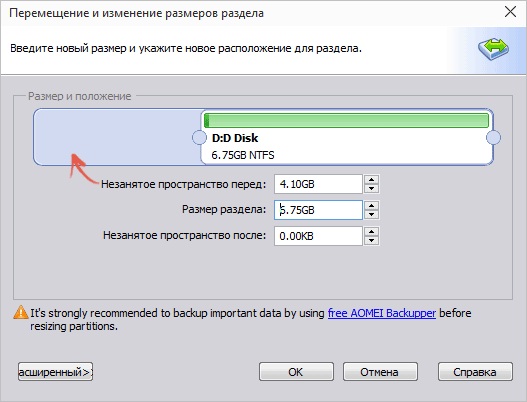
Изменение размера диска (С:)
- Теперь измените диск (C:) точно так же, как (D:). Только не сжимайте, а расширяйте том.
- После настройки и распределения памяти надо нажать кнопку «Применить» в главном окне утилиты.
- Компьютер может несколько раз перезагрузиться. Не отключайте его, даже если процесс затянется.
MiniTool Partition Wizard
В программе нет русского языка (хотя в сети можно найти версии с любительским переводом). Но пользоваться ей так же просто, как и предыдущими утилитами. Она работает и на Windows, и на Linux.

Окно программы MiniTool Partition Wizard
- Скачайте приложение с сайта partitionwizard.com, установите и запустите. Появится список томов.
- Вначале освободите память. Кликните правой кнопкой мыши по диску (D:) (или любому другому, если он не зарезервирован системой).
- Пункт «Move/Resize». Откроется окно для изменения объёма.
- Можно вручную прописать значения или отрегулировать ползунок.
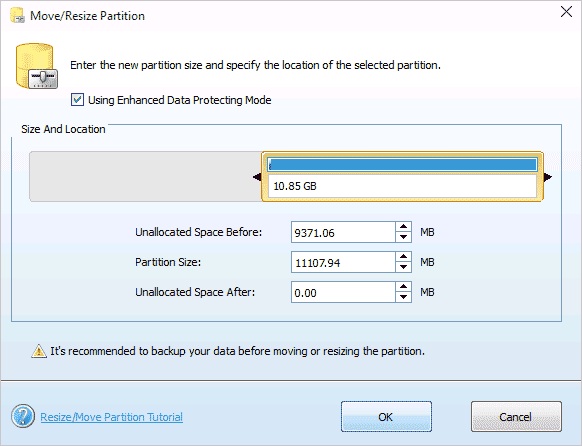
Изменение размера диска в MiniTool
- В поле «Unallocated Space After» укажите, какой размер диска вы хотите получить в итоге (если вы сжимаете том, количество мегабайт будет меньше исходного).
- Подтвердите действие.
- Проделайте то же самое для диска (C:). Распределите на него свободную память.
- Ползунок должен примыкать к левой части окна. Если между ним и границей окажется «пробел», возникнут проблемы с загрузкой ОС.
- Снова подтвердите.
- Нажмите кнопку «Apply». Она находится в левом верхнем углу главного окна приложения.
- Подождите, пока программа будет перераспределять ресурсы между томами. Не выключайте компьютер.
Как увеличить диск с помощью сторонней программы
К сожалению, приведенные выше способы не подойдут, если по какой-то из причин удаление диска D невозможно, например, у вас нет второго жесткого диска или иного съемного накопителя, на который можно было переместить все имеющиеся на пользовательском диске файлы. В таких случаях на помощь придут сторонние дисковые менеджеры вроде Acronis Disk Director или Aomei Partition Assistant. Инструмент от Acronis более функциональный, но он платный, Aomei Partition Assistant наделен необходимыми возможностями для наших целей, к тому же он бесплатен, поэтому мы будем использовать его. Рассмотрим два сценария, два способа расширения диска C.
Диск С граничит с пользовательским разделом
- Запустите Partition Assistant, кликните по диску D (в примере показан диск H) правой кнопкой мыши и выберите в меню «Изменение размера/перемещение разделов»;
- В открывшемся окне мастера перетащите ползунок слева направо, выделив таким образом нужный объем пустого нераспределенного пространства, примыкающего к системному тому;
- Нажмите «OK», а затем «Применить» в левой верхнем углу окна менеджера дисков;
- В окне мастера нажмите «Перейти» и подтвердите запуск операции нажатием «Да»;
- Вызовите контекстное меню уже для диска C и так же выберите в нём «Изменение размера/перемещение разделов»;
- Перетащите в окне мастера ползунок вправо до упора, нажмите «OK» и «Применить», а затем «Перейти» и «Да».
В результате диск C будет увеличен за счет образовавшегося в ходе сжатия диска D нераспределенного пространства.
Диск С граничит с разделом восстановления или другим служебным томом
- Запустите Partition Assistant и отнимите от пользовательского раздела объем, который вы хотите добавить диску C. Выделить его можно как слева, так и справа тома;
- Нажмите правой кнопкой мыши по полученному нераспределенному пространству и выберите в меню опцию «Слияние разделов»;
- В открывшемся окне мастера отметьте галочками диски, которые нужно соединить. В данном случае это будет «Незанято» и «С:»;
- Нажмите «OK» → «Применить» → «Перейти» и подтвердите выполнение операции.
Acronis Disk Director
Как было описано чуть выше, Acronis по интерфейсу похож на AOMEI Partition Assistant Standart Edition. Однако проблема относительно того, как увеличить диск С за счет диска D (Windows 7), здесь решается немного иначе.
Для начала нужно иметь лицензию этой утилиты, так как демо-версия дает только перенести несколько гигабайт. Устанавливаем, создаем точку восстановления, запускаем. Выделяем диск D и нажимаем на левой панели инструментов «Изменить размер тома». До этого момента нужно было определиться, как увеличить диск С за счет диска D (Windows XP или 7). Перетягиваем вправо, насколько нужно для С. После кликаем по кнопке «Применить ожидающие операции», которая отличается черным флажком. Как видно, утилита начала отделять место.
Проделываем то же самое с С диском, а именно переходим в раздел изменения размера тома и передвигаем бегунок до максимума вправо. Единственное отличие в том, что здесь нужно отметить птичкой пункт «Добавить незанятое место к тому». После точно так же нажимаем на черный флажок. Однако после разделения памяти этой утилитой понадобится перезагрузка компьютера.
Также лучше всего делать разделение дисков «Акронисом» с помощью загрузочного диска или флешки с программой. Сделать это поможет сама программа.
Как увеличить память на диске С в программе MiniTool Partition Wizard Free
Также эта утилита поможет разобраться, как увеличить диск D. Основная причина использования приложения – ответ на вопрос пользователей, как увеличить величину диска С. Софт загружается и работает бесплатно, при установке не загружается лишнее ПО, ее недостаток заключается в английском интерфейсе.
Устанавливаем и запускаем MiniTool Partition Wizard Free — загрузив ее с сайта производителя. После открытия программы нужно:
- ПКМ жмем по диску D, находим и заходим в «Move/Resize…» в данном пункте изменяем размер, таким образом, чтоб свободное пространство было «слева» от занятого.
- Далее заходим в диск С «Move/Resize…» увеличиваем размер за счёт незанятого пространства, нажимаем Ок. Переходим на главную страницу и жмем «Применить».
После завершения всех необходимых операций, сможем посмотреть результат в Проводнике.
Как увеличить место на диске C
- Первое что мы сделаем, это уменьшим раздел диска (D:) и у нас создастся незанятое пространство
- Второе — присоединим незанятое пространство к диску (C:).
Вообще вам на будущее, лучше проделывать операцию по разделу жёсткого диска в программе установки операционной системы, непосредственно перед самой установкой Windows.
Итак вот наш диск (C:), полный объём 20,8 Гб
Управление дисками
Запускаем нашу программу
Наводим мышь на диск (D:) и жмём правой кнопкой мыши один раз (выделяем его), далее изменить размер тома
Изменяем размер выбранного тома (D:) в меньшую сторону так, что бы незанятое пространство оказалось перед томом (D:), ставим 34 Гб, затем мы освободившийся объём прибавим к диску (C:) и два тома станут примерно одинаковые по размеру.
Выставляем 34 Гб и нажимаем ОК
Наша с вами программа работает в режиме отложенной операции и все произведённые нами изменения вступят в силу при нажатии кнопки Применить ожидающие операции
Продолжить
Далее должна произойти перезагрузка, если вы работаете в системе, а не с загрузочного диска Acronis.
Как мы видим, появилось свободное пространство (Не занято) объёмом 34 Гб. Настала очередь увеличить размер диска (C:) выделяем его и нажимаем Изменить размер тома
Увеличиваем размер тома до 54,81 Гб или до максимума и ставим галочку в пункте Добавить незанятое место к тому
В основном окне программы нажимаем Применить ожидающие операции, появляется требование о перезагрузке, продолжить и перезагружаемся
Перед запуском операционной системы, мы с вами видим работу программы.
Загружается Windows, заходим в управление дисками и видим увеличенный в объёме диск (C:)
Внимание: Друзья, если у кого-то в процессе работы с программой Acronis Disk Director, после выделения свободного пространства за счёт диска (D:) , это самое пространство пропадёт в никуда и диск (С:) не прибавиться в размере, а диск (D:) станет меньше, то во-первых, вам поможет вот эта статья Ошибка при работе в программе Acronis «Файловая система повреждена» или ознакомьтесь вот с этими двумя небольшими инструкциями. Как это происходит?
Как это происходит?
К примеру, если взять наш случай, то изначально у нас былдиск (C:) размером всего 20,8 Гб идиск (D:) размером 90,98 Гб. В программе Acronis Disk Director мы отщипываем от диска (D:) 34 ГБ, затем присоединяем это пространство к диску (C:). После данной операции диск (C:) у нас должен быть объёмом 54 ГБ, а диск (D:) 56 ГБ.На деле же у нас получается диск (C:) таким же как и был 20,8 Гб, а диск (D:) 56 ГБ. Другими словами отсоединённое пространство от диска (D:) 34 ГБ пропадает в никуда.В этом случае ещё раз нужно загрузиться в программу Acronis Disk Director и отщипнуть от диска (C:) небольшое пространство, примерно 1 ГБ и оставить его нераспределённым, далее нажать кнопку Применить ожидающие операции. После перезагрузки войти в «Управление дисками» операционной системы и расширить диск C: за счё этого нераспределённого пространства, пропавшие гигабайты будут тоже присоединены к диску (C:)
Ещё одна инструкция нашего читателя
ВНИМАНИЕ, может кому поможет мой совет. Я так же хотел увеличить «диск C», и так же мучился с пропажей ГБ
Помогло одно: оторвал ещё разок маленький кусочек от «диска D» (100 МБ) и оставил их как «не занято». После перезагрузке компьютера зашёл в «Мой компьютер» -> «Управление дисками» и там уже добавил эти 100 МБ к «диску C» (функция: Расширить том). После чего любовался своими пропавшими ГБ.
Суть проблемы
Необходимость добавить диску С несколько гигабайт − довольно распространенное явление. Эта проблема возникает в том случае, когда при первичной установке операционной системы Windows неправильно разделяют диски и выставляют системному диску С не более 20 Гб. Лет 10 назад этого было бы вполне достаточно. Однако сейчас и компьютеры мощнее, и список программ заметно расширился, не говоря уже про онлайн-игры и обновления, которые весят десятки гигабайт. Поэтому 20 Гб при учете того, что Windows только что установлен, хватит в лучшем случае на месяц работы, после чего пользователь ПК начнет серьезно задумываться, как увеличить диск С. Под диском С подразумевается системный, т.е. тот, на котором стоит операционная система, так как в большинстве именно он выполняет данную роль.
На деле это намного проще, чем может показаться. Существует большое количество утилит, которые относятся к менеджерам разделов винчестера и способны управлять им, в том числе увеличить вместимость одного, забрав частичку памяти у другого. Хорошей программой для управления винчестером является Acronis Disk Director. Единственный минус в том, что она платная. Можно конечно найти пиратскую версию, но зачем нарушать закон, если есть хорошая, абсолютно бесплатная утилита AOMEI Partition Assistant Standart Edition.
Как увеличить место на диске C
- Первое что мы сделаем, это уменьшим раздел диска (D:) и у нас создастся незанятое пространство
- Второе — присоединим незанятое пространство к диску (C:).
Вообще вам на будущее, лучше проделывать операцию по разделу жёсткого диска в программе установки операционной системы, непосредственно перед самой установкой Windows.
Итак вот наш диск (C:), полный объём 20,8 Гб
Управление дисками
Запускаем нашу программу
Наводим мышь на диск (D:) и жмём правой кнопкой мыши один раз (выделяем его), далее изменить размер тома
Изменяем размер выбранного тома (D:) в меньшую сторону так, что бы незанятое пространство оказалось перед томом (D:), ставим 34 Гб, затем мы освободившийся объём прибавим к диску (C:) и два тома станут примерно одинаковые по размеру.
Выставляем 34 Гб и нажимаем ОК
Наша с вами программа работает в режиме отложенной операции и все произведённые нами изменения вступят в силу при нажатии кнопки Применить ожидающие операции
Продолжить
Далее должна произойти перезагрузка, если вы работаете в системе, а не с загрузочного диска Acronis.
Как мы видим, появилось свободное пространство (Не занято) объёмом 34 Гб. Настала очередь увеличить размер диска (C:) выделяем его и нажимаем Изменить размер тома
Увеличиваем размер тома до 54,81 Гб или до максимума и ставим галочку в пункте Добавить незанятое место к тому
В основном окне программы нажимаем Применить ожидающие операции, появляется требование о перезагрузке, продолжить и перезагружаемся
Перед запуском операционной системы, мы с вами видим работу программы.
Загружается Windows, заходим в управление дисками и видим увеличенный в объёме диск (C:)
Внимание: Друзья, если у кого-то в процессе работы с программой Acronis Disk Director, после выделения свободного пространства за счёт диска (D:) , это самое пространство пропадёт в никуда и диск (С:) не прибавиться в размере, а диск (D:) станет меньше, то во-первых, вам поможет вот эта статья Ошибка при работе в программе Acronis «Файловая система повреждена» или ознакомьтесь вот с этими двумя небольшими инструкциями. Как это происходит?
Как это происходит?
К примеру, если взять наш случай, то изначально у нас былдиск (C:) размером всего 20,8 Гб идиск (D:) размером 90,98 Гб. В программе Acronis Disk Director мы отщипываем от диска (D:) 34 ГБ, затем присоединяем это пространство к диску (C:). После данной операции диск (C:) у нас должен быть объёмом 54 ГБ, а диск (D:) 56 ГБ.На деле же у нас получается диск (C:) таким же как и был 20,8 Гб, а диск (D:) 56 ГБ. Другими словами отсоединённое пространство от диска (D:) 34 ГБ пропадает в никуда.В этом случае ещё раз нужно загрузиться в программу Acronis Disk Director и отщипнуть от диска (C:) небольшое пространство, примерно 1 ГБ и оставить его нераспределённым, далее нажать кнопку Применить ожидающие операции. После перезагрузки войти в «Управление дисками» операционной системы и расширить диск C: за счё этого нераспределённого пространства, пропавшие гигабайты будут тоже присоединены к диску (C:)
Ещё одна инструкция нашего читателя
ВНИМАНИЕ, может кому поможет мой совет. Я так же хотел увеличить «диск C», и так же мучился с пропажей ГБ
Помогло одно: оторвал ещё разок маленький кусочек от «диска D» (100 МБ) и оставил их как «не занято». После перезагрузке компьютера зашёл в «Мой компьютер» -> «Управление дисками» и там уже добавил эти 100 МБ к «диску C» (функция: Расширить том). После чего любовался своими пропавшими ГБ.
Как увеличить объем свободного места на диске С
Итак свободного места на диске С почти не осталось и встал вопрос как увеличить объем свободного места диска С. Ниже приведены рекомендации по увеличению свободной памяти диска С.
1. Не храните большой объем данных на рабочем столе
Не следует хранить большой объем данных на рабочем столе, так как папка, которая хранит содержание рабочего стола, размещается на диске С. Следовательно чем больший объем данных находится на рабочем столе (фильмы, фотографии, музыка), тем меньше свободного места остается на диске C. Лучше всего храните фильмы, фотографии, музыку и другие файлы больших размеров на диске D. Если у вас только диск С, следует разбить диск на два раздела C и D и перенести большие файлы на диск D
2. Почистите диск С от временных и ненужных файлов
В папках с временными файлами порой накапливается по нескольку десятков гигабайт мусора. поэтому необходимо чистить диск от мусора. Как это сделать в статье Как правильно почистить жесткий диск от мусора.
3. Увеличить диск С за счет логического диска D
Если жесткий диск разбит на 2 раздела, то увеличить размер диска С можно за счет уменьшения диска D. Все данные останутся целыми и невредимыми. По этому поводу можете не переживать. Но времени занять этот процесс может прилично — до нескольких часов в зависимости от объема жесткого диска и свободного места на нем.
Для этого понадобится программа Acronis Disk Director. Скачать образ загрузочного диска можно здесь. Записать диск можно с помощью бесплатной программы для записи дисков DeepBurner 1.9
Загрузите компьютер с загрузочного диска Acronis. В меню выберите Acronis Disk Director 11 Advanced.
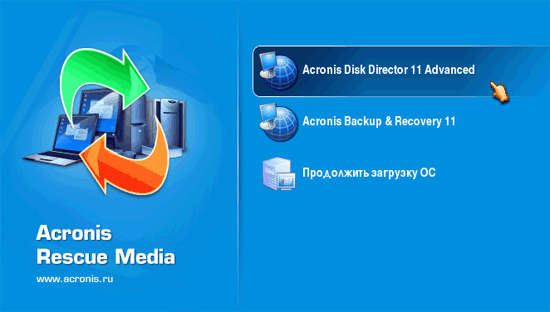
В окне загрузочного агента выберите Запустить консоль управления.
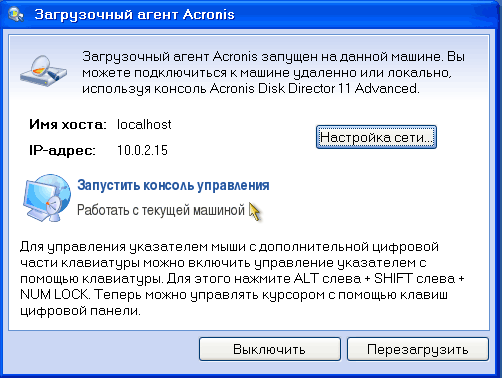
Теперь сначала нужно уменьшить размер диска D, чтобы освободить место под увеличение локального диска C. Для этого нажмите правой кнопкой мыши на графическое изображение диска D и в контекстном меню выберите пункт Изменить размер тома.
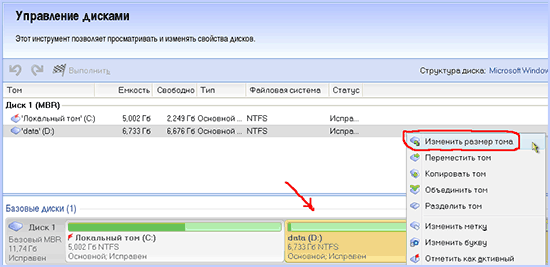
Наведите указатель мыши на левый край диска D, чтобы указатель изменил свой вид на двунапрвавленные стрелки, и удерживая левую кнопку мыши перетащите указатель вправо. Тем самым вы уменьшите размер диска D и освободите перед ним место, которое потом можно присоединить к диску С.
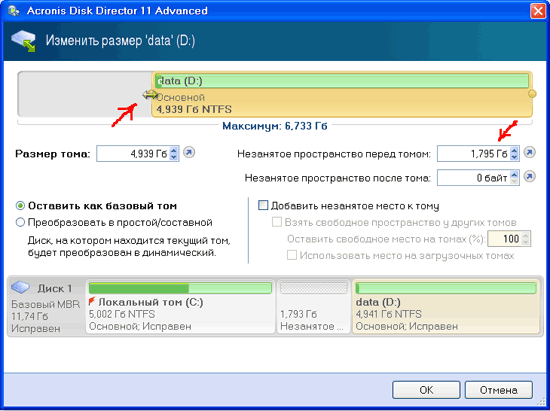
В поле Незанятое пространство перед томом можно вручную установить размер, на который вы хотите уменьшить диск D и увеличить диск С. Том можно уменьшить только на размер не превышающий объем свободного места на этом томе. После нажмите кнопку ОК.
Нажмите правой кнопкой на диск С и выберите Изменить размер тома.
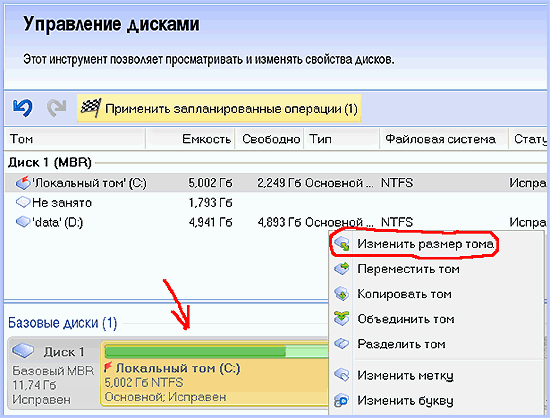
Теперь возьмите правый край диска С и перетащите его до упора вправо, тем самым увеличив диск С на размер незанятого пространства на жестком диске. Нажмите ОК.
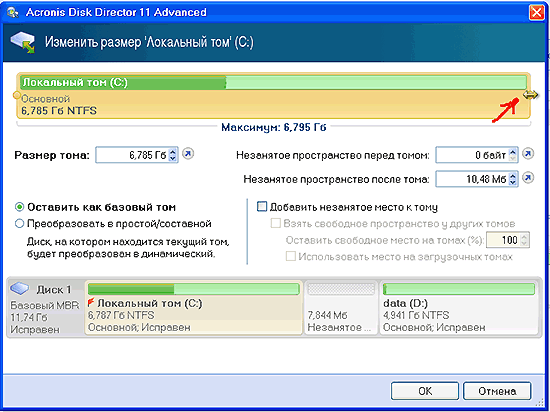
Осталось завершить запланированные изменения на жестком диске. Для этого нажмите кнопку Применить запланированные операции.
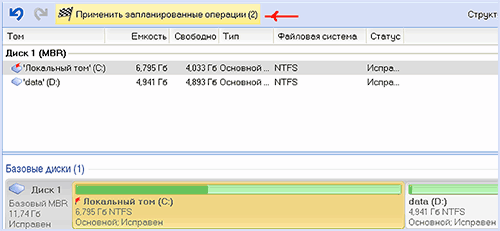
Появится окно со списком всех операций, которые будут выполняться. Нажмите кнопку Продолжить.
Начнется процесс изменения размеров дисков С и D. Это может занять довольно много времени, так что запаситесь терпением. По завершении процесса увеличения объема диска С нажмите кнопку Закрыть. Теперь программу можно закрыть и перезагрузить компьютер. Диск С увеличен за счет диска D.
4. Установить жесткий диск больший по объему и клонировать разделы