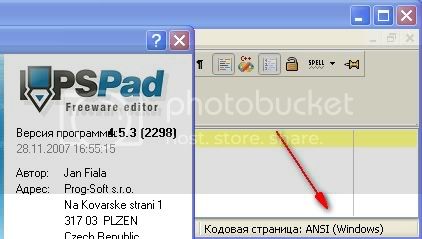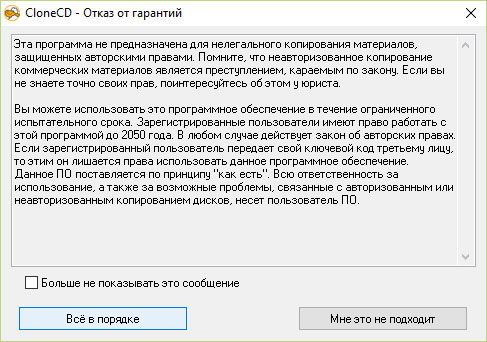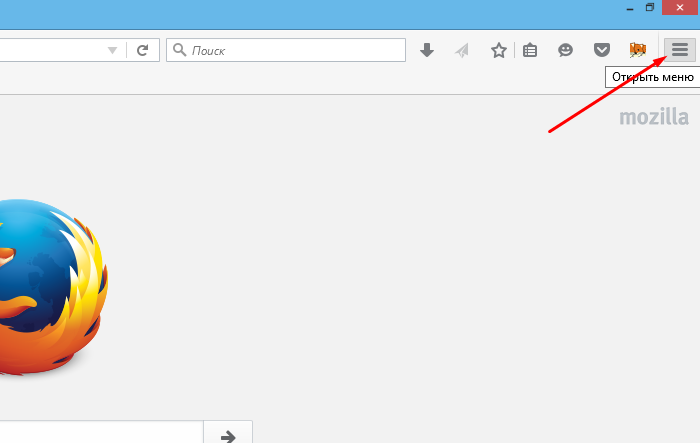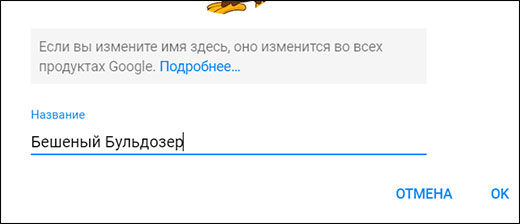Пошаговое описание, как изменить кодировку в word: инструкция
Содержание:
- Действительно ли работает онлайн кодировка для Антиплагиата?
- Создание текста с нужной кодировкой
- Как поменять кодировку в Word. Способ первый
- Установка кодировки в интерфейсе Блокнота
- Сохранение с указанием кодировки
- Как поменять кодировку в Word. Способ первый
- Решение проблем с кодировкой в Word
- Перекодировка текста
- Общие сведения о кодировке текста
- Меняем кодировку в MS Word и других приложениях
- Как исправить ошибку кодировки файла MS Word
- Два метода, как поменять шифровку в Word
- Заключение
Действительно ли работает онлайн кодировка для Антиплагиата?
Да, кодировка текста для Антиплагиата – одно из немногих решений, позволяющих повысить уникальность. Работает всё очень просто:
- Студент загружает в наш сервис файл со своей работой (диссертацией, курсовой или дипломной работой, рефератом).
- Система модернизирует внутренний код файла, не нарушая его содержимое – все тексты, изображения, графики и формулы останутся на месте.
- Студент скачивает обработанный файл и сдаёт его преподавателю.
- Преподаватель загружает файл в Антиплагиат, включает все модули (в том числе страшное «Кольцо ВУЗов») и проверяет файл на уникальность.
В результате проверки он видит, что уникальность документа довольно высока – обычно требуется не менее 80-90%, в зависимости от типа работы. Результат достигнут, остаётся дождаться оценки или грамотно защититься. Если это дипломная работа, то защитивший её студент с высокой вероятностью получит свой диплом и успешно закончит многострадальное обучение в ВУЗе.
Кодировка диплома от Антиплагиата подразумевает использование специального алгоритма, обеспечивающего кодирование файла. Если мы взглянем на исходный код файла .docx с помощью текстового просмотровщика или обыкновенного блокнота, мы увидим самую настоящую абракадабру. Это и есть исходный код файла, который считывается с помощью Microsoft Word – на экране показывается обычный текст с изображениями, колонтитулами и прочими прелестями. Если перевернуть с ног на голову половину этого кода, то Word ничего не заметит – отобразит тот же текст и картинки.
Код, в отличие от текстового содержимого, получается уникальным – именно это нам и нужно, господа студенты. Именно так и работает наш сервис, меняющий внутреннюю структуру. Мы используем продуманный алгоритм, который невозможно заподозрить в использовании. Если же есть опасения, студент может оплатить дополнительную маскировку – кодировка будет настолько тонкой, что «комар носа не подточит». И это является залогом успешной сдачи работы.
Создание текста с нужной кодировкой
Иногда возникает необходимость создания текстового файла в другой системе кодов. Например, для графического редактора PDF программы Works-6 или других программных продуктов. Редактор Word поможет Вам решить эту проблему. Нужно набрать текст так, как делаете обычно, соблюдая необходимую структуру и требования к набираемой информации.
После создания файла, в главном меню редактора заходим в ФАЙЛ, а далее выбираем СОХРАНИТЬ КАК. В выпадающем окне, кроме возможности определить будущее название файла, будут представлены варианты кодировки файла после сохранения.
Для предотвращения потери информации рекомендовано сохранить файл в обычном формате, а уже потом записать в требуемом.
Нужно учитывать, что существуют программы, которые не поддерживают переноса слов или строк текста. Поэтому, в данном случае, необходимо писать текст, избегая таких переносов.
Еще одна особенность при возникновении трудностей читаемости текста. Это небольшое отличие 2003 версии Worda от версий более поздних. Появился новый формат текстовых файлов – docx. Его отличие не носит вопрос кодировки, в том смысле, в котором мы его сейчас рассматриваем. И информацию такого рода на старой версии не просмотреть, необходимо обновление редактора.
Инструкция
Если у вас нет программы Word, то скачайте ее с официального сайта разработчиков и установите на свой компьютер. Если вы не собираетесь постоянно использовать эту программу, то платить за нее не нужно, вам хватит пробной версии.
Нажмите на нужный файл правой клавишей мышки и откройте подменю «Открыть с помощью», укажите программу Word. Если данной программы нет в списке, то запустите Word обычным способом. Откройте меню «Файл» и выберите команду «Открыть», укажите расположение нужного документа на жестком диске и нажмите «Открыть». Будет предложено несколько вариантов открытия файла, связанных с его нестандартной кодировкой, укажите нужный и нажмите команду ОК. Подбор кодировки
Далее нужно изменить кодировку и сохранить результат, для этого откройте меню «Файл» и нажмите пункт «Сохранить как». Укажите директорию для измененного документа, впишите новое имя и выполните команду «Сохранить». Загрузится окно атрибутов документа, выберите нужную кодировку и нажмите Enter (наиболее используемой кодировкой является «Юникод»).
Внимательно отнеситесь к сохранению документа, если вы попытаетесь сохранить файл в прежнюю папку с прежним названием, то новый документ заменит собой старый файл
Чтобы сохранить на диске два разных документа, нужно использовать для них разные названия или папки.
При сохранении файла также обратите внимание на его расширение. Если документ в дальнейшем будет открываться с помощью программы Word 2003 года выпуска и более старшими версиями, то используйте формат doc
Если документ нужен для программы 2007 года и более новых версий, то подойдет формат docx. Также стоит помнить, что формат doc открывается как на старых версиях программы, так и на новых, но у них ограниченное форматирование. Стоит понимать, что отображение текстового документа не стандартными символами – это не только признак неизвестной кодировки, возможно в используемом редакторе нет нужного шрифта, в таком случае нужно менять не кодировку, а шрифт.
Это интересно: Как восстановить документ Word завис и не сохранился?
Как поменять кодировку в Word. Способ первый
После того, как этому явлению было дано определение, можно переходить непосредственно к тому, как поменять кодировку в Word. Первый способ можно осуществить при открытии файла в программе.
В том случае, когда в открывшемся файле вы наблюдаете набор непонятных символов, это означает, что программа неверно определила кодировку текста и, соответственно, не способна его декодировать. Все, что нужно сделать для корректного отображения каждого символа, – это указать подходящую кодировку для отображения текста.
Говоря о том, как поменять кодировку в Word при открытии файла, вам необходимо сделать следующее:
- Нажать на вкладку «Файл» (в ранних версиях это кнопка «MS Office»).
- Перейти в категорию «Параметры».
- Нажать по пункту «Дополнительно».
- В открывшемся меню пролистать окно до пункта «Общие».
- Поставить отметку рядом с «Подтверждать преобразование формата файла при открытии».
- Нажать»ОК».
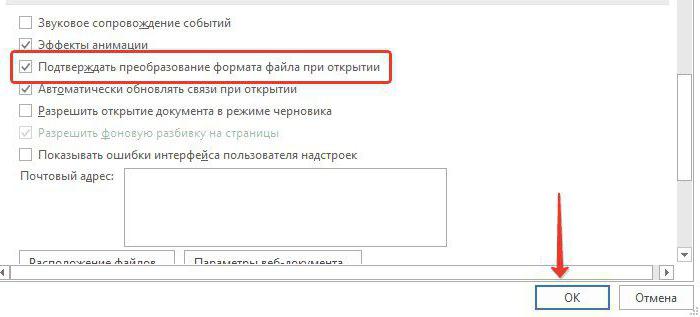
Итак, полдела сделано. Скоро вы узнаете, как поменять кодировку текста в Word. Теперь, когда вы будете открывать файлы в программе «Ворд», будет появляться окно. В нем вы сможете поменять кодировку открывающегося текста.
Выполните следующие действия:
- Откройте двойным кликом файл, который необходимо перекодировать.
- Кликните по пункту «Кодированный текст», что находится в разделе «Преобразование файла».
- В появившемся окне установите переключатель на пункт «Другая».
- В выпадающем списке, что расположен рядом, определите нужную кодировку.
- Нажмите «ОК».
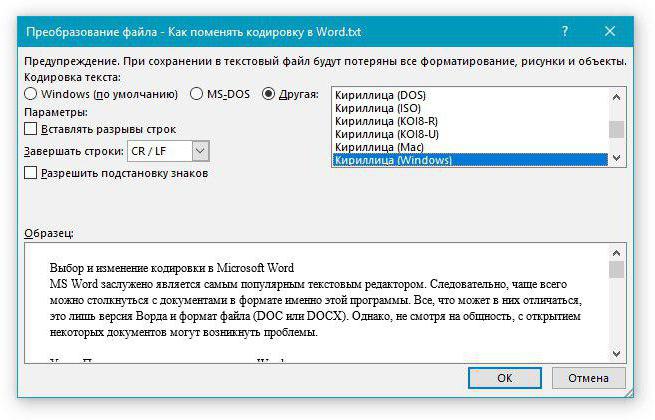
Если вы выбрали верную кодировку, то после всего проделанного откроется документ с понятным для восприятия языком. В момент, когда вы выбираете кодировку, вы можете посмотреть, как будет выглядеть будущий файл, в окне «Образец». Кстати, если вы думаете, как поменять кодировку в Word на MAC, для этого нужно выбрать из выпадающего списка соответствующий пункт.
Установка кодировки в интерфейсе Блокнота
Тем юзерам, кому необходимо пользоваться стандартным приложением «Блокнот»
, будет полезно знать о том, что изменить кодировку можно следующим образом:
- Открыть текстовый документ и повторно сохранить его, нажав «Файл» и затем «Сохранить как».
Нажимаем по вкладке «Файл», затем по опции «Сохранить как»
В появившемся окне помимо директории следует выбрать и кодировку, найдя необходимый формат, нажать «Сохранить».
В параметре «Кодировка» выбираем подходящий формат, нажимаем «Сохранить»
После этого без труда можно открывать необходимый текст в нужной кодировке.
Благодаря правильно подобранной и установленной кодировке пользователь может избежать неприятностей при отправке файла другим юзерам. Все, что для этого требуется, – это выставлять перед началом работы необходимое значение.
Сохранение с указанием кодировки
У пользователя может возникнуть ситуация, когда он специально указывает определённую кодировку. Например, такое требование ему предъявляет получатель документа. В этом случае нужно будет сохранить документ как обычный текст через меню «Файл». Смысл в том, что для заданных форматов в Ворде есть привязанные глобальными системными настройками кодировки, а для «Обычного текста» такой связи не установлено. Поэтому Ворд предложит самостоятельно выбрать для него кодировку, показав уже знакомое нам окно преобразования документа. Выбирайте для него нужную вам кодировку, сохраняйте, и можно отправлять или передавать этот документ. Как вы понимаете, конечному получателю нужно будет сменить в своём текстовом редакторе кодировку на такую же, чтобы прочитать ваш текст.
Вопрос смены кодировки в Вордовских документах перед рядовыми пользователями встаёт не так уж часто. Как правило, текстовый процессор может сам автоматически определить требуемый для корректного отображения набор символов и показать текст в читаемом виде. Но из любого правила есть исключения, так что нужно и полезно уметь сделать это самому, благо, реализован процесс в Word достаточно просто.
То, что мы рассмотрели, действительно и для других программ из пакета Office. В них также могут возникнуть проблемы из-за, скажем, несовместимости форматов сохранённых файлов. Здесь пользователю придётся выполнить всё те же действия, так что эта статья может помочь не только работающим в Ворде. Унификация правил настройки для всех программ офисного пакета Microsoft помогает не запутаться в них при работе с любым видом документов, будь то тексты, таблицы или презентации.
Напоследок нужно сказать, что не всегда стоит обвинять кодировку. Возможно, всё гораздо проще. Дело в том, что многие пользователи в погоне за «красивостями» забывают о стандартизации. Если такой автор выберет установленный у него шрифт, наберёт с его помощью документ и сохранит, у него текст будет отображаться корректно. Но когда этот документ попадёт к человеку, у которого такой шрифт не установлен, то на экране окажется нечитаемый набор символов. Это очень похоже на «слетевшую» кодировку, так что легко ошибиться. Поэтому перед тем как пытаться раскодировать текст в Word, сначала попробуйте просто сменить шрифт.
Как поменять кодировку в Word. Способ первый
После того, как этому явлению было дано определение, можно переходить непосредственно к тому, как поменять кодировку в Word. Первый способ можно осуществить при открытии файла в программе.
В том случае, когда в открывшемся файле вы наблюдаете набор непонятных символов, это означает, что программа неверно определила кодировку текста и, соответственно, не способна его декодировать. Все, что нужно сделать для корректного отображения каждого символа, — это указать подходящую кодировку для отображения текста.
Говоря о том, как поменять кодировку в Word при открытии файла, вам необходимо сделать следующее:
- Нажать на вкладку «Файл» (в ранних версиях это кнопка «MS Office»).
- Перейти в категорию «Параметры».
- Нажать по пункту «Дополнительно».
- В открывшемся меню пролистать окно до пункта «Общие».
- Поставить о.
- Нажать»ОК».
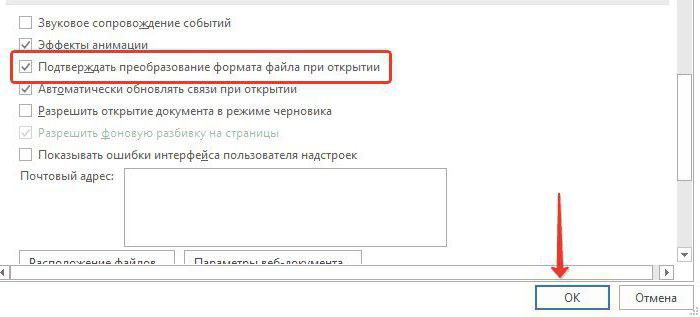
Итак, полдела сделано. Скоро вы узнаете, как поменять кодировку текста в Word. Теперь, когда вы будете открывать файлы в программе «Ворд», будет появляться окно. В нем вы сможете поменять кодировку открывающегося текста.
Выполните следующие действия:
- Откройте двойным кликом файл, который необходимо перекодировать.
- Кликните по пункту «Кодированный текст», что находится в разделе «Преобразование файла».
- В появившемся окне установите переключатель на пункт «Другая».
- В выпадающем списке, что расположен рядом, определите нужную кодировку.
- Нажмите «ОК».
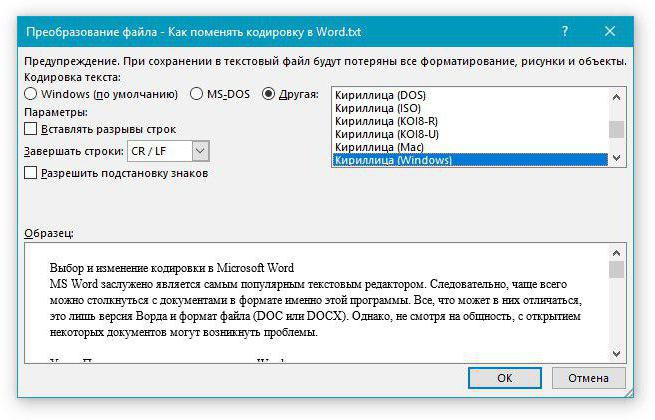
Если вы выбрали верную кодировку, то после всего проделанного откроется документ с понятным для восприятия языком. В момент, когда вы выбираете кодировку, вы можете посмотреть, как будет выглядеть будущий файл, в окне «Образец». Кстати, если вы думаете, как поменять кодировку в Word на MAC, для этого нужно выбрать из выпадающего списка соответствующий пункт.
Решение проблем с кодировкой в Word
Иногда открыв файл, созданный при помощи Microsoft Word и присланный нам по почте, скайпу или другим способом, мы вместо привычных русских слов видим какие-то странные иероглифы. Мы недоумеваем, что же такое нам прислали, связываемся с отправителем, а он говорит, что у него все нормально открывается. Суть данной проблемы скорее всего состоит в том, что файл был сохранен не в той кодировке, что стоит по умолчанию в вашей программе. Чтобы исправить ситуацию необходимо всего лишь поменять кодировку файла и сейчас мы узнаем, как это сделать.
В данном примере будет использоваться Microsoft Word 2010 но принцип решения нашей задачи будет таким же и во всех остальных версиях программы. Итак, открываем наш «проблемный» документ, переходим в меню Файл и нажимаем на пункте Параметры.
Далее переходим во вкладку Дополнительно и в разделе Общие ставим галочку напротив пункта Подтверждать преобразование формата файла при открытии.
Нажимаем Ок и закрываем наш документ. Затем снова открываем его и перед нами должно появится окошко Преобразование файла, в нем нам нужно выбрать пункт Кодированный текст.
После этого появится другое окно, в котором нам нужно будет выбрать кодировку для своего файла. Ставим галочку на пункте Другая и в поле выбора пробуем методом перебора различные кодировки, до тех пор пока не получим результат. В окне Результат вы можете увидеть, как меняется текст в зависимости от выбранной вами кодировки.
Если вышеописанный метод не помог исправить проблему, то возможно она кроется не в неправильной кодировке, а в отсутствии на вашем компьютере шрифта, с использованием которого создавался данный документ. В таком случае вам придется уточнить у отправителя документа название шрифта и установить нужный шрифт на свой компьютер.
В обслуживание компьютеров юридических лиц входит: посещение специалиста в ваш офис, тест оборудования, монтаж оборудования, регулировка ОС оборудования и многое другое.
А если возникла повреждение нетбука, мы занимаемся ремонтом ноутбуков.
Остались вопросы? — Мы БЕСПЛАТНО ответим на них в ВК.
Источник
Перекодировка текста
К сожалению, в разных версиях Word необходимые действия для изменения кодировки различны, хотя и ведут к одинаковому результату. Рассмотрим подробнее необходимые шаги для разных версий в отдельности:
Word 2003
Для того, что бы сменить кодировку, зайдите в меню и выберите СЕРВИС, а затем ПАРАМЕТРЫ. После этого в разделе ЗАКЛАДКА –Общие подтверждаем преобразование при открытии. Теперь при каждом следующем открытии текстового файла, будет предоставлена возможность выбора системы кодирования;
Word 2010, 2007
Эти версии в плане изменения шрифтов ничем не отличаются. В главном меню через ФАЙЛ заходим в ПАРАМЕТРЫ. В новом, выпадающем, окне выбираем раздел ДОПОЛНИТЕЛЬНО и в самом низу окна у Вас будет возможность «разметить документ так, будто он создан … ». Вам будут представлена возможность и создавать, и читать документы в нужном формате.
Общие сведения о кодировке текста
Текст, который отображается в виде текста на экране, на самом деле сохраняется как числовые значения в текстовом файле. Компьютер переводит числовые значения в видимые символы. Для этого используется стандарт кодировки.
Кодировка — это схема нумерации, согласно которой каждому текстовому символу в наборе соответствует определенное числовое значение. Кодировка может содержать буквы, цифры и другие символы. В различных языках часто используются разные наборы символов, поэтому многие из существующих кодировок предназначены для отображения наборов символов соответствующих языков.
Различные кодировки для разных алфавитов
Сведения о кодировке, сохраняемые с текстовым файлом, используются компьютером для вывода текста на экран. Например, в кодировке «Кириллица (Windows)» знаку «Й» соответствует числовое значение 201. Когда вы открываете файл, содержащий этот знак, на компьютере, на котором используется кодировка «Кириллица (Windows)», компьютер считывает число 201 и выводит на экран знак «Й».
Однако если тот же файл открыть на компьютере, на котором по умолчанию используется другая кодировка, на экран будет выведен знак, соответствующий числу 201 в этой кодировке. Например, если на компьютере используется кодировка «Западноевропейская (Windows)», знак «Й» из исходного текстового файла на основе кириллицы будет отображен как «É», поскольку именно этому знаку соответствует число 201 в данной кодировке.
Юникод: единая кодировка для разных алфавитов
Чтобы избежать проблем с кодированием и декодированием текстовых файлов, можно сохранять их в Юникоде. В состав этой кодировки входит большинство знаков из всех языков, которые обычно используются на современных компьютерах.
Так как Word работает на базе Юникода, все файлы в нем автоматически сохраняются в этой кодировке. Файлы в Юникоде можно открывать на любом компьютере с операционной системой на английском языке независимо от языка текста. Кроме того, на таком компьютере можно сохранять в Юникоде файлы, содержащие знаки, которых нет в западноевропейских алфавитах (например, греческие, кириллические, арабские или японские).
Меняем кодировку в MS Word и других приложениях
Чтение некоторых файлов без перекодировки или нормального кодировщика просто невозможно. Но вам не понадобится устанавливать каких-то специальных приложений. Все средства кодировки доступны, просты и уже имеются на вашем компьютере.
Текстовые документы различаются не только форматом, но и кодировкой. Обычно текст сохраняется в стандартной кодировке Виндовс. Но иногда требуется его перекодировать. Возможен и другой вариант: изначальный код не распознается (когда пере вами набор каких-то непонятных символов) и нужно изменить кодировку текста в word на читаемую. Чтобы это сделать, будет достаточно ресурсов самого офисного приложения.
Как исправить ошибку кодировки файла MS Word
MS Word является наиболее широко используемым программным обеспечением в мире благодаря своим упрощенным функциям и простоте использования. Это самая известная программа для обработки текста, включая написание текстов, форматирование текстовых документов, вставку специальных функций и многое другое.
Каждое программное обеспечение или приложение имеет свои уникальные особенности, и даже если одна функция или немного не совпадают, в компьютерной системе обязательно возникнет какая-то неожиданная проблема или сообщение.Часто владельцы ПК сталкиваются с такими проблемами, которые известны как ошибки кодирования, при которых стандарты кодирования MS Word становятся несоответствующими по каким-либо внутренним или внешним причинам. Всякий раз, когда есть несоответствие в системе кодирования по умолчанию программного обеспечения MS Word, инструмент обработки текста будет отображать сообщение об ошибке. Возможны следующие причины ошибок кодирования в программном обеспечении MS Word:
- Возможная вирусная атака или наличие ошибок или вредоносных программ в компьютерной системе, которые могут снизить производительность файловых документов MS Word.
- Неправильное обращение с оборудованием или программным обеспечением, приводящее к проблемам с кодированием.
- Использование ненадежных и небезопасных онлайн-источников, которые могут повлиять на нормальное функционирование системы.
Какой бы ни была причина ошибок кодирования в средстве MS Word, пользователям потребуется исправить ошибку кодирования файлов Word с помощью эффективного и надежного средства восстановления файлов Word, чтобы восстановить поврежденные или поврежденные файлы Word.
Могут возникнуть ситуации, когда при открытии программы Microsoft Word в окне отображаются странные символы, которые невозможно понять.Вместо того, чтобы показывать сохраненный текстовый документ, пользователям приходится иметь дело с закодированными символами. Но вам не нужно беспокоиться, так как вы можете восстановить и восстановить поврежденные или поврежденные файлы Word, а также исправить ошибку кодирования файла Word с помощью инструмента или программного обеспечения для восстановления слов Stellar Phoenix, которое является эффективным инструментом восстановления файлов Word, позволяющим мгновенно решить все ваши проблемы. , Вот некоторые из ярких особенностей этого инструмента для восстановления файлов Word:
- Word Repair Tool может безопасно восстанавливать поврежденные файлы Word с сохранением исходного стиля и форматирования документа.
- Он имеет функцию поиска, которая поможет вам быстро найти файлы, даже если вы не знаете их точное местонахождение.
- После того, как вы выбрали и отсканировали документ, вы можете просмотреть его в трех различных режимах.
- Word Repair — это инструмент для восстановления документов Word, предназначенный для исправления почти всех ошибок, связанных с повреждением документов Word.
- Вы можете выбрать один из трех различных режимов восстановления: «Простое восстановление», «Расширенное восстановление» и «Необработанное восстановление». Один из этих методов восстановления наверняка поможет вам восстановить поврежденные файлы Word.
- Восстанавливает поврежденный файл MS Word, созданный в MS Word 2013, 2010, 2007, 2003, 2002 и 2000
- поддерживает Windows 10, 8, 7, Vista, 2003, XP, 2000 и NT
Два метода, как поменять шифровку в Word
Ввиду того, что текстовый редактор “Майкрософт Ворд” является самым популярным на рынке, конкретно форматы документов, которые присущи ему, можно почаще всего встретить в сети. Они могут различаться только версиями (DOCX либо DOC). Но даже с этими форматами программа может быть несовместима либо же совместима не полностью.
Случаи неправильного отображения текста
Конечно, когда в програмке наотрез отрешаются раскрываться, казалось бы, родные форматы, это поправить чрезвычайно трудно, а то и фактически нереально. Но, бывают случаи, когда они открываются, а их содержимое нереально прочитать. Речь на данный момент идет о тех вариантах, когда заместо текста, кстати, с сохраненной структурой, вставлены какие-то закорючки, “перевести” которые невозможно.
Эти случаи почаще всего соединены только с одним – с неправильной шифровкой текста. Поточнее, естественно, будет огласить, что шифровка не неправильная, а просто иная. Не воспринимающаяся програмкой. Любопытно еще то, что общего эталона для шифровки нет. То есть, она может различаться в зависимости от региона. Так, создав файл, к примеру, в Азии, быстрее всего, открыв его в Рф, вы не можете его прочитать.
В данной для нас статье речь пойдет конкретно о том, как поменять шифровку в Word. Кстати, это понадобится не лишь только для исправления вышеописанных “неисправностей”, но и, напротив, для намеренного неверного кодировки документа.
Определение
Перед рассказом о том, как поменять шифровку в Word, стоит отдать определение этому понятию. На данный момент мы попробуем это сделать обычным языком, чтоб даже дальний от данной нам темы человек все понял.
Зайдем издалека. В “вордовском” файле содержится не текст, как почти всеми принято считать, а только набор чисел. Конкретно они преобразовываются во всем понятные знаки програмкой. Конкретно для этих целей применяется кодировка.
Кодировка – схема нумерации, числовое значение в которой соответствует определенному символу. К слову, шифровка может в себя вмещать не лишь только цифровой набор, но и буковкы, и особые знаки. А ввиду того, что в каждом языке употребляются различные знаки, то и шифровка в различных странах отличается.
Как поменять шифровку в Word. Метод первый
После того, как этому явлению было дано определение, можно перебегать конкретно к тому, как поменять шифровку в Word. 1-ый метод можно выполнить при открытии файла в программе.
В том случае, когда в открывшемся файле вы наблюдаете набор непонятных знаков, это значит, что программа ошибочно определила шифровку текста и, соответственно, не способна его декодировать. Все, что необходимо сделать для корректного отображения каждого знака, – это указать пригодную шифровку для отображения текста.
Говоря о том, как поменять шифровку в Word при открытии файла, для вас нужно сделать следующее:
- Нажать на вкладку “Файл” (в ранешних версиях это клавиша “MS Office”).
- Перейти в категорию “Параметры”.
- Нажать по пт “Дополнительно”.
- В открывшемся меню пролистать окно до пт “Общие”.
- Поставить отметку рядом с “Подтверждать преобразование формата файла при открытии”.
- Нажать”ОК”.
Итак, полдела изготовлено. Скоро вы узнаете, как поменять шифровку текста в Word. Сейчас, когда вы будете открывать файлы в програмке “Ворд”, будет появляться окно. В нем вы можете поменять шифровку открывающегося текста.
Выполните последующие действия:
- Откройте двойным кликом файл, который нужно перекодировать.
- Кликните по пт “Кодированный текст”, что находится в разделе “Преобразование файла”.
- В появившемся окне установите переключатель на пункт “Другая”.
- В выпадающем перечне, что размещен рядом, определите подходящую кодировку.
- Нажмите “ОК”.
Если вы избрали верную шифровку, то опосля всего проделанного раскроется документ с понятным для восприятия языком. В момент, когда вы выбираете шифровку, вы сможете поглядеть, как будет смотреться будущий файл, в окне “Образец”. Кстати, ежели вы думаете, как поменять шифровку в Word на MAC, для этого необходимо выбрать из выпадающего перечня соответственный пункт.
Способ второй: во время сохранения документа
Суть второго метода достаточно проста: открыть файл с неправильной шифровкой и сохранить его в пригодной. Делается это последующим образом:
- Нажмите “Файл”.
- Выберите “Сохранить как”.
- В выпадающем перечне, что находится в разделе “Тип файла”, выберите “Обычный текст”.
- Кликните по “Сохранить”.
- В окне преобразования файла выберите предпочитаемую шифровку и нажмите “ОК”.
Теперь вы понимаете два метода, как можно поменять шифровку текста в Word. Надеемся, что эта статья посодействовала для вас в решении вопроса.
Заключение
Вопрос смены кодировки в Вордовских документах перед рядовыми пользователями встаёт не так уж часто. Как правило, текстовый процессор может сам автоматически определить требуемый для корректного отображения набор символов и показать текст в читаемом виде. Но из любого правила есть исключения, так что нужно и полезно уметь сделать это самому, благо, реализован процесс в Word достаточно просто.
То, что мы рассмотрели, действительно и для других программ из пакета Office. В них также могут возникнуть проблемы из-за, скажем, несовместимости форматов сохранённых файлов. Здесь пользователю придётся выполнить всё те же действия, так что эта статья может помочь не только работающим в Ворде. Унификация правил настройки для всех программ офисного пакета Microsoft помогает не запутаться в них при работе с любым видом документов, будь то тексты, таблицы или презентации.
Напоследок нужно сказать, что не всегда стоит обвинять кодировку. Возможно, всё гораздо проще. Дело в том, что многие пользователи в погоне за «красивостями» забывают о стандартизации. Если такой автор выберет установленный у него шрифт, наберёт с его помощью документ и сохранит, у него текст будет отображаться корректно. Но когда этот документ попадёт к человеку, у которого такой шрифт не установлен, то на экране окажется нечитаемый набор символов. Это очень похоже на «слетевшую» кодировку, так что легко ошибиться. Поэтому перед тем как пытаться раскодировать текст в Word, сначала попробуйте просто сменить шрифт.