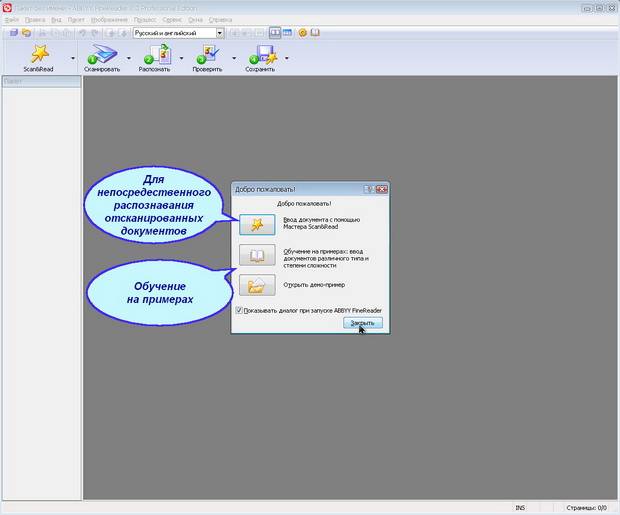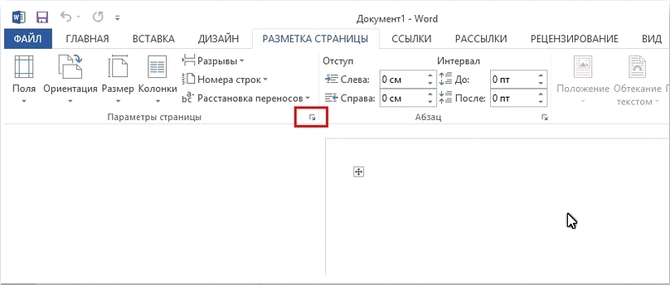Как использовать смартфон в качестве сканера документов
Содержание:
- Приложение #19: Genius Scan
- Приложение #13: iScanner
- Подготовка к работе
- Параметры сканирования в режиме текста или фотографии
- Приложение #18: Notebloc
- Как сканировать с принтера на компьютер?
- Общие требования к форме сделки
- Сканируем с помощью сервиса Bullzip
- Приложение #16: SwiftScan
- Приложения
- Техника эксплуатации сканеров и МФУ
- Краткая информация о паспорте
- Mobile Doc Scanner Lite
- CamScanner
- Как отсканировать документ на macOS, используя iPhone вместо сканера
- Основные правила
- Как сделать скан документа с телефона с помощью встроенных средств
- Устанавливаем сканер Android
- Проблемы, возникающие при работе МФУ
Приложение #19: Genius Scan
Чтобы отсканировать документ посредством этого апплета, вам достаточно будет навести камеру телефона или планшета на текст, сфотографировать и запустить автоматическую обработку: программа сама исправит ориентацию, удалит фоновые дефекты, подкорректирует яркость. Для работы с многостраничными документами рекомендуем использовать режим пакетного сканирования.
Рассматриваемый нами сканер для Android предлагает следующий функционал:
- Автоматическое определение ориентации и полей страницы.
- Устранение теней, мелких дефектов картинки.
- Применение одного из цветовых пресетов: многоцветная фотография, белый фон, двухцветный формат.
- Пакетное (многостраничное) сканирование.
Приложение #13: iScanner
Очень удобный продукт, при помощи которого вы без каких-либо затруднений сможете отсканировать исходный документ, обработать его и сохранить в памяти Android в одном из предлагаемых разработчиками форматов: PDF, изображении или тексте. Сканирование производится одним нажатием на кнопку; рекомендуем заранее выставить разрешение получаемой картинки, чтобы не пришлось пересканировать часть документа.
Приложение в равной степени подходит и для домашнего использования, и для работы или учёбы — и даже для ведения бизнес-отчётности. Сфотографируйте при помощи апплета любой нужный документ, обработайте его в полуавтоматическом режиме — и пользуйтесь сами или отправьте другому человеку! Помимо прочего, имеется возможность сохранить и в дальнейшем использовать собственную оригинальную подпись. Возможно, именно этот продукт станет для вас ответом на вопрос, какой сканер скачать на Андроид — по крайней мере, очень рекомендуем попробовать!
Подготовка к работе
Подготовка начинается со сканера:
Проверить подключение сканера к компьютеру.
- Включить прибор в сеть и нажать на кнопку питания
- После включения вставить диск (flesh – накопитель) для установки драйверов. Часто такие программы идут в комплекте с принтером.
Если по какой-либо причине диска в комплекте не оказалось, нужно перейти на сайт производителя и скачать драйвера с сайта.
После установки драйверов определитесь с каким программным обеспечением будете работать. Без программы для сканирования делать сканирование документов будет невозможно.
Популярные программы:
- Adobe
- XnView
- VueScan
Для проверки возможностей сканера в интерфейсе любой из вышеперечисленных программ щелкните – «Файл» — «Импорт».
В последней ветке вы должны увидеть наименование прибора, тогда он работает исправно.
Параметры сканирования в режиме текста или фотографии
Несмотря на то, что драйвера у всех производителей отличаются и не имеют одной универсальной схемы, существует ряд базовых настроек, которые присутствуют во всех без исключения аппаратах.
Первое, о чем стоит упомянуть, это DPI. Этот пункт при работе с текстом не должен находиться в значении ниже 300 (одинаково с принтера или МФУ). Чем он выше, тем точнее получится картинка. При высоком значении DPI сканирование займет чуть больше времени, зато с большей вероятностью текст будет читаемым, не придется прибегать к его распознаванию. Оптимальное значение 300-400 DPI.
Второе, на что следует обратить внимание – насыщение цветом (цветность). Здесь существует всего три варианта: вариант сканирования черно-белого текста, серого и цветного (журналы, документы, плакаты и т.д.)
Чем выше цветность, тем, соответственно, дольше времени потребуется для сканирования.
В режиме фото самое главное – избежать смазанности картинки, а также убедиться, что все края ровно лежат на поверхности. Цветность и тональность задаются в параметрах настроек в режиме предпросмотра, прежде чем начать процесс сканирования с принтера.
Для сканирования фото желательно использовать максимальные настройки четкости, это сведет к минимуму возможные неточности во время самого процесса, хоть и займет на 10-15 секунд больше.
Приложение #18: Notebloc
Ищете способ, как сканировать на Андроиде? Обратите внимание на этот продукт, распространяемый совершенно бесплатно!
Функционал программы включает:
- Сканирование всех видов документов, от служебных отчётов до квитанций и визиток.
- Инструмент пакетного сканирования для получения многостраничного документа.
- Распознавание текста на 18 языках мира, включая английский, французский, итальянский, немецкий, польский, турецкий и даже латынь.
- Автоматическое определение ориентации страницы и исправление искажений.
- Качественную обработку тёмных участков.
- Обрезку исходных изображений.
- Сохранение результата в памяти гаджета Android, экспорт в облачное хранилище, отсылку по электронной почте или посредством мессенджера.
Как сканировать с принтера на компьютер?
Рассмотрим несколько способов сканирования документа с принтера на ПК. После того как все подготовительные этапы завершены, необходимо обратиться к встроенным возможностям вашей операционной системы или специальным программам.
Через мастер работы со сканером
Самым распространенным методом оцифровки «живого» документа является взаимодействие с мастером работы со сканером, где для достижения результата необходимо придерживаться следующего алгоритма:
- Включите ваш сканер и убедитесь в том, что он активен. Проверьте стеклянную панель под крышкой – на ней не должно быть пыли, мусора, разводов и т.д.
- Возьмите документ или фотографию, которую необходимо «перенести» в компьютер, разместите объект лицевой стороной к стеклу. Опустите крышку.
- Кликните на кнопку «Пуск» вашего компьютера, отыщите вкладку «Панель управления».
Далее – «Устройства и принтеры».
В отдельных операционных системах после открытия панели управления может возникнуть необходимость кликнуть по разделу «Звук и оборудование», и только после этого удастся найти необходимые нам «Устройства и принтеры».
Перед вами развернется окно, где отобразятся устройства, подключенные к ПК. Отыщите принтер по названию и кликните правой кнопкой мыши на его изображение.
Активируйте команду «Начать сканирование», перед вами откроются параметры, которые можно настроить по индивидуальным предпочтениям, после чего – предварительно просмотреть, как будет выглядеть документ в скане. Чаще всего требуется изменить разрешение и яркость изображения.
Все в порядке? Кликайте «Сканировать» и ждите, когда ваш файл появится на мониторе компьютера. Дальше его останется лишь сохранить.
С помощью сторонних приложений
Помимо стандартных возможностей операционной системы компьютера, пользователи сканеров часто прибегают к помощи сторонних приложений. Самые популярные из них:
- ScanLite. Как и в случае с любой другой программой, после установки сканера на рабочем столе или в панели управления появляется соответствующий ярлык. Удобство данной разработки заключается в простом интерфейсе и необходимости выполнять минимальный перечень манипуляций – пользователю необходимо лишь ввести имя файла, указать путь для сохранения документа, после чего – запустить процесс сканирования соответствующей кнопкой.
- ABBYY FineReader. Не только сканирует, но и распознает текст, помимо этого — позволяет перевести документ в редактируемый формат. Минус – программа платная, однако ею можно воспользоваться в тестовом режиме.
- RiDoc. Популярная программа для юзеров, которым необходимо иметь возможность сканировать документы в разных форматах — как правило, для случайного сканирования в ней нет необходимости.
- WinScan2PDF. Продукт предназначен для операционной системы Windows, отличается простотой в использовании, однако позволяет сохранить файл исключительно в формате PDF. Можно скачать и установить абсолютно бесплатно.
- Xerox Easy Printer Manager – менеджер создан специально для работы с принтерами/сканерами «Xerox». Данное приложение отличается не только удобным и понятным интерфейсом, но и большим количеством возможностей.
Помимо обычной оцифровки, Xerox Easy Printer Manager – программа для улучшения качества фото или любого другого изображения. Рассмотрим процесс сканирования более подробно, подразумевая, что приложение уже установлено на вашем ПК:
Кликните «Пуск» в нижнем левом углу экрана. Выберите вкладку «Все программы», затем папку «Xerox Printers», после – Xerox Easy Printer Manager.
Перед вами откроется окно программы, в котором необходимо отыскать вкладку «Переключение на расширенный режим».
Следующая необходимая активная ссылка в верхней части окна – «Параметры сканирования на ПК», где можно установить интересующие пользователя параметры операции (путь сохранения, разрешение, цвет и т.д.).
Далее перейдите во вкладку «Изображение» и регулируйте настройки так, как нужно именно вам.
Готово? Переключитесь в основной режим и кликните по кнопке «Сканирование» — откроется окно с возможностями программы, останется лишь запустить интересующий вас процесс и сохранить результат.
Следуя данной пошаговой инструкции, отсканировать документ или фото может каждый желающий, даже если ему не доводилось пользоваться программой прежде.
Общие требования к форме сделки
По ГК РФ сделку можно заключить письменно, устно, конклюдентными действиями и молчанием. Письменная форма может быть простой и нотариальной. Большинство сделок в обороте заключается в простой письменной форме. Для этого нужно составить договор и подписать его.
Времена, когда подписью считалась только собственноручно начертанная чернилами закорючка на бумаге, прошли. Сейчас в качестве подписи может выступать любой символ, текст, графический образ, лично добавленный человеком к тексту документа. (например, факсимиле).
ГК РФ устанавливает ряд случаев, когда договор должен обязательно быть составлен на бумаге:
- для этой сделки закон предусматривает нотариальную форму;
- договор нуждается в государственной регистрации (в основном это сделки с недвижимостью).
Что касается простой письменной формы, то закон не запрещает обмениваться договорами в электронной форме, пересылать их по почте, факсом или телеграммой. Можно подписать договор, отсканировать его и послать pdf-документ по электронной почте. Статья 434 ГК РФ устанавливает два условия применения такого способа:
- должна быть возможность достоверно установить, что документы отправили друг другу стороны сделки (если вы отправляет скан-копию по электронной почте, то в случае спора нужно будет доказать, что адрес почты принадлежит вам);
- документ в электронном виде должен где-то храниться с помощью электронных, магнитных, оптических и аналогичных средств, включая обмен информацией в электронной форме и электронную почту.
Чтобы не было проблем с признанием юридической силы сканированного договора, нужно обязательно следовать определенным правилам, которые выработаны практикой.
Сканируем с помощью сервиса Bullzip
Самый простой способ – отсканировать документ и объединить их, воспользовавшись программой Bullzip PDF printer.
Для удобства каждую страничку-файл лучше пронумеровать. Нужно выбрать один файл, самый последний, открыть его и нажать «Печать». В появившемся окошке выбирайте принтер Bullzip PDF и жмем Печать. Откроется окно, в котором нужно установить формат PDF, имя файла и место, куда он будет сохранен.
Дальше выбираем вкладку Объединить и выделяем следующий файл, прикрепляем его и жмем Сохранить. Выбрать все сразу странички не получится, нужно объединять их последовательно.
Приложение #16: SwiftScan
С этой программой вам не придётся долго разбираться, как включить сканер на Андроиде: интерфейс приложения интуитивно понятен. Вы сможете сканировать как текст (документы, квитанции, визитные карточки), так и QR-коды. Присутствует возможность отправить результат на электронную почту или по факсу — а также посредством всевозможных мессенджеров. Кроме того, есть возможность экспортировать данные в облачное хранилище (например, Google Drive или Dropbox), а также просто сохранить файл в памяти гаджета.
Процесс сканирования никакой сложности не представляет: поднесите камеру смартфона к документу, нажмите на кнопку съёмки — а затем обработайте исходники в полуавтоматическом режиме. Вы сможете вручную подправить цветность, установить правильные поля, выбрать ориентацию страницы — и всё это в несколько касаний!
Приложения
При отсутствии встроенных утилит можно скачать приложение «Молния QR-сканер» с официального магазина Google Play. Бесплатный сервис для быстрого считывания данных занимает немного места в памяти девайса. Особенность приложения заключается в возможности сохранения истории и просмотра ранее прочитанных сведений.
Приложение для считывания qr-кода
После установки программы можно запускать утилиту. Пользователь дает разрешение на использование камеры и наводит ее на объект. Далее можно копировать или сразу открыть ссылку в браузере по умолчанию.
Существуют разные варианты для считывания qr-кода в зависимости от модели android устройства. Для сканирования изображения нужно открывать утилиту и наводить камеру на предмет для получения ссылки.
Техника эксплуатации сканеров и МФУ
Важно помнить, что сканер стоит денег, и при том не малых, поэтому для того, чтобы он прослужил вам максимально долго, необходимо придерживаться некоторых правил. С чего же начать? Будьте максимально осторожны в работе со стеклянным покрытием — это самый чувствительный элемент сканера
Если на нем будут затертости, царапины и грязь, это непременно скажется на качестве оцифрованного материала. Периодически протирайте стекло от пыли мягким материалом (например, синтетическая замша).
- Всякий раз, когда вы собираетесь отсканировать тот или иной документ, убедитесь, что листок бумаги чистый, и на нем нет грязи и пыли. Ни в коем случае нельзя сканировать грязные предметы, а так же использовать абразив.
- Даже если ваш прибор не сканирует, не торопитесь исправлять неполадки самостоятельно.
- Не нажимайте и не надавливайте на стеклянную поверхность.
- Никогда не пытайтесь очистить стекло порошком или большим количеством влаги, первое может поцарапать поверхность, а второе намочить электрику.
Лучше всего подготовить сканируемый документ заранее. Например, если документ сохранился не в очень хорошем состоянии, то при высоком разрешении на нем будут видны все изъяны. Изучите состояние документа, прежде чем задавать необходимое разрешение. Так же убедитесь, что на листке бумаги отсутствуют куски клейкой ленты или иные скрепляющие материалы (скобки и т.д.). Если на бумаге присутствуют явные отпечатки пальцев, то лучше всего будет удалить их при помощи ластика или фланелевой ткани.
Научиться грамотно использовать все возможности сканирования и ксерокопии не так сложно, достаточно проявить настойчивость и терпение, и тогда вам подчинится любая техника. Если вы не уверены в себе, на первом этапе лучше будет придерживаться простых инструкций, пока не почувствуете, что можете пользоваться сканером и ксерокопией самостоятельно.
tehnika.expert
Краткая информация о паспорте
Положение об основном гражданском документе, удостоверяющем личность, введено . Паспорт обязателен для всех россиян, которые достигли 14-летнего возраста. Его требуется менять в 20 и 45 лет, а также в других случаях, перечисленных в указанном выше Положении. Выдача и замена осуществляется органами внутренних дел РФ в течение 10–60 дней после подачи документов.
В паспорте обязательно имеются сведения о личности гражданина: его ФИО, пол, дата и место рождения, а также актуальная фотография. В нем делаются отметки:
- о регистрации;
- о воинской обязанности;
- о заключении/расторжении брака;
- о детях;
- о ранее выданных паспортах, в том числе заграничных.
По желанию гражданина могут вклеиваться фото детей, включаться данные о группе крови и идентификационный номер налогоплательщика. На 14 пронумерованных страницах (всего их 20) можно найти все, что нужно знать о гражданине.
Скан паспорта РФ с пропиской востребован большинством организаций. Но самым важным для всех без исключения является первый разворот с фотографией.
Mobile Doc Scanner Lite
В принципе, работа программы Mobile Doc Scanner Lite отличается от описанного выше способа не очень сильно. Доработана только работа с камерой — она оптимизирована именно для работы с документами.
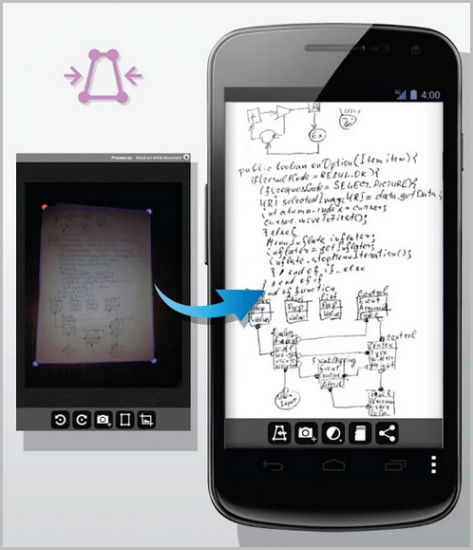
В таких приложения процесс снимка и сканирования разделен. Это позволяет вам устранить огрехи работы камеры. Вы можете задать область, которая по вашему мнению содержит информацию. Это позволит уменьшить размер файла и устранить артефакты вроде переплетов или фрагментов других страниц документа, случайно попавших в кадр.
Приложение умеет работать с облачным принтером Google напрямую. А также умеет сжимать полученное изображение в zip-архив.

Разумеется, никто не помешает вам передать страницу адресату посредством электронной почты или облачного хранилища («Передать страницу»).
В приложении реализован и пакетный режим сканирования, который будет удобен, если вы хотите сканировать сразу несколько одинаковых по размеру страниц. Например, книгу или другой многостраничный документ.

«Шпионский» режим позволит сократить время на фотографирование документа. В этом случае сканирование будет произведено позже, например, в спокойной обстановке вашего офиса или дома.
| Mobile Doc Scanner Liteдля мобильных |
CamScanner
Для самых продвинутых пользователей с завышенными требованиями имеется утилита CamScanner. Данный софт очень популярен, о чем говорят 50 млн. скачиваний с официального магазина Play Market. Первое, что бросается в глаза, это возможность создания цифровой библиотеки в смартфоне.
Пользоваться программой невероятно просто. Потребуется лишь навести камеру на документ или изображения и нажать на круг в центре экрана, после чего приложение выполнит установку границ и обработку скана. Стоит заметить, что пользователь может самостоятельно редактировать файлы. Для этого имеется множество инструментов (цветокоррекция, обрезка, изменение яркости и контрастности и т.д.)
Программа переводит в цифру любой документ – паспорт, сертификат, визитка, чек, счет или записка. После обработки сохраненные файлы будут находиться в библиотеке утилиты. Какие функциональные особенности может предложить CamScanner:
- Выборочная загрузка готовых файлов в облачные сервисы.
- Мгновенная оцифровка файлов в любые форматы.
- Поддержка многолистовых документов.
- Быстрый поиск документов в библиотеке, который, исходя из форматов, позволяет отыскать нужный файл.
- Наличие фильтров для улучшения качества изображений и автоматической оптимизации файлов.
- Фильтрация документов по именам, группе, дате создания и объему занимаемой памяти.
- Установка пароля на важных файлах.
Плюсы и минусы
Огромный арсенал инструментов
Огромная цифровая библиотека с фильтрацией файлов
Поддержка всех возможных форматов
Возможность быстрого поиска в библиотеке
Бесплатный доступ предоставляется всего на 7 дней
Интерфейс
9
Производительность
9
Функциональность
9
Настройки
9
Качество исходных файлов
9
Итого
9
Наилучший вариант для работы с любым типом документов. Масса настроек и приятный интерфейс
Как отсканировать документ на macOS, используя iPhone вместо сканера
В приложении Просмотр
Если вам необходимо просто отсканировать текстовый документ и сохранить его, например, в формат PDF, PNG или JPG на Mac для последующей обработки или хранения, то идеальным вариантом является использование стандартного macOS приложения Просмотр.
1. Откройте приложение Просмотр или Заметки.
2. Выберите Файл → Импорт из iPhone или iPad в строке меню.
3. Нажмите «Отсканировать документы» с учетом используемого вами устройства.
4. Убедитесь, что ваше устройство разблокировано. Вы должны увидеть на нем открытый инструмент сканирования, который позволит сделать цифровую копию документа.
5. Если в правом верхнем углу установлено значение Авто, то сканирование документа будет производиться автоматически при попадании всего документа в камеру. Если вы хотите самостоятельно запускать сканирование, выберите вариант Вручную (нажмите на Авто для изменения).
6. После того, как снимок был сделан, вы можете задать границы углов, если это необходимо. Нажмите «Оставить», а потом «Сохранить».
Отсканированный документ откроется в приложении «Просмотр» на вашем Mac. При необходимости, воспользуйтесь инструментом Разметка для редактирования документа.
В приложении Заметки
Если же вам удобнее хранить файлы сканов в приложении Заметки, то вместо Просмотра можно использовать стандартное приложение Заметки.
1. Откройте существующую заметку или создайте новую.
2. Выберите Файл → Вставить с iPhone или iPad в строке меню,
или нажмите «Медиа» на панели инструментов открытой заметки. А можно щелкнуть правой кнопкой мыши в теле заметки и выбрать импорт изображения в контекстном меню.
3. Выберите «Отсканировать документы» с учетом используемого вами устройства.
4. Убедитесь, что ваше устройство разблокировано. Вы должны увидеть на нем открытый инструмент сканирования, который позволит сделать цифровую копию документа.
5. После того, как снимок был сделан, вы можете задать границы углов, если это необходимо. Нажмите «Оставить», а потом «Сохранить».
Отсканированный документ появится в вашей заметке в приложении «Заметки» на вашем Mac.
Примечание. Для использования этой функции на Mac должна быть установлена macOS Mojave или более поздняя версия.
Основные правила
Основанием для выдачи копии является поданное сотрудником заявление. Но это правило больше относится к крупным и средним предприятиям с большой численностью работников. В малых предприятиях и предпринимателями копия может быть выдана по устной просьбе заявителя. Но чтобы вам не задержали выдачу такого документа, я рекомендую всегда составлять заявление о его выдаче.
Копировать необходимо все страницы, в которых сделаны записи. Копии нужно делать с самого первого листа, где указаны сведения о владельце книжки. А последней копией будет лист, где стоит отметка с последнего места работы.
Копии можно заверить 2 способами:
- Заверить каждый лист по отдельности. Тогда необходимо на каждом из них поставить подтверждение «Верно» или написать «Копия верна». Также от заполняющего требуется написать свою должность, фамилию, расписаться и поставить печать организации. Кроме этого необходимо поставить дату заверения ксерокопий.
- Скрепить все листы между собой прошивкой и прикрепить дополнительную бумагу, на которой будет указано количество листов. Также на нем ставится надпись о том, что «Копия верна» или «Верно». Обязательно надо указать должность заполняющего человека, его ФИО и поставить печать. Не забываем также ставить дату оформления копий.
После основного заверения на копии необходимо написать фразу о том, что человек продолжает работать. Обязательно укажите, что он работает по настоящее время.
Право подписи имеют:
- сотрудники отдела кадров;
- бухгалтер;
- директор;
- предприниматель.
Если в организации имеется печать, она обязательно должна ставиться. При ее отсутствии надо сделать запись «Верить без печати».
Выдача копии должна быть осуществлена не позднее трехдневного срока после получения запроса от сотрудника.
Как сделать скан документа с телефона с помощью встроенных средств
Единственным эффективным средством для создания скана на любом смартфоне является приложение Google Drive. Его предназначение заключается не только в предоставлении доступа к облачному хранилищу. С помощью отдельного инструмента можно мгновенно сканировать документы. Как это сделать:
- Запустить приложение, и в угловой части экрана отыскать значок с плюсом.
- Нажать на плюсик, после чего на экране появится меню, в котором будет скан.
- Навести камеру на нужный документ, и сделать фотографию.
- На следующем этапе Google Drive начнет обрабатывать снимок. Как правило, система разворачивает лист в нужном направлении, настраивает контрастность и яркость, убирает волны и лишние края. По завершению редактирования на дисплее будет отображаться настоящий скан.
Продвинутым пользователям рекомендуется исправлять края листа самостоятельно. Для этого следует воспользоваться инструментом кадрирования. Как обрезать края:
- Для начала нужно нажать на иконку с сеткой в верхней части экрана.
- Далее нужно определиться с границами созданного скана. Тогда система обрежет лист по обведенному периметру. При необходимости можно самостоятельно менять расцветку документа. Бывают цветные и черно-белые листы.
- По завершению обработки скана можно сохранять документ. Для этого нужно нажать изображение с галочкой, после чего система сохранит файл на облачный диск в PDF расширении.
Устанавливаем сканер Android
Скачать сканер бесплатно на Android можно либо из PlayMarket, либо с того же сайта в разделе «Download App». Ниже привожу QR коды с ссылками на загрузку для поддерживаемых платформ.
После установки авторизуемся или регистрируемся, после чего программа подгрузит имеющиеся в вашем аккаунте файлы на телефон. Для того, чтобы добавить новый документ, жмем на кнопку в виде фотоаппарата и делаем снимок нужной нам для сканирования страницы. При этом освещение не играет роли — чем оно ярче, тем, конечно, лучше, но если речьб идет о черно-белом документе, то программа очень качественно умеет обрабатывать фото и удалять все лишние артефакты со страниц.
Также можно добавить фото из уже имеющихся в памяти телефона — для этого на предыдущем шаге нужно было выбрать в меню иконку в виде картинок.
После того, как изображение добавлено в программу, нам предлагается выбрать ту область, которую мы хотим поместить в документ PDF. Делается это с помощью перетаскивания пальцем графических направляющих. Если хотим выбрать весь снимок, то кликаем на иконку в виде двух диагональных стрелок.
Ваше мнение — WiFi вреден?
Да
24.32%
Нет
75.68%
Проголосовало: 2994
Также можно повернуть изображение в любую сторону. После применения изменений жмем на «галочку».
На следующем шаге выбираем режим обработки фото. Поскольку я чаще всего использую Android-сканер для сохранения черно-белых документов в PDF, то чаще всего использую либо «оттенки серого», либо «черно-белый».
Применяем изменения. Далее можно дать документу название и проделать еще несколько действий, доступных в нижнем меню. Самый необходимый из них — преобразование документа в формат PDF, который потом можно будет открыть на любом компьютере или планшете.
Проблемы, возникающие при работе МФУ
Почему принтер не сканирует документ на компьютер
Существует несколько причин, которые приводят к невозможности осуществить сканирование документов посредством МФУ или сканера:
- Программа не отвечает. В этом случае решением становится перезагрузка девайса. Если обычное включение/выключение не помогает, тогда следует отключить устройство на 60 секунд и снова его включить.
- Ошибка. Иногда в работе устройства могут возникать ошибки, которые имеют свой собственный код. Его можно отправить в службу технической поддержки для получения исчерпывающей информации по устранению.
- Одной из проблем отказа сканирования может стать заполненная очередь печати
- В очереди находится большое количество документов. Иногда, когда в очереди печати присутствует множество файлов на исполнение, МФУ может подтормаживать и не выполнять задачу. Для устранения следует просто дождаться завершения исполняемых процессов или остановить их принудительно, нажав правой кнопкой и выбрав пункт «Снять задачу».
- Проблемы с драйвером. Если «слетел» драйвер устройства, то потребуется его переустановка.
Почему принтер сканирует, но не печатает с компьютера
Причины, почему не осуществляется печать, заключаются не в проблемах сканера, а в неполадках самого принтера. Это может случиться:
- При неправильной установке или настройке текущего устройства.
- В случае «слетания» драйвера принтера.
- При проблемах в работе картриджа или системы непрерывной подачи чернил.
- При аппаратных поломках самого печатающего блока.
Ремонт аппаратной части можно провести только в условиях сервисного центра
Последнюю проблему можно устранить только при помощи обращения в специализированный сервис для проведения ремонта.
Видеоинструкции по сканированию документов посредством МФУ приведены в ролике: