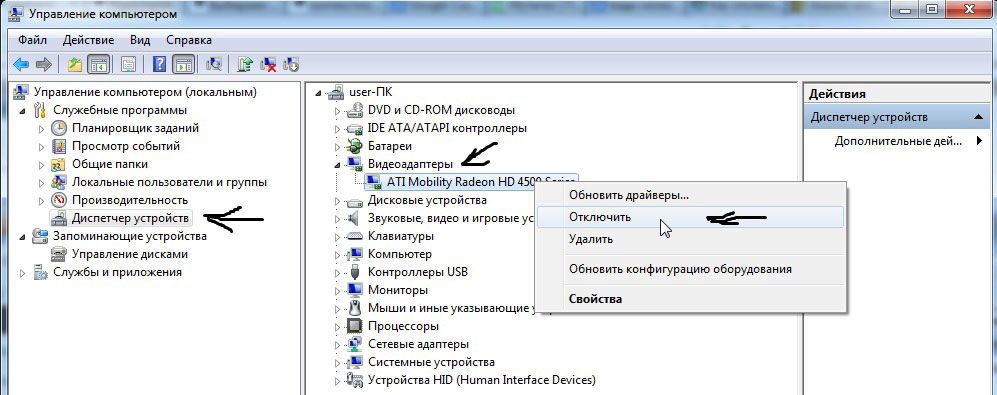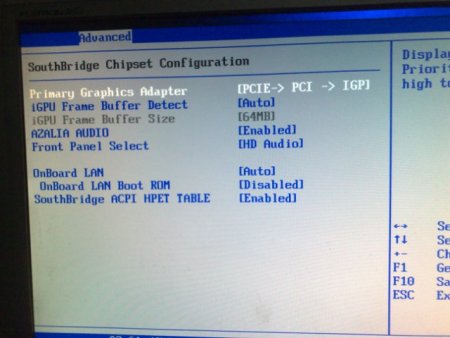Отключаем встроенную видеокарту
Содержание:
- Включение дискретной видеокарты в БИОС
- Как отключить встроенную видеокарту
- Способы переключения
- Инструкция — как отключить встроенную видеокарту на ноутбуке
- С чего начать
- Способ 3. Какая видеокарта работает во время игры
- Как отключить встроенную графику Intel
- Как отключить дискретную видеокарту
- С чего начать
- Отключение интегрированной видеокарты
- Как переключить видеокарту AMD Radeon
- Что делать, если видеокарта не переключается
- Как отключить встроенную или дискретную видеокарту
- Как в Биосе поставить загрузку
- [Инструкция] Как отключить встроенную видеокарту на ноутбуке или компьютере
Включение дискретной видеокарты в БИОС
Настройка работы дискретного видеоадаптера через интерфейс БИОС или UEFI происходит при загрузке или перезагрузке компьютера.
Для входа в соответствующее меню следует сначала нажать на клавишу, название которой отображается в нижней части экрана. Чаще всего это F1, F2 или Esc, хотя у отдельных моделей ноутбуков могут быть разные варианты входа в интерфейс.
После запуска меню БИОС от пользователя требуется:
- Найти в меню параметр First Display Boot, Chipset Features Setup, Advanced Chipset Features или Boot Graphic Adapter Priority. Иногда соответствующий подраздел может называться PEG Port/Graphic Adapter Priority или как-то ещё, но со словом VGA;
- Выставить значение параметра PCI или PCI-E, включив таким образом дискретную карту;
- Сохранить изменения и выйти из БИОС.
Рис. 5. Включение дискретных видеокарт через BIOS.
В большинстве случаев проблема с включением видеокарты решается. А, если переключение на дискретный адаптер не решилась ни с помощью диспетчера устройств, ни через BIOS, ни благодаря настройкам утилит, возможен выход карты из строя. В этом случае у пользователя вряд ли получится обойтись без обращения в сервис.
Как отключить встроенную видеокарту
Отключить графический адаптер, встроенный в центральный процессор, можно при помощи сторонних программ, утилит операционной системы Windows или через BIOS. Нет большой разницы, как будет происходить отключение, поэтому ниже мы рассмотрим все три способа.
Средствами Windows
Операционная система Windows позволяет управлять всеми подключенными устройствами, как внешними, так и внутренними, в том числе центральным процессором. Чтобы отключить встроенную видеокарту, необходимо выполнить следующие действия:
- Запустите «Диспетчер устройств». Для этого нажмите правой кнопкой мыши на кнопке «Пуск» и выберите соответствующий пункт;
- Раскройте графу «Видеоадаптеры» и отключите встроенный ускоритель, нажав на него правой кнопкой мыши и выбрав «Отключить».
Стоит отметить: Не всегда данная утилита правильно отображает количество включенных видеоадаптеров. Если у вас не отображается в списке графических адаптеров встроенный в процессор вариант, придется использовать другой способ для его отключения.
Через BIOS
Для пользователей, которые умеют обращаться с BIOS, проще всего отключить встроенную видеокарту именно через него. Даже если операционная система Windows будет переустановлена, встроенная в процессор видеокарта останется отключенной, если данную процедуру провести через BIOS.
Чтобы отключить при помощи BIOS встроенную видеокарту, нужно выставить соответствующие параметры в нем. Ниже приведена инструкция для одной из версий BIOS, тогда как на вашем компьютере может быть установлен другой вариант. В целом, действия будут похожи. Для отключения встроенной видеокарты через BIOS нужно:
Запустить BIOS
Для этого при загрузке компьютера следует нажимать кнопку DEL, чтобы запустить пакет управляющих программ.Обратите внимание: В редких случаях BIOS не запускается по нажатию клавиши DEL, тогда нужно нажимать клавишу F2.
Далее перейдите во вкладку «Advanced» и выберите пункт «System Agent Configuration»;
В следующем окне нажмите на вариант «Graphics Configuration»,
Далее нужно выбрать «Primary Display» и установить вариант «Auto», «PCI» или «PCIE»;
После этого можно сохранять настройки BIOS, нажав на клавишу F10 и подтвердив внесенные изменения.. Если на вашей материнской плате установлена другая версия BIOS, необходимо искать пункты Peripherals, Integrated Peripherals, Onboard GPU и другие, подходящие по смыслу
В некоторых случаях не требуется выставлять непосредственно вариант приоритетной видеокарты, а просто необходимо отключить встроенный в CPU графический адаптер, выбрав вариант Disable в необходимом пункте
Если на вашей материнской плате установлена другая версия BIOS, необходимо искать пункты Peripherals, Integrated Peripherals, Onboard GPU и другие, подходящие по смыслу. В некоторых случаях не требуется выставлять непосредственно вариант приоритетной видеокарты, а просто необходимо отключить встроенный в CPU графический адаптер, выбрав вариант Disable в необходимом пункте.
При помощи сторонних программ
Вместе с установкой драйверов для видеокарты чаще всего инсталлируется специальный софт. Если речь идет об адаптерах на чипах Nvidia, устанавливается приложение Панель Управления Nvidia, тогда как вместе с драйверами для видеокарты на чипе AMD устанавливается приложение Catalyst Control Center.
В данных приложениях необходимо найти пункты, которые отвечают за управление параметрами 3D-производительности. В качестве предпочитаемого режима работы с графикой на компьютере нужно установить «Высокопроизводительный процесс» или «Высокая производительность GPU».
Отметим, что часто дискретная и встроенная видеокарта «уживаются» на одном компьютере и не вызывают никаких проблем. При работе с требовательными играми и приложениями включается производительное дискретное решение, а простые программы работают на встроенном в CPU видеоадаптере. В таких ситуациях отключать графический чип процессора не рекомендуется.
2. Выберите вкладку диспетчер устройств и найдите видеоадаптеры.
3. Нажмите по нему правой кнопкой мыши и выберите отключить.
Чтобы понять какая их встроенная а какая внутренняя, можете просто вбить поочередно название видеокарты в поиск Google и посмотреть что отображается.
Майкрософт люмия 950 характеристики
Способы переключения
Выделяется несколько вариантов для переключения, которые делятся в зависимости от реализации подхода. Одни из них просты и понятны. Другие же сложные, но есть ситуации, когда без них не обойтись.
Этими способами являются:
- отключение интегральной карты в BIOS;
- переключение от управления приложением;
- настройка драйвера NVIDIA;
- отключение интегральной карты в системе.
Не сложно заметить, что пара способов по сути дублируют друг-друга. Увы, практика неоднократно доказывала, что такое дублирование может быть единственным решением. В редких случаях в обход отключения в системе HD Graphics будет использоваться для от рисовки игр.
Примечание: Всегда стоит помнить 2 важные вещи. Первая: без драйвера интегральной карточки дискретная может отказаться запускаться или устанавливаться. Вторая: Драйвера всегда должны быть в обновлённом состоянии. Для обновления порой следует включать элемент обратно.
Системный
Простейшим из вариантов является полное отключение Intel HD Graphics в диспетчере задач. В таком случае система перестанет реагировать на эту карту и будет работать с nvidia. Делается это следующим образом:
- Запустить «Диспетчер устройств».
- В разделе «Видеоадаптеры» выбрать тот, который требуется отключить.
- Нажать по нему правой кнопкой мыши и выбрать пункт «Отключить».
Примечание: гарантий данный подход не даёт. Чаще всего Windows 10 включает карту обратно при загрузке. Поэтому лучше сочетать вариант вместе с отключением в BIOS.
Драйвер видеокарты
Этот способ куда как привычнее для пользователей. Потребуется запустить программу правления Nvidia. В ней можно поставить приоритет использования для ГПУ. Как общий, так и для конкретных программ. Находятся эти пункты в разных местах.
Общий приоритет выставляется следующим образом:
- Открыть раздел «Управление параметрами 3D».
- Найти первую строчку «CUDA – графические процессоры».
- Нажав на эту кнопку можно увидеть список графических процессоров. При наличии нескольких можно убрать/добавить отметки на необходимых. Если установить графический процессор от Nvidia, то это может решить проблему переключения.
Несовершенство: Увы, данное решение обладает низким приоритетом. В контекстном меню Windows 10 есть пункт «запустить с…», где выбирается графический процессор. Этот пункт игнорирует любые настройки драйвера.
А вот, чтобы задать приоритет для конкретного приложения нужно:
- Открыть аналогичное окно, но перейти во вкладку «Программные настройки».
- Выбрать программу. Это можно сделать в списке, либо нажав «Добавить». При этом потребуется указать расположение исполняемого файла игры.
- В этом случае параметры «CUDA» устанавливаются хирургически, для конкретной программы.
Недостаток: Аналогичен описанному выше. Эта настройка при постоянном сбросе приоритетов в системе будет создавать проблему.
Контекстное меню
Этот способ проще. Но он тоже не даёт 100% гарантии переключения. Особенно, когда игра, не поддерживаемая в ОС, запускается её стандартными средствами. Для этого потребуется:
- Нажать правой кнопкой мыши на ярлыке игры.
- Выбрать пункт «запустить с графическим процессором».
- Выбрать видеокарту с которой выполняется запуск.
Примечание: даже при наличии несколько VGA этот способ может не сработать. Дело в том, что опция присутствует не во всех билдах (версиях) операционной системы.
Отключить Intel в BIOS
Поскольку интегральная карта является элементом, выключаемым (но не снимаемым), то её можно отключить и в BIOS. Данный способ сложнее остальных, поскольку пользователю нужно точно знать, что он делает. Выполняется следующее:
- Перезагрузить ноутбук и войти в BIOS.
- В разделе «Advanced» или «Chipset» выбирается пункт VGA.
- Он переключается на противоположное значение, либо на «disable».
Отключив драйвер таким образом есть вероятность превратить ноутбук в «чёрный ящик». Система будет загружаться при выключенном экране.
Увы, данный подход обладает ситуативным применением. То есть, в некоторых моментах он является единственным возможным решением.
Инструкция — как отключить встроенную видеокарту на ноутбуке
Есть много способов. Часто её отключают в BIOS или UEFI, но я не хочу так делать. Точнее хочу, но не хочу писать об этом. Просто потому-что прошивки у всех разные и поэтому могут возникнуть много вопросов типа «А у меня тут всё по-другому, что мне нажимать?». Прикладные программы тоже не будем затрагивать. Пойдём по лёгкому пути, как я всегда люблю делать :).
Самый простой способ
В принципе нам же что нужно? Чтобы дополнительная видеокарта не работала в операционной системе? В биосе и в других загрузочных программах нам не важно. Итак, мы будем работать через банальный диспетчер устройств
Отключим там и дело с концом.
Я буду показывать на примере Windows 10, в остальных выпусках всё аналогично. Тыкаем правой кнопкой мыши на ярлыке «Компьютер» и выбираем его свойства. Жмём на диспетчер устройств.
Далее открываем выпадающий список «Видеоадаптеры» и видим два пункта. У меня дискретная от nVidia, у вас может быть AMD Radeon. Встроенная Интел — это и есть графический процессор.
Если у вас тут один пункт, то скорее всего дискретной у вас нет. Или если у вас старый ноут, то наоборот она есть, а встроенной в проц нету. В любом случае, если у вас она одна, то и отключать тут нечего.
Далее соответственно мы выбираем ненужное в нашем случае. Я отключаю GeForce 920Mx. Как? Тыкаем правой кнопкой мыши на соответствующем пункте и выбираю «Отключить устройство».
Всё так то. Дело в шляпе как говорится. Но есть ещё один момент.
Можно отключить интегрированную видеокарту?
Конечно можно. Но смысла в этом не вижу. Ваш дополнительный видео адаптер будет всегда работать как в обычном компьютере, то есть не в спящем режиме а в бодром. Что это даст:
- Повышенный расход энергии.
- На некоторых ноутбуках яркость экрана криво будет регулироваться. Нужно будет возится с драйверами и дополнительными программами чтоб решить этот вопрос.
- Так как видюха дополнительная мощнее, она больше греется.
- Будет работать на повышенных оборотах ваша турбина кулер.
Не хотел писать про программы, но придётся. Гораздо целесообразнее использовать программы настройки, которые идут с драйверами для регулирования переменной работы обоих устройств. То есть целесообразнее отрегулировать работу обоих чем отключать встроенную. Вот например панель управления от nVidia. Тут можно много чего поднастроить.
Но это опять таки на мой субъективный взгляд. Вам же виднее.
На сей ноте спешу откланяться. Надеюсь по поводу того, как отключить дискретную видеокарту на ноутбуке у вас теперь не возникнет вопросов.
С чего начать
Перед тем как отключать встроенную видеокарту, следует убедиться в работоспособности дискретной. Или, возможно, даже установить её и подключить, если это не было сделано ранее.
- Отключить системный блок от сети;
- Снять боковую крышку, получив доступ к верхней части материнской платы;
- Найти место для подключения видеокарты (слот PCI, на рисунке указан стрелкой) и установить её, защёлкнув фиксатор;
- Собрать системный блок;
- Включить в новый видеоадаптер монитор (на компьютере)
- Найти и установить драйвера для карты (если они не установились автоматически). Лучше всего пользоваться для этого идущим в комплекте диском.
Слот для подключения новой видеокарты на ПК
Только теперь, когда работает вторая, дискретная, видеокарта, можно отключать первую, встроенную. Стоит отметить, что самостоятельная установка или замена видеоадаптера доступны для любого ПК.
Однако не все модели ноутбуков поддерживают эту возможность – это стоит учитывать при их покупке.
Так, марки Acer, HP, Sony и Samsung допускают установку новой графической карты, а, например, Lenovo – нет.
Способ 3. Какая видеокарта работает во время игры
Чтобы проверить какая видеокарта работает в ноутбуке во время игры — есть хороший способ.
Для этого воспользуемся программой MSI Afterburner — скачать здесь.
При установке обязательно оставляем галочку напротив RivaTuner Statistics Server.
Устанавливаем MSI Afterburner вместе с компонентамиСведения о системе в углу экрана во время игры
Открываем MSI Afterburner и заходим в настройки.
MSI Afterburner программа для настройки и разгона видеокарты
- Далее открываем вкладку — Мониторинг.
- Выбираем нужный пункт.
- Добавляем в свойства ОЭД — Оверлейный Экран Дисплея.
- Нажимаем применить.
Это нужно для того, чтобы нужная статистика показывалась в углу экрана во время игры.
Настраиваем мониторинг в MSI Afterburner
В случае если в ноутбуке 2 графические карты: интегрированная и дискретная, то будет выбор ГП1, ГП2, а может и ГП3, как показано на рисунке ниже.
Обязательно добавьте в свойства — Загрузки ГП1, ГП2 и ГП3 — в ОЭД.
ГП1, ГП2 — дискретная, ГП3 — встроенная
На моем тестируемом ноутбуке вышло 3 графических процессора: где ГП1 и ГП2 — это одна и та же дискретная карта, а ГП3 — это интегрированная.
После переходим на вкладку ОЭД и нажимаем кнопку Дополнительно.
Вкладка ОЭД в MSI Afterburner
Откроются настройки RivaTuner Statistics Server, где можете поменять размер, цвет и местоположение отображаемой статистики.
Настройка RivaTuner Statistics Server
После всех настроек, сверните программы MSI Afterburner и RivaTuner Statistics Server и запустите игру. Вы увидите показания статистики в правом верхнем углу.
На картинке ниже видно, что GPU1 — загружена на 60%. Тогда как GPU2 — показывает 0%. Значит во время игры работает — GPU1.
Сведения GPU1 и GPU2 во время игры
Чтобы выяснить какая видеокарта в качестве GPU1, нужно зайти в MSI Afterburner — настройки — вкладка основные. Где например в моем случае ГП1: ATI Mobility Radeon HD 4200 Series.
Таким образом можно узнать, какая видеокарта работает во время игр.
Свойства MSI Afterburner — вкладка основные
Более подробно, как настраивать MSI Afterburner можете посмотреть в этом видео.
Как отключить встроенную графику Intel
Современные процессоры Intel оснащаются графическим ядром. Встроенная и дискретная видеокарты могут конфликтовать: вместо картинки пользователь увидит черный экран. Если после замены процессора, материнской платы или графического ускорителя столкнулись с такой ситуацией или хотите избежать ее – отключите встроенную графику Intel.
Интегрированная графика – это микросхема, встроенная в центральный процессор (или материнскую плату), дискретная видеокарта – отдельное устройство, подключаемое через интерфейс PCI-E. Встроенное видеоядро потребляет оперативную память системы объемом до 5%. В этой статье мы рассмотрим как отключить встроенную графику intel.
1. Диспетчер устройств
Кликните правой клавишей по Пуску и выберите Диспетчер устройств.
Разверните ветку адаптеры. Кликните правой клавишей мыши по пункту Базовый видеоадаптер Microsoft или Intel(R) HD Graphics XX00 и выберите Отключить.
Подтвердите деактивацию устройства.
2. Консоль управления
Ещё отключить intel hd graphics на ноутбуке можно через консоль управления. Откройте ее через контекстное меню объекта Этот компьютер и выберите Управление.
Разверните ветку Служебные программы, кликните по пункту Диспетчер задач и переходите ко 2-му шагу предыдущей инструкции.
После перезагрузки компьютера интегрированное видео перестанет функционировать.
3. Параметры видеокарты
Для устройств от Nvidia откройте Панель управления Nvidia через контекстное меню рабочего стола.
Кликните Управление параметрами 3D и в ветке Программные настройки выберите вариант Высокопроизводительный процессор.
4. BIOS/UEFI
Способ отключить встроенную видеокарту intel для каждой материнской платы и ноутбука может сильно отличаться. Основной принцип – зайти в настройки периферийных устройств или расширенные настройки Advanced и деактивировать интегрированный графический адаптер. В случае с версией UEFI аналогичной нашей проделайте следующие действия.
Перезагрузить компьютер и зайти в настройки BIOS/UEFI – нажать клавишу Del во время отображения заставки после самотестирования оборудования. Часто меню вызывается кнопками F2, F10, F12, смотрите инструкцию по эксплуатации или на сайте разработчика оборудования. При включенной быстрой загрузке при помощи горячей клавиши в BIOS не зайти, это делается из операционной системы. Откройте Параметры и перейдите в Обновление и безопасность.
В подразделе Восстановление щелкните Перезагрузить сейчас.
Кликните по иконке с надписью Параметры встроенного ПО UEFI, затем – Перезагрузка.
После попадете в BIOS. Перейдите в настройки материнской платы Settings и кликните по пункту меню Дополнительно.
Зайдите в раздел с настройками интегрированной видеокарты Конфигурация встроенной графики.
Выберите Инициация графического адаптера.
В выпавшем списке укажите вариант PEG – первой инициируется внешняя видеокарта, подключённая через интерфейс PCI-E-E. В зависимости от типа и версии BIOS/UEFI, вместо PEG опция может называться: PCI, PCI Slot, PCIE, PEG/IGD, PCI/IGD. PEG/PCI и PCI/PEG.
Выйдите из меню с сохранением настроек – обычно клавиша F10.
После включения компьютера изображение будет обрабатываться дискретной видеокартой, встроенная не задействуется. Включить видеоядро процессора intel можно тоже через BIOS.
, пожалуйста, выделите фрагмент текста и нажмите Ctrl+Enter.
Как отключить дискретную видеокарту
В данной теме также можно выделить несколько методов. Если работать опять же с БИОС, то понадобится исполнение шагов:
- Когда будет идти загрузка, нажмите на «delete».
- Потом разверните раскладку «Video Options» и укажите «PCI Video». Перед ним же имеет смысл указать «Disabled». Такой показатель переведёт в пассивное состояние описанный элемент.
- Скорее всего, произойдёт автоматический переход на другую карту. Тогда дополнительно нужно зажать «F10» и перезапустить нотбук.
Если ничего не поменялось, то попробуйте выбрать «Use Default» и подтвердить шаг. На крайний случай можно обратиться к ПО. При этом необходима реализация следующих этапов:
- Для начала надо произвести запуск установленного обеспечения. В качестве него зачастую эксплуатируются Nvidia Control Panel или же ATI Vision.
- В меню остаётся отметить галочкой то, что указывает на элемент.
- В автоматизации лучше настроить автопереключение.
С чего начать
Перед тем как отключать встроенную видеокарту, следует убедиться в работоспособности дискретной. Или, возможно, даже установить её и подключить, если это не было сделано ранее.
- Отключить системный блок от сети;
- Снять боковую крышку, получив доступ к верхней части материнской платы;
- Найти место для подключения видеокарты (слот PCI, на рисунке указан стрелкой) и установить её, защёлкнув фиксатор;
- Собрать системный блок;
- Включить в новый видеоадаптер монитор (на компьютере)
- Найти и установить драйвера для карты (если они не установились автоматически). Лучше всего пользоваться для этого идущим в комплекте диском.
Слот для подключения новой видеокарты на ПК
Только теперь, когда работает вторая, дискретная, видеокарта, можно отключать первую, встроенную. Стоит отметить, что самостоятельная установка или замена видеоадаптера доступны для любого ПК.
Однако не все модели ноутбуков поддерживают эту возможность – это стоит учитывать при их покупке.
Так, марки Acer, HP, Sony и Samsung допускают установку новой графической карты, а, например, Lenovo – нет.
Отключение интегрированной видеокарты
Как показывает практика, встроенный графический процессор довольно редко приводит к проблемам на настольных ПК, и чаще всего от неполадок страдают ноутбуки, где гибридное решение (два GPU, встроенный и дискретный) иногда работает не так, как предполагается.
Собственно отключение можно провести несколькими методами, которые отличаются надёжностью и количеством затраченных усилий. Начнём с самого простого.
Способ 1: «Диспетчер устройств»
Самое простое решение рассматриваемой задачи – деактивация встроенной графической карты через «Диспетчер устройств». Алгоритм следующий:
- Вызовите окно «Выполнить» сочетанием Win+R, затем введите в его текстовое поле слова devmgmt.msc и нажмите «OK».
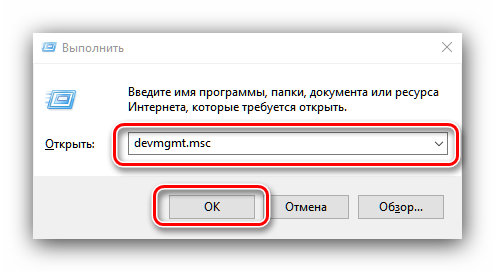
После открытия оснастки найдите блок «Видеоадаптеры» и раскройте его.

Начинающему пользователю порой трудно отличить, какое из представленных устройств является встроенным. Рекомендуем в таком случае открыть веб-браузер и воспользоваться интернетом для точного определения нужного девайса. В нашем примере встроенным является Intel HD Graphics 620.
Выделите нужную позицию, кликнув один раз левой кнопкой мыши, затем щёлкните правой кнопкой для вызова контекстного меню, в котором воспользуйтесь пунктом «Отключить устройство».

Интегрированная видеокарта будете отключена, поэтому можете закрыть «Диспетчер устройств».
Описанный метод самый простой из возможных, но и самый неэффективный – чаще всего встроенный графический процессор так или иначе включается, особенно на ноутбуках, где функциональность интегрированных решений управляется в обход системы.
Способ 2: BIOS или UEFI
Более надёжный вариант отключения встроенного GPU заключается в использовании BIOS или его UEFI-аналога. Через интерфейс низкоуровневой настройки материнской платы можно полностью деактивировать интегрированную видеокарту. Действовать нужно следующим образом:
- Выключите компьютер или ноутбук, и при следующем включении зайдите в BIOS. Для разных производителей материнских плат и ноутбуков методика отличается – руководства для самых популярных находятся по ссылками ниже.
Подробнее: Как зайти в БИОС на Samsung, ASUS, Lenovo, Acer, MSI
- Для разных вариаций интерфейса микропрограммы опции отличаются. Описать все не представляется возможным, поэтому просто предложим наиболее часто встречающиеся варианты опций:
- «Advanced» – «Primary Graphics Adapter»;
- «Config» – «Graphic Devices»;
- «Advanced Chipset Features» – «Onboard GPU».
Непосредственно метод отключения интегрированной видеокарты также зависит от типа BIOS: в одних вариантах достаточно просто выбрать «Disabled», в других потребуется установить определение видеокарты по используемой шине (PCI-Ex), в третьих нужно переключиться между «Integrated Graphics» и «Discrete Graphics».

После внесения изменений в настройки БИОС сохраните их (как правило, за это отвечает клавиша F10) и перезагружайте компьютер.
Теперь интегрированная графика будет отключена, и компьютер начнет использовать только полноценную видеокарту.
Заключение
Отключение встроенной видеокарты не является трудной задачей, но выполнять это действие нужно лишь при наличии неполадок с ней.
Опишите, что у вас не получилось.
Наши специалисты постараются ответить максимально быстро.
Как переключить видеокарту AMD Radeon
Многие модели ноутбуков укомплектованы дискретным графическим ускорителем производства АМД. Это могут быть лэптопы, использующие процессоры этого же бренда, так и созданные на базе Intel. Принципиальной разницы нет: все настройки в любом случае выполняются с помощью специальной утилиты для менеджмента графического ускорителя.
Называется программа ATI Catalyst Control Center. Как правило, она устанавливается автоматически, вместе с драйверами для видеокарты AMD
Обратите внимание: панель управления Nvidia на видеоадаптеры производства конкурентов не реагирует. Для дискретной и интегрированной видеокарт нужно использовать однотипные драйвера: либо универсальные, либо ОЕМ
Как включить дискретную видеокарту AMD на ноутбуке:
- Кликнуть по рабочему столу правой кнопкой мыши и выбрать в контекстном меню AMD Radeon Settings (или же «Настройки Radeon»).
- Перейти в раздел System («Система»).
- Выбрать «Переключаемые графические адаптеры».
Во вкладке «Недавние приложения» здесь отображаются все программы, которые запускались на компьютере. Для некоторых приложений изменить умолчания невозможно: они всегда будут запускаться на интегрированной видеокарте с целью экономии энергии.
Для незаблокированных программ можно выбрать один из следующих режимов:
- Энергосбережение — будет задействован только интегрированный графический адаптер.
- Высокая производительность — программа будет работать на дискретной видеокарте.
- Основано на источнике питание — если ноутбук работает от батареи, будет использовать интегрированный видеоускоритель, при питании от сети дискретный.
- Для игр рекомендуется выбирать режим высокой производительности. Изменения вступают в силу после нажатия кнопки «Применить».
Если запущенная игра не отображается в списке недавних приложений — нужно найти ее самостоятельно в списке, нажав кнопку «Установленные профилированные приложения». Как видите, отличие в настройках для переключения видеокарт AMD только в работе Catalyst Control Center. Все остальные методы, описанные выше, можно использовать для их активации на ноутбуке.
Одновременное использование двух видеокарт
Графические адаптеры Nvidia поддерживают технологию SLI — 2 видеокарты могут работать одновременно, а их мощность суммируется. Такой режим поддерживается не всеми устройствами, а только сертифицированными (уточнить информацию вы можете на официальном сайте производителя ноутбука). В этом случае не нужно переключаться между дискретной и интегрированной видеокартами, а суммарная мощность поддерживает игры в режиме Full HD, так что вы сможете подключить в том числе и внешний монитор.
Как активировать этот режим:
- Кликните правой кнопкой мывши на свободную область рабочего стола и выберите «Панель управления Nvidia».
- В разделе 3D Sittings выберите Confogure SLI.
- Во вкладке SLI Configuration выберите Maximise 3D performance.
- В разделе Adjust Image settings with preview активируйте пункт Let the 3d application decode.
- В разделе 3D Setting во вкладке Program Setting выберите интересующее приложение в выпадающем списке. В списке настроек параметру SLI rendering mode присвойте атрибут NVIDIA recommended (SLI).
Чтобы изменения вступили в силу — нужно нажать кнопку Apply. Теперь при запуске игры, для которой вы выбрали эти настройки, графика будет обрабатываться двумя видеоадаптерами сразу.
Что делать, если видеокарта не переключается
Бывают ситуации, когда видеокарта не переключается, а после блокировки диспетчером устройств изображение на экране не появляется совсем. В этом случае стоит отрегулировать настройки БИОС. Большинство материнских плат позволяют выбрать основную интегрированную видеокарту, работать в режиме переключения или заставить систему использовать только дискретный видеоускоритель.
Как зайти в БИОС — стоит поискать в документации к ноутбуку или в интернете по названию его модели. В изделиях разных производителей способы отличаются. На ноутбуке HP используются кнопки Del, F10, F2. У Sony потребуется нажать аппаратную клавишу Assist до включения. Модели Lenovo отдельных серий имеют небольшую круглую кнопку на торце, ближе к тылу блока клавиатуры.
Материнские платы поддерживают несколько вариантов регулировок.
- Init Display First с опциями Int, PCI. Здесь можно установить как одну, так и вторую видеокарту в качестве единственно используемой. В режимах Int/PCI и PCI/Int (если они поддерживаются) можно установить порядок инициализации карт. Это полезно, если после отключения адаптера в диспетчере устройств пропало изображение на экране.
- Integrated Graphic Adapter с опциями PEG, IGD и их комбинациями. Данная настройка аналогична предыдущей. Может работать только дискретная карта (PEG), только интегрированная (IGD), либо задаваться порядок их инициализации.
- Graphics Driver. В зависимости от аппаратной платформы ноутбука, здесь может быть разный набор опций. У Леново это UMA Graphics для включения только интегрированного адаптера. У других ноутбуков могут быть варианты Integrated Graphics, Discrete Graphics. Отдельные аппаратные платформы выводят в списке вариантов название дискретной карты. У всех моделей, допускающих такую настройку, присутствует пункт Switchable Graphics для управления переключением средствами операционной системы.
Совет! Искать опции переключения, чтобы задействовать только интегрированную или вторую видеокарту, стоит в разделах БИОС Config, Advanced, Peripherals. Более подробные сведения всегда приводятся в документации к ноутбуку.
Как отключить встроенную или дискретную видеокарту
Встроенная видеокарта (еще ее называют интегрированной) вшита разработчиками в материнскую плату, она не снимается. Дискретная — это та карта, которую привыкли называть внешней, ее можно снять и заменить на другую. Такие карты намного мощнее и продуктивнее.
Отключить интегрированную или дискретную видеокарты можно через меню «Диспетчер устройств» в операционной системе. Чтобы зайти в это меню, есть несколько способов.
- Наводим курсор мышки на ярлык «Мой компьютер» на рабочем столе и правой кнопкой мышки вызываем меню, где выбираем вкладку «Управление». Перед нами открывается отдельное окно «Управление компьютером», где в левом блоке мы видим вкладку «Диспетчер устройств», её и выбираем.
- Перейдем в меню «ПУСК», далее в правом окошке выбираем вкладку «Панель управления». Если у нас не много значков, то сверху выбираем вкладку «мелкие значки» и перед нами откроется больше ярлыков, среди которых будет и меню «Диспетчер устройств». Теперь видно полный список устройств, установленных на компьютере. Нас интересует вкладка «Видеоадаптеры», именно в ней мы и будем проводить манипуляции с видеокартами, то есть включать/отключать их.
На видеокарту, которую мы решили отключить, наводим курсор мышки, правой кнопкой вызываем сервисное меню и щелкаем по вкладке «Отключить». Если мы хотим перейти со встроенной видеокарты на дискретную, то нам нужно запустить компьютер с включенной встроенной видеокартой и отключить её так, как описано выше. Затем отключаем компьютер, подключаем монитор к новой видеокарте и запускаем обычным способом компьютер. Устанавливаем драйвера, и теперь все работает на новой видеокарте.
Зайти в БИОС можно во время перезагрузки ноутбука, нажатием на «F2» или «Del». В BIOS выбираем соответствующую вкладку, которая не всегда называется одинаково. Чаще всего вкладка именуется «Onboard» или «Integrated video». Появятся два варианта действий, выбираем Disable (отключить).
Как в Биосе поставить загрузку
При установке чистой Windows необходимо сделать так, чтобы загрузка была с определенного носителя (диска, флешки, SSD). Для этого:
- Перейти во вкладку «Boot» и выбрать «Boot Device Priority».
- Выделить пункт «1st Boot Device» путем перемещения стрелки. Нажать «Enter». Указать вариант загрузки (название флешки или SSD, CD-ROM).
- В качестве «2nd Boot Device» должен быть указан HDD.
- Нажать «Esc» для возврата в предыдущее меню. Выбрать «Hard Disk Drives» («Removable Device Priority»). Проверить, чтобы нужный накопитель стоял на первом месте в качестве «1st Drive».
- Сохранить и выйти.
После перезагрузки компьютер начнет использовать установленный носитель.
[Инструкция] Как отключить встроенную видеокарту на ноутбуке или компьютере
Отключаем встроенную видеокарту на ноутбуке или ПК
Если запущено какое-нибудь простое приложение (вроде браузера или текстового редактора), то работает маломощная встроенная видеокарта, которая потребляет очень мало энергии. За счет этого и повышается энергоэффективность лэптопа. Но когда запускается какая-нибудь игрушка, то в работу вступает мощнейший дискретный графический адаптер. Он быстро обрабатывает информацию и требует для этого дела очень много энергии. Однако некоторые юзеры используют ноутбук постоянно включенным в сеть. И зачем им в таком случае слабая интегрированная видеокарта? Вот и ищут они ответ на вопрос о том, как ее отключить. Она же только мешает. Стоит сразу отметить, что сделать это можно несколькими способами. Причем все они являются программными. По-другому и быть не может. Аппаратно выковырять графическое ядро из процессора все равно не получится. И сейчас мы рассмотрим самые популярные и действенные способы.
Содержание этой статьи: