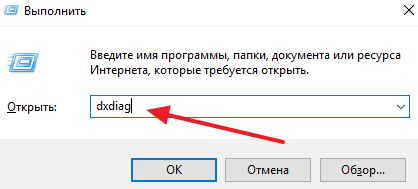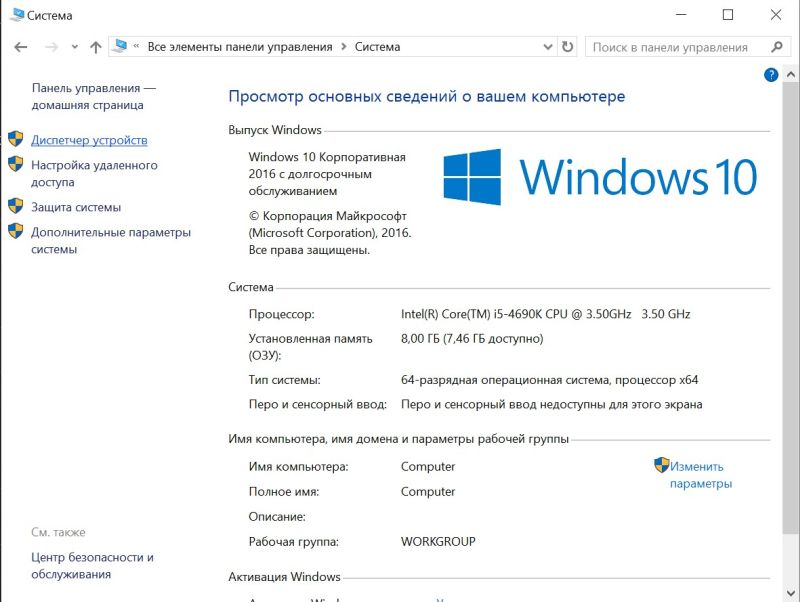Что такое дискретная видеокарта и что это значит?
Содержание:
- Проверка настроек BIOS
- Главные отличия видеоадаптеров
- Какая видеокарта вам подходит?
- Способ 3. Какая видеокарта работает во время игры
- Метод 5: «Диспетчер устройств»
- Что выбрать?
- Вам нужна дискретная видеокарта, если…
- Утилиты от производителей видеокарт
- Настройки Bios
- Плюсы и минусы дискретных графических адаптеров
- Видеокарта, интегрированная в материнскую плату.
- Где расположена видеокарта в ноутбуке
- Особенности дискретной видеокарты
- Видеокарта, видеопамять и GDDR5
- Аргумент в пользу дискретной графики
- Дискретная и встроенная видеокарта, что это
- Способы переключения видеокарты на ноутбуке с Intel на Nvidia
- Методы переключения с интегрированной видеокарты на дискретную
- Какие бывают видеокарты
- Включение карты из Windows
Проверка настроек BIOS
Чтобы ноутбук имел возможность переключения между двумя видеоадаптерами, необходимо в BIOS выставить соответствующие настройки:
- Зайдя в БИОС способом, предусмотренным для вашего устройства, перейдите в настройку параметров (это может быть вкладка Main, Advanced или Config) и найдите строчку Graphic Mode (иногда она может иметь такое название, как Graphic Device, Graphic Adapter).
- Убедитесь, что выставлен параметр Switchable или NVIDIA Optimus. Это значит, что система сама будет переключать графику при необходимости. С активным параметром Integrated дискретную карту можно отключить, а работать будет только встроенный видеочип.
- Если настройки были изменены, сохраните их и перезагрузите лэптоп.
Видит ли система теперь вторую видеокарту, можно проверить в диспетчере устройств.
Главные отличия видеоадаптеров
Основное отличие интегрированной видеокарты от дискретной – это пропускная способность шины и количество ядер Cuda. Во встроенных моделях нет мощных технологий и фильтров для сглаживания, поэтому сложная трехмерная графика будет воспроизводиться очень тяжело или вообще не запустится.
Пропускная способность дискретной модели в десятки раз выше, чем у интегрированной. Видеокарта Intel HD или AMD Radeon не сможет воспроизвести трехмерную игру нового поколения. Кроме того, дискретные модели видеоадаптеров стоят намного дороже бюджетных вариантов интегрированных видеокарт.
Какая видеокарта вам подходит?
Дискретную видеокарту чаще покупают те люди, которые работают с изображениями. Например, это могут быть игроманы, для которых высокое качество и быстрая смена картинки важнее всего. В последнее время ее также используют те, кто занимается майнингом. Также дискретную видеокарту используют графические дизайнеры и видео редакторы.
Интегрированная видеокарта подходит для тех компьютеров, что расположены в офисе, так как в этом случае на нем пересматривают только документы и включают служебные программы. Впрочем, данная видеокарта подойдет для всех пользователей, которые не будут включать сразу несколько программ и запускать много процессов.
Способ 3. Какая видеокарта работает во время игры
Чтобы проверить какая видеокарта работает в ноутбуке во время игры — есть хороший способ.
Для этого воспользуемся программой MSI Afterburner — скачать здесь.
При установке обязательно оставляем галочку напротив RivaTuner Statistics Server.
Устанавливаем MSI Afterburner вместе с компонентамиСведения о системе в углу экрана во время игры
Открываем MSI Afterburner и заходим в настройки.
MSI Afterburner программа для настройки и разгона видеокарты
- Далее открываем вкладку — Мониторинг.
- Выбираем нужный пункт.
- Добавляем в свойства ОЭД — Оверлейный Экран Дисплея.
- Нажимаем применить.
Это нужно для того, чтобы нужная статистика показывалась в углу экрана во время игры.
Настраиваем мониторинг в MSI Afterburner
В случае если в ноутбуке 2 графические карты: интегрированная и дискретная, то будет выбор ГП1, ГП2, а может и ГП3, как показано на рисунке ниже.
Обязательно добавьте в свойства — Загрузки ГП1, ГП2 и ГП3 — в ОЭД.
ГП1, ГП2 — дискретная, ГП3 — встроенная
На моем тестируемом ноутбуке вышло 3 графических процессора: где ГП1 и ГП2 — это одна и та же дискретная карта, а ГП3 — это интегрированная.
После переходим на вкладку ОЭД и нажимаем кнопку Дополнительно.
Вкладка ОЭД в MSI Afterburner
Откроются настройки RivaTuner Statistics Server, где можете поменять размер, цвет и местоположение отображаемой статистики.
Настройка RivaTuner Statistics Server
После всех настроек, сверните программы MSI Afterburner и RivaTuner Statistics Server и запустите игру. Вы увидите показания статистики в правом верхнем углу.
На картинке ниже видно, что GPU1 — загружена на 60%. Тогда как GPU2 — показывает 0%. Значит во время игры работает — GPU1.
Сведения GPU1 и GPU2 во время игры
Чтобы выяснить какая видеокарта в качестве GPU1, нужно зайти в MSI Afterburner — настройки — вкладка основные. Где например в моем случае ГП1: ATI Mobility Radeon HD 4200 Series.
Таким образом можно узнать, какая видеокарта работает во время игр.
Свойства MSI Afterburner — вкладка основные
Более подробно, как настраивать MSI Afterburner можете посмотреть в этом видео.
Метод 5: «Диспетчер устройств»
Это третий подряд способ, где задействуются встроенные инструменты операционной системы Windows. Речь идёт о «Диспетчере устройств», где вы можете смотреть информацию для всех элементов, подключенных к компьютеру.
Непосредственно к инструкции по поводу того, как воспользоваться диспетчером, чтобы узнать всё касательно графического адаптера:
- Кликните ПКМ по кнопке «Пуск», которая расположена в нижнем левом углу.
- Среди всех представленных вариантов укажите «Диспетчер устройств».
- Перед вами откроется окно, где будет содержаться много различной информации. Найдите надпись «Видеоадаптеры» и кликните по ней.
Вы сможете увидеть перечень всех тех модулей, которые в целом присутствуют в системе. При этом в данный момент узнать, какой из них работает, нельзя.
Что выбрать?

При принятии решения о выборе видеокарты основным фактором, который следует учитывать, является функциональность или то, для чего вы собираетесь использовать ПК.
Если мы говорим о стандартном настольном ПК, который будет использоваться для просмотра веб-страниц, Microsoft Office, воспроизведения видео и т.д., то встроенного графического процессора, даже самого элементарного, будет более чем достаточно.
Интегрированная графика Intel UHD 630 вполне может справиться даже с 4K, когда речь идет о регулярном использовании настольных ПК, а многие более дешевые гибридные процессоры от AMD очень экономичны.
Что касается дискретных моделей, они действительно стоят вложений, только если вы собираетесь использовать их в полной мере.
Для большинства людей это будут видеоигры, хотя профессиональное программное обеспечение для редактирования видео или 3D-моделирования может значительно выиграть от дополнительной вычислительной мощности, которую может предложить дискретный графический процессор.
Но когда речь идет об играх, мы уже упоминали, что базовых интегрированных графических процессоров может быть достаточно только для запуска старых тайтлов или менее требовательных киберспортивных игр.
Если вы хотите добиться высокой частоты кадров или играть с более высоким разрешением, то дискретная видеокарта – то, что надо.
Как видно из вышеприведенного видео, интегрированная графика AMD Vega превосходит встроенные чипы Intel UHD 630, которые вы найдете в паре с основными процессорами Intel. Поэтому, если вы хотите собрать игровой ПК без дискретной видеокарты, лучшим выбором будет Ryzen 5 3400G, Ryzen 3 3200G или их аналоги второго поколения.
Но, с другой стороны, вы не можете найти интегрированную графику в более мощных процессорах Ryzen, тогда как все, кроме тех процессоров Intel, которые отмечены буквой «F», поставляются именно с интегрированными картами.
Таким образом, если вы хотите интегрированную графику и высокопроизводительный ЦП для программного обеспечения, Intel – лучший выбор.
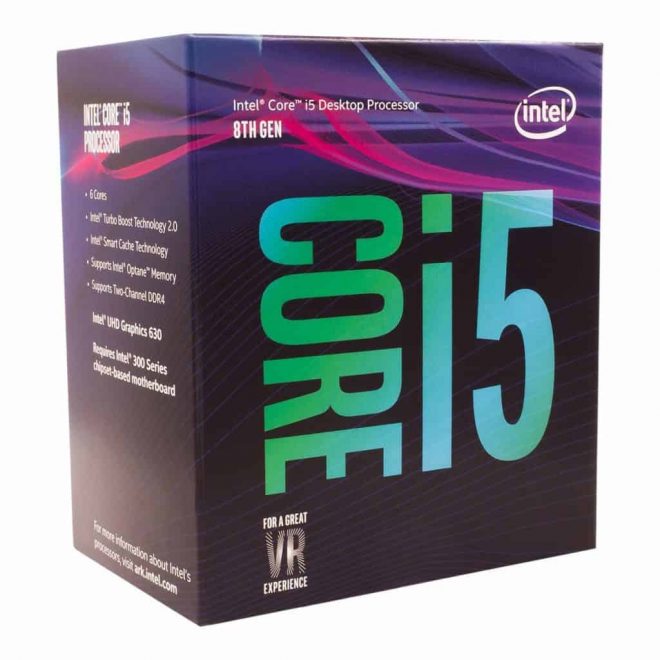
Еще один фактор, который мы не можем проигнорировать, – это цены. Как упоминалось ранее, интегрированные модели намного дешевле, поскольку видеокарта входит в состав CPU/APU, который может стоить всего 50 долларов (около 3400 рублей) в случае с некоторыми моделями AMD Athlon и Intel Celeron.
Как мы уже установили ранее, APU Ryzen могут предложить хорошую игровую производительность в ценовом диапазоне от 100 до 150 долларов (от 7 000 до 10 000 рублей). Между тем, самая дешевая дискретная видеокарта, которую можно приобрести в 2020 году, стоит примерно 100 долларов.
Если вы ищете надежное решение среднего уровня, такое как GTX 1660 Ti, то это обойдется в почти 300 долларов (около 20 000 рублей), что превысит стоимость самого процессора.
Таким образом, если вы обладаете небольшим бюджетом, переход на хороший интегрированный графический процессор поможет сэкономить немного денег, но, как было установлено ранее, такой модели будет недостаточно для более высоких разрешений или частот.
Вам нужна дискретная видеокарта, если…
…вы геймер. Игры требуют мощных средств обработки графики, так что готовьте деньги. Разве что вы играете в «браузерки» и разные «веселые фермы». Серьезная игра, установленная на ПК, гораздо шустрее пойдет на дискретной видеокарте, которая не будет занята ничем, кроме отрисовки графики игры. Кстати, производители дискретных видеокарт постоянно оптимизируют свои продукты под требования новых игр, выходящих для ПК, так что для дискретной видеокарты желательно регулярно обновлять драйвера.
…вы дизайнер, фотограф, художник, инженер-проектировщик или видеопродюсер (или видеоблогер). Рендеринг видео и чертежей, загрузка цифровой графики высокого разрешения и обработка ее фильтрами — все это гораздо быстрее делает дискретная видеокарта. Профессиональная работа с графикой требует отдельного средства для ее обработки: более того, часто даже ее возможностей не хватает, и графическая программа слегка «влезает» в вашу основную оперативную память, используя ее ресурсы — так что позаботьтесь, чтобы ОЗУ в вашем компьютере тоже было достаточно.
Как мы уже говорили, дискретные видеокарты достаточно дороги. Впрочем, вы можете купить неплохой вариант, уложившись в 10 000 рублей:
Утилиты от производителей видеокарт
Современный рынок цифровой техники предлагает клиентам графические дискретные адаптеры от двух производителей – AMD или Nvidia. Каждый из них имеет собственное ПО для управления работой графики. Обычно такое ПО стоит по умолчанию. Если в силу каких-то причин родных программ нет, то они появятся после обновления драйвера видеокарты или же их можно отдельно докачать с сайта производителя. Такие утилиты подходят к ноутбуку любого бренда, будь это Samsung, которые прекратили производство уже года 4 назад или DELL — лидеры на рынке ПК.
Как подключить производительный чип с помощью родных утилит я уже рассказывал, в целом процесс заключается не во включении чипа, а в его настройке.
Существует несколько вариантов настройки:
- для конкретных задач;
- настроить активацию карту для непосредственно запуска программы.
Утилиты от производителей видеокарт называются Nvidia Control Center и Catalyst Control Center. Первая программа работает с картами GeForce, вторая с AMD.
Обе утилиты прячутся в контекстном меню, которое можно вызвать в любом месте рабочего стола. Запускаем программу, открываем «Управление параметрами 3D». Переходим в «Программные настройки» и выбираем все необходимые программы, которые должны работать с дискретным чипом. После сохранения они автоматически запустятся с более мощной видеокартой.
Чтобы не выбирать для каждой программы видеокарту, можно сделать процесс ручным, а именно при запуске конкретной утилиты активировать для нее нужный адаптер. Для этого заходим в «Панель управления NVidia» и переходим во вкладку «Рабочий стол». В предложенном списке следует активировать два последних пункта – «добавить пункт запустить…», и «отображать значок активности…». Теперь при включении любой программы прежде нажимаем на ней ПКМ и запускаем с высокопроизводительным процессором Intel.
Для видеокарт AMD процесс не отличается. Заходим в приложение Catalyst и выбираем «Питание». Далее нас интересуют «Переключаемые графические адаптеры». После этого по аналогии с описанием выше выбираем для конкретных приложений производительную карту. Этот способ работает в комбинации Intel + Radeon, для AMD + Radeon приложение называется AMD Vision, принцип включения аналогичный.
Настройки Bios
Переключить основную видеокарту на внешнюю можно и через Bios.
Не удалось устранить проблему? Обратитесь за помощью к специалисту!
Порядок действий будем следующим:
- Чтобы попасть в системное меню, при загрузке ноутбука фирмы необходимо нажать на клавишу «Delete» или «Del». В зависимости от вашей модели ноутбука могут применяться и другие клавиши, например для Sony – это «Assist», для Lenovo — «Novo Button». Или же более простые варианты, например для Асус, Асер (F2, F8).
- Ищем пункт, который отвечает за графику (в его названии присутствует слово Graphics). Обычно он находится во вкладках Config либо Advanced. Также в зависимости от версии, надо либо нажать на «Disabled» для отключения графической платы, либо выбрать нужную плату из списка.
- Сохранить изменения и перезагрузить компьютер.
Плюсы и минусы дискретных графических адаптеров
Установка дискретной видеокарты на компьютер или ноутбук может быть обусловлена следующими преимуществами:
- заметным повышением производительности. Так, например, при запуске современной игры встроенный адаптер, даже в лучшем случае, позволяет обеспечить только минимальные настройки. Дискретная карта на 3, 4 или даже 8 Гб справится и с максимальным разрешением экрана и видеоэффектами;
- возможностью замены на более новую версию. Для стационарного ПК такой вопрос решается за несколько минут, для ноутбука иногда приходится обращаться в сервис;
- поддержкой работы с несколькими экранами. Причём, сразу двумя способами – для первого мониторы можно включать и в дискретную плату, и в интегрированную. Второй вариант предполагает использование видеокарт, сразу поддерживающих от двух до четырёх экранов.
Рис. 2. Видеокарта, поддерживающая подключение 4 мониторов (DV-I, DV-D, HDMI и Display Port).
возможность использования ресурсов сразу двух видеокарт одновременно (функция, которой в будущем смогут воспользоваться владельцы ПК с Windows 10 и DirectX 12).
При этом у дискретного видеоадаптера есть и определённые недостатки. В первую очередь, это высокая цена. Минимальная стоимость современной графической карты, позволяющей запускать более или менее требовательные к ресурсам игры, начинается со $100–150, более мощные модели могут стоить больше $1000.
Кроме того, дискретный адаптер повышает энергопотребление компьютера – иногда на 50–70 Вт, для некоторых моделей и на 300–400. А шум от работающего вентилятора, необходимого для охлаждения видеокарты, может быть намного сильнее, чем от кулера блока питания или процессора.
Видеокарта, интегрированная в материнскую плату.
Постоянные усовершенствования, происходящие в технологии изготовления микрочипов, позволили создавать всё более маленькие устройства. Что дало возможность производителям встроить графическую видеокарту в материнскую плату.

В этом случае, чтобы обновить видеокарту нужно изменить всю материнскую плату. Что в этом компоненте сильно уступает дискретным видеокартам. Ещё один явный недостаток — для работы эти устройства используется оперативная память компьютера. Так, как компьютеру приходится делиться оперативной памятью между видеокартой и программами, падает его общая производительность.
Где расположена видеокарта в ноутбуке
В стационарных компьютерах всё просто: снял короб и увидел отдельную плату видеоадаптера, которую без проблем можно заменить на другую. В лэптопах, даже заглянув под нижнюю крышку, не сразу разберёшься, где находится эта важная деталь.
@laptops100.com
В зависимости от модели видеокарта может быть:
- встроена в процессор (интегрированная);
- припаяна к материнской плате (псевдодискретная);
- в отдельном слоте (дискретная);
- с разъёмом MXM.
Кроме этого, в игровых ноутбуках зачастую устанавливают сразу две видеокарты.
Интегрированная
Чтобы не выделять отдельное место под видеокарту, дополнительный кулер и теплоотвод, был придуман выход. Видеоадаптер интегрировали в процессор, превратив в подсистему обработки видео. В этом случае графического адаптера в ноутбуке вообще нет, да и собственной памятью заменяющий его кристалл не располагает.
@blognosh.com
А картинку на дисплее мы видим благодаря использованию ресурсов процессора и оперативной памяти.
Ещё один минус интегрированной видеокарты – невозможность апгрейдить или заменить её на другую. Она представляет собой кристалл, существующий неотделимо от процессора. Если возникнет необходимость замены, это придётся сделать вместе со всем CPU.
Но есть у подобной системы обработки видео и значительный плюс – вполне приемлемая цена. Так что большинство бюджетных моделей процессоров AMD и Intel оборудованы именно таким видеоадаптером. Его возможностей вполне достаточно для работы в офисных программах и просмотра видеофайлов.
Псевдодискретная
Эта разновидность видеокарт представляет собой самостоятельный чип, впаянный в материнскую плату. С одной стороны, это отдельное устройство и, по идее, должно сниматься.
@edgeup.asus.com
Но с другой – достать дискретный графический адаптер для замены будет очень проблематично. Практически невозможно. Такое под силу разве что специалисту высшего разряда, имеющему в своём арсенале необходимое профессиональное оборудование. Поэтому и получил такой вид карт приставку «псевдо».
Дискретная
Геймерам, запускающим на своём девайсе серьёзные игры, возможностей интегрированной видеокарты, скорее всего, будет недостаточно. С этой целью был разработан дискретный вид графических адаптеров с внешней видеопамятью. Они устанавливаются в устройство отдельно и по производительности не уступают графическим системам стационарных ПК.
@images.techhive.com
Такую видеокарту под силу проапгрейдить даже самому пользователю. Для этого нужно только снять крышку, кулер и другие элементы, чтобы добраться до слота и произвести замену. Правда, придётся повозиться с отпаиванием чипа от материнской платы, но для людей с подобным опытом это не составит особых трудностей. А новичкам без специального оборудования, конечно, лучше не рисковать и не браться за это дело.
MXM
Эта модель графического редактора устанавливается в специальный форм-фактор. Несомненный плюс такого решения – возможность вставить в этот слот следующую версию адаптера, а их уже выпустили целых четыре. Таким свойством не обладает только MXM-I. Все остальные версии взаимозаменяемы.
@mytechauthority.com
Видеочип формата MXM чем-то напоминают слот PCI Express, применяемый в компьютерах. Карту с таким разъёмом по силам заменить практически любому человеку. Достаточно только разобрать корпус и изъять старую модель, водрузив на её место новую.
Два в одном
Если денег не жалко, можно шикануть и приобрести ноутбук сразу с двумя видеокартами – интегрированной и дискретной. В этом случае, работая от сети, можно использовать все возможности второй, запуская самые сложные игрушки. Но когда вы переключитесь на автономный режим, в ход пойдёт встроенный видеочип, максимально экономящий заряд батареи.
@static.makeuseof.com
Имея процессор Intel и видеокарту Nvidia, процесс переключения графических редакторов будет происходить автоматически. Но если у вас AMD Radeon, то потребуется устанавливать дополнительное ПО, чтобы использовать обе видеокарты в полном режиме.
Собираясь приобретать новый ноутбук, хорошенько взвесьте все за и против, касающиеся графического редактора. Следует подобрать видеокарту, способную удовлетворить ваши потребности в полном объёме. Для работы с простыми программами и путешествий по интернет-сайтам вполне достаточно интегрированного чипа.
Но для серьёзных игр придётся подбирать линейку с дискретными адаптерами. Ведь постоянный перегрев техники от игрушек может привести к «отвалу» кристалла, а значит, дополнительным расходам. Помните, что сгоревший видеочип – самая распространённая жалоба в сервисных центрах.
Особенности дискретной видеокарты
Дискретная видеокарта — это устройство, идущее как отдельное комплектующее, то есть ее можно снять, не затронув остальные части ПК. Благодаря этому имеется возможность замены на более мощную модель. Дискретная видеокарта обладает собственной памятью, которая работает быстрее оперативной памяти компьютера и оснащена графическим процессором, выполняющим сложные операции по обработке изображений. Кроме того, имеется возможность подключения двух мониторов одновременно для более комфортной работы.
Данное комплектующее используется для игр и обработки графики, поскольку является мощнее интегрированной карты. Кроме дискретной существует интегрированная графика, которая обычно идет как впаянная в материнскую плату или часть центрального процессора микросхема. В качестве памяти используется ОЗУ компьютера, а в качестве графического процессора – центральный процессор компьютера, что значительно влияет на производительность компьютера. ЦП также выполняет и другие задачи в играх. Подробнее об этом можете прочитать на нашем сайте.
Видеокарта, видеопамять и GDDR5
Видеопамять GDDR5
В настоящее время можно встретить видеокарты, использующие видеопамять двух видов, GDDR3 и GDDR5. Первый тип по производительности, по сути, аналогичен всем привычной ОЗУ DDR3. А вот второй тип гораздо производительней. Делая выбор между двумя видеокартами, наличие памяти именно GDDR5 — существенный плюс. Например, в видеокарте Radeon R7 350 производитель может применять память как GDDR3, так и GDDR5, в следствии чего ее стоимость в первом случае несколько ниже, но и производительность существенно уступает варианту с GDDR5. В видеокартах AMD серии RX используются только чипы памяти GDDR5.
1. HP Gaming Pavilion 15-cx0002ng grün (4BZ47EA#ABD)
Производительность (15%)
100
Процессор
Intel Core i5-8300H (2,3 ГГц)
Тип видеокарты
отдельная
Модель видеокарты
Nvidia Geforce GTX 1050 Ti
Объем ОЗУ
8 Гбайт
Дисплей: разрешение
1.920 x 1.080 пикселей
Общая оценка: 78.6
Соотношение цена/качество: 74
2. Acer Predator Helios 300 PH317-52-51M6 (NH.Q3EEG.004)
Производительность (15%)
97.9
Процессор
Intel Core i5-8300H (2,3 ГГц)
Тип видеокарты
отдельная
Модель видеокарты
Nvidia Geforce GTX 1050 Ti
Объем ОЗУ
8 Гбайт
Дисплей: разрешение
1.920 x 1.080 пикселей
Общая оценка: 78.9
Соотношение цена/качество: 74
3. Acer Swift 3 SF315-41-R4W1 (NX.GV7EV.001)
Производительность (15%)
96.6
Процессор
AMD Ryzen 5 2500U (2 ГГц)
Тип видеокарты
интегрирована в процессор (AMD Radeon Vega 8)
Модель видеокарты
—
Объем ОЗУ
8 Гбайт
Дисплей: разрешение
1.920 x 1.080 пикселей
Общая оценка: 72.3
Соотношение цена/качество: 69
4. Lenovo ThinkPad E480 (20KN001NGE)
Производительность (15%)
96.4
Процессор
Intel Core i7-8550U (1,8 ГГц)
Тип видеокарты
отдельная
Модель видеокарты
AMD Radeon RX550
Объем ОЗУ
8 Гбайт
Дисплей: разрешение
1.920 x 1.080 пикселей
Общая оценка: 83.5
Соотношение цена/качество: 88
5. Acer Swift 3 SF315-41-R4AE (NX.GV7EG.002)
Производительность (15%)
96.1
Процессор
AMD Ryzen 7 2700U (2,2 ГГц)
Тип видеокарты
интегрирована в процессор (AMD Radeon Vega 10)
Модель видеокарты
—
Объем ОЗУ
8 Гбайт
Дисплей: разрешение
1.920 x 1.080 пикселей
Общая оценка: 72.2
Соотношение цена/качество: 60
Аргумент в пользу дискретной графики
За дискретную графику говорит её производительность. Все, кроме видеокарт начального класса, имеют гораздо более мощный GPU, чем интегрированные в процессоры. Более того, отдельная видеокарта обеспечит GPU выделенным пулом высокоскоростной памяти. Интегрированный же GPU должен довольствоваться совместным использованием системной памяти и шины данных. Обычно с дискретной картой можно выставить настройки графики в играх выше, чем с интегрированными решениями.
Есть и другие преимущества от использования дискретных видеокарт. На видеокартах Nvidia текущего поколения пользователи могут задействовать фирменные технологии Shadowplay и PhysX. ShadowPlay оптимизирует использование движков видеокодирования, встроенных в графические процессоры NVIDIA, для записи и потокового вещания игр в режиме реального времени, с незначительным воздействием на частоту кадров. Это ключевая особенность портативного игрового устройства Nvidia Shield.
PhysX является фирменной технологией моделирования физики, которая заставляет объекты в играх вести себя более приближённо к реальности. PhysX поддерживается далеко не всеми играми, но может иметь огромное визуальное воздействие на поддерживаемые.
Игры — не единственные приложения, которые извлекают пользу от производительности дискретного GPU. Графические процессоры от AMD и Nvidia состоят из тысяч процессоров, которые могут выполнять несколько операций одновременно. Любое приложение может получить прирост скорости от такой параллельной обработки, будь то программы редактирования изображений, как Photoshop, шифрования данных или проекты распределённых вычислений, как Folding @ Home или SETI @ Home.
Дискретные видеокарты могут ускорить добычу криптографической валюты Bitcoins, Litecoins и прочих. Майнеры скупили последние видеокарты от AMD, поскольку архитектура Radeon здесь оказалась более эффективной, чем процессоры Intel и видеокарты Nvidia. Где процессор Intel Haswell Core i7-4770K способен переработать около 93 тыс. хэшей в секунду, AMD Radeon R9 290X делает около 880 тыс. хэшей в секунду.
Дискретная и встроенная видеокарта, что это
Дискретная видеокарта – это отдельное комплектующее для ПК, проще говоря, ее можно отдельно снять, не затрагивая других деталей в системном блоке компьютера. Это позволяет по истечении времени заменять ее на более мощную модель.
Такая видеокарта располагается на отдельной плате, которую подключают в соответствующий разъем на материнской плате компьютера. Также она обладает собственной памятью, которая работает быстрее, чем оперативная память компьютера, это существенно повышает производительность и качество графики, так как дискретная видеокарта оснащена собственным графическим процессором, который выполняет сложные операции по обработке видео и изображений. Также в большинстве моделей возможно подключение двух и более мониторов.
Важно знать
В отличии от съемной, интегрированный видеоадаптер обычно впаян в материнскую плату компьютера или в процессор. Она зачастую не имеет собственной видеопамяти и использует оперативную память компьютера, а также, из-за отсутствия графического процессора, используется центральный процессор компьютера. Все эти факторы значительно влияют на производительность компьютера в худшую сторону.
Способы переключения видеокарты на ноутбуке с Intel на Nvidia
Способ 1: Запуск приложения на лэптопе с помощью карты nvidia
Этот способ предполагает следующее: для всех приложений, по умолчанию, используется интегрированная видеокарта. Программу или игру, которые более требовательны к производительности графического адаптера, пользователь через более мощную видеокарту запускает вручную. Чтобы поменять дискретную карту на интегрированную — достаточно пары кликов мышкой, но такую опцию нужно предварительно настроить.
Для этого нажмите кнопку «Пуск» и выберите Панель управления, а там найдите пункт «Оборудование и звук». Нас интересует утилита «Панель управления NVIDIA». Выберите в главном меню в верхней части окна открывшегося приложения пункт «Добавить опцию «Запустить с графическим процессором» в контекстное меню» и установите галочку, чтобы активировать эту функцию.
Теперь перед запуском игры или другого приложения достаточно кликнуть по его ярлыку правой кнопкой мыши, выбрать «Запустить с графическим процессором» и в списке указать дискретный видеоадаптер. Система не будет переключаться между видеокартами на ноутбуке: по умолчанию будет использован Intel HD Graphics.
Способ 2: Настройка панели управления
Этот способ заставляет переключиться на дискретную видеокарту в ноутбуке автоматически при запуске определенного приложения. Их список можно настроить так, как удобно пользователю.
Делается это также через Панель Управления Nvidia. Если утилита добавлена в список автозапуска (а по умолчанию это всегда так), ее иконка отображается в системном трее в нижнем правом углу экрана. Кликните по ней правой кнопкой мышки и выберите необходимый компонент управления.
Далее — перейдите в раздел «Параметры 3D» во кладку «Управление параметрами», где нужна вкладка программные настройки. В выпадающем списке выберите приложение, для которого нужно изменить настройки. Для параметра «CUDA – графические процессоры» установите предпочтительный видеоадаптер. По умолчанию там всегда установлены глобальные настройки, которые определяет БИОС компьютера.
После сохранения настроек выбранная программа будет переключаться на дискретную видеокарту.
В этом же меню можно выполнить более тонкую настройку видеокарты для конкретной игры — например, отключить сглаживание или вертикальную синхронизацию. Некоторых из настроек, из этого списка, попросту нет в меню настроек многих игр. Вносить изменения стоит в случае, если производительности графического ускорителя недостаточно для нормальной работы приложения, требовательного к ресурсам ПК.
Способ 3: Активация через BIOS
Такой способ подразумевает, что как основную видеокарту — лэптоп будет использовать дискретную и все приложения запускать через нее. Для запуска BIOS нужно выключить компьютер и перед загрузкой операционной системы нажать клавишу Delete, Escape, F2 или F10 (зависит от системной платы и вшитой в нее версии БИОС).
Как правило, нужные настройки находятся в разделе Advanced во кладке Chipset или Display. Для параметра Primary graphics card или Graphics device нужно установить Discrete graphics (как вариант, PCI). Для сохранения этих настроек нужно нажать кнопку F10 и перезагрузить компьютер.
Способ 4: Отключение интегрированной видеокарты через Диспетчер устройств
Если вы не собираетесь переключаться на встроенную видеокарту и для запуска всех приложений будете использовать только дискретную, «лишнее» устройство можно вообще отключить. В этом случае ноутбук будет использовать оставшийся, более производительный графический ускоритель.
Для этого нажмите кнопку «Пуск» и перейдите на Панель управления, где выберите Диспетчер устройств. Нам нужна вкладка «Видеоадаптеры». Выберите в писке Intel HD Graphics, кликните по нему правой кнопкой мышки и выберите опцию «Отключить». Для того, чтобы изменения вступили в силу, может потребоваться перезагрузка операционной системы. Активировать этот адаптер, если в нем возникла необходимость, можно аналогичным способом.
Методы переключения с интегрированной видеокарты на дискретную
Если вы юзаете девайс, в котором установленны оба вида карт, специального переключения между ними делать не нужно. Но, если этого не происходит, у вас несколько съемных или вы просто хотите контролировать их использование, есть разные способы переключения.
Переключение через виндовс
В Windows есть пункт меню «Диспетчер задач».
Здесь вы увидите все установленные карты. Для отключения адаптера нужно просто кликнуть на его названии правой клавишей мышки и нажать «отключить». Изменения вступят в силу после перезагрузки ПК.
Программным путем
Вместе с дискретным видеоадаптером устанавливаются и драйвера, с помощью которых настраивается его работа. Они автоматически встраиваются в контекстное меню, и вызвать их можно, кликнув правой кнопкой мышки по пустому месту на рабочем столе. Другой вариант доступа – нажать на иконку в трее (участок панели инструментов – возле часов – для отображения длительно запущенных, но не всегда используемых программ).
- Для видеокарты Nvidia программа Control Center: в выпавшем меню выбрать «панель управления Nvidia» и перейти в «Параметры 3D» – «управление параметрами».
Далее найдите или добавьте через соответствующую кнопку файл, который запускает внешнюю карту.
Сделав такие настройки, вы обеспечите автоматическое переключение на съемную карту при запуске игры или графического приложения.
- Переключение между картами АМД проводится утилитой Catalyst Control Center. Для этого нужно запустить ПО и в разделе «Питание» найти «Переключаемые графические адаптеры». Здесь есть два варианта действий:
- в пункте «другие приложения» прописываем путь к файлу, запускаемому на нужной видеокарте.
- выбрать «высокая производительность» для постоянного использования дискретной карты или «энергосбережение» для работы на интегрированной.
Путем использования BIOS
Если модификация вашего БИОС предусматривает такую функцию, воспользуйтесь. Искать ее нужно в разделе Peripherals на ПК или в Config, Advanced на ноутбуке. Во всяком случае, пункт должен быть связан с конфигурацией графики.
В BIOS так же может быть несколько вариантов настройки использования видеокарт:
- нажатием Disabled на неиспользуемой;
- перемещением в начало списка той, которая сейчас нужна.
Какие бывают видеокарты
Видеокарты разделяются на два вида:
- дискретные;
- интегрированные, или же встроенные.
Во многих современных процессорах есть встроенные видеочипы, которые и называется интегрированными видеокартами. У них нет физического носителя, а для своей работы ими используются ресурсы процессора и оперативной памяти. В подавляющем большинстве случаев встроенная графика гораздо менее мощная, чем дискретная, и встречается только в ноутбуках.
Встроенная (интегрированная) карта в ноутбуке
Дискретная видеокарта — это уже самостоятельная внешняя плата, которая совершенно не относится к процессору и имеет собственную систему охлаждения. Она выглядит примерно так.
Дискретная видеокарта
Сейчас сложно представить современный ПК без дискретной видеокарты, в то время как существует довольно большое количество решений с интегрированными видеокартами среди ноутбуков. Всё потому, что необходимость в наличии дискретной видеокарты в ноутбуке возникает далеко не всегда, так как с большинством несложных повседневных задач достаточно хорошо справляются и встроенные видеоадаптеры.
Включение карты из Windows
В настоящее время возможность работы одновременно двух видеопроцессоров отсутствует даже на ноутбуках. И система чаще автоматически запускает необходимую плату – для работы с текстовым редактором встроенную, для игры дискретную.
Для владельца стационарного компьютера вопрос решается ещё проще. При подключении дисплея к интегрированной карте включается именно она, при соединении с внешним видеоадаптером начинается работа этого устройства. Однако иногда при включении ПК изображение на мониторе не появляется – и одной из причин может быть не запустившаяся видеокарта.
Для включения дискретной видеокарты придётся воспользоваться диспетчером устройств (войдя в него через меню «Пуск»):
- Перейти к свойствам графического адаптера и включить устройство (или обновить драйвера);
- Для ноутбука следует не только включить внешний, но и отключить интегрированный адаптер.
Рис. 3. Включение/отключение внешней видеокарты с помощью диспетчера устройств;
После перезагрузки (и подключения монитора к нужному разъёму, если речь идёт о ПК) дискретная карта, как правило, определяется автоматически. При этом процесс переключения на ноутбуке можно упростить с помощью утилиты, автоматически поставляемой с внешними видеокартами.
Если такой мобильный компьютер укомплектован процессором AMD и дискретной картой того же производства, и ручное, и автоматическое переключение происходит через приложение Catalyst Control Center.
Ноутбук, на котором установлен чипсет от Intel и видеокарта Radeon (AMD), тоже вручную переключается с помощью той же утилиты, но автоматический переход на другой адаптер выполняется через БИОС.
Настройки графического процессора от nVidia могут выполняться для каждой программы (и игры) отдельно с помощью настроек панели его управления.
Рис. 4. Настройки параметров карты GeForce для конкретных приложений.
Все эти варианты переключения с интегрированной карты на дискретный адаптер не работают в операционной системе Windows XP – и, тем более, в старых версиях. Для этих ОС не обойтись без входа в BIOS.
Хотя для большинства компьютеров лучше всего просто установить более позднюю версию системы – хотя бы Виндоус 7. Если же ресурсы ПК или ноутбука не позволяют установку новых ОС, скорее всего, в наличии дискретного видеопроцессора вообще нет необходимости.