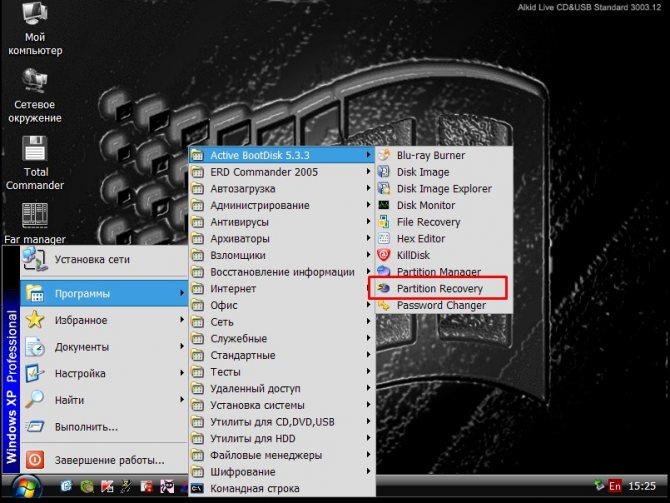Как правильно форматировать жесткий диск перед тем, как установить windows 7
Содержание:
- HDD LLF Low Level Format Tool
- Часто задаваемые вопросы
- Справочная информация
- Что такое разделы и тома жесткого диска
- Другие вопросы читателей
- Как отформатировать диск в Windows 10
- Как отформатировать диск через командную строку с помощью команды format
- Как отформатировать не системный диск на Windows 7, 8
- Форматируем hdd с помощью сторонних программ
- Форматирование внешнего жесткого диска
- Что такое форматирование
HDD LLF Low Level Format Tool
Если вы подключили HDD, который состоит из нескольких разделов и эти разделы вы не можете настроить через встроенную утилиту Управление дисками — может быть поможет утилита HDD LLF Low Level Format Tool.
Портативная версия (без установки) отлично сработала в моем случае.
Мне нужно было удалить все 4 раздела на внешнем HDD. Через встроенную утилиту Управление дисками — ничего не получалось.
Запускаете утилиту и выбираете HDD для работы
Открывается окошко с информацией об устройстве
Переходим на вкладку LOW-LEVEL FORMAT
Устанавливаем галочку — Быстрая очистка (только стереть разделы и загрузочную запись MBR). Жмем FORMAT THIS DEVICE
Выходит предупреждение про удаление всех данных на HDD. Жмем Да.
Через 5 сек у меня все разделы были стерты.
Заходим во встроенную утилиту Управление дисками (правой кнопкой мышки по меню Пуск — Управление дисками).
Сразу появляется окошко Инициализация дисков.
Выбираем стиль разделов. Я выбрал GPT хоть и диск у меня менее 2.2 TB.
Правой кнопкой мышки по очищенному диску и Создать простой том…
Далее, Далее, Далее и вы получите готовый к «употреблению» HDD.
Видео — как отформатировать свой жесткий диск в операционной системе Windows и в процессе ее установки
Часто задаваемые вопросы
Как восстановить BIOS?
Поломка БИОСа – это очень серьезная ошибка, которую практически нельзя решить простыми методами. Дело в том, что BIOS – это, по сути, чип внутри материнской платы. Если он был поврежден, вернуть его работоспособность можно лишь путем замены этого самого чипа на материнской плате. Это достаточно дорогостоящая операция.
Наиболее оптимальным методом восстановления BIOS является полная замена материнской платы. У этого способа есть два очевидных достоинства:
- Вы делаете апгрейд (обновление) компьютера, приобретя более современную материнскую плату
- Вы быстро возвращаете ПК к работоспособному состоянию
Недостаток замены БИОСа вместе с материнской платы – это стоимость замены компонента. Впрочем, если поломка BIOSа произошла не по вашей вине, вы можете отдать плату на бесплатный ремонт в сервисный центр по гарантии.
BIOS не видит жесткий диск Samsung, при включении ПК издает один короткий писк. При подключении второго рабочего жесткого диска одновременно с этим диском Samsung компьютер зависает.
Возможно, bios не определяет жесткий диск, поскольку он вышел из строя (это может быть механика или электроника). Если к материнской плате вашего ПК присоединен динамик, он может издавать звук, диагностирующий проблему HDD.
При возможности проверьте видимость жесткого диска на другом компьютере, но симптомы говорят о том, что это все же поломка.
При включении компьютера жесткий диск пытается запуститься, после чего издает писк и снова пытается запуститься. В BIOSе временами не отображается. В систему не заходит. Жесткий диск Seagate 500 Gb.
Изучите (Глава “Подозрительно щелкает жесткий диск: что делать”). Скорее всего, программным способом исправить проблему не удастся.
Seagate Barracuda. Компьютер побывал в пожаре. Процессор жив, а вот HDD перестал определяться в биос. Я открыл герметичную часть. При подключении с виду работает, но ПК его не видит.
Разгерметизировав HDD, вы совершили серьезную и необратимую ошибку. Диск чувствителен к мельчайшим пылинкам, попадание которых делает невозможным чтение информации. Подобные операции проводятся только в стерильных лабораторных условиях. Поможет только обращение в сервис по восстановлению данных.
Опрокинули воду на клавиатуру ноутбука. Сразу отключили от сети. Протерли тряпочкой и включили. Ноутбук перестал видеть жесткий диск. Высвечивается BIOS и больше никаких реакций.
Зайдите в БИОС, проверьте, отображается ли HDD в списке загрузочных устройств, доступен ли он для выбора. Если да – попробуйте отформатировать через загрузочную флешку. Если нет – разберите ноутбук, проверьте соединение жесткого диска с материнской платой (при наличии соответствующих умений, разумеется).
Справочная информация
Что такое форматирование?
Форматирование диска – это процедура нанесения меток на устройство хранения данных — на жесткий диск (HDD), карту памяти, CD/DVD или другой носитель информации. Операция форматирования одинаково полезна для новых и “поношенных”, отслуживающих свой век HDD.
Диск, на котором нет разметки, абсолютно бесполезен. Кроме того, что вы наносите на диск разметку, при форматировании все данные удаляются почти что безвозвратно (хотя есть множество программ для восстановления после форматирования). Поэтому нужно быть осмотрительными и заранее подготовиться к форматированию жесткого диска.
Рано или поздно форматирование диска неизбежно
Однако перед этим очень важно обновить или переустановить операционную систему на компьютере. Вместе с удалением ненужных файлов вы получаете совершенно чистую среду без дефектов, вредных вирусов, неиспользуемых программ, данных, которые приводят к конфликтам
Таким образом, перед переформатированием жесткого диска мы переустанавливаем ОС.
Перед форматированием сделайте резервную копию всех важных данных на другом диске. Как уже было сказано, во время выполнения этой процедуры на диск записывается различная служебная информация, метки, которые позволяют в дальнейшем записывать на HDD информацию беспрепятственно.
Этапы форматирования жесткого диска
- Низкоуровневое – на данной стадии на диск наносится базовая разметка на низком уровне. Как правило, этим занимается разработчик оборудования. При этом на диск наносятся специальные дорожки, служебные данные. Эта информация остается на жестком диске практически навсегда – перезаписать ее можно только с помощью фирменных утилит. Эти программки способны заменить только служебные данные. Кстати, если произвести низкоуровневое форматирование жесткого диска, то восстановление данных впоследствии вы уже не сможете, к сожалению или счастью. Поэтому, если вы ставите целью уничтожение информации, тогда можете воспользоваться данным форматом. Читать о низкоуровневом форматировании
- Разбивка разделов. Понятное дело, что хранить данные на диске без разделов достаточно неудобно. Для некоторой логической организации HDD разбивается на особые зоны, диски – диск C:, диск D: и так далее. Для данных целей могут использоваться как встроенные в ОС служебные утилиты, так и внешние программы для форматирования жесткого диска, о которых я уже не раз писал.
- Высокоуровневое. В процессе этого типа переформатирования производится создание загрузочных секторов, файловых таблиц.
Виды форматирования диска
Возможно, вы знаете, что штатные средства системы предусматривают 2 метода, которыми вы можете отформатировать жесткий диск — внешний или внутренний:
-
быстрое форматирование: занимает меньше времени, позволяет провести процедуру как есть. Суть в том, что при этом виде форматирования компьютера файлы в таблице файлов затираются нулями, при этом данные хранятся как ни в чем ни бывало, вы их впоследствии сможете восстановить. Также при данном методе вы не оптимизируете файловую структуру, и если на жестком диске были дефекты, вы их не исправите при быстром методе
-
обычное форматирование: более длительное по времени и более глубокое форматирование жесткого диска. Данные на внутреннем или внешнем диске полностью уничтожаются, файловая система проверяется на возможные ошибки, повреждения. сбойные секторы, bad-блоки. Таким образом, при обычном способе переформатирования, вы убиваете двух зайцев, хотя и теряете немного больше времени.
Что такое разделы и тома жесткого диска
Раздел – это область жесткого диска, которую можно отформатировать и назначить букву диска. На базовом диске (самый распространенный тип диска) тома форматируются как первичные разделы или логические диски.
Системный раздел обычно обозначается буквой C. Буквы A и B зарезервированы для съемных дисков или накопителей на гибких дисках. Жесткие диски некоторых компьютерах состоят из одного раздела, поэтому буква C соответствует всему жесткому диску. Жесткие диски других компьютеров могут иметь дополнительные разделы, содержащие средства восстановления на случай повреждения раздела C.
Создание дополнительных разделов
Дополнительные разделы и тома можно создать только на диске, на котором осталось свободное место (место, которое еще не был отформатировано и которое не принадлежит имеющимся разделам или томам). Чтобы создать свободное место, можно сжать том или воспользоваться средством для работы с разделами от стороннего производителя.
Другие вопросы читателей
В один «прекрасный момент», жесткий диск на 1 Тб. перестал определятся, при загрузке биоса. Пришлось поставить другой, и установить Windows 7. После установки подключили старый диск как внешний. система виндовс его отображает, но при обращении к нему, скопировать данные с него невозможно, либо копирует очень очень медленно либо пишет что данного файла нет на жестком диске. Хотя занятое количество гигов показывает. Можно ли с него восстановить информацию ( фото и вордовские документы) очень нужно!
Ответ. Попробуйте восстановить данные на диске через программу PhotoRec, выбрав по очереди один из режимов сканирования. Также имеет смысл проверить HDD на bad-блоки и прочие ошибки чтения.
Играл в игру, были некоторые бесящие моменты, вследствие которых проследовало несколько ударов по корпусу ноутбука. Через минут 5-10 игра зависла, при этом не получалось вызвать диспетчер задач через alt+ctrl+del поэтому решил перезагрузить ноут.
При включении ноута, сразу выкинуло в биос, что не пытался сделать, итог один снова кидает в биос… В итоге пришёл к выводу что HDD полетел, сходил к технику он подтвердил это.
Не знаю в чём была причина поломки, будь то удары или перегрев. Могу сказать одно, он не шумит. Можно ли как-то восстановить диск и данные, либо просто данные?
Ответ. Если есть соответствующий интерфейс на ПК, можно подключить HDD к нему и попытаться восстановить файлы через Recuva или ей подобную программу. Механические повреждения вы уже не исправите, если только через программный комплекс Data Extractor UDMA, доступный только в профессиональных лабораториях по восстановлению.
Новый хард, поставил на быстрое форматирование, прошло больше часа, вытащил хард и он стал raw формата. Форматировать не получается, при запуске спрашивает форматировать, кликаю на да, но окно формата не открывается, в моём компьютере кликаю правой кнопкой и на форматирование, также не открывается окно. Захожу в управление дисками, там ничего не выходит, вытаскиваю хард выходят диск с и диск д, в cmd chkdsk не помог, diskpart тоже зависает. Биос хард видит. Что делать?
Как отформатировать диск в Windows 10
Проводник
Откройте мой компьютер или проводник, и выберите диск, которые необходимо форматировать. Дальше нажмите правой кнопкой мыши на локальном диске, и в контекстном меню выберите пункт Форматировать…
В открывшемся окне форматирования достаточно Восстановить параметры по умолчанию, и выбрав способ форматирования нажать кнопку Начать. Если же Вы не установили отметку на пункт Быстрое (очистка оглавления), тогда процесс форматирования может занять продолжительное время.
После чистой установки операционной системы пользователю нужно добавить Мой компьютер на рабочий стол Windows 10. Так как по умолчанию значок компьютера на рабочем столе отсутствует, и способы по добавлению были несколько изменены.
Управление дисками
- Откройте средство управления дисками выполнив команду diskmgmt.msc в окне Win+R.
- Дальше в контекстном меню нужного диска аналогично выберите Форматировать…
- В открывшемся окошке достаточно установить Быстрое форматирование, и нажать ОК.
Важно! Тип файловой системы и размер кластера лучше оставлять по умолчанию. При необходимости форматирование можно выполнить ещё раз
В сжатии файлов и папок сегодня необходимости нет.
Командная строка
Командная строка действительно является мощным средством для управления компьютеров в руках опытного пользователя. Через командную строку с легкостью можно отформатировать жесткий диск выполнив несколько команд в нужном порядке. Перед выполнением форматирования нужно обязательно запустить командную строку от имени администратора.
- В командной строке запустите утилиту управления дисками выполнив команду: diskpart.
- После чего узнайте номер тома нужного диска для форматирования выполнив команду: list volume.
- Теперь командой выберите диск (мне нужно отформатировать нулевой диск, измените цифру, в соответствии с Вашим диском) выполнив команду: select volume 0.
- Для форматирования диска через командую строку выполняем команду: format fs=ntfs quick.
После завершения форматирования пользователю выведется сообщение о том, что программа DiskPart успешно отформатировала том. В последней команде мы указали тип файловой системы ntfs и команду quick для быстрого форматирования. Тип файловой системы при необходимости можно изменить, а для полного — достаточно удалить команду быстрого форматирования.
Как отформатировать диск через командную строку с помощью команды format
В инструменте Командная строка (CMD) имеется команда «format», с помощью которой выполняется форматирование диска в указанную файловую систему. В работающей операционной системе, с помощью данной команды получится отформатировать разделы на диске, на которых не установлена Windows.
Если на жестком диске имеется несколько разделов (система находится на диске «C»), например, диски «D» и «E», которые необходимо отформатировать, то при помощи команды «format» сначала проводится форматирование диска «D», а затем диска «E». В случае подключения к компьютеру другого дополнительного жесткого диска, этот диск можно отформатировать полностью, потому что на нем нет операционной системы.
Вам также может быть интересно:
- Команды командной строки Windows: список
- Как запустить командную строку от имени администратора — 7 способов
1 вариант. Выполняем форматирование диска через командную строку Windows (стандартный вариант):
- Запустите командную строку от имени администратора.
- Введите команду для форматирования диска:
format d: /FS:NTFS
В этой команде «d» — имя локального диска на компьютере, который нужно отформатировать. «FS:NTFS» — выбранная файловая система, вместо файловой системы «NTFS» можно выбрать другую подходящую файловую систему. В подавляющем большинстве случаев, происходит выбор между файловыми системами «NTFS» и «FAT32».
- Введите метку тома для диска, который будет отформатирован.
Присвойте метку тома (имя диска) для диска. Можно выбрать любое удобное имя, которое можно поменять в дальнейшем из настроек Windows.
- Далее необходимо нажать на клавишу «Y» для согласия с условиями форматирования диска, а затем нажать на клавишу «Enter». Вас предупреждают, что все данные на диске будут уничтожены.
После этого начнется процесс форматирования диска.
2 вариант. Если добавить дополнительные ключи в команду «format», можно настроить параметры форматирования.
- Запустите командную строку от имени администратора.
- В окне интерпретатора командной строки выполните команду:
format d: /FS:NTFS /x /q
В данную команду добавлены ключи: /x — отключение тома, /q — быстрое форматирование. Первый ключ отключает внешнее воздействие на диск от работающей операционной системы, чтобы все прошло удачно. Второй ключ запускает быстрое форматирование. При быстром форматировании Windows помечает все пространство диска как неиспользованное. Данные остаются на диске, операционная система их не видит, на это место постепенно записываются новые файлы. При обычном, полном форматировании все данные на диске удаляются, но этот процесс занимает гораздо больше времени, чем быстрое форматирование.
- Для того, чтобы приступить к форматированию нажмите на клавишу «Y».
После завершению процесса, в окне командной строки появится информация об окончании данной операции.
Мы рассмотрели вариант форматирования в командной строке отдельных разделов жесткого диска, или другого жесткого диска, на котором не установлена Windows.
Как отформатировать не системный диск на Windows 7, 8
Как уже выяснилось, при форматировании системного диска на Windows 7, 8 могут возникнуть некоторые проблемы. С другими разделами подобных сложностей не наблюдается, поскольку ничто не ограничивает манипуляции с находящимися на них данными. И осуществить форматирование можно несколькими простыми способами.
Через свойства диска
Наиболее распространенный метод форматирования как локальных дисков, так и съемных носителей. В данном случае используется Проводник и контекстное меню правой кнопки мыши.
Очистка через свойства диска
Обратите внимание! Проводник можно только непосредственно из запущенной операционной системы. Порядок действий:. Порядок действий:
Порядок действий:
- Нажать на кнопку «Пуск» и выбрать пункт «Компьютер». Также можно воспользоваться соответствующим значком на рабочем столе.
- В проводнике выбирается нужный диск, после чего надо щелкнуть по нему правой кнопкой мыши.
- Из выпадающего списка операций необходимо выбрать пункт «Форматировать».
- В открывшемся стандартном окне следует настроить процесс, выставив размер кластера, определить разметку раздела и выбрать способ форматирования (флажок напротив пункта «Быстрое»).
- Нажать кнопку «Начать».
Система выдаст предупреждающее сообщение, в котором будет указано на полное удаление всех пользовательских файлов с выбранного раздела. Пользователю необходимо лишь подтвердить свои действия, после чего запустится процесс форматирования. Обычно он занимает несколько секунд, а по завершению на экран выведется соответствующее сообщение.
Через управление дисками
В операционной системе Виндовс присутствует стандартный инструмент под названием «Управление дисками». Именно его можно использовать для форматирования разделов накопителя.
Утилита «Управление дисками»
Метод предусматривает выполнение следующих действий:
- Нажать кнопку «Пуск» и перейти в раздел «Панель управления».
- Открыть пункт «Система и безопасность».
- Щелкнуть по надписи «Администрирование».
- Из появившегося на экране меню надо выбрать позицию «Управление компьютером», после чего щелкнуть по пункту «Управление дисками».
- Теперь в отрывшейся утилите необходимо отыскать нужный раздел диска и нажать на него правой кнопкой мыши. Из предложенных действий выбрать пункт «Форматировать».
- Далее все действия повторяют описанный выше метод.
Через командную строку
В системе можно отформатировать любой раздел жесткого диска через Командную строку. Эта полезная утилита открывает перед пользователем внушительные возможности по управлению всеми компонентами компьютера.
Использование командной строки для удаления данных
Командную строку легче всего найти через меню Пуск. Утилита находится в разделе «Стандартные» папки «Все программы». Запускать программу желательно от имени администратора. Выбирая соответствующий пункт в контекстном меню правой кнопки мыши.
В открывшемся окне необходимо ввести команду:
format C,
где C – обозначение конкретного форматируемого раздела.
Команду можно дополнить специальными атрибутами, обуславливающими специфику процесса:
- /q – включает систему быстрого форматирования;
- fs: – позволяет выбрать конкретную файловую систему, в которой будет осуществляться форматирование. В скобках потребуется ввести FAT32, NTFS или FAT, в зависимости от выбранного типа.
Чтобы активировать введенную команду, необходимо нажать клавишу «Enter» на клавиатуре.
Внимание! Важно следить за наименованием диска в системе. Часто при подключении нового накопителя к компьютеру система автоматически присваивает ему определенную букву. Увидеть нужное обозначение можно в Проводнике
Увидеть нужное обозначение можно в Проводнике
Увидеть нужное обозначение можно в Проводнике.
В Windows 7 предусмотрено много различных способов отформатировать жесткий диск, среди которых обязательно найдется подходящий к конкретному случаю. Причем имеется возможность удалять данные как с обычных разделов, так и с раздела с установленной операционной системой. Процесс потребует немного больше усилий, однако также доступен каждому пользователю.
Как форматировать жесткий диск в Windows 7?
Форматируем hdd с помощью сторонних программ
Есть и другие способы форматирования.
Несистемный HDD можно форматировать с помощью стандартных
операций Windows. Для этого нужно:
Данный метод позволит сменить файловую систему.
Также можно использовать программу Acronis
Disc
Director
. Таким способом можно очистить даже системный диск. Чтобы выполнить форматирование hdd с помощью этого приложения, следует:
Важно!
Если был очищен системный раздел, Windows не загрузится. «Как можно отформатировать HDD, не удаляя Windows» или «как форматировать HDD из-под Windows» — очень популярные запросы в поисковых системах, которые так и остаются без ответов
В статье разберемся, почему же в сети практически нет информации на эту тему, и ознакомимся с проблемой поближе
«Как можно отформатировать HDD, не удаляя Windows» или «как форматировать HDD из-под Windows» — очень популярные запросы в поисковых системах, которые так и остаются без ответов. В статье разберемся, почему же в сети практически нет информации на эту тему, и ознакомимся с проблемой поближе.
Форматирование внешнего жесткого диска
Способ 1: стандартными средствами Windows
Самый простой и эффективный способ форматировать внешний жесткий диск, который не потребуется от вас установки каких-либо дополнительных инструментов. Все, что от вас потребуется – это подключить внешний HDD к компьютеру, а затем выполнить следующие нехитрые действия.
1. Откройте проводник Windows в разделе «Этот компьютер». На экране отобразятся все диски, подключенные к компьютеру. Найдите среди них и свой внешний HDD, щелкните по нему правой кнопкой мыши и в отобразившемся контекстном меню выберите пункт «Форматировать».
2
На экране отобразится окно настройки форматирования, в котором, как правило, настройки менять не следует, но стоит обратить внимание на пункт «Файловая система». Убедитесь, что около него у вас выставлен пункт «NTFS», поскольку данная файловая система лучше всего подходит для работы со внешними жесткими дисками
3. Чтобы форматирование диска выполнялось тщательнее, можно снять галочку с пункта «Быстрое», но стоит учитывать, что в этом случае процесс форматирования может занять довольно-таки длительное время. Чтобы запустить форматирование, щелкните по кнопке «Начать».
4. Система уведомит о том, что процедура форматирования уничтожит на диске все файлы. Поэтому, если вы еще не перенести важные документы или прочие файлы, обязательно щелкните по кнопке «Отмена». Для продолжения форматирования нажимаем кнопку «ОК».
5. Система запустит процедуру форматирования, длительность которой будет зависеть от размера жесткого диска, но, как правило, ждать долго не приходится. В случае успешного окончания процесса на экране отобразится соответствующее уведомление.
Способ 2: форматирование с помощью программы HDD Low Level Format Tool
Как правило, к сторонним средствам для форматирования внешнего HDD пользователи обращаются тогда, когда стандартные средства завершить процесс бессильны.
HDD Low Level Format Tool – популярная условно-бесплатная утилита, которая обеспечит низкоуровневое форматирование жестких дисков и USB-накопителей практически любых производителей. Утилита примечательна тем, что позволяет полностью уничтожить прежнюю информацию, содержащуюся на диске, и, в отличие от стандартного метода, восстановление данных выполнить невозможно.
Перейдите ко вкладке «Low-Level Format», а затем кликните по кнопке «Format This Device».
Опять же, утилита предупредит о том, что форматирование безвозвратно удалит все файлы, прежде записанные на диск. Согласитесь с предложением продолжить процедуру.
Выполнение форматирования с помощью данной утилиты займет куда больше времени, чем стандартный способ, описанный выше
Однако, подобная утилита позволяет снизить вероятность возникновения ошибок в процессе форматирования, а также близит к нулю возможность восстановления файлов, прежде содержавшихся на диске (что особенно важно при продаже внешнего жесткого диска)
Собственно, один из двух предложенных способов поможет вам с легкостью выполнить форматирование внешнего жесткого диска. В пользу какого решения отдать выбор – решать уже только вам.
Что такое форматирование
Жёсткий диск конструкционно представляет собой пластину, на которую нанесено покрытие с особыми магнитными свойствами. Ориентиров для головок винчестера изначально на нем нет. Для того чтобы каждый бит информации хранился в определенном месте, и обеспечивался быстрый доступ к нему, диск требуется разметить. Этот процесс и называется форматированием. На него наносятся дорожки, сектора, а также записывается информация для идентификации винчестера и управления им. При этой операции также проверяется физическое состояние поверхности, те участки, на которых имеются дефекты, исключающие надежную запись и хранение, помечаются, как недоступные.
Проводится форматирование не только на новых винчестерах, для которых почти всегда это делается на заводе-изготовителе, но и при переустановке системы. Сектора диска, на которых была записана Windows или другая ОС, размечаются по-новому для того, чтобы исключить конфликт между программами. Кроме этого, удаление файлов из хранилища не означает, что они стираются полностью. При быстром форматировании удаляется только информация о том месте, где они находились. Поэтому со временем диск заполняется их обрывками, что не улучшает стабильность работы машины. Примерно тоже относится и к набирающим популярность твердотельным винчестерам (на микросхемах), ОС работает с ними по тому же принципу.