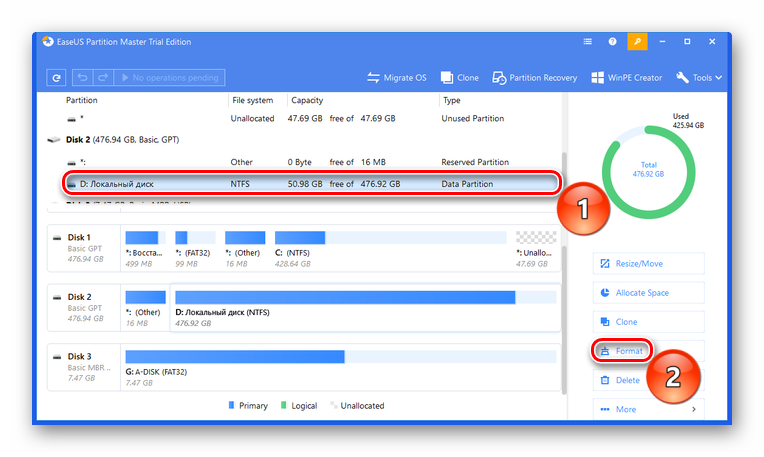Низкоуровневое форматирование жесткого диска
Содержание:
- Программа для низкоуровневого форматирования жесткого диска
- Утилита низкоуровневого форматирования HDD Low Level Format Tool
- Программа для правильного низкоуровневого форматирования жесткого диска
- Как отформатировать не системный диск на Windows 7, 8
- Программа №2: JetFlash
- Фоматирование USB-флешки через командную строку Windows
- Восстановление файлов с отформатированного жесткого диска
- Возможные ошибки при работе со съемными носителями
- Что такое низкоуровневое форматирование?
- USB Disk Storage Format Tool
- Предыстория
- Альтернативный вариант
- Восстановление без загрузки операционной системы SeaTools for DOS
- Windows Data Lifeguard Diagnostics для винчестеров WD
- Особенности утилиты
- Стандартные средства ОС Windows
- Почему стоит воспользоваться программой восстановления данных
- Что такое низкоуровневое форматирование?
- Особенности утилиты
- Как сделать низкоуровневое форматирование
Программа для низкоуровневого форматирования жесткого диска
Далее рассмотрим лучший софт, и как им пользоваться. Самым простым и проверенным средством является утилита HDD Low Level Format Tool, которая универсальна, то есть, подойдет для работы с «хардами» любого производителя.
Кстати, специальный софт от разработчиков не всегда является оптимальным решением. В свое время я пытался устранить проблемы с HDD Seagate, WD, Samsung, Hitachi, используя «родные» приложения, но эффекта не получил.
Скачать
После загрузки запускаем инсталлятор и выбираем бесплатный вариант установки (доступен исключительно для домашнего применения) и есть некоторые ограничения в скорости проверки:
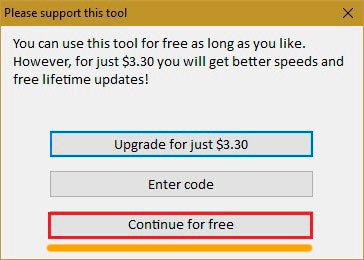
В главном окне видим перечень подключенных накопителей. Выбираем тот, для которого будем делать низкоуровневое форматирование:
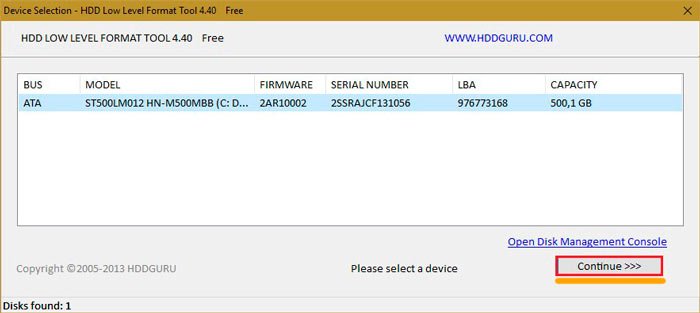
Обязательно кликаем по кнопке продолжения – Continue и оказываемся в новом окне, где следует переключиться на вкладку «Low Level Format» И кликнуть по клавише старта (как показано на сриншоте ниже):
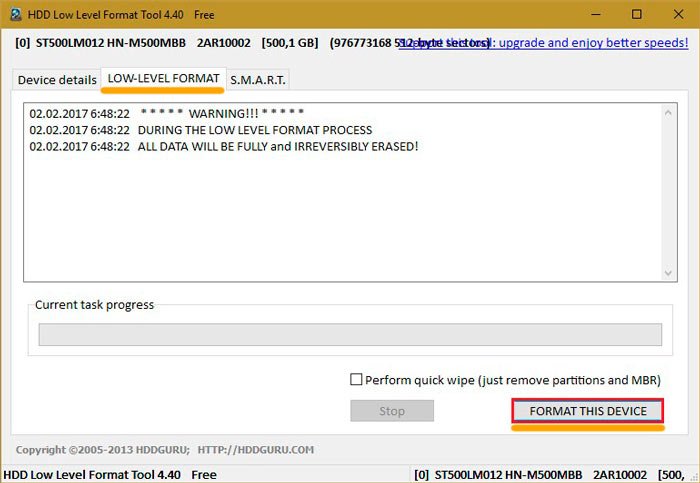
После подтверждения начнется процедура, вмешиваться в которую не стоит. Желательно в это время пойти проветриться, выпить чай/кофе.
Вот и всё! Утилита низкоуровневого форматирования справилась с задачей. Далее расскажу об еще одном приложении, которое также считаю неплохим вариантом.
Утилита низкоуровневого форматирования HDD Low Level Format Tool
Несмотря на тот факт, что программ подобного рода имеется достаточное количество, включая некоторые официальные приложения от производителей HDD и Flash дисков, я всё же советую использовать одну из лучших универсальных утилит такого рода – HDD Low Level Format Tool.
Данную утилиту отличает от аналогичных простота управления и лёгкость, с которой она осуществляет низкоуровневое форматирование жёстких дисков, флеш-карт и накопителей. Благодаря простому и интуитивному интерфейсу, освоение данной утилиты под силу и начинающему пользователю.
Утилита платная, но в бесплатном режиме программа работает в полнофункциональном режиме с одним лишь исключением: максимальная скорость низкоуровневого форматирования составляет 50 MB/s.
К примеру, в бесплатном режиме работы утилиты HDD Low Level Format Tool низкоуровневое форматирование HDD диска объёмом 640 ГБ длилось порядка 2-х часов. Порой, правда, скорость опускалась значительно ниже заявленных 50 MB/s.
Основные возможности:
- поддерживается работа с носителями, подключенными через: IDE , SATA, USB, SCSI, Firewire;
- поддерживаются HDD накопители: Seagate, Western Digital, Hitachi, Maxtor, Samsung и др.
- поддерживается низкоуровневое форматирование USB и Flash-карт (через кардридер).
При низкоуровневом форматировании все данные на диске будут безвозвратно уничтожены! Программа поддерживает работу с дисками, которые подключаются в том числе и по USB и Firewire интерфейсу. Другими словами, можно осуществлять низкоуровневое форматирование и попытаться возвратить к жизни даже классические USB-флешки.
При низкоуровневом форматировании с диска будет удален MBR, таблица разделов. Попытка восстановить данные с отформатированного таким образом диска едва ли будет успешной даже при обращении в сервис, который специализируется на восстановлении данных. В этой связи будьте предельно внимательными и осторожными при работе с данным софтом.
Программа для правильного низкоуровневого форматирования жесткого диска
Использовать программу будем HDD Low Level Format Tool название говорит само за себя — это программа разрабатывалась только для низкоуровневого форматирования жесткого диска под Windows, скачать ее можно ниже:
Программа не требует установки, после ее запуска она готова к работе, язык интерфейса — на английском, но пользоваться ей очень просто. Я написал подробную инструкцию с картинками, так что точно разберетесь.
1. Запускаем программу и выбираем жесткий диск, который нужно отформатировать, нажимаем «Continue >>>»
2. Заходим во вторую вкладку «LOW — LEVEL FORMAT«, не забываем ставить галочку, и нажимаем «FORMAT THIS DEVICE«
3. Появиться предупреждение, о том что вся информация на диске будет утеряна, соглашаемся на формирование.
Внимание не трогайте жесткий диск во время форматирования, дождитесь конца операции. Процесс форматирования показан на индикаторе
Надо чуть-чуть подождать и все будет готово!
Процесс форматирования показан на индикаторе. Надо чуть-чуть подождать и все будет готово!
После завершения форматирования индикатор поменяет цвет, операция завершена. Вот и все! Мы сделали низкоуровневое форматирование жесткого диска.
Самое популярное:
Как отформатировать не системный диск на Windows 7, 8
Как уже выяснилось, при форматировании системного диска на Windows 7, 8 могут возникнуть некоторые проблемы. С другими разделами подобных сложностей не наблюдается, поскольку ничто не ограничивает манипуляции с находящимися на них данными. И осуществить форматирование можно несколькими простыми способами.
Через свойства диска
Наиболее распространенный метод форматирования как локальных дисков, так и съемных носителей. В данном случае используется Проводник и контекстное меню правой кнопки мыши.
Очистка через свойства диска
Обратите внимание! Проводник можно только непосредственно из запущенной операционной системы. Порядок действий:. Порядок действий:
Порядок действий:
- Нажать на кнопку «Пуск» и выбрать пункт «Компьютер». Также можно воспользоваться соответствующим значком на рабочем столе.
- В проводнике выбирается нужный диск, после чего надо щелкнуть по нему правой кнопкой мыши.
- Из выпадающего списка операций необходимо выбрать пункт «Форматировать».
- В открывшемся стандартном окне следует настроить процесс, выставив размер кластера, определить разметку раздела и выбрать способ форматирования (флажок напротив пункта «Быстрое»).
- Нажать кнопку «Начать».
Система выдаст предупреждающее сообщение, в котором будет указано на полное удаление всех пользовательских файлов с выбранного раздела. Пользователю необходимо лишь подтвердить свои действия, после чего запустится процесс форматирования. Обычно он занимает несколько секунд, а по завершению на экран выведется соответствующее сообщение.
Через управление дисками
В операционной системе Виндовс присутствует стандартный инструмент под названием «Управление дисками». Именно его можно использовать для форматирования разделов накопителя.
Утилита «Управление дисками»
Метод предусматривает выполнение следующих действий:
- Нажать кнопку «Пуск» и перейти в раздел «Панель управления».
- Открыть пункт «Система и безопасность».
- Щелкнуть по надписи «Администрирование».
- Из появившегося на экране меню надо выбрать позицию «Управление компьютером», после чего щелкнуть по пункту «Управление дисками».
- Теперь в отрывшейся утилите необходимо отыскать нужный раздел диска и нажать на него правой кнопкой мыши. Из предложенных действий выбрать пункт «Форматировать».
- Далее все действия повторяют описанный выше метод.
Через командную строку
В системе можно отформатировать любой раздел жесткого диска через Командную строку. Эта полезная утилита открывает перед пользователем внушительные возможности по управлению всеми компонентами компьютера.
Использование командной строки для удаления данных
Командную строку легче всего найти через меню Пуск. Утилита находится в разделе «Стандартные» папки «Все программы». Запускать программу желательно от имени администратора. Выбирая соответствующий пункт в контекстном меню правой кнопки мыши.
В открывшемся окне необходимо ввести команду:
format C,
где C – обозначение конкретного форматируемого раздела.
Команду можно дополнить специальными атрибутами, обуславливающими специфику процесса:
- /q – включает систему быстрого форматирования;
- fs: – позволяет выбрать конкретную файловую систему, в которой будет осуществляться форматирование. В скобках потребуется ввести FAT32, NTFS или FAT, в зависимости от выбранного типа.
Чтобы активировать введенную команду, необходимо нажать клавишу «Enter» на клавиатуре.
Внимание! Важно следить за наименованием диска в системе. Часто при подключении нового накопителя к компьютеру система автоматически присваивает ему определенную букву. Увидеть нужное обозначение можно в Проводнике
Увидеть нужное обозначение можно в Проводнике
Увидеть нужное обозначение можно в Проводнике.
В Windows 7 предусмотрено много различных способов отформатировать жесткий диск, среди которых обязательно найдется подходящий к конкретному случаю. Причем имеется возможность удалять данные как с обычных разделов, так и с раздела с установленной операционной системой. Процесс потребует немного больше усилий, однако также доступен каждому пользователю.
Как форматировать жесткий диск в Windows 7?
Программа №2: JetFlash
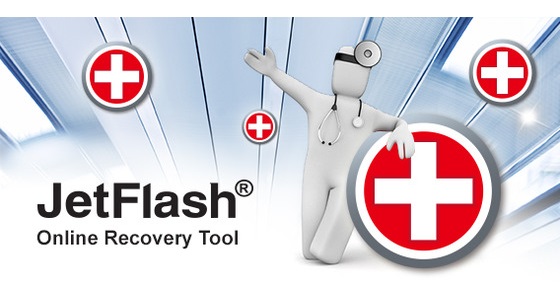
Компания Transcend выпустила в свет предельно простую и понятную программу для низкоуровневого форматирования жесткого диска. Данный софт способен не только удалить данные на глубоком уровне, но также и восстановить их. JetFlash является отличным выбором для пользователей USB-устройств компании Transcend и устройств от фирмы ADATA.
Запустив данное приложение, можно увидеть пару кнопок: первая необходима для начала работы, вторая — для выхода из программы.
Небольшое количество поддерживаемых устройств является одним из главных недостатков этой программы для низкоуровневого форматирования жестких дисков. Отсутствие русификации нельзя записать к недостаткам утилиты, так как она очень проста в использовании.
Подводя итоги, можно сказать, что если вы обладаете весьма внушительным количеством оборудования от таких компаний, как ADATA и Transcend, то JetFlash станет для вас отличным помощником в “чистке” системы от ненужного объема данных.
Фоматирование USB-флешки через командную строку Windows
В дополнение ко всему мы также решили привести инструкцию по форматированию USB-флешек (впрочем, как и любых других типов накопителей) через командную строку Windows. Когда это может понадобиться? Да в любой момент. Например, компьютер заражен вирусами, которые не дают нормально работать с «Проводником Windows», не позволяют скачать и/или установить программу. Или в системе произошел какой-нибудь сбой, и теперь ее загрузка возможна только в безопасном режиме и только с поддержкой командной строки. И вообще уметь работать с консолью Windows — не будет лишним.
Форматируем флешку из командной строки
Первое, что нужно сделать — запустить саму командную строку от имени администратора. Пропустите этот шаг, если вы загрузили систему в безопасном режиме с поддержкой командной строки. Универсальный способ (работает во всех версиях Windows) сделать это следующий:
- Откройте локальный диск, на который установлена система Windows (обычно это «Локальный диск C:»).
- Перейдите в нем в папку «Windows».
- Далее откройте папку «System32».
- В ней вы увидите большое количество других папок и файлов. Здесь вам нужно найти программу «cmd» (также может называться «cmd.exe»).
- Кликните по значку программы правой кнопкой мыши, затем выберите в контекстном меню пункт «Запуск от имени администратора».
Командная строка будет запущена.
Для форматирования флешек, разделов жестких дисков и т.д. в Windows используется команда «format» с указанием после нее определенных параметров. В нашем случае будет достаточно указать тип файловой системы и букву диска (флешки). Также можно добавить необязательный параметр для форматирования в быстром режиме. Таким образом, вводим в командную строку следующую строку:
format /fs:ntfs e: /q
Здесь:
- /fs:ntfs — этим параметром мы задали тип файловой системы NTFS (при необходимости можно указать FAT, FAT32, exFAT, UDF или ReFS).
- e: — это буква нашей флешки (двоеточие в конце обязательно). Если вы не знаете букву вашей флешки, это можно сделать при помощи специальной команды (рассмотрено ниже).
- /q — этим ключом мы даем команду для быстрого форматирования устройства.
После ввода команды нажмите клавишу Enter. На экране отобразится предупреждение об удалении всех данных с диска. Введите латинскую букву «Y» и затем вновь нажмите Enter.
Дождитесь окончания процесса форматирования.
В Windows 10 командная строка может попросить ввести еще и метку тома (имя флешки) для диска.
И сюда потребуется ввести не новую метку, а ту, что уже есть. Т.е. нам нужно сначала узнать текущее имя нашей флешки. Для этого используем команду:
vol e:
Здесь «e:» — буква, присвоенная флешке.
В нашем случае флешка имеет метку тома «Имя». Его и вводим в командную строку.
Как узнать букву флешки из командной строки? Довольно просто:
- Введите команду «diskpart» и нажмите Enter.
- Далее введите команду «volume list», нажмите Enter.
Определяем, какая из строк принадлежит флешке по размеру (объему). Флешка, как правило, имеет самый маленький объем. Здесь же, кстати, отображается и ее метка тома.
Восстановление файлов с отформатированного жесткого диска
EaseUS Data Recovery Wizard — это, в первую очередь, удобство. Вы всего в трех шагах от восстановления ваших данных. (Хотя в приведенных ниже шагах показано, как восстановить файлы с отформатированного жесткого диска, вы также можете применить руководство и для восстановления файлов с любого другого отформатированного устройства.)
Шаг 1: Выберите раздел
Запустите программное обеспечение для восстановления данных EaseUS.
Выберите жесткий диск, который вы случайно отформатировали.
Нажмите Кнопку «Сканировать».
Шаг 2: Запустите процесс сканирования
Запустите сканирование потерянных данных.
Продолжайте поиск данных. Результаты постепенно будут отображаться в программе.
Шаг 3: Восстановление файлов в безопасное место
После сканирования, проверьте данные в каждом разделе, особенно в разделе «Потерянные файлы разделов», это функция мастера восстановления данных EaseUS для извлечения данных из отформатированного раздела жесткого диска.
Выберите файлы, которые вы хотите восстановить.
Нажмите Кнопку «Восстановить».
Вместо исходного жесткого диска выберите другое место для сохранения восстановленных данных.
Если вы предпочитаете бесплатный способ восстановления отформатированных файлов, скачайте бесплатный мастер восстановления данных с отформатированных устройств. Он способен восстанавливать файлы с отформатированного жесткого диска, раздела и многое другое. Он также поддерживает, чтобы исправить другие проблемы, связанные с форматированием, такие как диск не был отформатирован и восстановление данных с ноутбука после форматирования.
Возможные ошибки при работе со съемными носителями
Как пользоваться HDD Low Level Format Tool, разобрались. В заключение рассмотрим некоторые наиболее часто возникающие ошибки. В частности, невозможность форматирования съемных носителей может быть связана с тем, что в системе некорректно работают USB-порты, для соответствующих интерфейсов, контроллеров или картридеров не установлены драйверы (или установлены некорректно) и т. д.
Самым простым выходом станет обновление управляющего ПО через обычный «Диспетчер устройств». Если это не поможет, можете воспользоваться утилитами автоматического апдейта вроде Driver Booster или по определенным в «Диспетчере устройств» идентификаторам нерабочего оборудования найти в Интернете, скачать и установить для него драйверы самостоятельно.
Что такое низкоуровневое форматирование?
Для начала давайте разберемся с понятиями форматирование на низком и на высоком уровнях.
Когда в первый раз запускается процесс низкоуровневого форматирования винчестера, пластины жесткого диска пусты, то есть не содержат абсолютно никакой информации о секторах, треках и так далее. Это последний момент, когда у жесткого диска абсолютно пустые пластины. Информация, записанная во время этого процесса, больше никогда не будет переписана.
Старые жёсткие диски имели одинаковое количество секторов на трек и не имели встроенных контроллеров, так что низкоуровневым форматированием занимался внешний контроллер жесткого диска, и единственной нужной ему информацией было количество треков и количество секторов на трек. Используя эту информацию, внешний контроллер мог отформатировать жесткий диск. Современные жёсткие диски имеют сложную внутреннюю структуру, включая изменение количества секторов на трек при движении от внешних треков к внутренним, а также встроенную сервоинформацию для контроля за приводом головок.
Вследствие такой сложной структуры данных, все современные жесткие диски проходят низкоуровневое форматирование только один раз — на заводе-изготовителе.
Высокоуровневое форматирование есть двух видов:
Форматирование в обычном режиме – процесс, который заключается в создании главной загрузочной записи с таблицей разделов и (или) структур пустой файловой системы, установке загрузочного сектора и тому подобных действий. В процессе форматирования также проверяется целостность носителя для блокировки дефектных секторов.
Быстрое форматирование (Quick format) – тот же процесс, что и форматирование в обычном режиме, только без проверки носителя на наличие дефектных секторов.
Использование термина низкоуровневое форматирование по отношению к жестким дискам породило множество мифов. К примеру, бытует мнение, что низкоуровневое форматирование жесткого диска выполнить невозможно и что попытка такой операции приведет к разрушению диска. В принципе, в этом заблуждении есть доля правды. Она состоит в том, что при низкоуровневом форматировании старых дисков образца конца 1980-х годов нарушалась оптимальная настройка скоса головок и цилиндров, установленная производителем диска, а также карта дефектов диска.
Все это негативно сказывалось на производительности устройств. Описанная проблема уже давно решена, и все устройства, использующие зонную запись (с переменным числом секторов на дорожке), имеют иммунитет к любым проблемам, к которым может привести низкоуровневое форматирование, поскольку реальные маркеры сектором не могут быть замещены.
Так что низкоуровневое форматирование дисков, выпущенных в 1990-х годах и позже, исключает нарушение его настроек.
В то же время часто возникает реальная необходимость выполнения низкоуровневого форматирования дисков ATA и SCSI. Сейчас мы поговорим о программах, которые помогут это сделать.
USB Disk Storage Format Tool
Официальная страница USB Disk Storage Format Tool
Мощная полнофункциональная и бесплатная программа для форматирования флешек от любых производителей, а также их реанимирования в случае наличия битых кластеров. Есть поддержка всех современных ОС от Майкрософт (Win 8/10). Пользоваться программой невероятно удобно: вставляем флешку, выбираем ее в списке устройств вверху, указываем нужную файловую систему и вводим метку диска чуть ниже. Что особенно удобно, функции исправления ошибок и форматирования четко разделены. Так, вы можете просканировать USB-девайс на наличие сбойных или нечитаемых секторов и их исправления, лишь указав галочками соответствующие дополнительные опции и нажав кнопку Check Disk. На отдельную кнопку вынесен процесс очистки USB-накопителя от его содержимого без возможности восстановления (доступно быстрое и низкоуровневое форматирование).
Еще одна отличительная черта USB Disk Storage Format Tool – это ведение подробного лога всех операций, что даст вам полную информацию о выполняемых утилитой действиях. Что особенно впечатляет, с помощью встроенных в приложение инструментов можно отформатировать любые карты памяти (SD, Compact Flash, SDXC, SDHC и др.). В числе небольших недоработок можно отметить невозможность создания загрузочных дисков и отсутствие русской локализации, но учитывая встроенный в приложение функционал, эти минусы практически нивелируются.
Предыстория
Другой аспект необходимости некогда частого использования программ для форматирования жестких дисков – проблемы с аппаратной частью. Небольшой объем носителей, частые аппаратные ошибки и тому подобное.
Но как ни странно, с течением времени необходимость форматирования дисков все же осталась даже с появлением современных твердотельных накопителей. Операция форматирования при этом перестала быть будничной нормой и если требуется провести форматирование жесткого диска, многие пользователи теряются в догадках, чем и каким способом его можно провести.
К счастью, с течением времени и качество программных продуктов, предназначенных для форматирования винчестеров, и их количество заметно увеличилось. И теперь пользователь не ограничен встроенными системными утилитами, а имеет доступ не просто к программным продуктам сторонних производителей, а к целым комплексам программных средств, которые позволяют выполнять не только форматирование, но и несколько других полезных операций, в частности, улучшающих состояние жесткого диска и срок его эксплуатации.
Часть этих средств относится к категории условно-бесплатных, часть поставляется с бесплатной лицензией, а остальная часть, все же, доступна только при покупке. У каждой из них свои преимущества и мы предлагаем рассмотреть несколько наиболее часто используемых и популярных средств, наделенных достаточным функционалом.
Альтернативный вариант
Еще можно воспользоваться утилитой HDD Low Level Format Tool. Программа может обслуживать не только жесткие диски, но также флешки и твердотельные накопители. Инструкция по использованию:
- Запустить приложение после его установки;
- Во вкладке Drive selector выбрать накопитель, который нужно отформатировать, затем нажать кнопку Continue;
- Открыть вкладку Low Level Format;
- Выбрать опцию Quick Wipe для быстрой очистки оглавлений и сектора MBR;
- Для полного форматирования проигнорировать эту опцию и не ставить галочку;
- Нажать кнопку Format и дождаться окончания процедуры.
Как и в предыдущем случае, компьютеру потребуется приблизительно полчаса, чтобы удалить все данные и заново нанести разметку. Повторяю, что такое возможно только с винчестерами старого образца.
Также для вас будут полезными публикации «Сколько живет диск SSD» и «Влияет ли жесткий диск на производительность в играх».
Восстановление без загрузки операционной системы SeaTools for DOS
 Программка SeaTools под DOS
Программка SeaTools под DOS
Если персональный компьютер перестает запускаться из-за поломки винчестера, тогда необходимо проводить нужные действия через другой компьютер или созданный образ программы на флешке. Что касается последнего варианта, то здесь нам поможет программа SeaTools. Средство разработано для операционной системы DOS и с легкостью помещается на небольшом носителе.
Функционал весьма ограничен, но эффективен в случаях, описанных выше. Для подключения потребуется всего лишь выбрать в BIOS порядок загрузки, поставив переносной носитель информации на первом месте. Далее запускаем программу, и в главном меню выполняем необходимые действия по низкоуровневому форматированию. Если все пройдет правильно и без ошибок, ваш винчестер будет реанимирован.
Windows Data Lifeguard Diagnostics для винчестеров WD
Windows Data Lifeguard Diagnostics — является фирменным приложением от Western Digital, которое позволяет провести процедуру низкоуровневого форматирования диска. Также, процедуру форматирования можно провести с помощью утилит Data Lifeguard Diagnostics for DOS (загрузочный образ для DVD и флешек) и Acronis True Image WD Edition.
Для проведения «процедуры лечения” жесткого диска нам нужно подключить его к исправному компьютеру. После чего установить Data Lifeguard Diagnostics.
Дальше действуем по уже знакомой схеме: в списке предложенных там дисков, выбираем наш проблемный и нажимаем кнопку «Test”.
Скачать данную программу вы сможете здесь.
В появившемся окне «Select an option (выбрать опцию)” выбираем «Erase (Стереть)”. Если вы используете старую версию программы, то данная операция будет подписана, как «Write zeros (перезапись нулями)”.
Далее подтвердим согласие на удаление информации и в окошке «Erase» (Write zeros) выберем «Full erase» (Полное стирание).
Уверен, вы убедились в том, что низкоуровневое форматирование жесткого диска в условиях использования домашнего ПК процедура простая и не требует никакого использования дополнительных приспособлений. Главное делать все пошагово, как мы описали выше. Иначе утраченную информацию с жесткого диска уже нельзя будет вернуть.
Особенности утилиты
Программа грамотно подходит к нахождению сбойных или нечитаемых секторов и к последующему их исправлению. Отдельной кнопкой идёт работа с USB-флешками, где также доступно исправление ошибок или низкоуровневое форматирование носителя.
Ещё одно достоинство, за которое утилиту так любят продвинутые пользователи, – это ведение подробнейших логов. Все операции с жёстким диском или флешкой будут отражены в грамотно составленном отчёте, где виден каждый шаг, сделанный программой.
Также стоит упомянуть и о беспроблемной работе с другими, более привередливыми носителями: мини- и микро-СД-карты, форматы SDXC и НС, а также редкий Compact Flash. В качестве минусов можно отметить отсутствие функционала для создания загрузочных дисков и корявую локализацию. Но с учетом имеющегося функционала софта и бесплатной лицензии все эти недостатки практически нивелируются.
Стандартные средства ОС Windows
Описывая программы для форматирования дисков, нельзя не упомянуть стандартные средства операционных систем, доступные пользователям без загрузки программных продуктов сторонних производителей. Сделать это можно на примере операционных систем семейства Windows. Особенностью этих систем является то, что они имеют сразу несколько инструментов для работы с жесткими дисками и их разделами.
Первый инструмент достаточно прост и эта утилита доступна пользователю из программы Проводник. Для того чтобы ею воспользоваться, для логического раздела жесткого диска можно вызвать контекстное меню, а в нем выбрать пункт «Форматировать». После этого станет доступной форма, в которой можно указать желаемые параметры операции форматирования.
Этот функционал будет доступен для всех логических разделов диска, за исключением активного системного диска. В этом случае требуется использовать несколько иной инструмент, доступный исключительно из командной строки. Для работы с ним необходимы особые навыки, которые доступны исключительно опытным пользователям.
Важно! Чтобы иметь к ним доступ, требуется наличие загрузочного диска, а также выставленные в BIOS настройки, вынуждающие ПК загружаться именно со съемного носителя, а не с жесткого диска, чтобы обеспечить необходимый системе функционал. Его дает небольшая утилита под названием diskpart
Но основная проблема ее в том, что пользователь не получает качественной визуализации выполняемых действий, а любая ошибка при их выполнении может стоить работоспособности системы.
Такое положение дел и вынуждает пользователей прибегать к использованию программных продуктов сторонних производителей.
Рис. 7 – Окно утилиты Форматирование
Форматирование жесткого диска перед установкой Windows
На видео я покажу Вам, как отформатировать жесткий диск. Это может пригодиться Вам, когда вы переустанавливаете операционную систему Windows.
Источник
Отформатировать любой локальный диск (кроме системного) или внешний жесткий диск можно используя средства самой операционной системы. Для форматирования системного раздела жесткого диска используется загрузочная флешка Windows 10. Так как при попытке форматирования системного диска будет выводится сообщение: Вы не можете отформатировать этот том, диск уже используется.
Данная статья расскажет как отформатировать жесткий диск с Windows 10. Пользователю стоит разделять необходимость форматирования локального диска, системного диска или нового жесткого диска, так как способы решения задачи значительно отличаются. Средства операционной системы с легкостью позволяют отформатировать подключенный жесткий диск, и не позволяют — системный диск.
Почему стоит воспользоваться программой восстановления данных
Если вы являетесь активным пользователем различных типов устройств хранения данных, вы, вероятно, знаете, что есть некоторые ситуации, в которых мы должны отформатировать устройство, чтобы использовать носитель снова, например:
- Операционная система не найдена
- Недопустимый или поврежденный FAT
- Не удается найти файл или программу
- Недействителен command.com
- Сбой жесткого диска
- Несистемный диск
- Ошибка диска
Если вы столкнулись с одной из таких ситуаций, воспользуйтесь программой для восстановления отформатированных данных. Кроме того, есть и другие причины потери данных. И EaseUS Data Recovery Wizard одинаково полезен в работе и в других случаях потери файлов. Просто скачайте и попробуйте прямо сейчас!
Что такое низкоуровневое форматирование?
Низкоуровневое форматирование — это разметка жесткого диска на дорожки и сектора с записью служебной информации для его работы. Этот процесс полностью стирает все данные, находившиеся на информационном носителе, без возможности их последующего восстановления
Поэтому форматирование низкого уровня жесткого диска или флэш накопителя выполняют в случаях, когда необходимо не допустить утечки важной или конфиденциальной информации при передаче диска другим лицам
Вторым вариантом использования низкоуровневого форматирования является блокировка поврежденных участков диска при осуществлении указанного процесса. Хотя современные жесткие диски автоматически пропускают сектора с ошибками (но вероятность сбоя все же существует), диски старых поколений этого делать не умеют.
Форматирование низкого уровня производится на заводе изготовителе жесткого диска специальными устройствами и осуществить его полноценно в домашних условиях невозможно. Но в то же время, имеются программы, которые проводят некоторую имитацию низкоуровневого форматирования, что вполне достаточно для сохранения конфиденциальности записанного на диске. Отформатировать диск с использованием низкого уровня позволяет программа HDD Low Level Format.
Особенности утилиты
Программа грамотно подходит к нахождению сбойных или нечитаемых секторов и к последующему их исправлению. Отдельной кнопкой идёт работа с USB-флешками, где также доступно исправление ошибок или низкоуровневое форматирование носителя.
Ещё одно достоинство, за которое утилиту так любят продвинутые пользователи, – это ведение подробнейших логов. Все операции с жёстким диском или флешкой будут отражены в грамотно составленном отчёте, где виден каждый шаг, сделанный программой.
Также стоит упомянуть и о беспроблемной работе с другими, более привередливыми носителями: мини- и микро-СД-карты, форматы SDXC и НС, а также редкий Compact Flash. В качестве минусов можно отметить отсутствие функционала для создания загрузочных дисков и корявую локализацию. Но с учетом имеющегося функционала софта и бесплатной лицензии все эти недостатки практически нивелируются.
Как сделать низкоуровневое форматирование
Существует перечень программ, которые способны выполнить низкоуровневое форматирование. Некоторые из них подходят только для конкретной марки жесткого диска, а другие универсальные и дают возможность работать с оборудованием любых производителей. В этой статье будут рассматриваться программы, которые являются абсолютно бесплатными и с легкостью справятся с необходимой процедурой.
Способ 1: HDDLLFT
Это приложение подходит для любых жестких дисков, единственное условие корректной работы программы – наличие установленной ОС Windows.
- Скачайте утилиту с интернета и инсталлируйте ее на ПК.
- После запуска программы высветится окно с предложением выбрать режим работы, а также приобрести платную версию приложения.
- Выберите пункт «Continue for free». Это даст вам возможность использовать необходимый функционал совершенно бесплатно.
- В открывшемся перечне укажите диск, который подлежит форматированию, и кликните на кнопку «Продолжить».
- В следующем окне необходимо зайти во вкладку «Low level Format», после чего нажать на кнопку «Format this device».
- Вам осталось только подтвердить форматирование, после чего процедура запустится в автоматическом режиме.
Способ 2: SeaTools DOS
Основное отличие этой утилиты от аналогов – возможность создать ее образ на каком-либо стороннем накопителе. Это немаловажная деталь, которая очень пригодится пользователям, функционал системы которых работает с ошибками.
Перенесите программу на диск или флешку и вставьте ее при запуске в ПК.
Автоматически откроется главное окно приложения
Обратите внимание на то, что во вкладке Language есть возможность выбрать русский язык.
В «Списке накопителей» укажите диск, который подлежит форматированию.
Нажмите на пункт «Дополнительные настройки». Он находится в верхнем трее основного окна.
Последний шаг – кликните на кнопку «Стереть все», после чего дождитесь завершения процедуры форматирования.
Способ 3: Windows Data Lifeguard Diagnostics
Благодаря этому приложению можно сделать низкоуровневое форматирование жестких дисков WD.
- Скачайте программу и установите ее на компьютер.
- После запуска утилиты в ее главном окне укажите необходимый диск.
- Кликните на клавишу «Test».
- Теперь необходимо перейти на вкладку «Select an option» и нажать на пункт «Erase». В более старых версиях программы он может иметь другое название — «Write zeros».
- Дайте согласие на запуск процедуры форматирования, кликнув «Start».
- В следующем окне нужно выбрать нижнее значение – «Полное стирание», и нажать «ОК».
Как вы смогли убедиться, процедура низкоуровневого форматирования достаточна проста. Практически все известные программы работают по схожему принципу, и освоить их не составит никаких проблем. Главное помнить, что универсальные программы совершенно не обязательно окажутся хуже, чем предложенные утилиты конкретного производителя.