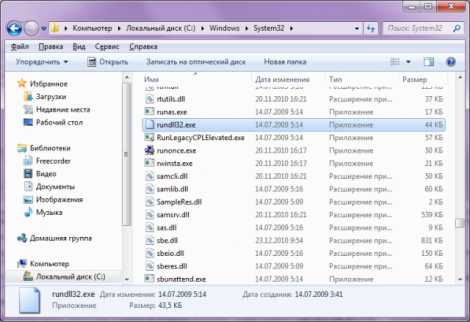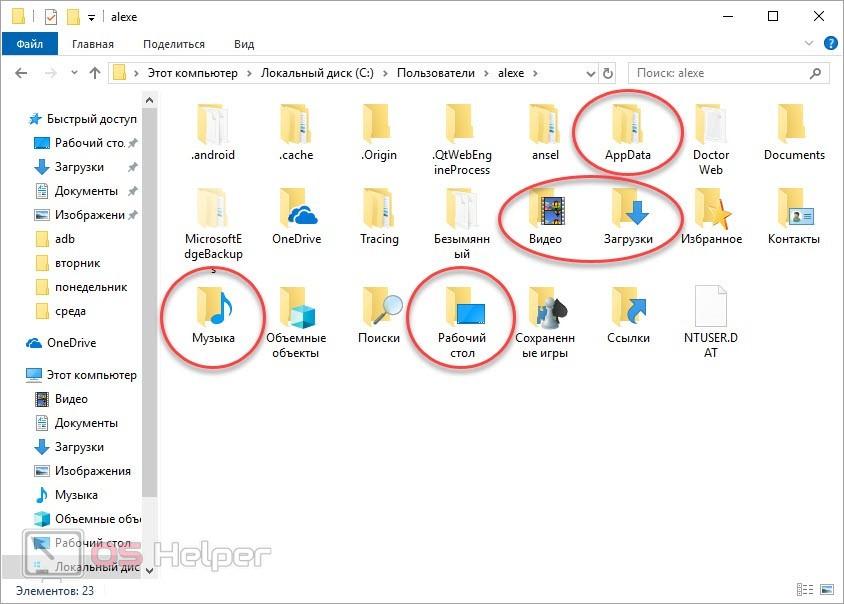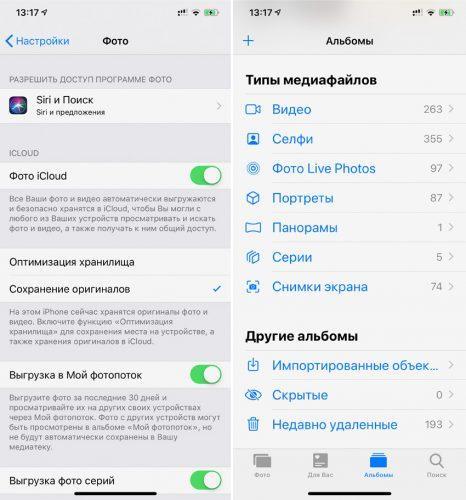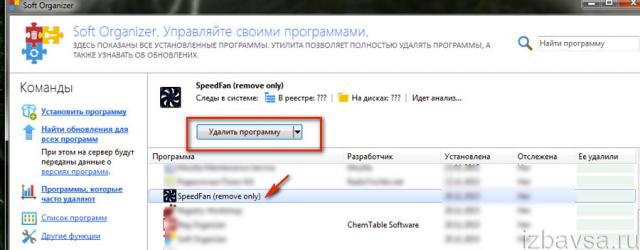Как почистить кэш браузера
Содержание:
- Когда чистить?
- Кэш и необходимость его очистки
- Способы очистки кэша у разных производителей смартфонов
- Что собой представляет кэш в Windows 7 и его разновидности
- Инструкция
- Вариант 1: Кэш отдельных приложений
- Что будет, если не очищать периодически кэш
- Что такое кэш сайта
- 4 Очищаем ЖД
- Возможные проблемы
- Удаление вручную в папках браузера
- Все способы удалить на компьютере или ноутбуке с Виндовс 7, 10
- Что такое кэш браузера
- REG ORGANIZER
Когда чистить?
Если человек занимается разработкой сайтов, очистка кэша является самой обыденной и привычной процедурой, без которой не обходится ни один день работы. Аналогичный подход должен быть и у обычного пользователя. Чтобы избежать накопления ненужных данных и снижения уровня безопасности, чистить кэш необходимо ежедневно. Для выполнения этой работы можно использовать внутренние возможности браузера. Как вариант — установите автоматическую очистку при закрытии программы (в некоторых обозревателях такая опция предусмотрена). Кроме того, существует ряд специальных ПО, с помощью которых можно открыть кэш браузера, удалить ненужные сведения или быстро убрать всю лишнюю информацию одним нажатием кнопки.
Кэш и необходимость его очистки
В кэше Яндекс.Браузера находится выборочная информация о просмотренных пользователем страницах, изображениях и даже видео. Это позволяет при повторном обращении к тем же сайтам или файлам не скачивать их заново, а воспользоваться данными, уже загруженными в прошлый раз. В итоге нагрузка на ПК и сеть снижается, экономятся ресурсы аппаратной части и трафик, а скорость доступа в интернет увеличивается.
В обозревателе Яндекса кэш расположен на системном диске в каталоге «Пользователи» (директория с именем компьютера). Найти его можно по адресу AppData — Local — — Yandex — YandexBrowser — UserData — Default — Cache.
Способы очистки кэша у разных производителей смартфонов
Как очистить кэш телефона Xiaomi
Для владельцев смартфонов Сяоми предусмотрен свой автономный инструмент для мгновенной очистки кеша. Выполняется операция довольно быстро, без каких-либо сложностей. Сориентироваться в процессе вам поможет простая иллюстрированная инструкция:
Откройте на смартфоне список работающих процессов, после чего обратите внимание на верхний левый угол тачскрина — здесь располагается кнопка «Очистка», которую необходимо нажать.
- Сканирование памяти на предмет кэшированных данных стартует после нажатия автоматически.
- Когда процесс будет благополучно завершён, отметьте галочками те пункты, которые, по вашему мнению, подлежат удалению из встроенной памяти. При необходимости ознакомиться с подробностями можете разворачивать вложенные меню.
- Считаете, что все пункты выбраны правильно? Тапайте по размещённой внизу экрана кнопке «Очистить».
На этом вопрос, как очистить кэш на Андроиде Ксиаоми, решён. Отметим, что инструмент, предлагаемый производителем, работает крайне быстро и достаточно эффективно вычищает мусор, так что загружать сторонние апплеты вам не придётся — разве только из интереса.
Как очистить кэш смартфона Самсунг
Как и практически все другие производители смартфонов, эта компания предлагает пользователям свой встроенный инструмент удаления кеша, достаточно быстрый и эффективный. Работает он в автоматическом режиме — всё, что от вас требуется, это запустить поиск лишних данных, а затем, по завершении процесса, разрешить их удаление.
Итак, приведём краткую инструкцию по пользованию встроенным в смартфоны Самсунг инструментом удаления накопленного кэша:
- Из меню системных настроек перейдите к разделу «Обслуживание». В зависимости от версии прошивки, модели, качества русификации он может также называться «Оптимизация» или, реже, «Память».
- Чтобы не включать полный процесс оптимизации, тапните по иконке «Память», размещённой в нижнем ряду новой страницы.
- По прошествии нескольких секунд встроенный инструмент обнаружит все мусорные файлы, подлежащие удалению на телефоне Samsung. Как почистить кэш на Андроиде Самсунг дальше? Просто тапните «Очистить»!
А чтобы избавиться от кэшированных файлов конкретного апплета, действуйте в такой последовательности:
- Выберите в списке настроек страницу «Приложения».
- Тапните по интересующему заголовку.
- Выберите на следующей странице пункт «Память»; здесь нужно нажать на кнопку «Очистить кэш».
При наличии времени рекомендуем пользоваться встроенным инструментов оптимизации в полной мере, запуская проверку на дубликаты файлов, наличие вредоносных кодов, перерасход аккумулятора. Запускать её советуем хотя бы раз в неделю.
Как очистить кэш телефона Хуавей
Чтобы избавиться от накопленных мусорных данных:
- Из списка системных настроек откройте пункт «Приложения».
- Выберите интересующий вас апплет.
- На открывшейся странице перейдите к заголовку «Память».
- Тапните по кнопке «Очистить кэш».
Выше мы разобрали вариант «индивидуальной» очистки. Покажем, как стереть сразу все мусорные данные при помощи системного инструмента «Диспетчер телефона»:
- Открыв это приложение, тапните по кнопке «Очистка памяти».
- Через несколько секунд сканирования на экране будут представлены все категории потенциально излишних данных. В первую очередь вам потребуется очистить «Ненужные файлы».
- Аналогичным образом вы сможете удалить и прочие категории.
Мы разобрали, как очистить кэш на Андроиде Хуавей. Почистить кэш, как видите, можно в несколько простых действий — попробуйте и убедитесь сами!
Что собой представляет кэш в Windows 7 и его разновидности
Для хранилища данных выделяется дисковое пространство, чтобы информация могла подгружаться с большей скоростью. Если вы редко чистите кэш компьютера, то столкнётесь со снижением производительности ПК.
Кэш-память содержит результаты промежуточных вычислений, появляющихся при работе с сайтами. Когда мы заходим на сайт, в кэше сохраняются имена доменов, цифровой IP-адрес сервера, где хранится ресурс, и другая информация.
Кэш хранится на чипе в микросхеме компьютера
При работе с браузерами в кэш записывается образ посещённого сайта. При повторной попытке зайти на этот же ресурс все данные будут загружаться уже не с сервера, а с компьютера. Если сайт был перемещён на другой адрес, тогда мы получим старую информацию либо оповещение об ошибке.
Cookie — аналог кэша. Они имеют зашифрованный вид, поэтому получить доступ к ним сложнее. Они хранят в себе логины, пароли, сохранённые настройки и др. Разница между этими двумя видами данных заключается в сроке хранения. Если cookie обладает возможностью настройки времени хранения, по истечении которого они будут автоматически удаляться (либо сохраняются навсегда, до ручного удаления), то кэш будет храниться до тех пор, пока вы своими руками не удалите его.
Нужно отметить, что кэш пытается сэкономить трафик, а это имеет особое значение при работе через мобильный интернет.
Необходимость в регулярной очистке кэш-памяти обусловлена несколькими причинами:
- возникновение ошибок и неполадок во время работы приложений;
- кэш использует свободное пространство на жёстком диске или в ОЗУ (оперативной памяти);
- кэш может быть украден злоумышленниками.
Инструкция
Разберем этапы, проводимые для очистки cookies, на примерах популярных Интернет-браузеров.
Как удалить куки и очистить кэш в Мозиле
Если у Вас «Mozilla FireFox» сделайте следующее:
- Нажмите кнопку «Меню»;
- Выберете пункт «Настройки» в разделе «Инструменты»;
- В «Настройках» перейдите во вкладку «Приватность» и нажмите кнопку «Очистить сейчас»;
- Затем в появившемся диалоговом окне, которое называется «Удаление личных данных», отметьте пункты «Кэш» и «Cookies»;
- Нажмите кнопку «Удалить сейчас».
Как удалить куки и очистить кэш в браузере Internet Explorer
Если Вы поклонник «Internet Explorer», то проделайте нижеследующее:
- Кликните по кнопке «Меню»;
- В разделе «Сервис» выберите пункт «Свойства обозревателя»;
- В открывшемся окне выберите вкладку «Общие», затем раздел «История просмотра» и нажмите кнопку «Удалить»;
- В окне «Удаление истории просмотра» для очистки КЭШа нужно нажать кнопку – «Удалить файлы», а для очистки «Cookies» – нажать «Удалить cookie».
Как удалить куки и очистить кэш в Опере
Для норвежского браузера «Opera» сделайте так:
- Откройте «Главное меню» браузера;
- В разделе «Настройки» меню выберите пункт «Удалить личные данные»;
- Далее отметьте «Детальная настройка» и проверьте галочки напротив пунктов «Очистить кэш» и «Удалить все cookies», а также внимательно посмотрите, что именно будет удалено вместе сКЭШэм и куками. Снимите галочку, если удаление позиций, которые выбраны автоматически, не требуется;
- Нажмите кнопку «Удалить».
Как удалить куки и очистить кэш в Гугл Хроме
Для браузера «Chrome» от Google сделайте так:
- Откройте «Настройка и управление» браузера (верхний правый угол окна);
- В разделе «Настройки» меню выберите пункт «История» — «Очистить историю»;
- Для удаления всех куков выберите диапазон за все время, либо любой другой необходимый для вас. Отметьте галочкой «Файлы куки и другие и другие данные сайтов и плагинов»;
- Нажмите кнопку «Очистить историю».
Как удалить куки и очистить кэш в Яндекс браузере
Для браузера «Яндекс» сделайте так:
- Откройте «Настройка и управление» браузера (верхний правый угол окна);
- В разделе «Дополнительно» выберите пункт «Очистить историю»;
- Для удаления всех куков выберите диапазон за все время, либо любой другой необходимый для вас. Отметьте галочкой «Файлы куки и другие и другие данные сайтов и плагинов» и «Файлы, сохраненные в кэше»;
- Нажмите кнопку «Очистить историю».
Вариант 1: Кэш отдельных приложений
Для того чтобы очистить кэш, необходимо обратиться к настройкам операционной системы или внутренним параметрам приложений. Первое может быть выполнено двумя разными методами, второе же доступно не всегда, точнее, не для всех программных компонентов.
Способ 1: Параметры приложений
В ОС Андроид имеется возможность удаления временных данных для каждой программы в отдельности. Стоит отметить, что таким образом можно не только освободить место во внутренней памяти устройства, но и избавиться от некоторых проблем в работе ПО.
-
Откройте «Настройки» Android и перейдите к разделу «Приложения и уведомления».
-
Тапните по пункту «Показать все приложения».
-
В списке установленного софта найдите то, чей кэш требуется очистить,
и тапните по его наименованию.
Если на мобильном устройстве установлено довольно много программ, быстро отыскать необходимую можно с помощью доступной в настройках функции поиска.
-
Перейдите к подразделу «Хранилище и кеш».
-
Нажмите на кнопку «Очистить кеш».
Если есть такая необходимость, проделайте аналогичные действия с другими приложениями.
Способ 2: Параметры хранилища
Альтернативой предыдущему методу очистки кэша отдельных программ является обращение к параметрам хранилища операционной системы Android.
-
Откройте «Настройки» и тапните по пункту «Хранилище».
-
Выберите «Внутренний общий накопитель».
-
Немного подождите, пока система соберет данные, после чего коснитесь пункта «Другие приложения».
-
В списке установленных найдите то, чьи данные требуется очистить, и нажмите на его наименование.
-
Нажмите на кнопку «Очистить кеш».
По необходимости выполните это же действие с другими программами.
Способ 3: Настройки приложений
Во многих, но не во всех приложениях есть встроенные средства очистки кэша, накапливаемого за время их работы. Чаще всего подобное встречается в браузерах, мессенджерах, а также мультимедийных программах по типу клиентов стриминговых сервисов. Рассмотрим то, как решается задача из заголовка статьи в некоторых из них.
Google Chrome
-
Вызовите меню веб-обозревателя.
-
Откройте раздел «История».
-
Коснитесь надписи «Очистить историю».
-
Если требуется очистить только кэш мобильного браузера, находясь во вкладке «Основные настройки», снимите отметки напротив двух первых пунктов в списке, оставив активным только «Изображения и другие файлы, сохраненные в кеше».
-
Напротив параметра «Временной диапазон» выберите в выпадающем списке значение «Все время».
-
Тапните по расположенной внизу кнопке «Удалить данные».
-
Подтвердите свои действия путем нажатия «Удалить» во всплывающем окне.
Spotify
-
Находясь на главной странице приложения, откройте его «Настройки», тапнув по распложенному в правом верхнем углу значку шестеренки.
-
Пролистайте их вниз до раздела «Хранилище».
-
Коснитесь текста под надписью «Очистка кеша»
и подтвердите свои действия во всплывающем окне.
Telegram
-
Вызовите меню мессенджера, коснувшись трех горизонтальных полос слева от поисковой строки или выполнив свайп слева направо по экрану.
-
Откройте «Настройки».
-
Перейдите к разделу «Данные и память».
-
Выберите первый пункт в списке доступных — «Использование памяти».
-
Коснитесь надписи «Очистить базу данных», чтобы стереть кэш сообщений,
и подтвердите это действие во всплывающем окне.
-
Далее нажмите «Очистить кэш Telegram»
и затем воспользуйтесь одноименной кнопкой в появившемся окне с детальными сведениями.
В большинстве других приложений, в которых также имеется внутренняя возможность очистки кэша, задача из заголовка статьи решается аналогичным образом – необходимо отыскать в настройках раздел, ответственный за память или хранилище.
Что будет, если не очищать периодически кэш
Важность очистки кэша для многих людей так и останется бесполезной операцией, если не рассказать о последствиях отказа от удаления временных файлов
Во-первых, без очистки кэша некоторые приложения рано или поздно начнут лагать. Без периодической очистки кэша они переполнятся временными файлами, и просто не смогут работать так же стабильно, как раньше. Выполнение операции полностью решает эту проблему, благодаря чему пользователь перестает испытывать дискомфорт при взаимодействии с устройством.
Во-вторых, отказ от очистки приведет к заполнению внутреннего хранилища. Изначально может показаться, что пара файлов приложения не занимает много места. Но, когда такого кэша накапливается достаточно много, а на телефоне установлено несколько десятков программ, процесс удаления лишней информации начинает выглядеть совершенно иначе.
Допустим, вы не испытываете проблем с количеством памяти во внутреннем хранилище, и даже готовы отдать ее полностью на хранение кэша. Однако, когда внутри смартфона остается менее 25% памяти, он постепенно начинает тормозить, а в некоторых приложения становятся заметны вылеты.
Разумеется, каждый владелец мобильного устройства заинтересован в том, чтобы оно как можно дольше работало стабильно и без нареканий. Поэтому без удаления временных файлов невозможно обойтись.
Что такое кэш сайта
Кэш сайта – это совокупность наиболее часто используемых в процессе работы объектов: изображений, html-шаблонов, файлов js, css, а также результатов запросов в базу данных сайта.
Процесс занесения объектов ресурса в кэш называется кэшированием сайта. У кэша есть свой срок хранения, обычно не более месяца, после этого, происходит новая загрузка всех файлов с сервера.
Кэширование работает на то, чтобы увеличить скорость загрузки страниц сайта пользователями, в тех ситуациях, когда типовые данные можно не загружать из первоисточника (из хостинга), а подгрузить быстрее из сохраненного кэша (истории). То есть, кэширование позволяет не загружать одни и те же файлы по несколько раз, что прилично ускоряет быстродействие работы с сайтом.
4 Очищаем ЖД
-
Для применения функции «Очистка диска» через поиск вводим «Очистка» и производим запуск данного элемента;
-
Нам нужно выбрать пункт накопителя, который мы будем очищать. Кликнем ОК. Я буду очищать раздел С;
-
Проведя анализ, возникнет окно, где показано, что лучше почистить на накопителе. В принципе, мы это уже почистили другими методами, но не все элементы;
-
Кликнем «Очистить системные файлы». Чтобы это сделать, вы должны быть администратором. Вновь нужно выбрать раздел С;
-
После этого перечень элементов, которые есть возможность убрать из кэша, расширяется. Отмечаем необходимые элементы и начинаем их очищать.
Возможные проблемы
Иногда в процессе очистки могут возникнуть некоторые неприятности. В особенности такое случается, если вы пытались самостоятельно очистить кэш, но допустили ошибку на одном из этапов. Рассмотрим распространенные неполадки среди пользователей.
Файлы в кэш памяти не удаляются
Бывает, что удаляемые ресурсы используются рабочим приложением. В таком случае они не могут быть удалены. Чтобы справиться с проблемой, вам необходимо открыть диспетчер задач, выбрать работающий процесс остановить его и запустить очистку заново. Теперь все должно пройти в соответствии с правилами.
Не удаляется кэш браузера
Бывает, что некоторые файлы браузера также используются во время удаления. По этой причине кэш не может быть очищен. В таком случае рекомендуется закрыть приложение. Все процессы будут остановлены, что позволит очистить кэш.
Удаление вручную в папках браузера
Универсальный способ, подходящий всем браузерам и операционным системам – очистка кэша вручную, непосредственно из папок. Что довольно удобно, поскольку вы сами пофайлово выбираете данные, которые больше не нужны. Чтобы открыть место хранения информации, необходимо проследовать по пути:
| Название браузера | Путь сохранения кэша. |
| Internet Explorer | C:Users Название_вашего_профиля AppDataLocalMicrosoftWindowsCaches |
| Microsoft Edge | C:UsersНазвание_вашего_профиляAppDataLocalPackagesMicrosoft.MicrosoftEdge_8wekyb3d8bbwe Интересующие нас папки – LocalCache и LocalState. |
| Opera | C:UsersНазвание_вашего_профиляAppDataLocal OperaOperacache |
| Mozila Firefox | C:Users Название_вашего_профиля AppDataLocalMozillaFirefoxProfilesfqtd6ogv.default Папки Cache2 и OfflineCash |
| Chrome | C:Users Название_вашего_профиля AppDataLocalGoogleChromeUser DataDefaultCache |
| Safari | ~/Library/Caches/com.apple.Safari/ |
| Яндекс.Браузер | C:Users Название_вашего_профиля AppDataLocalYandexYandexBrowserUser DataDefaultCache |
| «Амиго» | C:Users Название_вашего_профиля AppDataLocalAmigo |
Для разных версий Windows и macOS путь к местам хранения кеша немного различаться. Например, если установлена Windows XP, он будет начинаться с C:Users Название_вашего_профиля AppDataLocal Settings. Поэтому, разработчики советуют пользоваться этим способом очистки только тем, кто действительно разбирается в процессе. Остальным же вполне подойдут вышеописанные методы.
Пожаловаться на контент
Все способы удалить на компьютере или ноутбуке с Виндовс 7, 10
Через меню Хрома
Вот наиболее быстрый метод очистки cache:
- Запустите браузер.
- Войдите в параметры.
- Откройте графу “Дополнительные инструменты”.
- Кликните “Удаление данных о просмотренных страницах”.
- Определите период, за который накопился кэш.
- Выделите “Изображения и другие файлы, сохраненные в кеше”.
- Кликните мышью “Удалить данные”.
- Перезапустите браузер Chrome.
В настройках браузера
Вот альтернативный метод удаления временных файлов:
- Запустите параметры браузера.
- Откройте вкладку “Настройки”.
- Выберите графу “Конфиденциальность и безопасность”.
- Кликните по области “Очистить историю”.
- Чтобы стереть файлы cache полностью, вверху нажмите “За все время”.
- Выделите “Изображения и другие файлы, сохраненные в кэше”.
- Уберите остальные пометки, чтобы не стереть нужные папки.
- Кликните мышью “Удалить данные”.
- Перезапустите Хром.
Используем комбинацию горячих клавиш
Полное удаление
Чтобы почистить кэш всего за пару минут, используйте комбинацию клавиш:
- На клавиатуре зажмите “Ctrl + Shift + Del”.
- Перед Вами появится тоже окно. Выделите флажком подходящий пункт и выставьте временной промежуток, для которого требуется очистка файлов кэша.
- Коснитесь мышкой области “Удалить данные”.
- Перезапустите браузер.
Для определенной страницы: CTRL+F5
Для обнуления файлов одной вкладки зажмите комбинацию “Ctrl и F5”. Вкладка перезагрузится с уже обновленным кэшем. Это хороший вариант, если очистку браузера производить еще рано, а в интернете появилась новая версия конкретного ресурса. Кэш других страниц не пострадает.
Утилитами
Плагины, наподобие CСleaner, позволят не только стереть кэш-файлы, но и сканировать ПК на наличие вирусов, ненужных файлов или ошибок в реестре. Программа отлично справляется с решением найденных проблем.
CCleaner
Эта утилита работает не только с Google Chrome, но и с другими браузерами, а также программами и системными папками. Чтобы воспользоваться программой:
- Загрузите Ccleaner с официального сайта (там есть бесплатная версия) и запустите приложение.
- Перейдите в раздел “Custom Clean”.
- Откройте вкладку “Applications”.
- В графе “Google Chrome” выделите пункт “Internet Cache”.
- Уберите другие выделения.
- Коснитесь мышью кнопки “Run Cleaner”.
- Подтвердите действие кнопкой “Continue”.
Wise Disk Cleaner
Это эффективный софт для поддержания системы в чистоте. Приложение работает со всеми системными дополнениями и браузерами. Она способна очистить кэш, cookies, а также выполнить дефрагментацию.
Чтобы стереть кэш в браузере, сделайте следующее:
- Загрузите утилиту с официального сайта, установите и запустите ее.
- Кликните “Снять все”, чтобы убрать галочки с компонентов, которые не требуют очистки.
- Поставьте флажок рядом с пунктом “Кэш веб-браузера”.
- Нажмите кнопку “Поиск”.
- Дождитесь завершения анализа.
- Нажмите “Очистка”.
Расширениями
Расширения справятся с очисткой файлов кэша в браузере не хуже любой утилиты. Пользоваться таким функционалом гораздо удобнее, чем каждый раз запускать стороннюю программу.
Чтобы установить расширение, сделайте несколько простых шагов:
One Clean
Плагин очищает кэш, историю загрузок, файлы сайтов, информацию для автозаполнения, IndexedDB, локального хранилища, Web SQL, историю посещений.
Чтобы почистить кэш:
- Кликните по значку “Расширения” справа от адресной строки.
- Откройте плагин OneClean.
- Выберите временной промежуток удаления кэш-файлов.
- Установите галочки напротив сайтов, которые будут очищены.
- Кликните “Clean All”.
Расширение удалит все временные файлы. Чтобы стереть данные выборочно, нажмите колесико настроек. В появившемся меню снимите выделения с пунктов, которые не требуют очистки.
Chrome Cleaner
С помощью расширения можно почистить ненужные данные и историю. Кроме того, здесь легко просмотреть информацию о памяти, которую занимают файлы браузера. Чтобы запустить плагин:
- Нажмите по значку плагина, размещенному рядом с адресной строкой.
- Откройте Chrome Clean.
- Кликните по ярлыку “Cache”.
“Гуру Очистки”
“Мастер очистки” может работать в фоновом режиме. Ему необязательно подключение к интернету. Плагин в один клик очищает кэш Chrome. В расширении можно настроить автоматическое удаление файлов cache при закрытии Google.
Чтобы воспользоваться плагином:
- Нажмите значок “Расширения”.
- Откройте плагин “Мастер очистки”.
- Коснитесь кнопкой мыши “Очистить”.
Что такое кэш браузера
Путешествуя по просторам Всемирной паутины, мы посещаем огромное количество сайтов, где просматриваем текст, картинки, видеозаписи. Когда интернет-страница открывается в браузере впервые, то вся информация (текстовая и графическая) загружается с сервера, на котором расположен ресурс.
Если же веб-мастер настроил кэширование, то после первого просмотра данные будут сохраняться в специальном разделе на жестком диске компьютера пользователя (этот раздел и называется кеш браузера).
Главная страница сайта появится на экране гораздо быстрее. Причина этого заключается в следующем: браузер загружает данные из кэша, который расположен в памяти вашего устройства, что, согласитесь, гораздо ближе, чем сервер за тридевять земель.
Стоит также отметить, что далеко не всё содержимое сайта кэшируется. Настройки кэша выставляются каждым веб-мастером по собственному усмотрению. Если же информационный ресурс создается при помощи CMS (WordPress, Joomla, Drupal), то разработчику, как правило, доступны уже готовые решения по обеспечению кеширования в виде плагинов (которые имеют стандартные установки и часто не нуждаются в дополнительных настройках).
В CMS WordPress, к примеру, широкую популярность обрели плагины WP Super Cache и W3 Total Cache.
Когда вы очищаете кэш, то удаляете все графические и текстовые данные, полученные с посещенных ранее сайтов. То есть, при загрузке страниц информационных ресурсов, браузер снова будет брать все данные непосредственно с сервера.
Теперь, когда стало ясно, что значит очистить кэш браузера, разберемся с причинами необходимости выполнения такой процедуры:
Зачем чистить кэш
Когда вы сталкиваетесь с разработкой информационного ресурса, то очистка кэша – настолько привычная и регулярная процедура, что проводится абсолютно «на автомате» (ведь сайт всё время меняется, а результат нужно увидеть сразу же).
Если же вы рассматриваете себя в роли пользователя, то в этом случае необходимость чистить кэш возникает гораздо реже. Однако, не удаляя кэш, вы не увидите многие обновления на сайтах (через какое-то время, конечно, увидите, но это может быть месяц, а может и полгода, в зависимости от того, какую длительность хранения кэша сайта установил веб-мастер).
Также не стоит забывать и о том, что копии страниц, сохраненные браузером, имеют кое-какой вес. Кроме того, каждый браузер имеет свой собственный кэш, то есть, открыв веб-ресурс в Гугл Хром, а затем в Firefox, вы создадите на своем компьютере 2 копии одних и тех же страниц. А если сайтов посещено тысячи, и кэш не очищался несколько месяцев, то место, занимаемое копиями, будет довольно существенное.
Чистим кэш в различных браузерах
Рассмотрим удаление кэша в некоторых популярных на сегодняшний день браузерах:
Интернет Эксплорер:
СервисУдалить журнал обозревателяВременные файлы интернетаУдалить
Mozilla Firefox:
НастройкиДополнительныеСетьКэшированное веб-содержимоеОчистить сейчас
Google Chrome:
ИнструментыПоказать дополнительные настройкиОчистить историюЗа всё времяИзображения и другие файлы, сохраненные в кэшеОчистить историю
Опера:
НастройкиБезопасностьОчистить историю посещенийУничтожить следующие элементыС самого началаесли хотим очистить весь кэшОчистить кэшОчистить историю
Яндекс.Браузер:
ИнструментыУдаление данных о просмотренных страницах
Чтобы очистить весь кэш, в выпадающем списке рядом с надписью «Удалить указанные ниже элементы» выбираем «За все время». Ставим отметку только напротив пункта «Очистить кэш» и кликаем по кнопке «Очистить историю».
Таким образом, очистка кэша позволяет освободить место на жестком диске компьютера, поэтому не стоит лениться совершить несколько кликов мышкой.
REG ORGANIZER
Утилита Reg Organizer — простая и одновременно мощная программа, помогающая не только избавиться от скопившегося в системе мусора, но и оптимизировать работу компьютера. Приложение предлагает следующий функционал:
- Два режима анализа и чистки системы — экспресс (поверхностный) и глубокий.
- Чистка приватных данных в браузерах и различных системных каталогах — список недавно открывавшихся файлов, старые загрузки, истории/журналы работы некоторых системных приложений и др.
- Оптимизация системного реестра путем исправления/удалению ошибочных/лишних записей.
- Редактирование реестра. В этом плане Reg Organizer может полностью заменить системную утилиту REGEDIT. Кроме того, программа позволяет просматривать и редактировать наиболее важные разделы реестра, например — контекстное меню, список расширений файлов и прочее.
- Редактирование списка автоматически загружающихся приложений и управление планировщиком задач Windows.
- Выполнение тонкой настройки Windows путем включения/выключения тех или иных параметров работы системы — изменение визуального оформления для снижения потребления ОЗУ, управление файлами подкачки и другие.
Таким образом, Reg Organizer вобрал в себя довольно неплохой и достаточно лекий в управлении инструментарий для очистки, оптимизации и обслуживания системы.
Плюсы Reg Organizer:
- Широкий функционал по очистке системы, редактированию/чистке/оптимизации системного реестра.
- Наличие дополнительных инструментов по обслуживанию и оптимизации ПК.
- Прозрачность действий, возможность выбора обрабатываемых разделов/каталогов системы.
- Малое потребление компьютерных мощностей и высокая скорость работы.
- Поддержка русского языка.
Минусы Reg Organizer:
- Программа платная, но имеется пробный период использования без ограничений по функционалу.
- Для использования некоторых функций оптимизации и обслуживания системы требуется компетентный подход (особенно касается тонкой настройки Windows).
- Некоторыми пользователями отмечается излишне частые оповещения о необходимости выполнить очистку системы от мусора.