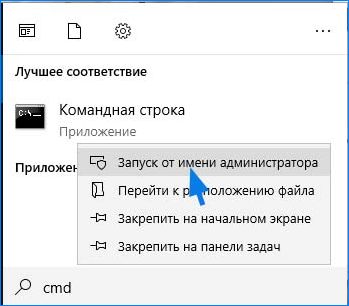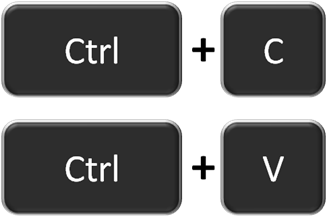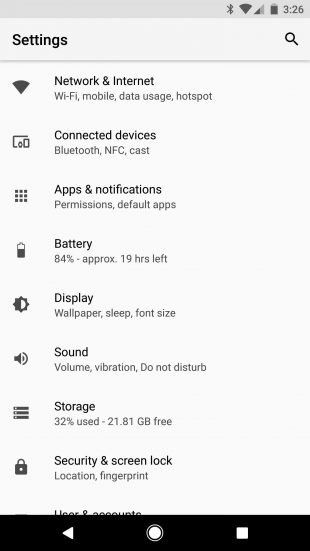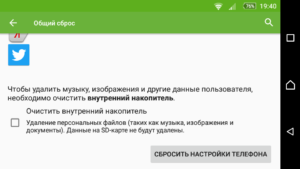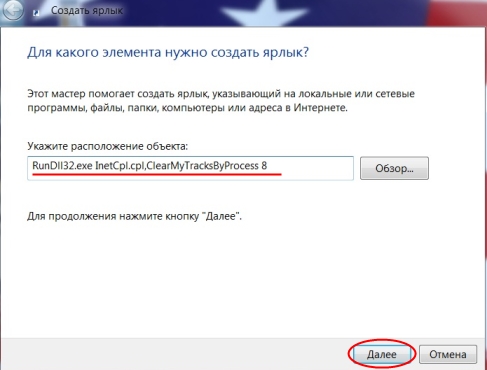Как быстро очистить кэш на смартфоне андроид
Содержание:
- Процесс очистки кэша Android
- Что такое кэшированные данные
- Когда стоит очищать кэш
- Ручная очистка и увеличение кэша в браузерах Opera, Firefox, Chrome, IE, Safari
- Встроенные методы
- Как почистить внутреннюю память на Андроид вручную?
- Зачем нужно очищать кэш?
- Варианты очистки
- 5 Кеш в Microsoft Edge
- Параметры файла подкачки
- Как очистить кэшированную оперативную память
Процесс очистки кэша Android
Для удаления ненужных временных файлов вы можете пользоваться возможностями самой операционной системы либо сторонним софтом. Последний вариант оказывается удобнее, так как вы можете сразу удалить кэш всех приложений, однако он не всегда эффективен.
Способ 1: CCleaner
Мобильная версия знаменитого «чистильщика» для компьютера отличается упрощённым интерфейсом и набором лишь основных возможностей. При этом функции, необходимые для очистки кэша и оперативной памяти, в нём присутствуют. CCleaner для Android можно бесплатно скачать и установить из Play Market.
Инструкция по использованию:
- Откройте приложение и нажмите на кнопку «Анализ» в нижней части интерфейса.
Начнётся сканирование системы на наличие кэша, временных, пустых файлов и прочего «мусора». По его завершении вы увидите весь обнаруженный кэш, разбитый на категории. По умолчанию все категории будут отмечены галочкой. Вы можете убирать отметки, в таком случае та или иная категория удалена не будет.
Теперь нажмите на кнопку «Завершить чистку». Дождитесь выполнения процедуры.
Способ 2: Cache Cleaner
Это очень простое приложение, созданное для удаления кэша с устройства. Его использование сводится к тому, что вам нужно только запустить программу, дождаться завершения сканирования системы и нажать на кнопку «Удалить всё».
Однако у него есть значительный минус – он не всегда корректно очищает кэш у установленных приложений, особенно если те были скачаны не из Play Market.
Способ 3: Настройки Android
Во всех устройствах на Android можно сделать очистку кэша, используя встроенные возможности операционной системы. Здесь стоит учитывать некоторые особенности ОС: у вас может быть другая версия Android либо установлена фирменная оболочка от производителя, из-за чего некоторые элементы интерфейса, рассмотренные в инструкции, могут отличаться.
Инструкция для очистки кэша конкретных приложений:
- Откройте «Настройки».
- Перейдите в пункт «Приложения». Оно может быть расположено в отдельном блоке «Настройки приложений», либо «Данные приложений».
Из всего списка выберите то приложение, у которого вы хотели бы удалить кэш, и нажмите на него.
На странице с данными приложения найдите блок «Кэш». Там будет написан размер кэша, а также расположена специальная кнопка «Очистить кэш». Используйте её.
Инструкция по очистке кэша всех приложений:
- Перейдите в «Настройки».
- Откройте параметр «Память». Её можно найти в блоке «Система и устройство».
Дождитесь подсчёта памяти и используйте кнопку «Очистка», либо «Ускорение». Если таковой кнопки у вас нет, то воспользоваться данной инструкцией у вас не получится.
Если кнопка у вас есть, после нажатия на неё начнётся подсчёт данных кэша и других «мусорных» файлов. По окончании вы можете снимать или добавлять отметки на те или иные приложения, то есть выбирать, у какого из них удалить кэш.
Нажмите «Очистить» или «Clean up».
В статье были рассмотрены основные варианты удаления кэша приложений на Android. К этим способам можно добавить ещё несколько программ-чистильщиков, однако их интерфейс и принцип действия схож с рассмотренными CCleaner и Cache Cleaner.
Опишите, что у вас не получилось.
Наши специалисты постараются ответить максимально быстро.
Что такое кэшированные данные
Слово Cache с английского языка – «тайник». Когда человек впервые посещает веб-сайт, открывает приложение или программу, телефон автоматически начинает запись появившейся страницы – кэширование. Загруженные данные остаются на устройстве в виде временных или постоянных файлов. При повторном просмотре сохраненная информация позволяет быстро воспроизвести исходную страницу.
Скрытая память android бывает 3 типов.
Dalvik-Cache
Временные файлы кодов установленных приложений хранятся на промежуточном буфере и для быстрого доступа могут запрашиваться виртуальной машиной Dalvik. На таком программном обеспечении осуществляется работа всех телефонов на базе Андроид.
Удалять такие сведения рекомендуется только при возникновении серьезных проблем с телефоном. Действия по очистке проводят, когда устройство включено в специальном режиме, где осуществляется сброс всех настроек.
Впоследствии система может заново восстановить утраченные файлы.
Системный кэш
На мобильном устройстве находятся предустановленные программы. Их данные называют системными. Они необходимы, чтобы программы правильно функционировали. При удалении временных файлов возможен сбой в их работе.
Проводить очищение нужных программ считается нецелесообразным.
Кэш в приложениях на телефоне
В программах, которые пользователь скачивает из интернета самостоятельно, кэшированные данные содержат все сведения о работе приложения и настройках. Они занимают определенное количество памяти.
Постоянные файлы создаются для быстрого входа в игры и программы с большим объемом.
Временный кэш сохраняется на устройстве при просмотре видеороликов, музыкальных и графических файлов в установленных программах. Например, при входе на страничку в соцсетях, старые изображения в ленте появляются сразу и могут отображаться даже без интернета.
Локальная копия создается с помощью браузера.
Когда стоит очищать кэш
Поскольку промежуточный буфер играет важную роль, не каждому человеку понятно, зачем его нужно периодически очищать. Удаление кэша должно происходить в тот момент, когда пользователь осознает, что на смартфоне остается мало свободного места.
При активном использовании мобильного устройства на протяжении года без очистки кэша, во временном буфере может находиться до 10-15 Гб файлов
И тут важно понять, насколько нужными оказываются эти данные. Да, они ускоряют запуск отдельных процессов, однако многие из них могут быть неактуальными
К примеру, сначала владелец смартфона пользовался Google Chrome, где скапливался кэш, а затем перешел на Яндекс. Браузер. Очевидно, что cache в Хроме является бесполезным.
Рекомендуется производить очистку кэша раз в месяц.
Если же смартфон обладает большим количеством свободного пространства, то удалять cache можно только в том случае, когда мобильное устройство начинает работать медленнее. Во все остальных ситуациях очистка выполняется в качестве профилактической (необязательной) меры.
Ручная очистка и увеличение кэша в браузерах Opera, Firefox, Chrome, IE, Safari
Чтобы обратиться к кэшу в Опере, выбираем в Настройках Общие настройки (Ctrl+F12), далее вкладка «Расширенные» и сбоку щёлкаем на «История» (см. картинку ниже).
Opera настройка кэша (клик на картинку -> увеличить)
Тут уже можно очистить кэш, увеличить или удалить его содержимое или вообще настроить автоматическое удаление истории при закрытии браузера.
В Мозиле Фаерфокс: заходим в Настройки, выбираем «Дополнительные», переходим на вкладку «Сеть» и делаем необходимые действия (см. картинку):
в Мозиле
Так же, в разделе «Приватность» можно настроить автоматическое удаление истории при закрытии браузера. Чтобы быстро очистить историю набираем Shift+Ctrl+Del.
В Google Chrome тоже жмём Shift+Ctrl+Del и в появившемся окне чистим/удаляем историю и кэш. К сожалению, изменить размер кэша стандартными средствами здесь нельзя. Но можно кликнуть правой кнопкой мыши по ярлыку Хрома, выбрать «Свойства» и далее, в поле Объект, приписать в конце » —disk-cache-size=N», где N — размер кэша в байтах, например —disk-cache-size=2048 (кэш теперь равен 2 Кб):
Увеличение кэша в Google Chrome
В Internet Explorer опять же набираем Shift+Ctrl+Del и в появившемся окне стираем и удаляем то, что нужно («Временные файлы Интернета» и есть кэш). Чтобы увеличить кэш браузера или уменьшить его, выбираем в меню (справа вверху) «Сервис»=>»Свойства обозревателя»=>»Общие», в поле «История» выбираем «Параметры» и настраиваем размер кэша (см. картинку):
Увеличить кэш браузера IE
В Safari заходим в Настройки, выбираем вкладку «Дополнения», видим «Пространство по умолчанию для хранения базы данных» и выбираем нужный размер. Чтобы очистить кэш, заходим во вкладку «Конфиденциальность» (см. картинку):
в Сафари
Есть некоторые минусы в хранении содержимого кэша браузера. Дело в том, что если на сайте произошли какие-либо изменения (изменился файл стилей, изменилась картинка, которую браузер уже сохранил в кэше и т.п.), то вы увидите старый вариант страницы.
Чтобы увидеть новый, придётся обновлять страницу неск. раз или чистить кэш (особенно сильно кеширует браузер Opera).
Случайные публикации:
- Облако SugarSync — что это такое? Обзор сервиса и правильная регистрация на SugarSync.com…твами (компьютером, телефоном..). Делает он всё примерно то же, что и
- Где взять уникальный контент для сайтов за деньги?В данной статье продолжу тему уникальных текстов на сайте. Вообще, ко…
- Что такое поведенческий таргетинг в контекстной рекламе?Недавно составлял рекламную кампанию в контекстной рекламе от Янде…
- Самые популярные хештеги в Инстаграме 2017Решил поделиться личной подборкой самых популярных хештегов в Инстаграм…
- Виды партнерских программ для заработка в интернете.Продолжаю серию статей про партнерские программы. В прошлой статье, мы узнали,…
Оставьте комментарий:
Встроенные методы
Здесь рассмотрим все варианты очистки кэш-файлов без установки дополнительного софта. Будем пользоваться только теми возможностями, которыми обладает система Android.
Удаляем кэш в диспетчере приложений
Начнем с самого простого и безопасного способа, который подойдет для любого пользователя.
Шаг 1. Открываем приложение «Настройки», после чего переходим в раздел «Приложения и уведомления» (также может называться «Приложения» и пр.).
Шаг 2. Нажимаем на строку «Показать все приложения» и открываем полный список установленных программ.
Шаг 3. Отсекаем встроенные (предустановленные производителем) и необходимые для работы устройства программы, разворачивая список и выбирая фильтр «Установленные приложения».
Шаг 4. Если некоторые системные утилиты еще присутствуют в списке (например, «Галерея», «Служба NFC», «Словарь пользователя» и другие сервисы), то нажимаем на «три точки» в верхнем правом углу и выбираем опцию «Скрыть системные процессы».
Шаг 5. Выбираем любую программу из списка и нажимаем на нее. Далее переходим в раздел «Хранилище» и получаем подробную информацию о занимаемом пространстве: размер приложения, данные пользователя и кэш.
Шаг 6. Нажимаем на кнопку «Очистить кэш» (но не трогаем «Стереть данные»!).
Шаг 7. Повторяем шаги 5-6 с остальными программами и таким образом освобождаем приличное количество внутренней памяти.
Пользуемся файловым менеджером
В отличие от предыдущего метода данный вариант является более сложным, так как здесь необходимо понимать, какие файлы можно удалять, а какие – нет. Учитывая, что чистить кэш можно нажатием нескольких кнопок в настройках устройства, способ нельзя назвать действительно полезным, но мы все же для полного освещения картины кратко ознакомимся с ним.
Шаг 1. Находим стандартный файловый менеджер и открываем его. Если это приложение «Файлы», открываем боковое меню свайпом вправо с левого края экрана и переходим во внутреннюю память.
Шаг 2. Среди списка папок переходим по пути «Android» – «data».
Шаг 3. Именно здесь хранятся кэш-файлы, которые можно удалять. Здесь находится большое количество папок, каждая из которых принадлежит одному установленному в системе приложению. Выделяем любую и жмем на значок корзины для удаления.
Один большой недостаток этого способа – он абсолютно не подойдет неопытному пользователю. Если вы не знаете, как устроена вся «кухня» изнутри и не понимаете, что обозначает вся та куча папок, лучше воспользоваться простым диспетчером приложений, так как вы можете случайно удалить не только кэш, но и остальные важные данные.
Как почистить внутреннюю память на Андроид вручную?
Чтобы очистить хранилища на Андроиде вручную, необходимо воспользоваться проводником. После его открытия, вы увидите загрузки, кэш.
Как почистить внутреннюю память на Андроид вручную:
- Они содержат в себе полезные ячейки, которые помогают адекватно, быстро работать с утилитой. Их используют, чтобы устройство меньше работало и тратило потребляемой энергии.
- Однако большой недостаток наличия кэша в том, что со временем эта ячейка заполняется, и работает во вред устройству. В этом хранилище может появиться большое количество файлов, занимающих значительный объем хранилища.
- Например, если вы используете 20 предложений, которыми пользуетесь ежедневно, то размер кэша всего за месяц достигнет 5 гб. Память рассчитана всего на 3-2 гигабайта, если не чистить кэш несколько месяцев, это приведет к возникновению неполадок.
- Стоит помнить, что очистка безопасная, исключением является лишь вероятность удаления сохраненной информации в некоторых софтах. Если у вас есть какие-то важные данные, сохраните их на облаке.
- Для сохранения данных часто используют dalvik-cache — это виртуальная машина, накапливающая файлы, софты, полностью адаптированная для быстрой работы, использования программ. Именно эта память находится в специальном отсеке, который пользователи никогда не видят при использовании софта. Это промежуточное хранилище для быстрого доступа.
- В системной памяти складируются в основном загрузки, программы, которые являются заводскими и встроены разработчиком. Это информация, для повторного применения.
- На диспетчере устройства кликните «Умная проверка». Устройство станет анализировать все сайты, на которые вы заходили. Далее, стоит нажать «Очистить». Можете дополнительно выбрать «Очистка больших файлов» или «Редко используемые».
Очистка вручную
Зачем нужно очищать кэш?
После того, как мы определились с тем, что это такое кэш и что значит кэшированные данные на телефоне. Необходимо разъяснить вопрос о том, зачем необходимо регулярно чистить кэш и удалять данные с него.
Также вам обязательно нужно знать для чего необходима папка Thumbnails занимающее более ГБ памяти вашего устройства и как удалив её освободить значимую часть памяти Андроид устройства.
В процессе работы вашего устройства его Cache начинает переполняться множеством разнообразных данных. Фотографии, которые вы когда-то смотрели, сайты, которые как-то посещали, приложения, которые запускали – все это оставляет след в памяти вашего устройства. Причём, в большинстве случаев, такие кэшированные данные лежат бесполезным грузом, ведь существует множество сайтов, которые мы посетили только раз, приложения, которые запускали только раз, фото, которые более не посмотрим и так далее.
Поэтому, дабы кэшированные данные не забивали память вашего устройства под завязку и не способствовали появлению ошибки DF-DLA 15, рекомендуется регулярно чистить кэш. Как это сделать я расскажу ниже.
Варианты очистки
Есть несколько способов очистить кэш на Андроиде Самсунг. Нижеописанные варианты актуальны для большинства телефонов Samsung Galaxy, включая:
- J3;
- J4;
- J5;
- J6;
- J7 и новее;
- А5;
- А6;
- А8;
- А10;
- А20;
- А30;
- А40;
- А50;
- А51 и новее;
- S5;
- S6;
- S7;
- S8 и новее.
Ручная очистка
Основная доля кэша набирается в мессенджерах, видеохостингах и других приложениях, которыми мы часто пользуемся (например, ВК, Viber и пр.). Поэтому далее о том, как удалить файлы вручную:
- в настройках откройте «Диспетчер приложений»;
- выберите нужное приложение;
- откроется страница со сведениями о том, сколько памяти занимает программа;
- после откройте «Память» и нажмите на кнопку «Очистить кэш».
Это был способ для выборочной очистки. Если нужно удалить кэш из всех приложений, вы также можете сделать это вручную:
- в настройках телефона перейдите в пункт с оптимизацией;
- в нижней части экрана нажмите «Память» (либо «Хранилище»);
- нажмите на троеточие в правом верхнем углу, затем перейдите в «Настройки памяти»;
- на открывшейся странице найдите «Кэшированные данные» и очистите их.
Начнется очистка кэша, по завершении которой на телефоне появится много свободного места.
Очистка кэша в браузере
По мере использования девайса кэш накапливается в интернет-браузерах. Очистить его можно в пару кликов (в качестве примера взять Google Chrome):
- откройте нужный браузер и щелкните на троеточие, расположенное в верней части экрана;
- в открывшемся разделе нажмите на кнопку «История»;
- кликните «Очистить историю»;
- далее в разделе «Основные настройки» поставьте галочки напротив всех пунктов (история, кэш, cookie);
- осталось настроить «Временной диапазон». Вы можете очистить кэш как за последние сутки, так и полностью. Нажмите на значение «Все время», затем тапните по клавише «Удалить данные».
По завершении процедуры кэш браузера будет очищен. Вдобавок к выполненным действиям вы можете очистить информацию о работе приложения, включая сохраненные логины и пароли. Для этого:
- кликните по кнопке «Дополнительные»;
- поставьте галочки напротив всех пунктов;
- нажмите на синюю клавишу «Удалить данные».
Очистка через приложения
В магазине приложений есть большое количество утилит, автоматизирующих процедуру очистки кэша: Cache Cleaner, CCleaner и др. Чтобы удалить кэш, выполните следующее:
- запустите Clean Master (или любую другую похожую утилиту);
- нажмите на кнопку «Старт»;
- поставьте галочки напротив надписи «Ненужный кэш». Система начнет проводить сканирование и выявит файлы, которые можно удалить без ущерба для работоспособности устройства;
- нажмите «Очистить мусор»;
- в дополнение к этим действиям можете развернуть вкладку «Очистить еще» и выбрать «Эскизы»;
- еще раз нажмите «Очистить мусор».
Очистка мусора позволяет не только избавиться от ненужного кэша, но и сохранить все программы в оптимальном состоянии. Как и в случае с браузером, некоторые приложения при первом запуске могут включаться дольше обычного.
Очистка через рекавери
Если вы решили убрать кэш вследствие каких-либо сбоев, то их причина может быть в нестабильной работе операционной системы. Наиболее эффективный способ – чистка через рекавери.
Стоит отметить, что в таком случае кэш будет очищен из всех установленных программ, включая заводское ПО и обновления. Выполняйте процедуру только в случае, если остальные способы не помогли.
- Выключите телефон.
- Вам потребуется перейти в меню рекавери. Для этого зажмите клавишу «Домой», а также кнопки увеличения громкости и включения устройства. Комбинация зависит от модели девайса.
- Нажимая на кнопку уменьшения громкости, найдите раздел «Wipe cache partition». Затем кликните по клавише включения, чтобы выбрать его.
- Начнется автоматическая очистка кэша.
- По завершении процедуры нажмите на надпись «Reboot system now» для перезагрузки устройства.
Также в меню рекавери есть кнопка «Wype data/Factory reset». Нажав на нее, вы сможете вернуть телефон до заводских настроек. Вместе с этим из памяти удалятся все установленные вами игры, программы и кэш. Если вам важна информация, содержащаяся в телефоне, не нажимайте на эту клавишу и строго следуйте описанной выше инструкции.
Если вам нужно очистить кэш из 2–3 программ, то проще всего это сделать вручную в настройках телефона
Если же вы собираетесь чистить системные файлы, рекомендуем выполнять действия крайне осторожно. Не нажимайте на незнакомые кнопки в меню рекавери, т
к. это приведет к серьезным последствиям (вплоть до возвращения к заводским настройкам).
Watch this video on YouTube
5 Кеш в Microsoft Edge
В Windows 10 появился новый браузер Microsoft Edge (вместо Internet Explorer, который был в прежних версиях Windows 8, 7, XP).
Для очистки кеша в Edge следует
- нажать три клавиши одновременно Ctrl+Shift+Delete. Появится окно “Очистить данные браузера”.
- Ставим необходимые галочки (либо оставляем те, что там стоят по умолчанию) и
- нажимаем на кнопку “Очистить” (1 на рис. 7):
Рис. 7. Очистка кеша в браузере Microsoft Edge
Скриншот на рис. 7 приведен для версии Edge 42.17134.1.0.
Инструкция для тех пользователей, которые не любят использовать горячие клавиши. В этом случае
- нажимаем на кнопку меню (2 на рис. 7).
- В выпадающем меню, в самом конце кликаем “Параметры”.
- Среди параметров находим “Очистить данные браузера” и нажимаем на кнопку “Выберите, что нужно очистить”. Увидим окно, представленное на рис. 7.
6 Чистим кэш браузера Internet Explorer
Привожу скриншот и описание для браузера Internet Explorer версии 11.0.9600.17959.
Рис. 8. Ищем, где можно очистить кэш в Internet Explorer
Для очистки кэша браузера от Microsoft – Internet Explorer, который использовался в Windows 8, 7, XP, подойдет один из двух вариантов:
- Можно использовать стандартную комбинацию горячих клавиш для очистки браузера Ctrl+Shift+Del.
- Либо в браузере Internet Explorer выбрать вкладку «Сервис» и перейти в пункт «Удалить журнал браузера» (рис. 8).
Откроется окно «Удаление истории обзора» (рис. 9):
Рис. 9. Очистка кэша Internet Explorer
Проверяем наличие галочки напротив «Временные файлы Интернета и веб-сайтов» (цифра 1 на рис. 9). Нажимаем на кнопку «Удалить» (цифра 2 на рис. 9).
Все, после этого кэш браузера Internet Explorer будет очищен.
Когда Вы почистите браузер, то, возможно, заметите некоторый прирост производительности. К тому же, может приятно удивить факт появления на жестком диске немного свободного места.
Дополнительные материалы:
1. Что такое cookie (куки) и стоит ли пользователям их бояться
2. Голосовой поиск на компьютере через Гугл Хром или Яндекс Браузер
3. Почему долго грузятся страницы сайтов: основные причины
4. Как платить за разговоры меньше, используя Интернет
5. Где найти скачанные файлы из интернета на своем компьютере
Статья впервые была опубликована 8 октября 2015 года. Обновлена и дополнена 13 марта 2019 года.
Распечатать статью
Получайте актуальные статьи по компьютерной грамотности прямо на ваш почтовый ящик. Уже более 3.000 подписчиков
.
Важно: необходимо подтвердить свою подписку! В своей почте откройте письмо для активации и кликните по указанной там ссылке. Если письма нет, проверьте папку Спам
Параметры файла подкачки
Иногда наряду с изменением размера кэша в сторону увеличения некоторые специалисты рекомендуют произвести дополнительные действия с так называемым файлом подкачки, который отвечает за работу и использование виртуальной памяти – такого же резервируемого объема на жестком диске, но используемого для выгрузки программных компонентов в случае нехватки оперативной памяти. Как и в случае с системным кэшем, нужно быть предельно осторожным. При малом объеме ОЗУ файл подкачки действительно можно немного увеличить, установив для него значение, которое в 1,5-2 раза превышает определяемое или рекомендуемое системой по умолчанию. Но и тут следует помнить, что при установке слишком большого объема можно добиться обратного эффекта, когда программы в приоритете будут производить обращение не к оперативной, а к виртуальной памяти. Повторимся: скорость доступа к винчестеру ниже, чем к планкам ОЗУ. Из-за этого мы получаем торможение программ при запуске или в процессе работы.
Негласно считается, что при установленных объемах оперативной памяти на уровне 8 Гб и более файл подкачки можно отключить вовсе, что никаким образом не скажется на работоспособности системы в отрицательную сторону. Наоборот, иногда можно добиться повышения производительности.
Как очистить кэшированную оперативную память
Удалите неиспользуемые приложения
Все неиспользуемые приложения, особенно те, которые добавляются в автозагрузку, попадают в память. В системе множество программ, которые пользователи не используют, кэшируются, занимают ОЗУ. Вспомните только не убираемую автозагрузку uTorrent в Windows 10.
Запретите использование данных для открытия приложений после перезапуска или обновления. В новой версии параметр назыв. Автоматически сохранять мои перезапускаемые приложения при выходе из системы и перезапускать их после входа.
Много писали о тонкой настройке автозапуска программ Windows 10. Перейдите в расположение Параметры > Приложения > Автозагрузка. И выключите запуск всех ненужных программ перетягиванием ползунков.
Отключение ненужных служб
В системе с каждым обновлением становиться всё больше и больше служб. Хотя для обычного пользователя далеко не все они нужны. Смотрите, как отключить на примере службы криптографии. Более подробно: оптимизация и ускорение Windows 10 для слабых ноутбуков.
Откройте управление службами выполнив команду services.msc в окне Win+R. Теперь достаточно изменить тип запуска ненужной службы на Отключено. Внимательно читайте описание службы, которую Вы отключаете и смотрите её зависимости.
Очистка оперативной памяти
Самый простой способ очистки оперативной памяти — это перезагрузка компьютера. Все данные, которые кэшируются непосредственно в ОЗУ будут очищены. Включение компьютера повторно покажет ситуацию с количеством занятой памяти.
Можно воспользоваться различным софтом для очистки оперативной памяти. В ближайшем будущем такая функциональность будет непосредственно в ОС. Смотрите подробней: как очистить оперативную память на Windows 10.
Заключение
- Значение кэшировано — это объём оперативной памяти, который не используется запущенными программами, занятый кэшированными данными с диска. В большинстве случаев, это те процессы, которые сейчас не используются и находятся в режиме ожидания.
- В диспетчере задач или мониторе ресурсов много памяти кэшировано? Не стоит нервничать. Это ускоряет процесс запуска приложений и открытий различных файлов. Можно с уверенностью утверждать, при необходимости пространства эта память освобождается.
- Можете включить файл подкачки — использование пространства на диске, если недостаточно оперативной памяти. Возможно, даже станет больше доступно ОЗУ. Самый надёжный вариант решения задачи, это добавление дополнительных планок оперативной памяти.