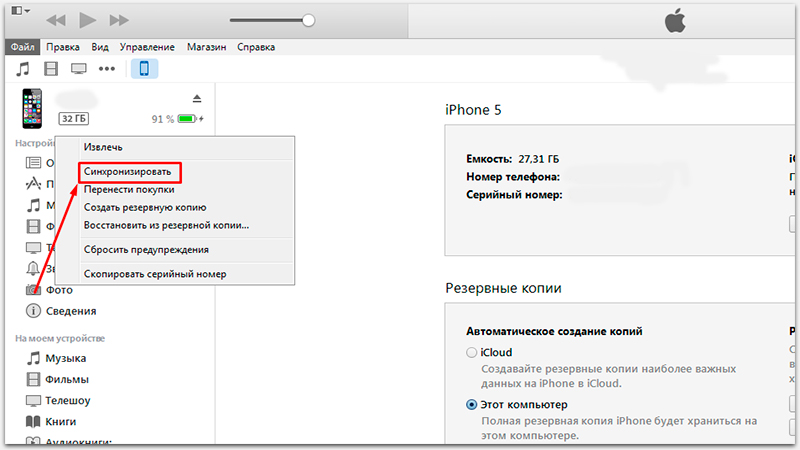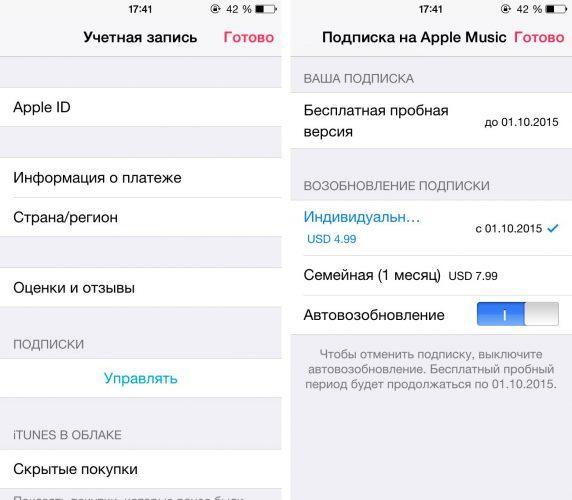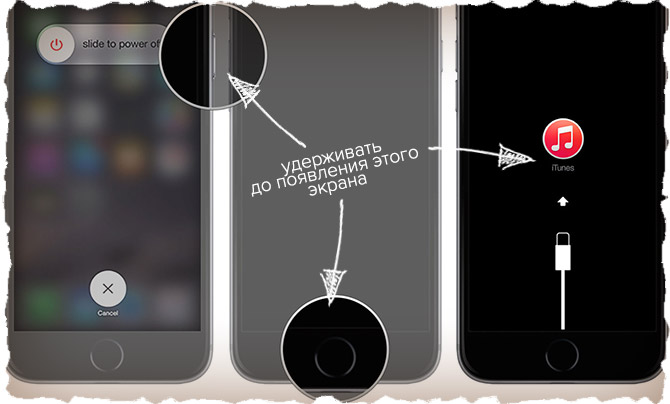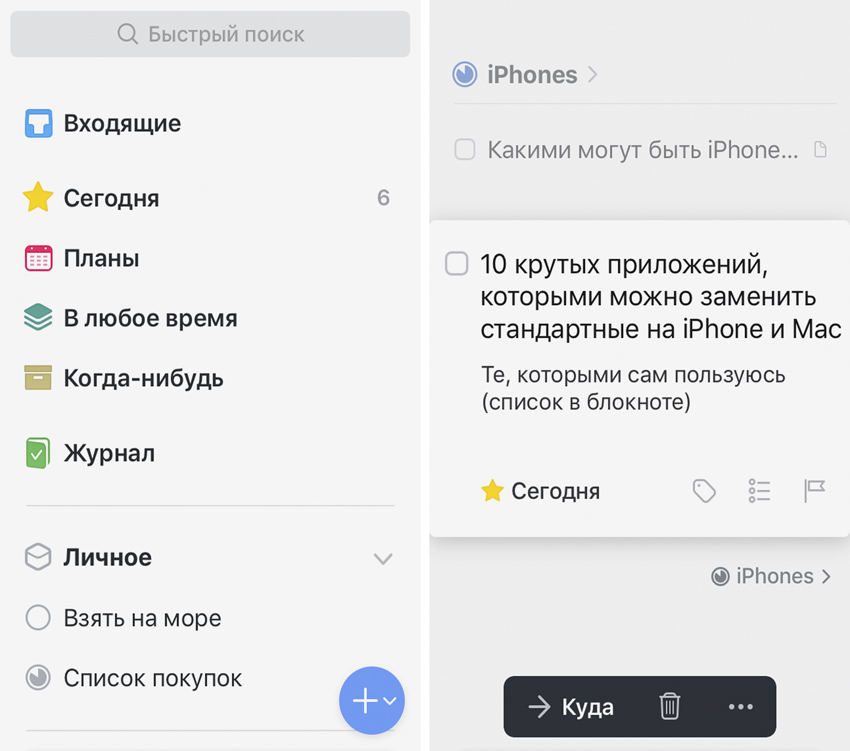Как установить обновления приложений на iphone: с помощью itunes и самого устройства
Содержание:
- Этап подготовки
- Обновление
- Можно ли установить iOS 10 на iPhone 4s, iPhone 5, iPad 2, 3, iPad mini?
- Соблюдение безопасности при прошивке
- Как обновить iOS на iPAD
- Как выполнить чистую установку iOS на iPhone или iPad?
- Прокачать iPad при помощи джейлбрейка
- Процесс обновления iPad через iTunes
- Как обновить iOS на iPAD беспроводным способом
- Как обновить iOS на iPhone или iPad через iTunes, при помощи компьютера.
- Как восстановить iOS
- Заключение, что теперь?
Этап подготовки
Само по себе обновление того же iPad 2 до версии iOS 10 или иных сочетаний устройств и операционной систем не вызывает больших сложностей. Тут всё просто. Особенно для тех, кто уже не первый месяц является активным пользователем продукции компании Apple.
Но почему-то многие игнорируют правила предварительной подготовки. Из-за этого в дальнейшем могут возникать те или иные проблемы. Банально может не получится обновиться.
Подготовительный этап условно делится на несколько обязательных шагов.
Резервное копирование
Вряд ли пользователь захочет лишиться своего контента, какой-то важной информации, хранящейся на iPad. Потому первое, что нужно сделать, это создать резервную копию
Реализовать это можно с помощью двух инструментов. А именно iCloud и iTunes. Хотя не исключается вариант, когда данные вручную переносятся с планшета на компьютер, просто подключившись через USB.
Если вы решили воспользоваться iCloud для создания резервной копии, тогда следуйте такой инструкции:
- откройте раздел с настройками;
- перейдите в категорию iCloud (если используется iOS версии до 10.2);
- либо зайдите в свою учётную запись, а потом уже в iCloud;
- пролистайте страницу вниз;
- найдите пункт «Резервная копия»;
- нажмите на кнопку её создания.
Только учтите, что для выполнения такой процедуры обязательно нужно подключить девайс к зарядному устройству, а также выбрать соединение через Wi-Fi.
Также предварительно убедитесь, что в вашем iCloud есть достаточно места. Всё же бесплатный объём ограничен, и за его расширение нужно доплачивать.
Либо же можно воспользоваться iTunes. Тут инструкция уже немного другая:
- загрузите программу и установите на компьютер;
- подключите планшет к ПК или ноутбуку с помощью USB кабеля из комплекта;
- если появляется запрос ввода пароля, его нужно прописать;
- следуйте инструкциям мастера подключения iPad;
- слева на панели выберите свой планшет;
- кликните по кнопке «Создать копию сейчас».
Далее запустится процесс, во время которого просто остаётся ждать.
Свободное место
Если на планшетном компьютере будет недостаточно свободного пространства, тогда обновления не смогут загрузиться.
Нужно проверить, сколько осталось места. Освободить его можно путём переноса некоторых данных на компьютер, либо же просто за счёт удаления программ, приложений, видео и фото, которые не нужны. Также можно скачать свежую прошивку через компьютер.
ВНИМАНИЕ. Когда установка обновлений будет завершена, объём свободного места останется неизменным.. Сколько именно потребуется места, сказать сложно
Это зависит от обновлений и версии ОС. Но говорить о нескольких десятках гигабайтах тут не приходится. В среднем на загрузку обновлений может потребоваться от 2 до 6 ГБ
Сколько именно потребуется места, сказать сложно. Это зависит от обновлений и версии ОС. Но говорить о нескольких десятках гигабайтах тут не приходится. В среднем на загрузку обновлений может потребоваться от 2 до 6 ГБ.
Уровень заряда
Чтобы процесс прошёл успешно, и не оборвался в самый неподходящий момент, нужно обязательно предварительно зарядить девайс.
Считается, что должно быть от 50% заряда и более. Но если это достаточно старенький и изношенный iPad, он будет быстрее терять зарядку, а потому 50% может не хватить для завершения всего цикла обновлений.
Потому бывалые пользователи советуют довести заряд до 100%, либо просто при 50% поставить устройство на зарядку, не отключаясь от розетки.
Подключение к Интернету
Поскольку обновления загружаются через Интернет, планшет должен быть подключён к нему.
На загрузку прошивки уходит много ресурсов в виде времени, памяти устройства и трафика. Потому оптимальным решением будет подключение именно к Wi-Fi.
В крайнем случае, если это мобильный Интернет, должен быть безлимитный тариф.
Обновление
Обновление iOS может производиться как на компьютере при помощи кабеля (в программе iTunes в Windows или в Finder на Mac), так и «по воздуху» при наличии Wi-Fi подключения. При этом все пользовательские данные (фото, контакты, приложения, заметки и т.д.) будут сохранены на устройстве. Этот способ отлично подходит для установки новых версий iOS, а сам процесс настолько прост, что обновить девайс сможет даже ребенок.
Процесс обновления «по воздуху», а также при помощи компьютера подробно описан в этом материале.
Существует лишь один критически важный нюанс – ни в коем случае нельзя использовать обновление iOS на устройствах с джейлбрейком (приложение Cydia на экране), так как это может привести к «вечному яблоку» (когда iPhone или iPad не включается, а на экране горит логотип Apple).
Можно ли установить iOS 10 на iPhone 4s, iPhone 5, iPad 2, 3, iPad mini?
В рамках конференции разработчиков WWDC 2016, открытие которой состоялось в понедельник, 13 июня, компания Apple представила новую редакцию своей фирменной мобильной платформы.
Обновление iOS 10 совместимо с большинством моделей iPhone, iPad и iPod Touch, способных работать под управлением iOS 9, за исключением iPhone 4s, iPad 2, iPad 3, iPad mini и пятого поколения iPod touch.
Список устройств, совместимых с iOS 10
- iPad 4, iPad Air и iPad Air 2;
- 12,9- и 9,7-дюймовый iPad Pro;
- iPad mini 2, iPad mini 3 и iPad mini 4;
- iPhone 5, iPhone 5c, iPhone 5s, iPhone SE, iPhone 6, iPhone 6 Plus, iPhone 6s, iPhone 6s Plus, iPhone 7 и iPhone 7 Plus.
- Шестое поколение iPod touch.
Если под управлением версии iOS 7 могла работать любая модель iPhone, начиная с iPhone 4, то в следующих редакциях своей мобильной системы Apple отказалась от поддержки iPhone 4. Учитывая тенденцию производителя ограничивать поддержку в каждом выпуске ОС, не удивительно, что в список устройств, совместимых с iOS 10 не попали iPhone 4s, оригинальный iPad mini и второе и третье поколение 9,7-дюймовых iPad.
Версия iOS 10 получила значительное количество улучшений и новых функций. Среди ключевых изменений стоит отметить полностью переработанные «Сообщения» и «Фото», новостное приложение Apple News и сервис Apple Music.
Соблюдение безопасности при прошивке
В Apple создали действительно хорошую защиту своих планшетов от сбоев и намеренного нанесения ущерба. Главная угроза – это потеря данных, поэтому предварительно нужно создавать резервные копии для их последующего восстановления. Если во время прошивки отключать кабели или wi-fi роутеры, благодаря которым будет происходить изменение версии iOS, то проблемы появятся, но их нельзя назвать критичными. Хуже, если вы умудритесь уронить планшет прямо во время восстановления или сломаете гнездо – завершить процесс не получится, во всяком случае, до восстановления полной работоспособности iPad (mini).
Восстановление пользовательских данных
Как обновить iOS на iPAD
После того, как все рекомендации по подготовки проведены, можно приступать к самому процессу обновления. Для этого владельцу айпада следует выбрать один из нескольких вариантов прошивки.
Через настройки
Самый быстрый и удобный способ – обновление через внутреннее меню гаджета. Алгоритм действий:
- Зайти в меню.
- Войти в «Настройки».
- Выбрать позицию «Основные».
- Перейти во вкладку «Обновление ПО».
- Кликнуть на пункт «Загрузить и установить».
Пользователь может выбрать временной отрезок начала процедуры: «Сейчас» или «Установить сегодня ночью».

Через iTunes
Если у человека скачен и установлен Айтюнс, то обновительные мероприятия можно провести через это приложение. Пошаговая инструкция:
- подключить прибор к компьютеру;
- запустить iTunes;
- найти свой планшет в панели слева;
- выбрать раздел «Обзор»;
- кликнуть на позицию «Загрузить и обновить».
Полная перепрошивка
Предусмотрена полная перепрошивка устройства, но для этой процедуры потребуется скачать специальный файл. Взять ну файловый документ можно на специальных сервисах, например на прошивочных сайтах — ipsw.me. Во время скачивания нужной папки, следует прочитать полное название файла и убедиться, что он подходит для конкретной модели айпада. Инструкция по полной перепрошивке:
- зайти на прошивочный сайт;
- скачать нужный файл;
- перейти в «Настройки» айпада;
- выбрать вкладку «Apple ID »;
- запустить процесс установки файла.
Если у пользователя старая модель яблочного планшета, то в «Настройка» потребуется выбрать пункт «iCloud». На самых новых айпадах требуется найти позицию — «Локатор». Полная перепрошивка доступна также на платформе iTunes. Для операции в приложении требуется выбрать позицию — «Восстановить iPad» и выбрать нцжный файловый документ
Важно не выключать устройство и дождаться окончания восстановления

Через режим DFU
Если у человека яблочный планшет с кнопкой «Домой», предусмотрен альтернативный алгоритм действий. Шаги:
- присоединить планшет к компьютерной технике;
- запустить программу iTunes, затем выключить айпад;
- на 10 секунд зажать клавишу отключения и кнопку «Домой» и кнопку выключения;
- включить прибор, продолжая удерживать кнопку «Домой».
Когда устройство уже будет активно, следует снова зайти в iTunes, где должно появиться окно с сообщением о том, что к айпаду подключился новый прибор. Уже после этого загружается IPSW-файл с помощью уже знакомой опции «Восстановить iPad», как в инструкции выше.
Как выполнить чистую установку iOS на iPhone или iPad?
Метод включает в себя удаление данных телефона и восстановление до последней версии iOS. Как только вы это сделаете, вы можете настроить телефон как новый iPhone или восстановить из резервной копии. Если вы действительно хотите начать с нуля, вам придётся вручную загрузить все свои приложения и настроите всё заново. Причина почему это не делают в том, что вы потеряете все свои старые сообщения и данные.
Как обновить iOS? Первое, что вам нужно сделать, это открыть iTunes на вашем ПК или Mac. Вы не можете выполнить чистую установку с iPhone или iPad напрямую. Из самого устройства, также можете обновить только до последней версии iOS.
Для начала вам нужно загрузить файл прошивки, совместимый с вашим устройством, и сохранить его на свой рабочий стол. Загрузка займет некоторое время, так как файл прошивки iOS 11 весит пару гигабайт. Лучше всего заварить кофе в этот момент, пока происходит загрузка.
Как загрузить и установить чистую iOS на iPhone или iPad?
Шаг 1. Предполагая, что у вас установлен iTunes, и загружен файл прошивки iOS 11, подключите iPhone, iPad или iPod touch к компьютеру или Mac с помощью кабеля Lightning.
Шаг 2. После открытия iTunes щелкните на значок телефона или планшета, который отображается вверху.
На этом экране вы получите основную информацию о вашем телефоне, такую как модель, серийный номер, номер телефона и т. Д. Справа вы увидите текущую версию iOS.
Шаг 3. Теперь вы должны увидеть кнопку с надписью «Восстановить iPhone». Нажмите на нее, удерживая левую клавишу Option (Mac) или левую клавишу Shift (Mac) и выберите файл прошивки iOS 11 IPSW.
Шаг 4. После выбора файла прошивки iTunes извлечет его, восстановит ваше устройство и подтвердит обновление в конце.
Когда все будет готово, вы загрузитесь прямо в экран приветствия IOS 11. С этого момента вы можете настроить свое устройство так, как вам нравится. Либо восстанавливайте резервную копию, которую вы создали, либо оставайтесь на свежей системе, если хотите.
Вот и всё. Этот метод представляет собой чистую установку, потому что вы очищаете телефон и устанавливаете новую версию iOS 11. Даже если вы восстановите резервную копию после новой установки, ваш телефон по-прежнему будет работать лучше, чем если бы вы только что обновили iOS 11 на устройство. Если у вас есть какие-либо вопросы или возникают какие-либо проблемы, не стесняйтесь оставлять комментарии!
Прокачать iPad при помощи джейлбрейка
Скорее всего, старый iPad работает не на самой последней версии iOS и на нем возможно сделать джейлбрейк. Взлом устройства позволяет добавить несколько крутых возможностей и iPad еще сможет принетси пользу.
Вот, что можно установить на iPad с джейлбрейком:
- Controllers For All – позволяет подключать беспроводные джойстики к iPad, в App Store же есть GTA 3/Vice City/San Andreas, Max Payne, Bully и другие старые, но крутые игрушки.
- MirMir – реализует многооконный режим на iPad, можно одновременно запускать несколько приложений даже лучше, чем на новых iPad Pro.
- VideoPane – активирует режим «картинка в картинке» для просмотра видео поверх других программ на любом планшете.
Есть и другие небольшие полезные твики для iPad. Все они могут расширить возможности планшета и подарить новый пользовательский опыт.
Какой iPad подойдет: любой iPad с iOS 5.X, 6.X, 7.X, 8.0-8.4, 9.0-9.1. Сам играл на iPad 3 в GTA: San Andres с геймпадом – очень круто!
Процесс обновления iPad через iTunes
Подключаем Айпад к компьютеру через шнур и запускаем программу Айтюнс. Заметим, что наше устройство имеет на борту музыку, видео, программы и прочие записи; потеря этой информации нас нисколько не волнует, а даже наоборот – это даст нам возможность посмотреть, что «останется в живых» после обновления прошивки. Если же потеря информации для вас критична, то вам придется сделать резервную копию.
Чтобы приступить к процессу обновления через Айтюнс, открываем это приложение, переходим в раздел «Устройства» выбираем там подключенное устройство и нажимаем кнопку «Обновить». Если ваша версия Айтюнс отличается от представленной на картинке, то вам необходимо включить боковую панель, расположенную слева. После нажатия на кнопку «Обновить» вам будет предложено обновить свой Айпад до самой актуальной версии (в нашем случае это 8.3).
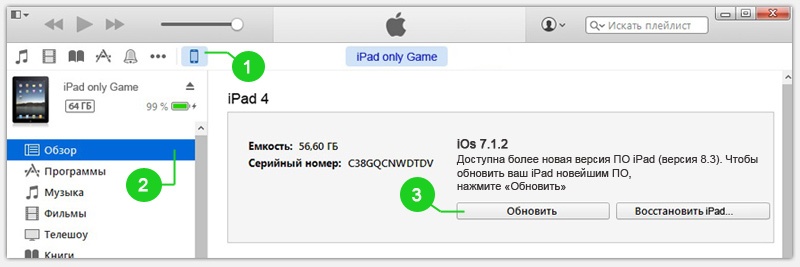
После нажатия на кнопку у вас может выскочить сообщение, в котором говорится о том, что на устройстве обнаружено приобретенное ПО, которое можно будет перенести в вашу медиатеку на Айтюнс (через приложение можно будет все скопировать на обновленную прошивку).
На следующем этапе iTunes предупредит вас, что вся информация и настройки с устройства будут удалены. Соглашаемся с этим, нажимаем кнопку «Обновить». Теперь появится окошко «Обновление ПО iPad», где вы сможете ознакомиться со всеми нововведениями и улучшениями. Напомним, что мы обновляемся до версии 8.3, поэтому в новых версиях прошивки возможностей будет куда больше.
Здесь просто нажимаем кнопку «Далее», ознакамливаемся с лицензией и принимаем ее условия. После этого произойдет процесс загрузки прошивки с сервера Apple. Можете пока сходить сделать себе чашку кофе или вообще приготовьте покушать, ведь процесс «ползет» не очень-то и торопливо.

Если во время загрузки прошивки у вас выдаст ошибку в iTunes, в которой говорится о проблеме в загрузке ПО, то, скорее всего, сервер Apple сильно перегружен или у вас слишком нестабильное интернет-соединение. Обновление будет происходить около часа по времени, после завершения которого на вкладке «Обзор» вы сможете увидеть, что «ПО iPad было обновлено». Вот и все, вы владеете информацией, как обновить iOS на iPad.
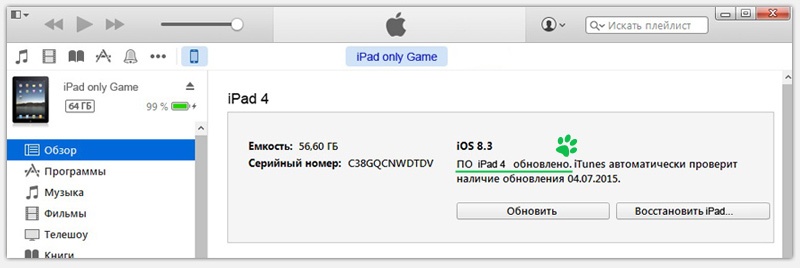
Теперь вам придется настроить свое устройство как вы это делали после его покупки (настройка интернет-служб, геолокации, отправки данных диагностики и пр.). При обновлении с версии 7.1.2 на 8.3 у нас появились такие новые приложения как раздельные Видео и Музыка, Напоминания, Киоск, Карты, Часы. Но самое «вкусное» прячется в Настройках устройства.
Пожалуй, это все. Напоследок отметим, что после обновления прошивки при помощи компьютера, кабеля и iTunes у нас стерлась вся музыка, видео и приложения. Но вот все отснятые фотографии, контакты и заметки остались на месте, будто ничего и не происходило. Для тех, кто ленится читать, можете посмотреть видео (обновление без iTunes):
Как обновить iOS на iPAD беспроводным способом
Данная возможность доступна всем устройствам Apple от 5-й версии и выше. Способ более простой и быстрый, чем с использованием компьютера. Но необходимо озаботиться наличием устойчивого доступа к точке Wi-Fi. При отсутствии такого подключения iPad будет качать гигабайты через подключение по 3G/4G, что в итоге съест большую часть вашего месячного интернет-трафика. Придется докупать, оплачивать дополнительный трафик.
Установка обновления операционной системы производится в следующей последовательности:
- входим в раздел «Настройки
»; - находим подраздел «Основные
» (в колонке слева); - выбираем пункт «Обновление ПО
»; - запускаем операцию «Скачать и установить
».
Процесс запускается в автоматическом режиме. Длится обычно недолго (продолжительность зависит от скорости Wi-Fi). После завершения обновления ОС iPad перезагрузится и пользователь сразу же получит возможность пользоваться вновь приобретенными свойствами программного обеспечения. А их в новой версии достаточно.
Как обновить iOS на iPhone или iPad через iTunes, при помощи компьютера.
Если вам не хватает место на устройстве или обновление через “Настройки” по какой-то причине не работает, вы можете воспользоваться обновлением через iTunes.
Шаг 1. Подсоедините iPhone к Mac или компьютеру.
Шаг 2. Включите ваш ПК и запустите iTunes.
Шаг 3. Скорее всего вы увидите сообщение “Новая версия ПО для iPhone уже доступна (11.0) для “Имя вашего телефона” iPhone. Хотите ли вы скачать и установить обновление на iPhone сейчас?”
Шаг 4. Прежде чем нажимать да, проверьте актуален ли ваш бэкап на iCloud. Если резервное копирование данных было осуществлено значительно время назад и уже устарело, мы рекомендуем вам сделать новый бэкап перед обновлением. Это займет у вас несколько минут.
Шаг 5. Нажмите “Обновить” и ждите пока Mac соединится с сервером обновлений iOS.
Шаг 6. Согласитесь на условия пользования новой ОС.
Шаг 7. Когда у вас запросят пароль на iPhone или iPad, вашего отпечатка пальцев может быть достаточно.
Шаг 8. После завершения обновления на Mac, начнется обновление прошивки на iPhone.
Шаг 9. Ваш iPhone будет перезагружен и вы сможете осуществить стартовые настройки для новой ОС.
Вы можете следить за всем процессом в видео в нижней части этой статьи. Это может занять некоторое время, в зависимости от того, обновляетесь ли вы одновременно. Как и все остальные в мире, но в менее хороших обстоятельствах это займет всего около 40 минут от начала до конца.
Когда iPhone или iPad закончат установку iOS 11, вам предложат осуществить несколько простых настроек. После их завершения вы перейдете к домашнему экрану и сможете насладится новейшей ОС!
Как восстановить iOS
ВАЖНО: при восстановление (перепрошивке) iPhone происходит полный сброс настроек системы и удаление всего контента, хранящегося на устройстве. На «чистое» устройство устанавливается самая последняя версия прошивки.. Выполнить восстановление также можно несколькими способами:
Выполнить восстановление также можно несколькими способами:
- с подключением iPhone к компьютеру через программу iTunes;
- вводом устройства в режим Recovery Mode;
- в режиме DFU.
Как перепрошить iPhone или iPad через iTunes
- последней версией iTunes;
- заранее скаченной iOS (найти нужную вам версию прошивки iPhone ).
Перейдите в настройки устройства и отыщите раздел «Обзор».
Здесь нас интересует кнопка «Восстановить». Для ускорения процесса восстановления, с зажатой на клавиатуре клавишей Shift, кликните по «Восстановить» (для Mac Alt+Восстановить). Перед вами тот час откроется окно для указания файла прошивки, предварительного скаченного на локальный диск (напоминаем, скачать нужную ).
Укажите файл (имеющий расширение «.ipsw»), подтвердите свое намерение в открывшемся диалоговом окне и запаситесь терпением — iTunes запускает процедуру восстановления iPhone: удаляет все настройки, контент и переводит устройство в режим Recovery.
Как восстановить iPhone, iPad из режима DFU или Recovery Mode
DFU (Device Firmware Update) — это аварийный режим работы iPhone и iPad в котором устройство включено еще до загрузки программного обеспечения (iOS). Режим DFU используется для восстановления или обновления прошивки iPhone (iOS) в тех случаях, когда это невозможно выполнить стандартным образом (например, в случае прерывания обновления iOS по воздуху).
Как ввести устройство в режим DFU подробно описано .
Введение в Recovery Mode происходит следующим образом:
- Выключите iPhone, зажав кнопку Power.
- Нажмите кнопку Home и, удерживая, подключите устройство при помощи кабеля к ПК.
- На экране iPhone появится изображение кабеля и иконка iTunes.
- Запустите iTunes. Сразу при запуске программа вам сообщит о возникновении ошибки в работе мобильного устройства и предложит его восстановить или обновить.
Если вы не нашли ответа на свой вопрос или у вас что-то не получилось, а в комментаряих ниже нет подходящего решения, задайте вопрос через нашу .
Это быстро, просто, удобно и не требует регистрации. Ответы на свой и другие вопросы вы найдете в разделе.
Присоединяйтесь к нам во
В этой статье мы расскажем вам как обновить Айфон (5, 6, 7, 8, X, SE) и Айпад до последней версии iOS. Чтобы получить доступ к множеству новых возможностей совершенно бесплатно.
У нас есть замечательная новость, Apple выпустила iOS 11 (12, 13, 14)! Как вы знаете, новая ОС имеет множество новых особенностей. По словам Apple, это сделает ваш iPhone лучше чем предыдущий, ваш iPad более эффективным, чем когда либо, а ваши iPhone и iPad станут самыми мощными и эффективными за всю историю компании. Если вы еще не обновились до последней версии iOS, продолжайте читать, мы расскажем вам как обновить Айфон и Айпад максимально просто.
Итак, прежде чем поговорить о том, как обновить Айфон и Айпад, обратите внимание, на то, что эта операция может вести к поломке вашего устройства, а также к утере данных. Поэтому, прежде чем начинать обновление, мы рекомендуем вам сделать бэкап (резервную копию) вашего iPhone или iPad
Обновление также требует свободного пространства, поэтому вы должны оставить пустое место в памяти вашего телефона. Вы можете обновить iOS на iPhone/iPad/iPod напрямую или с использованием iTunes.
Бэкап Айфона через iTunes подходит тем, кто имеет компьютер (Mac или PC). Также держит USB кабель вашего смартфона под рукой. Если вы один из таких пользователей, следуйте шагам, указанным ниже, для сохранения ваших данных. С помощью этого способа можно осуществить резервное копирование данных (бэкап) на Айфоне X, 8, 7, 6, 5, 4, SE.
Первый метод:
Подключите Айфон к вашему компьютеру через USB кабель, затем запустите iTunes, если он не открылся автоматически. Нажмите кнопку “Устройства” по середине экрана, нажмите “Создать копию сейчас” в графе “Вручную”.
Второй метод:
Подключите ваш смартфон к компьютеру при помощи USB кабеля -> Запустите iTunes -> Нажмите “Файл” -> “Устройства” -> “Back Up”.
Третий метод:
Соедините ваш старый Айфон с компьютером при помощи USB кабеля –> Запустите iTunes –> Нажмите “Файл” –> Выберите “Устройства” > Нажмите “Синхронизировать XXXX (имя вашего iPhone)”.
Примечание:
Когда вы синхронизируете ваш Айфон с компьютером, iTunes осуществит бэкап вашего телефона автоматически, поэтому вам просто нужно нажать “Синхронизировать”.
Заключение, что теперь?
Это все, что нужно знать для того чтобы обновиться на новую iOS. Наслаждайтесь новой iOS! Выход новой версии iOS – это захватывающие новые функции, новые эможи, исправления ошибок! Мы дальше будем опубликовывать новые советы и интересные фишки, поэтому подписывайтесь на обновления для того, чтобы оставаться в курсе.
После того, как вы обновились на последнюю версию iOS, можете переходить к этой части. Если мы говорим о управлении и передачи данных iOS, то первое, что приходит в голову – это iTunes. Однако, использование iTunes имеет некоторые недостатки, вы не можете перенести данные в компьютер напрямую, сохранить купленные вещи, синхронизироваться без утечки данных и т.д. Поэтому, в этой части мы рекомендуем вам альтернативу iTunes – AnyTrans, которая поможет пользователям Apple более эффективно редактировать и переносить данные iOS.
AnyTrans совместим с Mac и PC и поддерживает все модели iPhone, iPad и iPod. Он поддерживает передачу всех видов данных iOS, включая фотом, музыку, видео, записки, календарь, контакты, приложения, напоминания, сообщения и.т.д. Более того, вы можете использовать AnyTrans для переноса данных в нескольких направлениях, например с компьютера на iTunes, с iCloud на компьютер и даже между двумя аккаунтами iCloud и двумя Apple устройствами.

При установке новых версий iOS на iPhone, iPad и iPod touch по «воздуху» зачастую возникают ошибки. Нередко они бывают особенно неприятными. Мобильные устройства, например, начинают быстрее терять заряд или хуже ловить сеть. Для того чтобы подобных проблем не возникало, рекомендуется устанавливать обновления при помощи iTunes. В этой инструкции расскажем об этом нехитром процессе.
Важно
: перед обновлением iPhone, iPad или iPod touch удостоверьтесь в том, что на компьютере установлена последняя версия iTunes. Проверить наличие обновлений на PC можно в меню «Справка
» → «Обновления
», на Mac через механизм обновлений Mac App Store
Если на компьютере iTunes не установлена, загрузить последнюю версию утилиты можно на официальном сайте Apple .
Для того чтобы обновить iPhone, iPad или iPod touch до актуальной версии iOS при помощи iTunes, достаточно подключить мобильное устройство к компьютеру при помощи USB-кабеля. iTunes в автоматическом режиме распознает ваше устройство, определит, что для него доступна новая версия iOS и предложит выполнить загрузку и установку. Выглядит оповещающее о наличии обновления окно следующим образом:
Нажав «Загрузить и обновить
», вы начнете процесс обновления своего устройства. Первоначально запустится загрузка прошивки с сервера Apple. За ее прогрессом можно наблюдать нажав на кнопку в верхнем правом углу iTunes.
На этапе загрузки обновление можно отменить. Для этого необходимо нажать на крест возле скачиваемой прошивки. После непосредственного запуска обновления устройства отменить установку нельзя.
Что делать если запрос на установку не появился
В некоторых случаях, iTunes не предлагает установку новой версии iOS при подключении мобильного устройства к компьютеру. Тогда нужно лишь перейти на вкладку iPhone, iPad или iPod touch в iTunes и в разделе «Обзор
» нажать кнопку «Обновить
».
Что делать если iTunes не видит iPhone
В том случае, если iTunes не видит ваше мобильное устройство, первым делом проверьте работоспособность USB-кабеля и USB-порта, к которому вы подключаете iPhone, iPad или iPod touch. Если в исправности оборудования вы уверены, то следует переустановить iTunes
Важно!
Удалять компоненты iTunes необходимо в строго определенном порядке