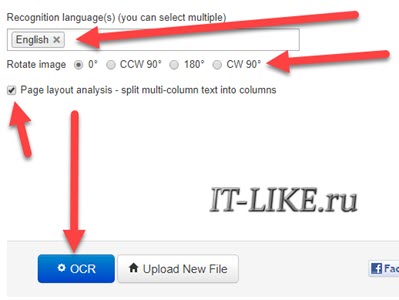Изменение цвета волос на фотографии онлайн
Содержание:
- Darkroom
- Изменяем цвет одежды
- Применение различных фильтров и эффектов
- Заменить цвет у элемента с помощью javascript
- Штраф за несоответствие реального цвета машины указанному в ПТС
- Настройка яркости экрана
- Кому подходят по знаку Зодиака?
- Recolor
- Как делают черные розы?
- Изменяем цвет одежды на фото легко и красиво!
- Что определяет цвет глаз?
- Как использовать стили цвета в фигме повторно в других проектах
- Сорви овации
- Самый простой способ – сделать фото черно-белым
- Как заменить цвет одежды в Фотошопе
- Как откалибровать монитор в Windows 10
- Способ 1: Avatan
- Особенности настройки яркости на ноутбуке
- Алгоритм смены цвета кнопки.
- Как происходит операция по смене цвета глаз
- Оклеивание авто пленкой: правила и исключения из них
- Штрафы и ответственность
Darkroom
Еще одно приложение для замены цвета на айфон и андроид называется Darkroom. Хочется отметить, что эта программа имеет встроенные покупки (459 рублей), но попробовать подобный эффект по замене цвета можно бесплатно.
Как изменить цвет предмета на фото:
- Открыть программу Darkroom и выбрать снимок.
- Нажать на три круга, которые пересекаются вместе.
- Выбрать любой нужный цветной оттенок.
- С помощью ползунков откорректировать нужный тон для предмета.
- Если не хотите покупать приложение, просто сделайте скриншот изображения.
Будьте самыми стильными! Используйте супер эффекты:
Еще куча лайфхаков, секреты обработки, лучшие фильтры, о том, как сделать радугу на лице, как наложить текст, сделать правильную раскладку на фото собраны в нашей общей статье. Кликайте на картинку! Теперь вы знаете, как изменить цвет предмета на фото. Пользуйтесь этими простыми эффектами и преображайте свои снимки. Пускай ваши шедевры собирают огромное количество лайков.
Спасибо за потраченное время
Изменяем цвет одежды
В нижней части панели слоёв нажмите правой кнопкой мыши по значку чёрно-белого кружка «Создать новый корректирующий слой или слой-заливку», удерживая Alt. Не отпуская кнопку мыши и клавишу Alt выберите Цветовой тон/Насыщенность. В результате откроется диалоговое окно создания нового корректирующего слоя.
Здесь вы можете переименовать этот слой или оставить по умолчанию. Я ввёл подходящее название Dress. Нажмите OK.
Теперь появится окно с настройками. Возле опции Colorize (Тонирование) поставьте галочку.
Вам осталось просто поиграть с бегунками Hue (Цветовой тон), Saturation (Насыщенность) и Lightness (Яркость), и подобрать понравившийся цвет для одежды. Я превратил фиолетовое платье в зелёное.
Чтобы добавить больше цветовых вариаций для одежды, дублируйте слой Цветовой тон/Насыщенность и «играйте» с бегунками цветового тона, насыщенности и яркости. Только не забывайте скрывать другие корректирующие слои «Цветовой тон/Насыщенность», нажав на значок глаза. После создания полной цветовой вариации, вы можете быстро переключаться между цветами.
Применение различных фильтров и эффектов
Также есть возможность выбирать различные фильтры: красный, оранжевый, желтый и т.п. Это позволяет подчеркивать какие-то определенные моменты на снимке. Например, если это небо, можно играться на черно-белой фотографии с синим небом. Просто оно будет прорисовываться сильнее или слабее. Сохраняем и дальше с черно-белой фотографии можно здорово работать.
К примеру, добавляем эффект винтаж и получаем разные пресеты. Сепия, более такой зелененький, синенький. Одновременно с их добавлением можно выбирать интенсивность стиля и добавлять его. В результате фотография становится уже не черно-белой, а с каким-либо оттенком. Можно добавить или убрать степень виньетирования. Кстати, в данном случае виньетирование только на руку, потому что центральный объект – лодка – более четко подчеркивается. Можно добавить насыщенности, тем сам еще подчеркнуть цвета, и чуть убрать яркости. Смотрим, как было и как стало. Таким же образом выбирается какой-нибудь другой пресет и добавляется тот свет, который больше нравится.
Заменить цвет у элемента с помощью javascript
-
Для того, чтобы сделать сменяемость цвета с помощью javascript, при наведении мышки…Нам понадобится:
Html + Css
Нам понадобится элемент DOM div,
добавим style
+ width
+ height
+ background color
+ id
и получим:
<div style=»width:500px;height:100px;background:yellow» id=»example»></div>
javascriptНам понадобится: script
+ onmouseover — когда мышка будет попадать на элемент,
И когда мышка будет покидать элемент — onmouseleave и внутри функций, в зависимости от действия будем изменять цвет, или возвращать первоначальный:
<script>
example.onmouseover = function() {
example.style.background= «red»;
};
example.onmouseleave = function() {
example.style.background= «yellow»;
};
</script> -
Для того, чтобы изменить цвет элемента нажав по нему, нам понадобится, как и в выше проведенном пункте: элемент DOM div,
добавим style
+ width
+ height
+ background color
добавим onclick
и this,
Соберем это все в одн целое:
<div style=»width:500px;height:100px;background:yellow» onclick=»this.style.background=’red'»></div>
Для того, чтобы увидеть изменение цвета элемента при нажатии на него нажмите по блоку!
-
С помощью самописного скрипта, заставим кнопки менять цвет.
У кнопки должно быть что-то одинаковое — «class» = click_me.
И что-то разное. уникальное, это id.
Пример кнопок:
<button class=»click_me» id=»id_1″>Измени цвет кнопки</button>
<button class=»click_me» id=»id_2″>Измени цвет кнопки</button>
<button class=»click_me» id=»id_3″>Измени цвет кнопки</button>
javascriptВозьмем один из способов onclick
document.addEventListener(«click», function(thenew)
Получим имена класса и ид:
if_id = thenew . target. id;
the_class = thenew . target.className;
Условие -если нажали по нашей кнопке с классом:
if(the_class == «click_me»)
Получаем объект из имени(которое получили раннее):
if_id = document.getElementById(if_id);
При покрашенной кнопке возвращаем нажатой кнопке её цвет по умолчанию:
if(if_id .style . background == «red»)
{
if_id .style . background = «#efefef»;
}Иначе, всем кнопкам с классом возвращаем в цикле её цвет по умолчанию и только той кнопке, по которой нажали изменяем цвет::
else
{
var links = document.querySelectorAll(«.click_me»);
links.forEach(link => {
link.setAttribute(«style», «background:#efefef»);
})
if_id .style . background = «red»;
}Измени цвет кнопки
Измени цвет кнопки
Измени цвет кнопки
Последняя дата редактирования : 05.03.2021 22:31
//dwweb.ru/comments_1_5/include/img/hand_no_foto.png
no
no
Штраф за несоответствие реального цвета машины указанному в ПТС
Чтобы документально регистрировать смену цвета авто, законом отведено 5 дней. Пользоваться машиной в это время можно только для поездки в регистрационный орган.
Особой статьи за отступление от этого срока КоАП РФ не содержит. Но инспектора пользуются статьей 12.1 (управление машиной с нарушениями при регистрации). По ней предусмотрен штраф 500-800 рублей. Если попасться повторно, наказание вырастает до 5 тыс. рублей и появляется риск остаться без прав на 1-3 месяца.
Можно ли от него уклониться
Встречаются порой советы в случае претензий о несоответствии окраски авто – ссылаться на пятидневный срок для оформления изменений. Можно попробовать утверждать, что машину обклеили пленкой другого цвета буквально только что. Снисходительный сотрудник ограничится предупреждением. Но прятаться и обманывать захочется не каждому, тем более, если процедура переоформления не занимает много времени.
Настройка яркости экрана
Наверняка многие замечали, что у стоящих в магазине на стенде мониторов визуально различается изображение. На одном оно более тусклое, а на другом, наоборот, чересчур яркое. Это происходит из-за разных настроек цвета для каждого отдельного устройства. Если покупателя не устраивают настройки цвета монитора, установленные по умолчанию, он может их изменить. Для этого нужно нажать кнопку с названием Menu и в появившейся панели выбрать значение Picture (изображение), где располагаются настройки яркости и контрастности с расположенными справа от них ползунками регулировки. Стоит отметить, что у разных моделей и производителей названия этих параметров могут различаться или даже отмечаться схематичными фигурами, но общий смысл для конечного пользователя всегда понятен.
После обнаружения искомых настроек нужно взять чистый белый лист бумаги, положить его перед монитором, создать при помощи программы “Блокнот” обычный пустой документ и сравнить цвет листа бумаги с белым фоном документа в программе. Эта процедура проводится для оценки и последующей настройки белого цвета монитора. Далее для ползунка, отвечающего за яркость картинки, нужно найти такое положение, чтобы белый цвет на мониторе совпадал с белым цветом листа бумаги на столе.
Кому подходят по знаку Зодиака?
- Александрит является идеальным камнем для людей, родившихся под зодиакальными созвездиями: Водолея, Льва, Близнецов и Скорпиона. Помощь самоцвета придаст им сил, наделит необходимой энергией, а во время принятия ответственного решения поможет обрести спокойствие и равновесие.
- Рубин и сапфир – минералы, являющиеся самыми известными разновидностями корунда, покровительствуют представителям зодиакальных созвездий Рака, Рыб и Водолея.
- Покровителем людей, появившихся на свет под знаками Близнецов, Весов и Водолея, является аметист. Этот же камень строго противопоказан представителям зодиакальных созвездий Тельца и Льва.
- Подходящим камнем для людей, родившихся под созвездиями Скорпиона и Рыб, является опал. В некоторых случаях этот камень может принести пользу представителям знака Стрельца.
Recolor
Эта бесплатная программа для замены цвета на фото называется Recolor. Пользоваться ей довольно просто, но нужно аккуратно закрашивать все детали.
Как изменить цвет предмета на фото:
- Открыть приложение Recolor.
- Загрузить фото в программу.
- Нажать на среднюю кнопку на нижней панели Recolor.
- Далее тапнуть на значок палитры в верхней левой части редактора.
- Выбрать нужный оттенок.
- Пальцем аккуратно закрасить нужный предмет.
- Снова нажать на значок палитры, который находится слева сверху, и тапнуть на апельсинчики.
- Цвет предмета тут же поменяется.
- Зафиксировать действие можно с помощью 2-х полосочек со стрелочкой (значок находится на правой нижней панели).
- По желанию можно наложить любой второй оттенок сверху, смешивая их вместе.
- Если на снимке остались какие-то недочеты, их можно убрать Ластиком (Eraser).
Как делают черные розы?
Слова black в названии селекционных сортов роз — это своеобразная «обманка». Лепестки имеют темный лиловый, красный, малиновые оттенки, которые при определенном освещении выглядят черными.
Черная роза
Продаваемые букеты окрашены, а сама процедура отличается легкостью и простотой:
- С цветка обрезают листики. Их можно оставить, но они тоже окрасятся, что нужно учитывать.
- Наполняют вазу теплой водой, в которой разводят специальную краску. Ее приходится заказывать через интернет, поскольку в свободной продаже она бывает редко. Можно использовать гуашь или тушь.
- Конец стебля отрезают на один сантиметр под косым углом, чтобы подготовленный состав лучше впитывался.
- Помещают розу в вазу и оставляют на 15-24 часа. Точное время зависит от того, какое средство используется.
Лучше всего в черный окрашиваются не белые, а красные лепестки. Брать рекомендуется не распустивший цветок, а слегка открытые бутоны. Они простоят как можно дольше.
Изменяем цвет одежды на фото легко и красиво!
Удачно получились на снимке, но цвет платья сливается с обоями комнаты? Ведёте инстаграмм в бежевой цветовой гамме и не хотите разрушать гармонию фиолетовым пиджаком? Не отказывайтесь от красивых фотографий из-за несоответствия оттенка наряда вашим пожеланиям. Легко изменить цвет одежды на фото позволит удобный редактор «ФотоМАСТЕР». Читайте статью, чтобы узнать, как это сделать!
Меняем оттенки на «Раз, два, три»
В программе присутствуют два инструмента для изменения оттенка предметов. Каким лучше воспользоваться, зависит от конкретной ситуации. Мы рассмотрим оба варианта. Чтобы заменить цвет одежды необходимо выполнить следующие действия:
Шаг 1. Подготовка к работе
Во-первых, следует установить «ФотоМАСТЕР» на компьютер. Скачать программу для редактирования фото можно на нашем официальном сайте. Дождитесь, пока загрузится дистрибутив и установите софт, воспользовавшись Мастером установки. Найдите на рабочем столе ярлык фоторедактора и кликните по нему дважды. Появится главное меню, где нужно щёлкнуть по кнопке «Открыть фото» и выбрать нужный снимок. Он загрузится в рабочее окно программы.
Добавляем фото в редактор
Шаг 2. Меняем цвет одежды
Чтобы поменять цвет одежды на фотографии, можно использовать один из двух способов. Первый – более простой и быстрый. Найдите в разделе «Улучшения» на панели справа вкладку «Цвет». Здесь вы увидите бегунки с различными оттенками. Нужно выбрать тот, который соответствует тону одежды. Чтобы перекрасить платье цвета морской волны (на скриншоте), необходимо менять параметр «Голубой» и «Синий» . Настройте оттенок на свой вкус.
Меняем цвет платья, настраивая оттенки голубого и синего
Первый способ не годится, если на фотографии присутствуют другие объекты одного с одеждой цвета. Например, нужно перекрасить зелёную юбку, а в кадре присутствует трава. Придётся использовать другой инструмент редактора.
Переходим во вкладку «Ретушь». Выбираем инструмент «Корректор». Он позволяет аккуратно выделить отдельный фрагмент изображения для дальнейшей обработки.
Выбираем инструмент «Корректор»
Отрегулируйте размер кисти с помощью бегунка на правой панели. Не делайте диаметр слишком крупным, иначе будет сложно работать с узкими участками. Аккуратно закрасьте элемент одежды, цвет которого хотите поменять. В нашем случае – розовую кофточку. Постарайтесь полностью прокрашивать деталь, не вылезая за границы.
Чем точнее и ровнее вы закрасите элемент одежды, тем естественнее и привлекательнее будет смотреться версия с изменённым цветом. Проявите немного терпения!
Закрашиваем кофточку кистью корректора
Когда деталь одежды полностью выделена, изменим её цвет. Двигайте бегунок параметра «Цветовой тон». Можно перекрасить предмет в любой из основных оттенков. Остановитесь на нужном варианте. На скриншоте снизу видно, как розовая кофточка чудесным образом превратилась в синюю.
Выбираем новый цвет одежды
Когда основной цвет выбран, можно более гибко и точно отрегулировать оттенок с помощью других настроек. Установите насыщенность, температуру и оттенок, добиваясь точного соответствия своим пожеланиям.
Корректировка цвета одежды с помощью настроек оттенков и насыщенности
Шаг 3. Сохранение готового изображения
После завершения всех манипуляций и получения нужного результата, останется только сохранить фотографию. Зажмите на клавиатуре сочетание клавиш Ctrl+S. Также можно кликнуть кнопку «Сохранить» над панелью настроек или перейти к инструменту сохранения через выпадающий список «Файл», расположенный на верхней панели. Вам будет предложено выбрать место на компьютере, куда следует записать отредактированное фото.
Весь гардероб в одной программе
Видите, изменить цвет одежды на фото с помощью «ФотоМАСТЕР» необычайно просто. Можно бесконечно экспериментировать с оттенками, добиваясь идеального соответствия вашим пожеланиям. Инструмент будет полезен, если нужно подобрать именно тот цвет платья, который будет к лицу, если цвет фона плохо гармонирует с нарядом, или на случай, когда хочется сделать яркий акцент на предмете гардероба.
До
После
Что определяет цвет глаз?
Цвет глаз определяется радужкой – это группа клеток, окружающих зрачок – дырку в центре глаза, размер которой меняется, чтобы регулировать количество света, проникающего к зрительным анализаторам.
Еще не так давно считалось, что за цвет глаз отвечает один ген, что глаза бывают карие (чаще), голубые (реже), зеленые (смесь карих с голубыми). Однако сегодня известно, что за цвет глаз отвечают не менее 16 генов, большинство из которых отвечают за производство, транспорт и накопление пигмента меланина.
Только меланин отвечает за цвет глаз. Чем его больше, тем более карие глаза, чем его меньше, тем более они голубые. Промежуточные варианты могут быть ореховыми, янтарными, зелеными или серыми. При полном отсутствии меланина у людей-альбиносов глаза выглядят розовыми из-за просвечивающих кровеносных сосудов.
Карие глаза имеют 70-79% населения планеты. Голубые – у 8-10%. У 5% людей Земли – ореховый цвет глаз. Еще 5% – обладатели янтарной радужки. Сероглазыми являются 3% людей – у них очень мало меланина в радужной оболочке, но много коллагена в области стромы, которая рассеивает свет и делает глаза серыми. Наконец, только 2% людей имеют зеленые глаза – и это самый редкий цвет глаз.
Менее 1% людей имеют глаза разного цвета – это явление называется гетерохромией.
Как использовать стили цвета в фигме повторно в других проектах
Чтобы использовать стили цвета в фигме повторно в других проектах, нажмите на вкладку «Accets», затем на иконку книги. В появившемся окне нажмите кнопку «Publish».
Затем нажмите на надпись «Pubsish styles only».
В следующем окне можно написить описание к этим стилям (не обязательно). Чтобы их опубликовать нажмите на кнопку «Publish styles».
Чтобы использовать опубликованные стили цвета в других ваших проектах, перейдите в новый проект и нажмите на «Accets» и иконку с книгой. В появившемся окне включите тумблер с названием того файла, в котором представлены цвета этих стилей.
После этого проверьте появились ли они справа, при изменении какого-либо цвета.
Сорви овации
Будьте самыми стильными! Используйте суперэффекты:
- Маски для инстаграма.
- Обложки для актуальных историй.
- Красивые шрифты.
- Топ-20 лучших фильтров VSCO.
- Анонимно смотреть истории.
- Видеоредакторы.
- Как убрать предмет с фото.
- Рамки (большая коллекция).
- Мемоджи.
- Акварельные мазки.
- Flat Lay раскладка.
- Надпись в круге на фото.
- Двойная экспозиция.
- Снимки в стиле Полароид.
- Красивый инстаграм в маленьком городе.
Еще куча лайфхаков, секретов обработки, лучших фильтров и необычных масок. А также о том, как сделать радугу на лице, наложить текст, правильно разложить раскладку на фото, описано в сборной большой статье. Кликайте на картинку!
Теперь вы знаете, как изменить цвет предмета на фото. Пользуйтесь этими простыми эффектами и преображайте свои снимки. Пускай ваши шедевры собирают огромное количество лайков.
Спасибо за потраченное время
Самый простой способ – сделать фото черно-белым
Для начала, давайте разберемся, какие в Snapseed вообще есть инструменты для того, чтобы красить фотографию или менять цвета. Для этого выбираем какую-нибудь картинку, закидываем в приложение и смотрим, что можно с ней сделать.

Самый простой способ – это сделать черно-белое фото. Для этого есть отдельный инструмент под названием Ч/б. Дальше можно поиграть с какими-то пресетами, добавить больше затемнения, больше пленочного эффекта, сделать темное небо, если оно нужно, добавить контрастности и так далее. Но мы можем выбрать нейтральный и все вручную подкорректировать по желанию. Например, яркость, чуть-чуть добавить контрастности, добавить зернистости, если интересен пленочный эффект. Таким образом, в программе для изменения фона на фото получается черно-белая фотография, цвета уже изменены.

Как заменить цвет одежды в Фотошопе
Давайте по шагам разберём, как заменить цвет одежды в Фотошопе. Для примера выберем фотографию девушки в платье сиреневого цвета и поменяем его на зеленый, а потом на красный.
Как поменять цвет одежды на фото в Фотошопе:
- Откройте фотографию и создайте копию слоя (кликните правой кнопкой мыши по слою картинки и выберите “Создать дубликат слоя”)
- Нажмите левой кнопкой мыши на копию слоя, чтобы выбрать этот слой для работы. Откройте окошко замены цвета, делается это так:
- Перейдите в пункт меню “Изображение”
- Нажмите “Коррекция”
- Выберите инструмент “Заменить цвет”
- В верхней части окна на черном фоне будет показан тот объект, который вы выберите пипеткой. Пипетка уже выбрана по умолчанию, вам нужно просто навести ее на открытое изображение и нажать на ту его часть, цвет которой хотите заменить. Нажмите пипеткой на платье, на черном фоне вы увидите его контур
- Теперь в нижней части окошка выберите цвет, на который будете “перекрашивать” платье. Мы выбираем ярко-зеленый
- Платье на картинке практически полностью поменяло цвет на зеленый, но на некоторых участках остались фиолетовые тона. Так происходит потому, что мы выбрали пипеткой сиреневый цвет платья, но на некоторых его частях цвет немного отличается из-за теней. Нам нужно выбрать пипетку с символом “+” и нажать на все участки, в которых эти фиолетовые тона остались
Как видите, теперь платье полностью стало зеленого цвета. Теперь давайте заменим его на ярко-красный, для этого просто выберите его в нижней части окошка замены цвета.
Теперь вы знаете, как заменить цвет одежды в Фотошопе.
Как откалибровать монитор в Windows 10
Пользователь может улучшить качество передачи цветов монитором с помощью средства калибровки цветов. Следуя шагам средства калибровки цветов монитора выполните настройку гаммы, яркости, контрастности и цветового баланса.
Используя обновленный поиск найдите и откройте параметры Калибровка цветов монитора. Если же подключено несколько мониторов, тогда переместите окно калибровки на экран нуждающийся в калибровке.
- Гамма определяет математическое соотношение между значением красного, зеленого и синего цвета, которые передаются в монитор, и интенсивность света, излучаемого монитором.
- Настройка яркости определяет, как будут отображаться темные цвета и тени на экране.
- Настройка контрастности определяет уровень и яркость светлых тонов.
- Настройка цветового баланса определяет, как будут отображаться на экране оттенки серого.
По завершению можно сохранить результаты калибровки или дальше использовать предыдущие калибровки. Есть возможно сравнить результаты выбирая между текущей и прежней калибровками.
Заключение
Пользователям нужно под себя настраивать цветы изображений на мониторе, так как восприятие цветов разными людьми может отличаться. Средствами операционной системы можно выполнить настройку яркости монитора, насыщенности цветов и контрастности экрана в Windows 10. Приложения управления настройками видеокарт также позволяют выполнять настройку изображения монитора.
Настройка экрана в Windows 10 и решение проблем с монитором
Яркость и контрастность — основные параметры, которые пользователи изменяют для адаптации изображения на мобильных устройствах и компьютерах. Контрастностью называется соотношение между яркостью самой светлой и темной точек на дисплее. В публикации рассмотрим, как изменить контрастность экрана на Windows 10 всеми доступными способами, в число которых входят и сторонние инструменты.
Классическим способом решения проблемы на компьютере является панель управления монитором. Клавиши для изменения контрастности на нем есть не всегда. На некоторых моделях первое нажатие одной из кнопок (уменьшения или увеличения яркости) позволяет изменить яркость, а второе — выведет на дисплей ползунок регулирования контрастности. Также нужный параметр регулируется в меню монитора.
Владельцы компьютеров реже изменяют параметры изображения, чем пользователи ноутбуков и нетбуков. На клавиатуре последних присутствуют клавиши для быстрого изменения только яркости, настроить контрастность на ноутбуке и компьютере, нужно через приложение, которое поставляется вместе с драйверами для графической подсистемы портативного устройства. Рассмотрим на примере видеокарт от самых распространенных разработчиков.
nVidia
При использовании графического ускорителя GeForce и установленной Панели управления Nvidia (приложение, поставляющееся вместе с драйвером видеокарты) контрастность изменяется просто. Если такой программы не обнаруживаете, загрузите графический драйвер с официального сайта и переустановите его. https://www.nvidia.ru/Download/index.aspx?lang=ru
1. Откройте контекстное меню Рабочего стола и выберите «Панель управления Nvidia» либо дважды кликните по иконке приложения в трее.
2. Слева в меню разверните ветку «Дисплей» и перейдите в подраздел «Регулировка параметров цвета рабочего стола».
3. Перенесите переключатель в положение «Использовать настройки Nvidia».
Настройка экрана в Windows 10
4. Ползунком установите оптимальное значение, сохраняйте настройки.
Radeon
1. На десктопе кликните правой клавишей, в выпавшем меню выберите «AMD Radeon Settings».
2. В приложении посетите вкладку «Дисплей».
4. Отрегулируйте контрастность и иные показатели при необходимости. Сохранять изменения не нужно.
Справа размещены цветовая палитра и образец идеально серого цвета для ориентировки. Для большей точности воспользуйтесь инструментом для калибровки цветов в Windows 10.
1. Откройте Параметры (комбинация клавиш Win + R).
2. Посетите раздел «Система».
3. В подразделе «Дисплей» опуститесь вниз окна и щелкните «Дополнительные параметры…».
5. В новом окне переключитесь на вкладку «Управление цветом», и нажмите на кнопку с аналогичным названием.
6. Переключитесь на вкладку «Подробно», спуститесь вниз, и нажмите на «Откалибровать экран».
7. Следуйте инструкциям и советам мастера, пропуская ненужные шаги (калибровка яркости, гаммы).
Способ 1: Avatan
Avatan — полностью бесплатный графический редактор, отличающийся от последующих не таким большим набором инструментов. Однако если при обработке фотографии вам требуется настроить только основные параметры, изменив и цвет глаз, этот веб-сервис прекрасно справится с возложенной на него задачей.
- После перехода к сайту Avatan нажмите по кнопке «Открыть фото».
В открывшемся окне «Проводника» отыщите необходимый для изменения снимок.
При редактировании переместитесь к меню «Ретушь».
Слева отобразится меню с доступными функциями, среди которых вам следует выбрать «Цвет глаз».
Задайте один из стандартных цветов или выберите желаемый оттенок на палитре. После используйте средства масштабирования, приближая необходимую область фотографии.
Внесите требуемые изменения, закрасив глаза, и нажмите «Применить».
Завершите редактирование, применяя и другие доступные инструменты, и по готовности щелкните «Сохранить» для перехода к загрузке снимка на свой компьютер.
Задайте имя, выберите качество, размер и щелкните «Сохранить», чтобы скачать само изображение.
Вы будете уведомлены об успешном выполнении операции, после чего можно перейти к редактированию других фото или закрыть текущий редактор.
Особенности настройки яркости на ноутбуке
Известно, что если необходимо настроить экран монитора быстро, то можно воспользоваться интерфейсом кнопок, расположенных на его корпусе. Но на ноутбуке дело обстоит немного иначе, и, по правде говоря, для многих неосведомленных пользователей это становится настоящей проблемой. Дело в том, что на корпусе ноутбука попросту нет таких кнопок. Это связано отнюдь не с отсутствием места под данный функционал, а с тем, что оптимальное изображение подбирается разработчиком оборудования.
Но иногда необходимость в быстрой корректировке цвета появляется. Чтобы решить эту проблему, на ноутбуке есть специальная клавиша Fn, отвечающая за дополнительный функционал. При удерживании этой клавиши активизируются дополнительные функции клавиш, на которых присутствуют значки, выделенные другим цветом. Для настройки яркости монитора нужно использовать клавиши с изображением солнышка (стандартный значок яркости).
Алгоритм смены цвета кнопки.
У кнопки должно быть что-то одинаковое — «class» = click_me.
И что-то разное. уникальное, это id.
Пример кнопок:
<button class=»click_me» id=»id_1″>Измени цвет кнопки</button>
<button class=»click_me» id=»id_2″>Измени цвет кнопки</button>
<button class=»click_me» id=»id_3″>Измени цвет кнопки</button>
javascript
Возьмем один из способов onclick
document.addEventListener(«click», function(thenew)
Получим имена класса и ид:
if_id = thenew . target. id;
the_class = thenew . target.className;
Условие -если нажали по нашей кнопке с классом:
if(the_class == «click_me»)
Получаем объект из имени(которое получили раннее):
if_id = document.getElementById(if_id);
При покрашенной кнопке возвращаем нажатой кнопке её цвет по умолчанию:
if(if_id .style . background == «red»)
{
if_id .style . background = «#efefef»;
}
Иначе, всем кнопкам с классом возвращаем в цикле её цвет по умолчанию и только той кнопке, по которой нажали изменяем цвет::
else
{
var links = document.querySelectorAll(«.click_me»);
links.forEach(link => {
link.setAttribute(«style», «background:#efefef»);
})
if_id .style . background = «red»;
}
Как происходит операция по смене цвета глаз
Стержнем жизни современной модницы являются перманентные перемены. Изменяются прически цвет волос, запах духов, форма губ и носа. Сочной идеей последнего десятилетия стала операция по смене цвета глаз. Цвет глаз определяет процент содержания специфического пигмента меланина. Он содержится во внешнем и внутреннем слое радужки. Высокое содержание пигмента во внешнем слое характеризует карий цвет глаз, низкое – ярко-голубой.
Операция по изменению цвета глаз предполагает добавление желаемого пигмента в радужку глаза. Медицинское вмешательство может быть произведено хирургическим путем либо с применением лазера.
Хирургическая операция по смене цвета глаз
Смысл операции состоит в добавлении имплантата – крошечного диска коричневого, зеленого или голубого цвета. Идея внедрения диска в глазную мышцу принадлежит профессору Кану. Глаза по завершении операции приобретают желаемый цвет. Цвет сохраняется длительное время, пока имплантат не удалят.
Вживляемый диск очень капризен. В ряде случаев он отказывается приживаться в глазу пациента. Последствиями такого события может быть отслоение роговицы, повышение внутриглазного давления или развитие глазных недугов – глаукомы или катаракты.
Решаясь на подобное вмешательство, необходимо тщательно подойти к выбору специалиста и осуществлять операцию на фоне полного здоровья и при отсутствии хронических заболеваний. Операция потребует определенных затрат. Кошельку придется попрощаться с суммой в 8-10 тысяч долларов.
Лазерная операция по смене цвета глаз
Изменение цвета глаз происходит благодаря работе лазерного луча. Луч позволяет изменить темный цвет глаз на светлый. Цель достигается удалением излишней пигментации с глазной радужки.
Голубой цвет глаз пациент увидит по истечении месячного срока. Такой цвет останется на всю жизнь. Операция не подразумевает испытание болью и длится 20-25 секунд. Отвлекающим моментом является просмотр видеоролика. Он позволяет пациенту не отвлекаться на происходящие события. Зрительная функция не претерпевает изменений в результате проведенной коррекции цвета глаз.
Метод изобретен американским специалистом Грегом Хоумером. Стоимость процедуры оценена основателем в 5000 долларов. Несомненным преимуществом метода является отсутствие болезненных ощущений и аллергических угроз.
На сегодняшний день метод носит экспериментальный характер. Возможные негативные или положительные последствия не выявлены.
Медики придумывают новые креативные идеи, направленные на изменение цвета глаз. Одни методы требуют оперативного вмешательства, другие основаны на новейших компьютерных технологиях.
Решаясь на операцию по смене цвета глаз, необходимо задуматься, хотите ли вы быть обладателем нового цвета глаз на время или готовы поменять его навсегда
Важно оценить возможность возникновения осложнений, связанных с непрофессиональным вмешательством в тонкий природный инструмент, дарящий нам яркое зрительное восприятие мира
vera.ru.com
Оклеивание авто пленкой: правила и исключения из них
При обтягивании машины пленкой другого цвета смена документов однозначно нужна, если сделана оклейка всей поверхности. Ошибочно мнение некоторых владельцев, что пленку якобы легко удалить, а «родная» краска под ней осталась прежней.
Сотрудника ДПС интересуют существенные приметы автомобиля, к числу которых относится цвет. В положениях о регистрационной работе уже давно слово «окрашенный» изменено на «нанесенный». Поэтому оклеивание машины пленкой другого цвета с точки зрения инспектора полностью равнозначно перекраске.
Исключения возможны в следующих случаях:
- Зарегистрированная окраска авто имеет такое название, под которое подпадает несколько оттенков. Так, под словом «синий» в ПТС могут скрываться аквамарин, лагуна, «Балтика» или лазурь.
- Применена пленка с эффектами или бронирующая, не меняющая тон основного цвета.
- Сделано не полное, а частичное покрытие.
Последний вариант требует расшифровки.
Частичное оклеивание: 30 или 50%
Встречаются различные толкования того, на какую долю поверхности можно обклеить машину пленкой другого цвета, чтобы это не считалось перекраской. Называют цифры 30 или 50%. В действительности никакой строгой величины законы РФ на сегодня не содержат – вопрос решается субъективным мнением инспектора ДПС.
Частичное оклеивание пленкой
Ссылки на Приказ МВД №410 о наружной рекламе на кузовах авто, где устанавливалась норма не более 30 процентов, сейчас не действует. К сложным относятся ситуации, когда на машину нанесена аэрография, пленка или иное покрытие, отличное от базового цвета кузова. Тогда лучше обратиться за индивидуальной консультацией в ГИБДД и получить письменное разъяснение. Практика общения с инспекторами показывает, что обычно нет претензий, если оклеена или перекрашена одна кузовная деталь – крыша, капот, передние двери.
Смешанный цвет авто
Если наклеить на машину пленку другого цвета не полностью, возникает проблема: какую окраску считать основной и вносить в документы. Ответ содержится в пункте 32 Положения о паспортах ТС, утвержденного приказом МВД в 2005 году. Там вводится понятие «комбинированного цвета», к которому относится и камуфляж.
Также разрешено писать в ПТС «многоцветный кузов» с перечнем нескольких оттенков. Главное здесь – не делать свое авто похожим на цветографические схемы, которые использует спецтранспорт.
Штрафы и ответственность
Если вы не переоформили перекрашивание авто, то это попадает под ст. 12.1 КоАП РФ “Управление ТС, не зарегистрированным в установленном порядке”.
Для водителей предусмотрена такая ответственность:
- первичное нарушение: штраф в размере 500-800 рублей;
- повторное нарушение: штраф на сумму 5000 рублей или лишение прав на срок 1-3 месяца.
Если вас остановил инспектор, а вы еще не оформили смену цвета, то можно попробовать избежать штрафа. Скажите, что с покраски не прошло 5 дней. Конечно, не факт, что вам поверят, но попытаться стоит.
Доказательством вашей правоты будет чек из автосервиса, в котором написано когда и какую услугу вы получили.