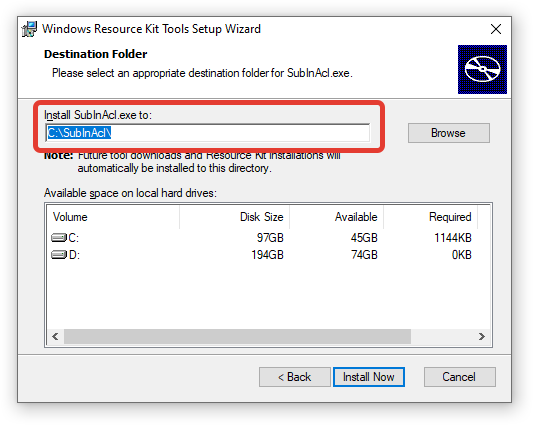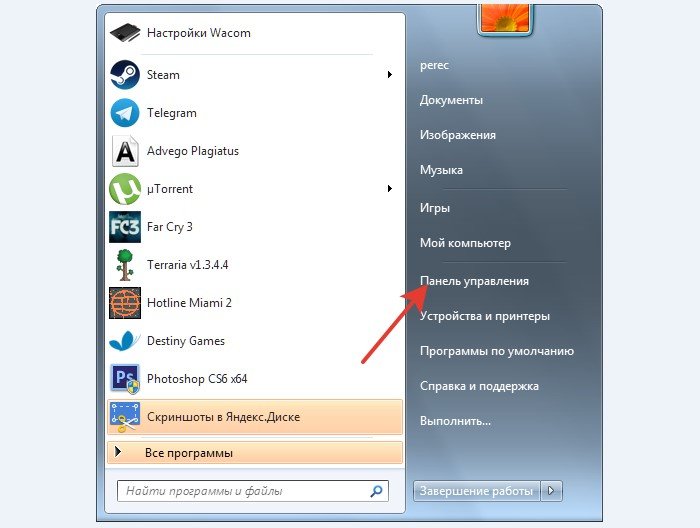Как исправить critical process died в windows 10
Содержание:
- Как исправить ошибку CRITICAL PROCESS DIED
- Windows 10 ошибки при запуске
- Почему это творится?
- Причины, которые могут привести к подобной ситуации
- Способы решения проблемы Critical Process Died
- Как исправить ошибку CRITICAL PROCESS DIED
- Устраняем ошибку «CRITICAL PROCESS DIED» в Windows 8
- Critical Process Died на ОС Windows 10 как можно исправить самому и что нужно делать для этого ?
- Как исправить ошибку CRITICAL_PROCESS_DIED в Windows 8 и 10?
- Источники проблемы
Как исправить ошибку CRITICAL PROCESS DIED
Если возникает рассматриваемый «синий экран смерти», первым делом нужно проверить, нет ли конфликта при работе драйверов. В этом поможет бесплатное приложение BlueScreenView, которое может считать информацию с сохраненных дампов памяти, определив, какие драйвера отключились перед возникновением ошибки и появлением «синего экрана смерти».
Установив указанную программу, запустите ее и посмотрите последние ошибки и, что их вызывало. В нижней части окна программы будет отображено красным, сбои в каких драйверах привели к появлению ошибки CRITICAL PROCESS DIED.
Обратите внимание: Существует еще одно приложение, которое позволяет определить причину «синего экрана смерти» и сразу узнать проблемный драйвер. Данное приложение называется WhoCrashed, можете воспользоваться им при необходимости
Важно: Бывают ситуации, когда не удается запустить Windows из-за возникновения ошибки CRITICAL PROCESS DIED сразу после входа в систему
В таком варианте рекомендуем попробовать запустить безопасный режим
Важно: Бывают ситуации, когда не удается запустить Windows из-за возникновения ошибки CRITICAL PROCESS DIED сразу после входа в систему. В таком варианте рекомендуем попробовать запустить безопасный режим. Если и безопасный режим не работает, ниже будет приведена инструкция, что делать в данном случае
Если и безопасный режим не работает, ниже будет приведена инструкция, что делать в данном случае.
Если после переустановки драйверов ошибка CRITICAL PROCESS DIED и «синий экран смерти» продолжают беспокоить, рекомендуем провести следующие действия:
- Методично переустановить все драйвера основных комплектующих компьютера. В случае если проблема возникает на ноутбуке, это сделать довольно просто, загрузив необходимое программное обеспечение с официального сайта производителя ноутбука. Когда CRITICAL PROCESS DIED возникает на стационарном компьютере, придется искать драйвера отдельно для материнской платы, видеокарты, процессора и так далее. Использование специальных программ, позволяющих быстро установить все драйвера на компьютер, не рекомендуется;
- Использовать одну из точек восстановления (если таковые имеются), восстановив компьютер до момента, когда не имелось проблем с ошибкой CRITICAL PROCESS DIED;
- Убедиться в целостности системных файлов, выполнив необходимые проверки. Самый простой способ проверить отсутствие повреждения системных файлов, это запустить командную строку от имени администратора и использовать команду sfc /scannow;
- Проверить компьютер на наличие вирусов. Также рекомендуется попробовать запустить компьютер с отключенным антивирусом, если он установлен;
- Восстановить реестр. Особенно это актуально, если проблема возникла после внесения каких-либо изменений в реестр или использования специализированных приложений для удаления «мусора» из реестра;
- Выполнить сброс операционной системы. Это можно сделать из среды восстановления, если выбрать пункты «Поиск и устранение неисправностей» — «Вернуть компьютер в исходное состояние».
Если ни один из приведенных выше советов не помог решить проблему, рекомендуем вспомнить, какие действия выполнялись с компьютером перед тем, как начала проявляться ошибка CRITICAL PROCESS DIED. Например, она может возникать после подключения USB-периферии. В такой ситуации нужно попробовать отключить USB-устройство и удалить автоматически (или ручным образом) установленные драйвера для него.
Windows 10 ошибки при запуске
Большинство пользователей Windows 10 сталкивались с проблемой, когда при запуске компьютера появляется синий экран с информацией, о том, что возникла ошибка (без каких-либо данных о вызвавших ее факторах).
Рассмотрим основные проблемы, которые возникают при включении компьютера с Windows 10, и пути их решения.
CRITICAL_PROCESS_DIED
Наверное, чаще всего юзеры видят на экране синий фон со смайликом, передающим отрицательную эмоцию, и сообщение, что при запуске Виндовс возникла ошибка.
Далее на дисплей монитора будет выведено показанное ниже окно с кнопками, одна из которых позволяет перезагрузить систему, что порой приводит к решению неполадки, или выполнить ее возобновление.
В первый раз попробуйте перезагрузить Windows 10, а когда это не поможет – восстановите ее, используя одну из последних точек отката.
На этом этапе важно знать, какие действия вероятнее всего вызвали неполадку при запуске Windows 10, дабы возобновить ее с первого раза, а не выполнять откаты бесконечно, выбирая каждый раз более старую точку восстановления. Если перед перезагрузкой или выключением ПК проводилось обновление ОС или инсталляция драйвера/программы – выбирайте точку восстановления, созданную системой перед выполнением этой операции
Boot Failure
Данная ошибка говорит о невозможности обнаружить загрузочную запись на логическом системном диске.
Решений здесь несколько:
- проверяем правильность приоритетности загрузочных устройств в BIOS или UEFI (возможно, компьютер начинает грузиться с подключенной флешки);
- далее делаем проверку SSD или системного раздела на наличие поврежденных секторов;
- выполняем восстановление загрузчика Виндовс, используя «Восстановление системы», загрузившись с установочного диска.
На последнем варианте остановимся подробнее, потому как не все новички поняли, о чем идет речь.
Посмотрите ещё: Процесс установки драйверов на Windows 10
- Выбираем пункт дополнительных параметров загрузки, отвечающий за поиск неисправностей и их устранение.
- В меню с дополнительными параметрами запуска Windows 10 выбираем обозначенный на скриншоте пункт, дабы установщик выполнил восстановление загрузочной записи.
Далее средство возобновления выполнит все действия в автоматическом режиме и перезагрузит компьютер.
Operating system wasn’t found
Описанная в этом разделе ошибка появляется при запуске компьютера – сразу после инициализации его аппаратной составляющей. Ее причиной являются аппаратные или логические повреждения накопителя, с которого система пытается считывать информацию, ведь найти и извлечь информацию из загрузчика не удалось.
В таком случае есть все предпосылки считать, что жесткий или твердотельный диск работает в нештатном режиме (возможно, перед этим работа не была завершена корректно).
Попробуйте отключить и заново подключить носитель при помощи иного свободного шлейфа. Проверьте поверхность носителя на наличие битых секторов, которые могут служить причиной невозможности получить доступ к содержащейся в них системной информации. Восстановление Windows 10 в таком случае выполнять не рекомендуется – лучшим решением будет переустановка ОС с полным форматированием раздела. Тогда произойдет проверка будущего системного раздела на присутствие неисправных секторов с их последующим исправлением или переназначением.
Другие распространенные ошибки
Кратко рассмотрим остальные, менее распространенные неполадки, которые возникают во время запуска «десятки».
Ошибка 0x800F0923 – один из используемых на компьютере драйверов или программных продуктов несовместим с текущим обновлением/редакцией Виндовс.
Если восстановление системы с последующим обновлением всех установленных драйверов/программ (или удаление несовместимых с текущим обновлением продуктов) не помогло, обращайтесь в поддержку Microsoft.
- Ошибка с кодом 0x80200056 – скорее всего, процесс выполнения обновления был прерван и компьютер нуждается в повторном запуске апдейта для исправления неполадок в функционировании.
- Черный экран при включении компьютера – загрузитесь в безопасном режиме и включите режим с низким разрешением.
Посмотрите ещё: Как перейти с Vista на Windows 10
Далее поочередно выключаем каждый из видеоадаптеров и перезапускаем ПК для определения проблемного. Если используете одну видеокарту, выполните обновление, а в случае невозможности подключиться к интернету – откат драйверов для нее.
(Visited 6 566 times, 12 visits today)
Почему это творится?
Не так давно (буквально 2013 год) были опубликованы данные об организации Красный октябрь, которая воровала информацию с ПК правительственных организаций многих стран. Сами понимаете, что пользовательский винчестер ничем не защищён… Допустим, что Майкрософт обнаружила некую угрозу, и для её идентификации выставила эту ошибку. Многие на неё ругаются, не понимая, что Билли Гейтс хочет избавить наши компы от этой ереси. Вот и система теперь копируется с сервера командой dism. А семёрка будет работать, если вирус под ней невозможно обнаружить.
Это все предположения, но генезис сообщения CRITICAL_PROCESS_DIED в Windows 10 объяснён вполне правдоподобно.
Причины, которые могут привести к подобной ситуации
Итак, для того, чтобы найти решение проблемы с Windows 10 critical process died, необходимо первоначально определить – что именно вызывает данное сообщение.
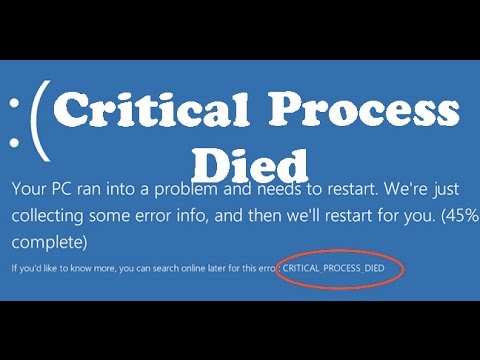
Проанализировав множество тематических форумов и ответов от официальных представителей компании-разработчика, мы смогли скомпилировать всю полученную информацию в один небольшой список. То есть, первопричинами этого «заболевания» могут быть:
- Устаревшие драйвера, которые находятся в данный момент в эксплуатации.
- Файлы управления оборудованием вступают в конфликт с аналогичными структурами, после установки нового элемента в ПК пользователя.
- Повреждение системного реестра.
- Физические проблемы с винчестером или оперативной памятью.
Основываясь на выше изложенных данных, практически любой пользователь, обладающий определенным опытом, может легко понять, как исправить critical process died Windows 10, не прибегая к платным услугам профильных специалистов.
Решение поставленной задачи своими руками
Для наиболее эффективного ответа на вопрос:
– Что делать – код ошибки «critical process died, critical process died Windows 10».
Рекомендуется точно следовать предложенной инструкции, описанной ниже.
Тематическое видео – как выйти из подобной ситуации для владельцев Windows 8:
Методика состоит из нескольких этапов. Первым из них будет запуск командной строки, в которую необходимо вбить фразу «sfs /scannow». Если подобное действие сразу же не дало положительного результата, то следует перейти к следующему этапу действий, который заключается в следующем:
- Перезапуск операционки с последующим входом в систему через безопасный режим.
- Включение полноценной проверки антивирусной программы и ожидания ее результатов.
- Обновление всех используемых драйверов через настройки оборудования, которые можно найти в диспетчере устройств.
- Отказ от использования и деинсталляция всех программ, которые были установлены на жесткий диск непосредственно перед появлением рассматриваемой ситуации.
- Попытка отката системы к более стабильному состоянию.
- Скачивание из сети специализированного ПО, которое поможет выполнить качественный анализ состояния жесткого диска и оперативной памяти.
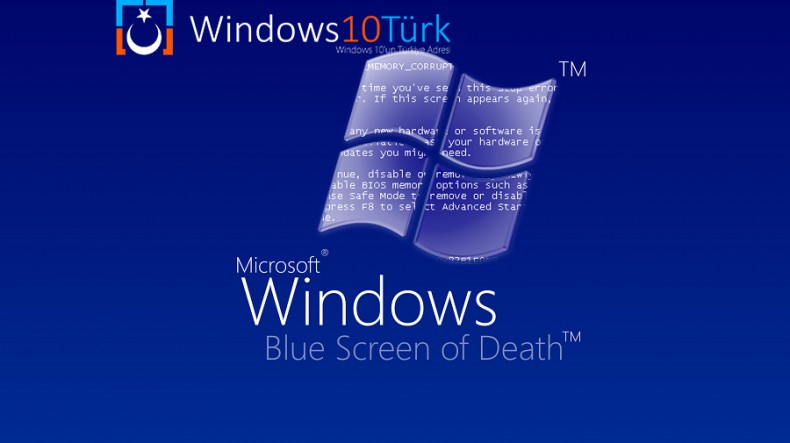
Проверку оперативки рекомендуется продублировать в ручном режиме – если на компе установлено сразу несколько планок памяти. То есть, потребуется вынимать их поочередно и включать каждый раз компьютер, чтобы определить – появляется ли ошибка в каждом конкретном случае? Если нет, то снятую в данный момент планку придется менять на новую.
Полезное видео для тех, у кого стоит Windows 10:
Способы решения проблемы Critical Process Died
Решение этой проблемы будет зависеть от того, в каком состоянии находится ваше устройство. Синий экран может возникать, как во время работы ОС или запуска определённых приложений, так и не давать системе полностью загрузиться, что значительно усложняет задачу.
Для начала, воспользуйтесь базовой инструкцией анализа ошибки Critical Process Died Windows 10 и как её исправить:
- Если вы недавно добавили оборудование к устройству (например, новый жесткий диск или видеокарта), попробуйте его отключить. Проверьте наличие обновлений и патчей на сайте производителя устройства.
- Если вы недавно обновили ОС или установили приложений, попробуйте сделать откат или удалите приложение, если есть такая возможность.
- Проверьте «Журнал событий» на наличие ошибок и Критических состояний. В описании может быть указан сбойный модуль или компонент, вызывающий проблему.
- Убедитесь, что вы используете совместимое оборудование с Windows 10. Проверить совместимость можно на сайте производителя оборудования
- Проверите компьютер на вирусы и вредоносное программное обеспечение.
- Выполните проверку и восстановление целостности компонентов командой
SFC /scannow
Это базовые способы, которые чаще всего решают возникшую проблему. Но если ошибка Critical Process Died Windows 10 возникает при загрузке, большая часть способов указанных выше будет недоступна, так как ОС даже не подгружается.
В этом случае, решить эту ситуацию помогут средства восстановления Windows 10. В большинстве случаях, такая ситуация проявляется после установки обновлений Windows 10, после которых прошлые драйвера мешают корректно загрузить ОС. Есть несколько действенным способов решения проблемы:
1. Безопасный режим.
Если причина проблемы заключается в драйвере устройства, ОС сможет загрузиться в безопасном режиме, который работает без влияния стороннего ПО и на базовых драйверах. В этом режиме вы сможете проанализировать работу оборудования, проверить «Диспетчер устройств» и «Журнал событий», чтобы выявить первопричину ошибки.
Подробнее в статье: Безопасный режим Windows 10 – как в него попасть?
Но что делать, если войти в безопасный режим не получается и система перезагружается с кодом ошибки Critical Process Died Windows 10, как исправить эту ситуацию? Нам поможет режим восстановления.
2. Восстановление.
Когда целостность системы повреждена (даже установкой обновлений), а безопасный режим не запускается есть несколько возможных вариантов для восстановления:
Откат к точке восстановления.
Перед установкой приложений или обновлений, система должна создавать точки восстановления, на случай сбоя. Этот способ поможет вернуться к состоянию до возникновения ошибки, но, если точки нет или восстановление не помогает, переходим к другому варианту.
Возврат к прошлой версии.
Этот способ восстановления доступен, если система выполняла обновление до новой версии. Данные прошлой версии хранятся в папке Windows.Old. В большинстве случаев, помогает решить проблему, если она возникла из-за обновления. Если такого варианта нет, переходим к следующему.
Возврат в исходное состояние.
Этот вариант кардинальный, либо вы удаляете приложения и сохраняете файлы или удаляете всё полностью, что можно приравнять к переустановке системы.
Предложенные выше способы помогут решить проблему Critica Process Died Windows 10 как исправить при загрузке, так и в процессе работы системы.
Подробнее в наших статьях «Восстановление системы Windows 10» и «Как откатить систему Windows 10 назад»
Как исправить ошибку CRITICAL PROCESS DIED
Если возникает рассматриваемый «синий экран смерти», первым делом нужно проверить, нет ли конфликта при работе драйверов.
В этом поможет , которое может считать информацию с сохраненных дампов памяти, определив, какие драйвера отключились перед возникновением ошибки и появлением «синего экрана смерти».
Установив указанную программу, запустите ее и посмотрите последние ошибки и, что их вызывало. В нижней части окна программы будет отображено красным, сбои в каких драйверах привели к появлению ошибки CRITICAL PROCESS DIED.
Обратите внимание: Существует еще одно приложение, которое позволяет определить причину «синего экрана смерти» и сразу узнать проблемный драйвер. Данное приложение называется WhoCrashed, можете воспользоваться им при необходимости
Если после переустановки драйверов ошибка CRITICAL PROCESS DIED и «синий экран смерти» продолжают беспокоить, рекомендуем провести следующие действия:
- Методично переустановить все драйвера основных комплектующих компьютера. В случае если проблема возникает на ноутбуке, это сделать довольно просто, загрузив необходимое программное обеспечение с официального сайта производителя ноутбука. Когда CRITICAL PROCESS DIED возникает на стационарном компьютере, придется искать драйвера отдельно для материнской платы, видеокарты, процессора и так далее. Использование специальных программ, позволяющих быстро установить все драйвера на компьютер, не рекомендуется;
- Использовать одну из точек восстановления (если таковые имеются), восстановив компьютер до момента, когда не имелось проблем с ошибкой CRITICAL PROCESS DIED;
- Убедиться в целостности системных файлов, выполнив необходимые проверки. Самый простой способ проверить отсутствие повреждения системных файлов, это запустить командную строку от имени администратора и использовать команду sfc /scannow ;
- Проверить компьютер на наличие вирусов. Также рекомендуется попробовать запустить компьютер с отключенным антивирусом, если он установлен;
- Восстановить реестр. Особенно это актуально, если проблема возникла после внесения каких-либо изменений в реестр или использования специализированных приложений для удаления «мусора» из реестра;
Если ни один из приведенных выше советов не помог решить проблему, рекомендуем вспомнить, какие действия выполнялись с компьютером перед тем, как начала проявляться ошибка CRITICAL PROCESS DIED. Например, она может возникать после подключения USB-периферии. В такой ситуации нужно попробовать отключить USB-устройство и удалить автоматически (или ручным образом) установленные драйвера для него.
Устраняем ошибку «CRITICAL PROCESS DIED» в Windows 8
Ошибка «CRITICAL PROCESS DIED» нередкое явление в операционной системе Виндовс 8 и может быть вызвана целым рядом следующих причин:
- Аппаратная неисправность жесткого диска или планок оперативной памяти;
- Драйверы устройств, установленных в системе, устарели или работают некорректно;
- Повреждение реестра и файловой системы;
- Произошло заражение компьютерным вирусом;
- После инсталляции нового оборудования возник конфликт их драйверов.
Для исправления ошибки «CRITICAL PROCESS DIED» попробуем провести мероприятия в логической последовательности действий по реанимации системы.
Шаг 1: Загрузка Windows в безопасном режиме
Для поиска вирусов, обновления драйверов устройств и восстановления системы необходимо загрузить Виндовс в безопасном режиме, иначе никакие операции по устранению ошибки будут невозможны.
Для входа в безопасный режим при загрузке Windows пользуемся комбинацией клавиш «Shift+F8». После перезагрузки необходимо запустить любое антивирусное ПО.
Шаг 2: Использование SFC
В Виндовс 8 присутствует встроенный инструмент для проверки и восстановления целостности системных файлов. Утилита SFC выполнит сканирование жесткого диска, и проверит неизменность компонентов.
- На клавиатуре нажимаем сочетание клавиш Win + X, в открывшемся меню выбираем «Командная строка(администратор)».
- В командной строке вводим и подтверждаем запуск проверки клавишей «Enter».
- SFC начинает сканирование системы, которое может продлиться 10-20 минут.
- Смотрим результаты проверки ресурсов Виндовс, перезагружаем компьютер, если ошибка не исчезла, пробуем другой способ.
Шаг 3: Использование точки восстановления
Можно попытаться загрузить последнюю работоспособную версию системы из точки восстановления, если, конечно, такая была создана автоматически или самим пользователем.
- Нажимаем уже знакомое нам сочетание клавиш Win + X, в меню выбираем «Панель управления».
- Далее переходим в раздел «Система и безопасность».
- Затем кликаем ЛКМ по блоку «Система».
- В следующем окне нам нужен пункт «Защита системы».
- В разделе «Восстановление системы» решаем «Восстановить».
- Определяемся, на какую точку мы делаем откат системы, и хорошо подумав, подтверждаем свои действия кнопкой «Далее».
- По окончании процесса система вернется к выбранной работоспособной редакции.
Шаг 4: Обновление конфигурации устройств
При подключении новых устройств и обновлении их управляющих файлов часто возникают неисправности программной части.Тщательно изучаем состояние устройств, инсталлированных в систему.
- Последовательно нажимаем Win + X и «Диспетчер устройств».
- В появившемся окне смотрим, чтобы в списке установленного оборудования отсутствовали желтые восклицательные знаки. При их наличии нажимаем иконку «Обновить конфигурацию оборудования».
- Восклицательные знаки исчезли? Значит все устройства работают корректно.
Шаг 5: Замена модулей оперативной памяти
Проблема может заключаться в неисправности аппаратной части компьютера. При наличии нескольких планок RAM можно попробовать поменять их местами, убирать каждую из них, проверяя загрузку Windows. При обнаружении неисправного «железа» его нужно заменить на новое.
Шаг 6: Переустановка Виндовс
Если никакой из вышеперечисленных методов не помог, то остается только отформатировать системный раздел винчестера и переустановить Windows. Это крайняя мера, но иногда приходится жертвовать ценными данными.
Подробнее: Установка операционной системы Windows 8
Последовательно пройдя все шесть шагов по устранению ошибки «CRITICAL PROCESS DIED», мы на 99,9% добьёмся исправления некорректной работы ПК. Теперь можно опять наслаждаться плодами технического прогресса.
Опишите, что у вас не получилось.
Наши специалисты постараются ответить максимально быстро.
Critical Process Died на ОС Windows 10 как можно исправить самому и что нужно делать для этого ?
Добрый день. Мы сталкиваемся с проблемой “синего экрана” или CRITICAL_PROCESS_DIED по многим причинам. Это может произойти после установления и запуска совершенно нового обеспечения на наш личный ПК. Или, когда мы выключаем или включаем свой ПК. Или во время игры. При установке новых драйверов. В общем их немало. Главное, что у нас она появилась. Как можно проблему с Critical Process Died на своих ПК с ОС Windows 10 исправить мы узнаем из нашей статьи
Будем пробовать её победить.
Немаловажном подспорьем в этом деле будет являться информация когда именно произошла эта ошибка. Как же нам вычислить всевозможные причины возникновения ошибки CRITICAL_PROCESS_DIED называемые в народе “синий экран” с цифрами (0x000000EF)?
Посмотрите небольшое видео на тему “Critical Process Died на Виндоувс 10 как исправить “:
Critical Process Died на ОС Windows 10 как можно исправить ошибки
Основные признаки появления CRITICAL PROCESS DIED типа “синий экран” :
- это появление сообщения «STOP Ошибка 0xEF: CRITICAL_PROCESS_DIED” ;
- ещё такое “Была обнаружена проблема, и Windows 10 была выгружена, чтобы мы предотвратить повреждения Вашего компьютера. Очевидно, эта проблема всегда вызвана следующим файлом” ;
- на нашем мониторе возникает эта надпись и окно нашей программы которая только что работала пропадает;
- наш ПК начинает часто завершать свою работу при выявлении ошибки 0xEF когда мы запускаем какую-либо программу;
- ОС Windows10 начинает очень замедленно функционировать и отвратительно отвечает на нашу мышь и клавиатуру;
- компьютер частенько “зависает” на какое-то время;
- мы видим такое послание “The CRITICAL_PROCESS_DIED bug check has a value of 0x000000EF. This indicates that a critical system process died”.
Причины появления такой ошибки, типа “синий экран”.
- Относительно часто одной из самых распространённых является слишком старые или повреждение драйвера,в последствии. недавней установки нового или полного, а также частичного удаления старого ПО на наш ПК.
- Мог повредится реестр “Windows 10“.
- Происходит конфликт новых драйверов после их самой последней установки.
- Повреждение файлов Виндоувс , которые напрямую связаны с «Windows Operating System» совершенно неизвестно как появившемся на нашем ПК каким-либо вредоносным ПО или вирусом.
- Простое механическое повреждение нашего жесткого диска.
- Повреждение полностью или частично нашей оперативки (RAM).
Рекомендация: Вам необходимо проверить свой ПК на наличие всех описанных вверху возможных ошибок.
Чуть ниже мы будем пробовать подсказать необходимые действия для устранения ошибки, которые попытаются решить проблему связанную с данной проблемой.
Как исправить такую ошибку?
Идём от простых способов к более сложным.
- Необходимо провести полное сканирование Вашего ПК антивирусной программой на предмет выявления вирусов.
- Восстановить записи реестра, большинство из которых запросто могут быть связаны с появившейся ошибкой 0xEF.
- Очищаем свою систему от всевозможного накопившегося годами мусора при помощью cleanmgr.
- Попробуйте осуществить через” Восстановление системы “Windows 10” отменить и попытаться вернуть все Ваши последние изменения, которые могли сделали в системе “Windows 10”.
- Сделайте обновление драйверов устройств на своём ПК.
- Переустановите снова программку “Windows Operating System”.
- Необходимо также проверить все имеющиеся системные файлы “Windows 10” (“sfc /scannow”) .
- Поставьте обновления на свою Винду.
- Обязательно просканируйте все свои установленные жесткие диски на наличие возможно появившихся новых ошибок (“chkdsk /f”) .
- Попробуйте проверить свою оперативную память ,называемую (RAM) на полное наличие ошибок
К нашему сожалению, если всё не помогло, то установите операционную систему заново. Будем надеяться, что Вам удалось решить проблему. Удачи.
Как исправить ошибку CRITICAL_PROCESS_DIED в Windows 8 и 10?
Ошибка CRITICAL_PROCESS_DIED представляет из себя синий экран смерти или же BSoD. Проявлять себя эта проблема может как на Windows 8, так и на Windows 10.
Причины появления CRITICAL_PROCESS_DIED
Как ясно из самого названия, один из многих процессов необходимый для запуска операционной системы оборвался, что и привело к синему экрану смерти. На это существует куча причин. Вот их небольшой список:
- Поврежденные драйвера устройства.
- Поврежденный реестр Windows.
- Поврежденная файловая система.
- Проблемы с оперативной памятью.
- Проблемы с жестким диском или SSD.
- Возможность проникновения различных вирусов на компьютер.
Скорее всего, что-то из этого списка и послужило катализатором для появления CRITICAL_PROCESS_DIED. Теперь давайте перейдем к методам решения этой проблемы.
Метод №1 Исправление/обновление драйверов устройства
Для того чтобы выполнить обновление различных драйверов нам понадобится зайти в систему. Обычным способом этого добиться нельзя, так что будет использовать «Безопасный режим». Это гарантирует, что никакие лишние утилиты не будут запущены вместе с системой. Для того чтобы войти в этот режим сделайте следующее:
- Выполните перезагрузку ПК и нажмите Shift+F8 во время загрузки материнской карты. Убедитесь, что вы сделали это до появления логотипа Windows.
- Вам откроются «Продвинутые опции по восстановлению».
- Далее нажмите на «Устранение проблем» -> «Продвинутые опции» -> «Настройки запуска Windows».
- Теперь просто включите «Безопасный режим» и перезагрузите ваш компьютер. При перезагрузке, вы с вероятностью в 99% не увидите BSoD CRITICAL_PROCESS_DIED.
Как только вы оказались в «Безопасном режиме», нужно проверить устройства на наличие ошибок или конфликтов. Выполнить вы можете это через «Диспетчер устройств». Добраться до диспетчера можно через свойства вашего «Компьютера».
Любое устройство с которым есть какие-либо проблемы в «Диспетчере устройств» помечаются желтым восклицательным знаком. При нахождении такового, нажмите на нем правой кнопкой мыши и выберите «Обновить».
Если же с драйвера достаточно новые, то попробуйте выполнить переподключение устройства. Теперь нажмите на кнопку «Действия» в верхней панели и выберите «Сканировать на наличие изменений». После этого произойдет переустановка драйверов, что может решить проблему.
После этого перезагрузите ваш ПК и посмотрите, изменилось ли что.
Метод №2 Сканирование и исправление поврежденной файловой системы
Утилита по проверке файловой системы довольно полезная вещь, которая идет уже сразу с операционной системой Windows.Она просканирует поврежденные участки файловой системы и восстановит их если найдет. Для того чтобы воспользоваться этой утилитой сделайте следующее:
- Нажмите комбинацию клавиш Win+X или правой кнопкой мыши по кнопке «Пуск». Выберите «Командная строка(администратор)».
- В открывшейся «Командной строке» впишете команду sfc /scannow и нажмите Enter.
- Весь этот процесс сканирования и прочего может занять минут 15-20.
- По окончании операции, вы увидите список найденных проблем в файловой системе и исправлены ли они.
После этого перезагрузите ваш компьютер. Ошибка CRITICAL_PROCESS_DIED должна была исчезнуть, если проблема заключалась в файловой системе.
Метод №4 Точки восстановления
Использование точек восстановления в таких ситуациях времена неизбежно. Данный метод возможен только при заранее созданной точки восстановления в которой ваш компьютер находился в стабильном состоянии.
«Восстановление системы» находится в Панели управления Windows.
Метод №5 Обновить или переустановить Windows
Если ничего из вышеописанного вам не помогло в решении проблемы, то можно попробовать Обновить или переустановить Windows.
Обновление Windows оставит ваши персональные данные нетронутыми, однако базовая система будет переустановлена.
Переустановка Windows сотрет все данные которые находятся на разделе /С (у большинства пользователей). Так что не забудьте выполнить копирование важных вам файлом перед этим. Переустановка практически наверняка исправит синий экран смерти CRITICAL_PROCESS_DIED.
Для обновления ПК просто проведите мышкой по правому краю экрана и нажмите «Настройки» -> «Изменить настройки ПК» -> «Обновление и восстановление» -> «Восстановление». Далее нажмите на «Обновить ваш ПК без потери файлов».
Нашли опечатку? Выделите текст и нажмите Ctrl + Enter
Источники проблемы
Возникает синий экран с вышеупомянутым кодом по целому ряду причин, среди которых тяжело выявить одну или несколько самых распространенных. Аналогичная ситуация и с решением: для каждого отдельного случая оно будет отличаться.
В статье рассмотрим самые явные источники неполадки, которые возникают в случае обновления Windows 10.
- Конфликт между драйверами какого-либо девайса и ядром операционной системы.
- Расположение системных файлов на пораженных секторах винчестера.
- Наличие вредоносных приложений, которые модифицируют критические для ОС файлы.
- Процесс обновления был прерван.