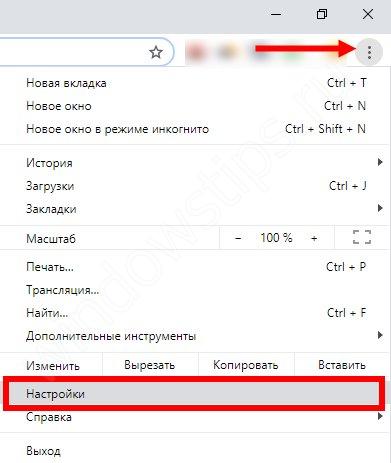Google chrome os
Содержание:
- Установка ChromiumOS
- Install Chrome OS on PC in 2021 and Enjoy Android and Linux Apps
- 2020: Chrome OS 81
- Инструкция для портативных устройств
- Съемный носитель
- Запуск
- Как установить Chrome OS на любой ноутбук и ПК
- История
- Старт — загрузка операционной системы
- Перечень необходимого
- Установка оси на флешку
- Я поставил на ноутбук Chrome OS. И он преобразился
- Обзор ОС сайте chros [15]
- Chromium для Windows скачать бесплатно
- 2012: Chrome OS 19.0.1048.17
- Установить Chrome OS на старый Windows-компьютер: есть вариант
Установка ChromiumOS
Все сложное уже позади. Установка Chromium OS выполняется в пару кликов.
Шаг 8. Запуск терминала
Чтобы установить Chromium OS нам нужно запустить терминал. Сначала нажмите сочетание клавиш Ctrl+Alt+T, чтобы запустить консоль разработчика crosh:
Затем наберите shell и нажмите Enter, чтобы получить доступ к обычному терминалу linux:
Шаг 9. Запуск установки
Установка выполняется всего одной командой, и в параметрах ей нужно передать жесткий диск, на который нужно установить Chromium OS. Просто наберите команду:
sudo /usr/sbin/chromeos-install -dst /dev/sda
Если система потребует пароль, введите password. Остается только подтвердить выбор. Система очистит весь диск. Настроить двойную загрузку с другими версиями Linux или Windows здесь не получится. Для двойной загрузки используйте модификацию CloudReady Chromium OS.
Шаг 10. Завершение
После завершения установки перезагрузите компьютер и извлеките флешку. Теперь ваша система готова к использованию и настройке. Вы можете устанавливать свои программы и удобно работать в интернете.
Install Chrome OS on PC in 2021 and Enjoy Android and Linux Apps
So that is how you can install Chrome OS on PC and get all the perks including Google Play Store and Linux support. I tested Chrome OS on my decently-specced Windows laptop (Intel i5) and it was simply flying without any hiccup. The performance difference was amazing, to say the least. To learn more about the advantage of Chromebooks over Windows laptops, you can go through our in-depth article.
And in case, you have made your mind to stick with Chrome OS then make sure to take advantage of Linux apps. It’s pretty good and works like a charm. Also, if you miss Windows apps then you can use Wine to run Windows apps on Chrome OS. Anyway, that is all from us. If you are facing any problem while installing Chrome OS on your PC then comment down below and let us know. We will surely try to help you out.
2020: Chrome OS 81
15 мая 2020 года компания сообщила о выпуске операционной системы Chrome OS 81, основанной на ядре Linux, системном менеджере upstart, сборочном инструментарии ebuild/portage, открытых компонентах и web-браузере Chrome 81. Пользовательское окружение Chrome OS ограничивается web-браузером, а вместо стандартных программ задействованы web-приложения, тем не менее, Chrome OS включает в себя полноценный многооконный интерфейс, рабочий стол и панель задач. Сборка Chrome OS 81 доступна для большинства актуальных на май 2020 года моделей Chromebook. Энтузиастами сформированы неофициальные сборки для обычных компьютеров с процессорамиx86, x86_64 и ARM. Исходные тексты распространяются под свободной лицензией Apache 2.0.
По информации компании, изначально выпуск был запланирован на 7 апреля 2020 года, но был отложен из-за пандемии коронавируса SARS-CoV-2 и перевода разработчиков на работу на дому. Следующий выпуск Chrome OS 82 будет пропущен.
Основные изменения в Chrome OS 81:
- В режиме планшета обеспечено управление при помощи экранных жестов. Жесты теперь можно применять для переключения между приложениями, просмотра всех закреплённых приложений (короткий сдвиг экрана снизу), перехода на домашний экран (большой сдвиг снизу), просмотра всех открытых окно (сдвиг снизу с удержанием), возвращения на прошлый экран/страницу в браузере (сдвиг слева) и разделения экрана (удержание касания и перемещение окна вбок в обзорном режиме).
- В классическом и планшетном режимах предложена более компактная реализация панели с закреплёнными приложениями, которая предоставляет больше места для контента с которым работает пользователь.
- Для всех приложений, установленных в Android-окружении из Google Play, включая YouTube, Netflix и Prime, реализована возможность применения режима «картинка в картинке», позволяющего продолжать работу с сайтами или приложениями, одновременно просматривая видео.
- В планшетном режиме предложена горизонтальная навигация по открытым вкладкам, при которой кроме заголовков на вкладках отображаются крупные эскизы связанных со вкладками страниц. Вкладки можно перемещать и перегруппировывать экранными жестами. Отображение эскизов включается и выключается специальной кнопкой, размещённой рядом с адресной строкой и аватаром пользователя. Режим пока по умолчанию включён только для устройств Lenovo Chromebook Duet, но со временем число переводимых на него моделей Chromebook будет увеличиваться. Вручную режим можно активировать при помощи настроек «chrome://flags/#webui-tab-strip», «chrome://flags/#new-tabstrip-animation» и «chrome://flags/#scrollable-tabstrip».
- В ARC++ (App Runtime for Chrome), прослойке для запуска Android-приложений в Chrome OS, расширены средства кэширования APK-файлов установленных приложений. В корпоративных системах до сих пор кэширование применялось только для принудительно устанавливаемых приложений, а теперь распространяется и на все разрешённые к установке приложения. Кэширование позволяет существенно ускорить повторную установку программ, что полезно во временных сеансах, в которых приложения устанавливаются при каждом входе.
- Добавлена экспериментальная возможность тестирования Android-приложений из Linux-окружения для Chromebook (Crostini). Разработчики теперь могут создавать Android-приложения в Android Studio, запускаемом в Linux-окружении на Chromebook, а затем тестировать их на том же устройстве в окружении ARC++ (App Runtime for Chrome). Для установки APK-пакетов используется утилита «adb» (adb connect 192.68.1.12:5555; adb install app.apk) без перевода Chrome OS в режим разработчика. При установке подобным образом во время блокировки экрана выводится предупреждение о наличии в системе неверифицированных приложений.
- В окружение для запуска Linux-приложений Crostini добавлена поддержка запуска виртуальных машин с эмулятором Android.
- Представлена обновленная коллекция обоев рабочего стола.
- В средствах для создания интернет-киосков добавлена возможность ограничения интерфейса определёнными сайтами или обособленными web-приложениями PWA (Progressive Web Apps). В режиме киоска объявлена устаревшей поддержка Android-приложений, вместо которых рекомендуется использовать приложения PWA.
- Добавлена возможность прямого подключения к различным принтерам, информация о которых выдаётся сервером печати.
Инструкция для портативных устройств
Вставляем флешку в порт USB. Запускаем приложение Win32DiskImage с правами администратора. В окне инструмента, в разделе Image Flie, указываем на скачанный ранее Chrome OS образ, нажав на значок с голубой папкой. Во вкладке Device выбираем накопитель и жмем на Write. Приложение Win32DiskImage отформатирует, а после запишет платформу на носитель. Теперь можно приступать к установке. Категорически запрещено извлекать флешку во время работы операционной системы. Таким образом можно повредить накопитель и порт USB. Извлечение допустимо лишь после выключения ноутбука.
Как вы можете видеть, они отвечают почти всем требованиям, которые могут потребоваться «нормальному» пользователю: документы, презентации, электронные таблицы, рисунки, фотографии, календарь и календарь, контакты, электронная почта, блог, видео, чат и т.д.
Затем вы разработали свой веб-браузер, чтобы использовать все эти сервисы. Также анонсирована самая важная функция: отсутствие приложений, установленных на компьютере. Последнее связано с возможностью запуска приложений из Интернета, что позволяет избежать утечек или сбоев в работе программ и позволяет лучше обновлять их. Поэтому версия, которую мы собираемся объяснить и показать, не обязательно должна быть окончательной.
Съемный носитель
Итак, в случае с Chrome OS установка на ПК осуществляется следующим образом. Скачиваем дистрибутив системы. Открываем загруженный архив ZIP и сохраняем в отдельный каталог файл IMG. Загружаем программу Image Writer и запускаем EXE. Вставляем флешку в ПК и записываем с помощью приложения файл IMG на нее. Все данные на съемном носителе будут уничтожены. На следующем этапе запускаем платформу Chrome OS. Перезагружаем компьютер и входим в BIOS. Устанавливаем USB первым источником будет сначала происходить с Chrome OS. Процесс намного медленнее, чем на фирменном оборудовании. Дело в том, что там платформа установлена на в нашем случае используется USB. Вот и все, мы развернули Chrome OS, установка на компьютер успешно завершена.
Решение так же просто, как и следующие шаги. Некоторые останавливаются через 30 минут, а другие блокируются на 90%. Эти шаги могут быть полезны.
- Удалите весь антивирус, который у вас есть.
- Убедитесь, что вы создали резервную копию своей системы.
- Попробуйте обновить программное обеспечение в безопасном режиме.
- Он идет от беспроводного соединения к кабельному соединению.
Этого должно быть достаточно, чтобы избежать проблем.
После обновления многие пользователи утверждают, что невозможно выполнить первую загрузку операционной системы с несколькими ошибками, которые не позволяют использовать программное обеспечение. Еще одна из наиболее поразительных проблем — в самих приложениях. И это то, что они иногда возвращают ошибку, заявляя, что «они повреждены или не могут быть открыты». Если это сообщение отображается, попробуйте выполнить следующие действия.
Запуск
Вставляем накопитель в USB. К ноутбуку подсоединяем проводной Интернет. При наличии Wi-Fi активируем точку доступа. Включаем ноутбук. Заходим в BIOS. Задаем запуск со съемного носителя. Как вы видите, в Chrome OS установка на компьютер и портативное устройство до этого момента во многом схожа. Итак, продолжим. Перезагружаем ноутбук. В случае если все сделано верно, первое, что отобразится на экране — заставка проекта Chrome OS. Далее появится окно «Приступим». Здесь нам предстоит выбрать подключение к Сети, раскладку и язык. После этого нажимаем «Продолжить». Откроется окно «Вход». На данном этапе следует указать учетные данные аккаунта Google. После чего нажимаем кнопку «Вход». Произойдёт процедура проверки. Если система одобрит авторизацию, можно будет перейти к выбору аватара. Можно указать любую картинку или воспользоваться камерой ноутбука, чтобы установить личную фотографию. Таким образом, запуск осуществится, и мы перейдем к работе на платформе.
Или мы будем искать некоторые веб-страницы с прямой загрузкой, например. Начнется прямое скачивание файла. Файл останется с виртуальным жестким диском. В разделе «Аппаратная совместимость» выберите «Рабочая станция 5-0», нажмите «Далее». В следующем окне мы укажем имя виртуальной машины и расположение файлов в «Местоположение».
Мы отметим «Использовать существующий виртуальный диск». Мы выберем ранее загруженный файл. Мастер новой виртуальной машины отобразит окно с кратким изложением выбранных параметров, если они правильно, нажмите «Готово». После запуска вы будете напрямую запрашивать имя пользователя и пароль.
Как установить Chrome OS на любой ноутбук и ПК
Chrome OS — коммерческая операционная система, которую Google устанавливает только на специальные устройства Chromebook и Chromebox. В дистрибутиве Chrome OS есть ряд проверок, реализованных для того, чтобы привязать систему к верифицированному устройству. Все это значит, что мы не можем устанавливать Chrome OS на свои девайсы.
Если в поисковике ввести запрос «Установить Chrome OS» или «Скачать Chrome OS», то вы увидите десятки статей на тему запроса. Такие статьи можно разделить на 3 группы: статьи которые выдают установку Chromium OS за установку Chrome OS, статьи которые описывают преобразование Chromium OS в Chrome OS shell скриптами, и статьи, которые описывают установку Chromium OS. В этой статье будет описаны варианты установки Chromium OS, потому что установить Chrome OS не на Chromebook нельзя.
В этой статье вы узнаете о трех способах установки Chromium OS на любой нетбук, ноутбук или ПК.
Установка сборки Arnoldthebat
Arnoldthbat — один из разработчиков Chromium OS, который предоставил миру сервис, который автоматически и каждый день делает новые сборки Chromium OS.
Плюс в том, что в отличии от программ, где пользователям доступны только релизы, которые можно ждать несколько месяцев, в Chromium OS вы можете сразу получить новые функции или исправление старых.
Минус в том, что вместе с новым обновлением, у вас может что-то сломаться, что бывает настолько часто, что я советую обновлять Chromium OS раз в полгода. Также, нужно постоянно искать относительно стабильную версию, где у вас не будет ничего падать и виснуть.
Перед тем, как качать сборку, вы должны узнать тип архитектуры вашего процессора. Он может быть ARM, x64, x86 (x32). В зависимости от типа архитектуры нужно выбирать соответствующий билд.
Понадобится флешка от 4 гб.
- Для того, чтобы скачать образ Chromium OS вам нужно перейти на сайт Арнольда
- Далее, выбрать Daily или Weekly папку сборок. Daily — собираются каждый день, Weekly — собираются еженедельно.
- Вы увидите список сборок за последний месяц. Список можно разделить на 3 части — 3 вида сборок под разные типы процессоров. Если у вас ARM, то нужно выбирать сборки начинающиеся с CARMOS. Если х64, то Camd64OS. Если x86, то Cx86OS.
- Для установки на флешку, нужно скачать сборку Chromium OS заканчивающуюся на img.7z. Образы vdi.7z рассчитаны на установку в виртуальной машине.
- Распаковать 7z архив образа.
- Если вы будете записывать образ Chromium OS на флешку в Windows, нужно скачать Win32ImageWriter.
- Записать образ на флешку. Для этого в Windows запустить Win32ImageWriter. Указать путь до образа и нажать Write. Если у вас Linux, то в терминале «dd if=ChromeOS.img of=/dev/sdX bs=4M/», где в параметр if вставьте имя вашего образа.
- Включить загрузку с флешки на целевом устройстве. Обычно, ее включают в биосе, например в boot priority, но можно во время включения пк нажать f12 и выбрать устройство для загрузки.
- Включить
- Вставить флешку и загрузиться с нее. Откроется Grub4Dos, там выбрать 1 пункт — Label A.
Установка сборки Hexxeh
Hexxeh — разработчик Chromium OS, которого можно благодарить за выход Chromium OS в массы. Он первый стал распространять готовые сборки ОС. К сожалению, 20 апреля 2013 он собрал последний билд, после чего новых сборок уже не было.
Тем не менее, есть достаточное количество людей, предпочитающих сборки Hexxeh.
Инструкцию по установки можно взять предыдущую, достаточно скачать образ Hexxeh и использовать его в шагах.
История
- 7 июля 2009 года было официально объявлено о намерении Google создать новую операционную систему.
- В Интернете регулярно публиковались изображения, выдаваемые за «скриншоты Google Chrome OS». В частности, первая партия снимков экрана появилась на следующий день после объявления о работе Google над операционной системой, однако ещё через день их автор сообщил, что это шутка.
- Появились сообщения, что Chrome OS появится на нетбуках в ноябре 2009 года. Chrome OS будет предустановлен на китайские нетбуки с оригинальным процессором Loongson с ARM-подобной архитектурой..
- В ноябре 2009 появилась первая официальная бета-версия Chrome OS от Google под брендом Chromium. Через несколько недель Dell сообщил о создании своей версии Chrome OS.
- В декабре 2009 руководство Google сделало заявление о принципиальной возможности объединения в будущем Chrome OS и Android в единую операционную систему
- В мае 2011 года на конференции Google I/O компания Google представила первые серийные ноутбуки (так называемые Chromebook) под управлением операционной системы Chrome OS.
- После конференции Google I/O 2016 появилась информация, что Chrome OS будет поддерживать Android-приложения. Прямого заявления от представителей компании не было, но изменения в операционной системе Chrome подтверждают это мнение. Разработчики Google готовы реализовать поддержку в Chrome OS приложений из Google Play, которые предназначены для смартфонов и планшетов. В свою очередь, это говорит о том, что приложения могут быть доступны и в браузере Chrome.
- Уже спустя месяц после презентации поддержки Android приложений на Chrome OS, была продемонстрирована работа новой функции и внедрена поддержка на трех ноутбуках: Chromebook Pixel (2015), Acer Chromebook R11 и Asus Chromebook Flip.
Старт — загрузка операционной системы
OS Chrome — это высочайший уровень безопасности, удобное юзабилити и приятные бонусы в виде предоставляемых 100 Гб в облаке и другое. При старте системы перед юзером появляется окно аутентификации, где необходимо ввести логин и пароль. Для не верифицированного пользователя ОС недоступна.
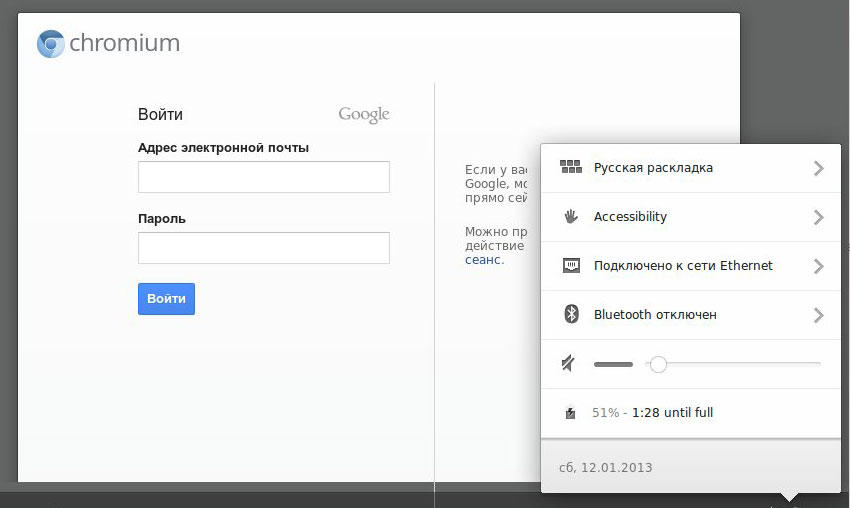
В системе можно работать из-под различных пользователей и легко их администрировать: меняются права доступа, учётные записи можно настраивать по индивидуальным параметрам, имеется гостевой режим, ограниченный работой браузера. Эта операционная система позволяет легко управлять темами оформления, шрифтами, параметрами домашней страницы. Всё то, что имеется и в браузере.
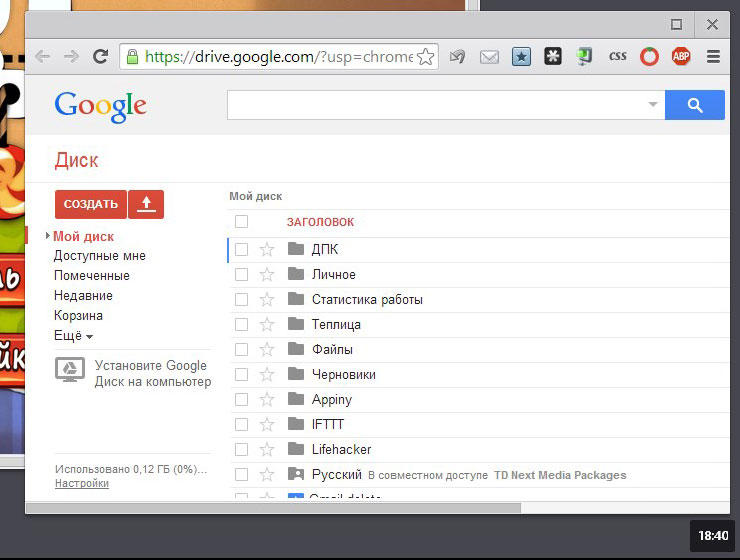
Облачная система подразумевает минимальное использование дискового пространства самого компьютера. Расчёт идёт на то, что большинство информации юзер будет хранить с помощью сервисов Google Docs, Dropbox. Для воспроизведения видео и прослушивания музыки также имеются специальные сервисы: YouTube, Google Music и так далее. Но, несмотря на это, в Chrome OS предусмотрено своё локальное хранилище, а также имеется файловый менеджер.
Перечень необходимого
Потребителю, которого заинтересовала новинка (Chrome OS), следует адекватно оценить мощность своего устройства. Дело в том, что установка Chrome OS может быть сорвана из-за слабого железа (низко-производительной технической стороны агрегата). Как показывает практика, весьма эффективно проявляет свои свойства ОС оригинальной сборки от компании Dell. Chrome OS можно легко установить на новые ноутбуки Acer и Asus.
Специализированный программный продукт — Chrome OS — можно найти в интернете в свободном доступе, ввиду чего его необходимо попросту скачать и «залить» на диск или флеш-накопитель. Если установка будет производиться не на ноутбук, а на нетбук, который ввиду своих особенностей не оснащён DVD-ROM, придётся запастить флеш-накопителем объёмом не менее 4 Гб. Кроме всего вышеперечисленного, пользователю понадобится несколько дополнительных программ, среди которых:
- непосредственно образ Chrome OS. Впервые устанавливая этот программный продукт, можно воспользоваться оригинальной сборкой фирмы Dell. Несмотря на то, что в интернете можно скачать множество разнообразных версий этой ОС, выбор лучше останавливать на ней, чтобы попусту не тратить своё время, потому как надёжность этой сборки проверена не одним потребителем. Также хороша и стабильна в работе сборка компании Hexxeh.
- любое приложение, которое позволит записать Chrome OS на флеш-накопитель, в частности, сделать загрузочную флешку. Для этой манипуляции сгодится Win32DiskImager. Установка операционной системы может быть налажена посредством внешнего привода, который нуждается только в простом диске с образом Chrome OS.
- HPUSBDisk — специализированный программный продукт, который, после проведённых действий, вернёт флеш-накопитель к первоначальному объёму.
Установка оси на флешку
Ядро Linux позволяет оси быть максимально гибкой. Операционную систему можно установить на самую простую флешку, объемом не менее 4 гигабайт. Что может быть проще: вставил носитель в порт — и пользуйся системой, извлек — продолжай работать в традиционной ОС. Следуя приложенной на сайте инструкции, будет легче установить Google Chrome OS.
Эта статья не является окончательной и меняет риски в соответствии с моими открытиями, поэтому не стесняйтесь возвращаться. Качество продукции серии 5 превосходно. Действительно, с его ярким белым капотом это очень модно. Кроме того, качество пластмасс придает ему прочность. Все весит 48 кг, поэтому тяжелее, чем нетбук.
Клавиша на этой клавиатуре довольно приятная, потому что клавиши достаточно большие и разнесены, чтобы получить большие пальцы. Тачпад очень большой и предлагает особенность кликабельности и возможности выполнять операции перетаскивания. Первый запуск выполняется быстрее всего, через несколько секунд мы находимся перед тестовым образцом. Вы должны знать, что это первое соединение должно быть обязательно подключено к сети, только тогда вы сможете получить доступ к автономному режиму в следующем соединении.
Подробнее
Я поставил на ноутбук Chrome OS. И он преобразился
Девайсы не вечны. Даже самый навороченный ноутбук через пару лет превращается в компьютер «среднего уровня». После 5-6 лет со дня покупки он и вовсе рискует стать тыквой.
Так произошло с моим старичком HP Pavilion g7. В 2011 году поставлялся ноутбук с фейловой Windows Vista, которая была тут же снесена на более адекватную Windows 7. Но производительность девайса в среде Windows в 2018 году оказалась уж очень сомнительной.
Устанавливать Linux не хотелось – для этой ОС есть отдельный девайс + облачный сервер. Поэтому было решено найти наиболее оптимизированный вариант. После штудирования десятков форумов все-таки решил опробовать операционку, которую до сегодняшнего дня упорно обходил стороной.
Как оказалось зря.
Обзор ОС сайте chros [15]
Google Chrome OS
Многие из вас задаются сейчас вопросом: «операционная система Google Chrome OS, что это такое?» – ответ прост до безобразия. Стратегия разработчиков подразумевает систему, не требовательную к аппаратной части устройства. Переложив с «железа» в облачные ресурсы настолько большой объем задач, Google наткнулся на шквал критики в 2009 году. Но на сегодняшний день скорость соединения с интернетом, даже с мобильных устройств, выросла до 100мб/сек, а качество и популярность работ с облачными сервисами значительно возросла, что доказало возможность существования такого проекта. Продукт стал полноправным игроком на рынке. Рассмотрим особенности операционной системы Chrome OS в кратком обзоре 2017 года.
Взяв за ядро Linux, специалисты из Калифорнии явили миру долгожданную альтернативу – Хромиум. Отличительная черта продукта от остальных – доминирование веб-приложений над работой с традиционными функциями ОС. Основная роль в Chromium досталась браузеру. Google Chrome подкупает стабильностью и высокой скоростью работы с интернетом, в одночасье обошел «китов» индустрии, таких как Mozilla, Opera, IE, Safari и остальных. Треть пользователей интернета Земли листают страницы с помощью Google Chrome. Таких высот браузер достиг к 2014 году, всего за шесть лет своего существования.
Веб-система
В новой ОС вся информация хранится в облаке, не загружая физические накопители пользователей. Любые вычисления производят сервисы компании, сняв задачи с процессоров и видеокарт. Например, тяжелая программа по видеообработке получает команду с ПК, обрабатывает информацию в облаке и отправляет пользователю видеосигнал. Операционная система выступает в качестве моста между пользователем и сервисом, который решает ту или иную задачу.
Старт системы
Операционная система Гугл Хром, что это? В первую очередь, это — нереальное юзабилити, высокий уровень безопасности, невиданный для Windows, а также приятные бонусы по системе лояльности, 100 гигабайт пространства в облаке и тому подобные приятности. После запуска ПК взору представляется окно идентификации, все как на сайтах: логин, пароль. Для не верифицированного аккаунта Chrome OS будет недоступен.
Рабочий стол
Рабочий стол
Рабочим столом это назвать можно с натяжкой. Большую часть экрана (93,5%) занимает фоновое изображение, на которое нельзя вынести файл, ярлык или создать папку, короче говоря — это абсолютно бесполезное пространство.
Функция «Удиви меня» будет регулярно менять фон, подгружая картинки с ресурсов Google, а панель задач прячется в футере, «чердаке» или с любой из сторон экрана, на выбор пользователя. Своеобразный Launchpad или меню «Пуск», аналоги OS X или Windows, представлен и в Google Chrome ОС.
В правом нижнем углу традиционно располагается вся системная информация, виджеты и центр настроек. Стоит отметить огромное число «горячих» клавиш и комбинаций, что благоприятно сказывается на удобстве пользования системой
Окно сохраняет все автономные плагины и дополнения браузера, хранит установленные приложения и файлы. Всю информацию можно упорядочить в папки. Здесь же расположено окно поиска, которое помогает оперативно отыскать необходимую информацию на компьютере, но главная фишка этого поля – мгновенная связь с сервисами Google: поисковиком и пресловутым голосовым «Окей, Гугл». Помимо сервисов, панель отображает все запущенные приложения, подсвечивая их белым.
В правом нижнем углу традиционно располагается вся системная информация, виджеты и центр настроек. Стоит отметить огромное число «горячих» клавиш и комбинаций, что благоприятно сказывается на удобстве пользования системой
Chromium для Windows скачать бесплатно
| Версия | Платформа | Язык | Размер | Формат | Загрузка |
|---|---|---|---|---|---|
| * Бесплатный браузер! | |||||
|
Chromium x86 |
Windows |
Русский | 130.9MB | .zip | |
|
Chromium x64 |
Windows | Русский | 137.9MB | .zip |
Скачать |
Обзор браузера Chromium x86
Chromium (Хромиум) для Windows представляет собой бесплатно распространяемый браузер с открытым кодом. Обеспечивает быстрый и безопасный доступ в интернет, позволяет работать с интернет-сервисами различного типа.
Особенности приложения
Chromium основан на движке WebKit, который от множества своих аналогов отличается ускоренной обработкой скриптов и повышенной безопасностью. Браузер обеспечивает комфортный просмотр контента, предназначен для людей, ценящих простоту. В создании приложения принимала участие целая группа компаний, включая Google, NVIDIA, Яндекс и ряд других.
-
– Функциональность
Присутствуют все необходимые инструменты и опции для выполнения основных операций (поиск, работа со вкладками и пр.). Путем установки дополнительных плагинов и расширений можно увеличивать функциональность браузера и настраивать его под свои потребности. -
– Конфиденциальность
Существует режим «инкогнито», при включении которого пользователь остается незамеченным при работе в сети. -
– Очистка
Предусмотрена возможность удаления любых следов пребывания пользователя в интернете – истории просмотров, загрузок, кеша, сохраненных паролей, файлов cookie и пр. -
– Безопасность
Safe Browsing, встроенный в приложение, защищает компьютер от вредоносного воздействия инфицированных и фишинговых сайтов. -
– Контроль за процессами
Встроенный диспетчер задач обеспечивает полный контроль за всеми процессами, запущенными в браузере. -
– Синхронизация
Существует возможность синхронизации закладок и настроек браузера на разных устройствах, с использованием аккаунта на Google сервисе. -
– Простота и удобство
Минималистичный дизайн интерфейса предоставляет максимум пространства для просмотра загруженного контента. -
– Доступ к справочной информации
Наличие онлайн справочной системы повышает удобство браузера, помогает пользователю быстро находить решения любых возникших проблем. -
– Основа для других приложений
Хромиум является удобной платформой для разработки веб-приложений. На его базе созданы Яндекс-браузер, Comodo Dragon, Google Chrome и множество других обозревателей.
Chromium подходит для установки на любые 32- и 64-битные ОС, представлен полными версиями, предназначенными для установки на компьютер, и портативными модификациями, которые можно запускать со съемных носителей.
Браузеры
| Opera Opera Opera для Windows Opera для Android Opera для Mac OS Opera для Linux Google Chrome для Android Google Chrome для Mac OS X Google Chrome для Linux Google Chrome Mozilla Firefox для Windows Mozilla Firefox для Android Mozilla Firefox для Mac OS Mozilla Firefox для Linux Яндекс.Браузер для Mac OS Яндекс.Браузер для Android Яндекс.Браузер для Windows Яндекс.Браузер для Linux Tor Browser для Mac OS Tor Browser для Linux Tor Browser для Windows Tor Browser для Android Chromium для Mac OS Chromium для Linux Chromium для Windows |
Google Chrome Opera Яндекс.Браузер Mozilla Firefox Edge Internet Explorer Chromium Tor Browser |
2012: Chrome OS 19.0.1048.17
Компания выпустила в апреле 2012 года новую версию для разработчиков своей «облачной» операционной системы Chrome OS, выпустив релиз под номером 19.0.1048.17. в которой специалисты отметили первое серьезное изменение дизайна этой ОС с момента ее запуска в конце 2010 г.
Как сообщает TechCrunch, если раньше Chrome OS отличалась минималистичностью дизайна и внешним видом напоминала запущенный браузер Chrome, то в новой версии она стала намного больше напоминать традиционную операционную систему с полноценным рабочим столом и менеджером окон вместо одного лишь браузера со вкладками.
Оконный менеджер, который выполняет роль пользовательского интерфейса в Chrome OS, впервые появился в этой новой версии под названием Aura. Новый интерфейс характеризуется «богатыми визуальными эффектами и анимацией» и требует аппаратного ускорения.
Аналитики замечают, что ранее Chrome OS просто давала пользователю доступ к одному окну браузера одновременно (несколько окон браузера можно было открывать в отдельных виртуальных экранах), и для запуска приложений приходилось каждый раз открывать новую вкладку.
Теперь в Chrome OS появилась специальная платформа для запуска приложений, напоминающая панель задач в Windows. Приложения, впрочем, по-прежнему запускаются во вкладке браузера, а не в качестве отдельных окон.
Установить Chrome OS на старый Windows-компьютер: есть вариант
До недавнего времени задача установить Chrome OS на Windows-ноут для обычного представлялась просто невыполнимой, хотя данная идея сама по себе была и остается интересной. И вот наконец-то появился некий программный продукт — бесплатный, ориентированный как раз на самого обычного юзера и имеющий в своей основе версию Chromium, т.е. фактически аналог Chrome OS, которой комплектуются все Хромбуки.
В этой связи о том, как установить этот самый аналог на старый ноутбук или настольный ПК с ОС Windows.
Начнем с того, что упомянутый продукт его разработчики назвали CloudReady, скачать его можно, а в нашем случае даже нужно, с их фирменного сайта (проверено — мин нет!). Весит пакет около 640 MB. Загрузка начинает автоматом.
Повторимся, программа бесплатная. Построена она на основе Chromium-а, также как и Chrome OS, однако фактически Chrome OS не является, хотя если вы тот самый обычный юзер, на которого и рассчитана CloudReady, то разницу можете и не заметить вовсе. В общем, заходим и качаем.
Скачали? Теперь нам понадобится скачать и установить еще один продукт — Chromebook Recovery Utility («Утилита восстановления Chromebook) — расширение для браузера Google Chrome. После установке прога автоматически пропишется в меню «Пуск» вашего компа и/или на Панели задач.
После этого берем флешку объемом от 8GB (можно больше, но не меньше 4GB), удаляем с нее всё (предварительно пересохранив нужные файлы в надежном месте, конечно), запускаем Chromebook Recovery Utility, заходим в «Настройки» (иконка со стандартной шестеренкой — в правом верхнем углу окошка) и кликаем «Использовать локальный образ» и находим загруженный ранее zip-файл с CloudReady (не открывая сам zip).
Далее указываем нашу флешку и жмем «Продолжить«. Утилита за 10-15 минут самостоятельно сделает из этой флешки загрузочный диск. По факту готовности вставляем диск в USB-порт нашего старого ноутбука и включаем его, ноут то бишь. Запуститься он должен с флешки сам.
В противном случае надо снова его выключить, потом включить, нажать кнопку F11 (Del, F2 или другую), чтобы попасть в BIOS, где в списке опций загрузки надо вручную указать загрузку со съемного диска.
Перед началом процедуры установки система предложит выбрать язык общения и подключиться Wi-Fi. Потом попросит подключится к «своему Chromebook-у». Пробуем, но только, чтобы посмотреть, насколько хорошо CloudReady будет работать на вашем старом ноуте. Это экспериментальный режим. Потому можно просто запустить процедуру установки CloudReady (кнопка в трее).
Следующим шагом будет принятие решения, в каком виде мы хотим видеть CloudReady на своем старом ноуте: в качестве единственной операционной системы или вместе с Windows.
С первым вариантом — кнопка «Install CloudReady Standalone» — всё просто: ваш Windows-ноут превращается в почти Chromebook с предварительным форматированием жесткого диска.
С вторым — кнопка «Install CloudReady Dualboot» — несколько сложнее. Дело в том, что работать вместе с Windows эта система будет только, если на вашем ноуте присутствует UEFI BIOS. Однако у многих старых машин этот интерфейс не предусмотрен. При таком развитии ситуации инсталлятор выдаст сообщение об ошибке, и тогда все равно придется возвращаться к первому варианту. Значит, выбираем кнопку.
На установку CloudReady требуется примерно минут 20, если все пойдет нормально. После успешного завершения процедуры ноут должен выключится. Отключаем от флешку (установочный диск) и включаем ноутбук (при необходимости не забываем в BIOS переключится на опцию загрузки с жесткого диска). На стартовом экране появится логотип Chromebook, там же вводим данные своей учетной записи в Google. Собственно, вот и финиш. Теперь вместо старой Windows ваш ноут работает на новой «почти Chrome OS».
Напомним, как и оригинальная Chrome OS, CloudReady — это по сути браузер Chromium, альтернативный так сказать его вариант, и совсем не Windows, так что надо будет немного попривыкнуть к новой «облачной» специфике.