Что такое логин и пароль: как их создать, ввести и восстановить
Содержание:
- Установка пароля с помощью дополнительных приложений
- Как не рассекретить пароль
- Как составлять устойчивые комбинации?
- Как взламывают пароли
- Если вы не знаете мастер-пароль или он не принимается
- Как посмотреть свой пароль в вк, находясь на странице
- Плюсы менеджеров паролей
- Какие пароли ненадёжные
- Ставим пароль
- Стандартная учетная запись
- Предложения-подсказки
- Как запомнить надежный пароль или парольную фразу:
- Пароли с использованием символов ASCII
- Как придумать стойкий пароль
Установка пароля с помощью дополнительных приложений
Для установки пароля на телефон можно скачать программы в Play Market. Приложения-блокировщики предлагают разные способы защиты устройства. Кроме этого, эти программы наполнены инструментами, помогающими оформить дисплей смартфона: выбрать обои для экрана блокировки, добавить надпись, изменить цветовую гамму и т.д.
Приложение для настройки безопасности устройства «Экран блокировки Emoji»
Разработчики программы предлагают интересную идею того, как сделать пароль на телефоне Андроид. Код составляется из смайликов, соединенных определенным образом. Перед началом работы с приложением даются запрашиваемые разрешения.
Главная страница программы содержит вкладки:
- Экран блокировки. В этом разделе задаётся защитная комбинация;
- Замена пароля. В данном блоке можно изменить установленный код;
- Изменить стиль. Здесь выбирается вид блокировки — пароль или рисунок-замок;
- Выбор фотографии. Раздел позволяет менять смайлики, добавлять на дисплей текст и устанавливать цветовую гамму;
- Обои. Блок содержит заставки для экрана блокировки;
- Больше приложений. Во вкладке собрана подборка аналогичных утилит и других полезных программ, которые пользователь может сразу же установить на телефон.
Сначала Андроид запросит базовый пароль (если системные настройки безопасности установлены), а затем потребуется ещё ввести код, созданный с помощью дополнительной программы. У приложения удобный интерфейс. Разобраться с работой утилиты не займет много времени .
Безопасность смартфона настраивается с помощью системных инструментов, дополнительных утилит или применяются одновременно все способы, что значительно повышает уровень защищённости данных хранящихся на устройстве.
- https://remontka.pro/android-password/
- https://gurudroid.net/kak-postavit-parol-na-prilozhenie-android.html
- https://appsetter.ru/kak-postavit-parol-na-telefon-android.html
Как не рассекретить пароль
Мало придумать надёжный пароль – нужно ещё соблюдать осторожность, чтобы не раскрыть его для хакеров. Хранить пароли в голове – это первый шаг
Но этого мало, потому что хакеры могут перехватить их в момент ввода. Чтобы сохранить свои пароли в тайне, попробуйте:
Создать новый пароль для каждого важного сервиса.
Включить двухфакторную аутентификацию везде, где есть эта опция.
Не сохранять пароли в браузере.
Не вводить пароли на сайтах без SSL-сертификата.
Никому не доверять и не называть пароль. Даже друзьям
Даже родителям.
Менять пароль каждый раз, когда кажется, что его могли украсть. В остальных случаях менять пароль не реже, чем раз в 6 месяцев.
Как составлять устойчивые комбинации?
Нижеследующие способы помогут вам придумать очень сложный символьный ключ, который легко запомнить.
1. Создайте визуально контуры геометрической фигуры или какого-либо предмета на клавиатуре вашего компьютера. А затем наберите символы, по которым проходят линии.
Внимание! Избегайте простых «конструкций» — линии, квадраты или диагонали. Их легко предугадать.. 2
Составьте сложное предложение, не поддающееся логике. Другими словами, какой-нибудь каламбур:
2. Составьте сложное предложение, не поддающееся логике. Другими словами, какой-нибудь каламбур:
Например: Кот Васька на Юпитере уловил щуку.
Затем возьмите первые 2-3 буквы каждого слова из придуманного предложения:Кот + Ва + На + Юп + ул + щук
Наберите слоги латинскими буквами:Rjn + Df + Yf + >g + ek + oer
После транслитерации вставьте между слогами какие-нибудь хорошо знакомые вам числа: дату рождения, рост, вес, возраст, последние или первые цифры телефонного номера.Rjn066Df 45Yf 178>g 115ek1202oer
Вот и всё! Как видите, получилась довольно «крепкая» комбинация. Чтобы вспомнить её быстро, вам нужен только ключ (предложение-каламбур) и используемые цифры.
3. Возьмите за основу 2 памятные даты. К примеру, два дня рождения (ваше и вашего любимого человека).12.08.1983 05.01.1977
Разделите число, месяц и год какими-нибудь спецсимволами:12|08/1983|05\01|1977
Теперь нули в датах замените маленькой буквой «o». 12|o8/1983|o5\o1|1977
Получается довольно замысловатый ключ.
4. Сделайте специальную таблицу: по вертикали и горизонтали матрицы расположите латинские буквы и цифры, а в строчках и столбцах — символы в хаотичном порядке.
Для генерации ключа возьмите несколько простых слов, записанных английскими буквами, например, my password very strong
Возьмите первую пару букв. В нашем случае это «my». В вертикальном списке найдите «m», в горизонтальном «y». На пересечении линий вы получите первый символ пароля.
Таким же образом, посредством следующих пар, найдите остальные символы ключа.
Если забудете пароль, для его восстановления воспользуйтесь простым ключевым словом и таблицей.
Как взламывают пароли
Для брутфорса существуют программы, в которые загружается список популярных слов и комбинаций (словарь). Такой список можно найти в открытом доступе. Программа подставляет комбинации по очереди, в автоматическом режиме, пока не найдет рабочую последовательность.
Сколько займет подборка комбинации
Подборка пароля из 4 символов не представляет никаких сложностей для злоумышленника. В 2012 году, на конференции по кибербезопасности в Норвегии, была продемонстрирована система, способная подбирать 348 миллиардов хэшей в секунду!
Хэшем называют преобразование информации с помощью определенного алгоритма, что позволяет кодировать, хранить, а затем восстанавливать эту информацию.
Если для хранения кодового слова используются более сложные алгоритмы хэширования, например, комбинации md5, то последовательность из 6 символов (буквы разного регистра + цифры) можно подобрать за 95 минут (скорость около 10 миллионов последовательностей в минуту). А вот для того, чтобы подобрать пароль из 10 символов, потребуется уже более двух с половиной тысяч лет.
Такие значения достигаются в идеальных условиях: без ограничения по количеству попыток, и с максимальной скоростью обмена данными. В реальной ситуации взлом займет гораздо больше времени
Как взламывают пароли
Какие пароли ненадежные
Код, состоящий из букв в одном регистре, взломать крайне легко. Особенно, если это повсеместно используемые слова, названия книг, имена героев или событий.
Усложнения таких комбинаций с помощью дополнительных слов так же будет недостаточно: «Этомойпароль» или «этомойкрутойпароль» будут подобраны за одинаковое время.
Как происходит утечка комбинаций в сеть
В первую очередь взламываются малопопулярные сайты, без серьезной защиты. Хакеры выкладывают взломанные аккаунты в свободный доступ, чтобы внести все комбинации login+password в словари, используя их в соцсетях, платежных системах или почтовых сервисах.
Если вы не знаете мастер-пароль или он не принимается
Для вашей безопасности ваш мастер-пароль:
Это гарантирует, что ваши данные надёжно защищены от злоумышленников. Это также означает, что никто не может сбросить ваш мастер-пароль. Тем не менее, вы можете попробовать восстановить доступ к данным самостоятельно.
Восстановить, используя другое устройство
Если 1Password используется на нескольких устройствах, проверьте, работает ли мастер-пароль на них. (Если у вас есть аккаунт 1Password, не забудьте попробовать зайти в него на сайте 1Password.com.)
Если ваш мастер-пароль работает везде, кроме одного устройства, то вы можете начать заново на устройстве, где пароль не подходит, и затем синхронизировать данные с другими устройствами.
Восстановить, используя Touch ID или Face ID
Если 1Password используется на iOS-устройстве с Touch ID или Face ID, попробуйте использовать Touch ID или Face ID для разблокировки. Если при открытии 1Password вам не предлагается использовать эту опцию, нажмите на кнопку под полем ввода мастер-пароля.
Важно
Период разблокировки приложения с помощью Touch ID или Face ID истечёт через некоторое время. Немедленно примите меры, чтобы найти свой мастер-пароль или сохранить свои данные:
- Найдите логин в своём личном сейфе (“Personal vault”) под названием «Аккаунт 1Password» (“1Password Account”). Ваш мастер-пароль может быть сохранён там.
- Экспортируйте свои данные из 1Password, пока у вас всё ещё есть доступ. После этого вы сможете создать новый аккаунт или сейф и импортировать данные туда.
Каждый день 1Password создаёт резервные копии всех автономных сейфов на вашем компьютере Mac. Если вы используете 1Password для Mac без аккаунта 1Password, попробуйте восстановить резервную копию своих автономных сейфов с того дня, когда мастер-пароль работал. Всё, что было добавлено или изменено после создания этой резервной копии будет потеряно.
Как посмотреть свой пароль в вк, находясь на странице
Чтобы узнать, как посмотреть свой пароль в ВК не выходя из него, необходимо зайти в настройки учетной записи. С паролем здесь связана только один пункт, позволяющий изменить его. Нажав на него, появляется 3 графы, в одну из которых необходимо написать актуальный код безопасности.
Для гарантии сохранности личных данных, в настройках учетных записей пароли не отображаются. Это обусловлено тем, что, при доступе к устройству, любой человек смог бы увидеть его.
Однако бывают такие моменты когда впомнить пароль своей страницы не представляется возможным о том как его узнать читайте ниже
Существует несколько рабочих способов, которые могут помочь узнать свой пароль от учетной записи ВК. Это возможно сделать при помощи компьютера или телефона.
Просмотр пароля от учетной записи ВК с помощью персонального компьютера
Чтобы узнать, как посмотреть свой пароль в ВК на компьютере, можно воспользоваться различными браузерами, с которых был выполнен вход на страницу. Чаще всего для этих целей используются:
- Opera;
- Google Chrome;
- Mozilla Firefox;
- Яндекс Браузер.
Давайте рассмотрим на примере каждого браузера как из него можно узнать и посмотреть свой пароль в ВКонтакте.
Для браузера Opera
Чтобы посмотреть пароль от ВКонтакте в опере вам необходимо зайти в настройки вашего браузера.
Сделать это достаточно просто нажмите на красную букву О в левом верхнем углу и выберите пункт настройки ( или зажмите хот кей ALT+P)
- Далее слева нажимаем на клавишу дополнительно
- Далее выбираем безопасность и листаем вниз
- Пока в центре мы не увидим пункт меню пароли
- Разворачиваем его и ищем сохраненные пароли от вк
- Для удобства вы можете воспользоваться поиском
Вот видите в этом нет ничего сложного
Для браузера Google Chrome
Переходим в настройки браузера гугла — нажмите на три точки в правом верхнем углу
Ищем пункт меню автозаполнение и там выбираем пункт меню пароли
Ну а дальше просто ищем сайт ВКонтакте и смотрим свой пароль
Для браузера Mozilla Firefox
В браузере мозила фаер фокс все примерно так же как и в других браузерах
В этом браузере все абсолютно так же как и в других выше перечисленных:
- Вам необходимо зайти в меню, нажимаем на три полосы в в верхнем правом углу браузера
- Переходим в настройки
- Ищем в левом меню пункт «Приватность и защита».
- Далее выбираем «сохраненные логины»
- Ищем сайт ВКонтакте, и там мы можем найти не только логин, но и наш пароль.
В Яндекс Браузере
Поскольку Яндекс браузер это франкиштейн и смесь мозилы и хрома. То все действия будут такие же как в этих браузерах. Чтобы посмотреть свой пароль вам необходимо:
- Зайти в меню — три полоски в правом верхнем углу
- из списка вверху выбрать вкладку пароли
- Далее просто ищем сайт ВКонтакте и смотрим наш забытый пароль
Для всех остальных мало популярных браузеров, порядок действий будет идентичный
Как посмотреть свой пароль в вк через код элемента
Существует еще один простой и рабочий способ узнать свой пароль от ВКонтакте, посмотреть его через код элемента при авторизации на свою страницу через любой браузер.
Сделать это достаточно просто:
- Выходим со своей страницы в вконтакте.
- В поле логин у нас автоматически втягивается ваш текущий логин (почта или номер телефона)
- А так же автоматически браузер заполняет поле пароль, но он отображается звездочками
- Далее нажимаем на просмотреть код элемента или хот кей ctrl+shift+C
- И ищем строчку type=»password»
- Далее в кавычках где написано слово password удаляем его чтобы у вас получилось вот так : type=»1»
- И теперь у нас вместо звездочек отображается наш пароль.
Данный метод очень простой и будет работать и в 2020 и в 2021 году
Можно ли просмотреть пароль от ВК в телефоне андроид или айфон
На вопрос, как посмотреть свой пароль в ВК на телефоне, ответить немного сложнее. Особенно, если вход в учетную запись был произведен не через браузер, а через официальное приложение. В случае с браузером, все так же просто, как и на компьютере. Достаточно лишь зайти в настройки браузера и посмотреть пароль там, если ранее он был сохранен.
В общем и целом, найти свой пароль от ВК, который был забыт, не так уж и сложно. Однако проще всего делать это через персональный компьютер или браузер в телефоне.
Плюсы менеджеров паролей
Преимущества подобных приложений выливаются из причин, по которым их используют. Очевидно, что придумывать пароли самостоятельно сложно. Запомнить сотни доступов от разных сайтов, банков, приложений и сервисов невозможно. Их нужно где-то хранить. И многие почему-то предпочитают блокнот. Настоящий блокнот.
Менеджер создает безопасное и удобное хранилище для всех паролей. Более того, он сам эти пароли создает. Да еще так, чтобы их не мог подобрать ни человек, ни робот. Понятное дело, робот к вам в сумку за блокнотом не полезет, а вот люди могут.
Еще один плюс таких приложений – система поиска и сортировки. Если в блокноте записана пара десятков логинов, то в них уже сложно ориентироваться, а в менеджере все разложено по полочкам.
Ну и третье преимущество – тесная интеграция с устройствами и системами, которая позволяет автоматизировать процесс ввода и создания паролей. За вас все сделает соответствующее приложение. Это заметно упрощает жизнь и сокращает вероятность стать жертвой хакеров.
Какие пароли ненадёжные
Ненадёжные пароли – это обычные слова или фразы, буквы или цифры, идущие подряд. Люди часто используют их, когда не задумываются о безопасности или просто хотят побыстрее закончить регистрацию. Пароль ненадёжный, если он состоит из:
- последовательности цифр: 12345, 337799, 10011001
- даты рождения: 13051990, 19900513, 0513
- номера телефона: 0998765432, 0976543210
- распространённых слов: password, qwerty, administrator
- вашего имени, имён родственников или домашних животных: anton, alex, sveto4ka, barsik, kesha
- географического названия: ukraine, mississippi, pacificocean
- юзернейма или его части: username_example, antonio
- электронной почты: example@ukr.net, pochta@gmail.com
Такие пароли легко подобрать. Например, хакеру понадобится меньше суток, чтобы подобрать пароль «anton13051990» и всего 13 секунд для пароля «qwerty12345».
Проверьте ваш в анализаторе надёжности паролей.
Ставим пароль
Если вы работаете в офисе или подобном заведении, где много компьютеров и людей, то наверняка там есть важная и ценная информация. Чтобы её защитить есть несколько способов, один из них это установить пароль на нужный файл, документ, папку, или на весь компьютер в целом.
В данной статье мы подробно рассмотрим все тонкости как быстро и правильно поставить пароль на компьютер. Возможно в будущем опубликую информацию как установить пароль на конкретный файл или папку.
Есть люди которые знают как поставить пароль на компьютере, но так же есть и те кто это не знает. Специально для них я решил опубликовать данную статью. Не все любят читать, для кого-то легче или приятней усваивается материал в видео формате. Для таковых выложил два видео урока как можно это сделать.
Если вы хотите защитить свой компьютер от вирусов, то рекомендую поставить хороший антивирус, например лицензионный антивирус Касперского.
Ну что приступим к установлению пароля на компьютер.
Как поставить пароль на компьютере в Windows XP
Это несложная процедура, с которой может справиться любой человек по данным рекомендациям.
Как обычно первым делом конечно же нужно включить наш компьютер. Заходим в меню Пуск.
Переходим в Панель управления. Находим Учетные записи пользователей.
Перед нами появляются все пользователи, которые есть на данном компьютере. В моем случаи их два, это Пользователь и Гость, но так же есть и третья учетная запись Администратора, которая может быть скрыта, имейте это ввиду.
Тут можно изменить учетную запись, создать новую и изменить вход пользователей в систему.
Для того чтобы поставить пароль необходимо выбрать нужную учетную запись, под которой вы работаете на данном компьютере и просто нажать на неё.
В данном примере я захожу в Пользователя, у вас может быть что-то другое. Например User, Ваше имя или любое другое название. В следующем окне у нас есть возможность изменить имя, создать пароль, изменить изображение, изменить тип учетной записи и другое.
Нажимаем на синюю ссылку Создание пароля.
Попадаем на вкладку Создание пароля для вашей учетной записи. Если вы не можете придумать пароль, то воспользуйтесь подсказками обучения — Создание безопасного пароля.
Здесь необходимо ввести новый пароль и подтвердить его.
Существует возможность создать подсказку о пароле, ею можно будет воспользоваться если вы вдруг потеряете или забудете ваш пароль.
После того как придумали пароль и ввели его в подтверждение пароля, нужно нажать на кнопку Создать пароль.
В следующем окне нам предложат сделать наши файлы и папки личными. Если вы не хотите чтобы другие люди, кто пользуется данным компьютером, имели доступ к вашим документам, то можно закрыть к ним доступ. Для этого нужно нажать Да, сделать их личными.
Если же вы хотите убрать пароль, то необходимо так же зайти в учетные записи пользователей, выбрать нужную учетную запись и нажать на вкладку удаление пароля.
Ну вот в принципе и вся несложная процедура установления пароля для вашего компьютера в операционной системе Windows XP. Так же рекомендую посмотреть небольшой видео урок. Если вы забыли, потеряли или просто не можете вспомнить свой пароль от компьютера, то можете воспользоваться статьей как взломать пароль на компьютере.
Как установить пароль на компьютер Windows XP
Стандартная учетная запись
После ввода пароля система автоматически перебрасывает в окно «Заполнение и проверка личных данных» (рис. 6).
Если по каким-то причинам Вы не смогли сразу заполнить свой профиль, надо будет потом отдельно входить на портал Госуслуг в личный кабинет, после чего заполнять свой профиль.
Для заполнения этих данных Вам понадобится:
- СНИЛС (страховое свидетельство Пенсионного фонда РФ) и
- паспорт,
желательно их приготовить заранее.
Кстати, если в своем профиле Вы все-таки решите указать свой мобильный телефон, то его нужно будет подтвердить сначала кодом ЕСИА – это ваш пароль для входа на сайт Госуслуги, а потом уже приходит sms-код на мобильный телефон для подтверждения.
Рис. 6 (кликните для увеличения). Заполнение и проверка личных данных на портале Госуслуг перед удостоверением личности
- 1, 2, 3 на рис. 6 — печатаем свою фамилию без ошибок, свое имя и отчество, если есть;
- 4 на рис. 6 — кликаем по треугольничку в поле 4. В появившемся меню щелкаем по «Мужской» или «Женский»;
- 5 на рис. 6 — клик по маленькому календарику, выбираем месяц, дату и год рождения. Вводить дату рождения можно только с помощью календарика. Набирать ее вручную «с клавиатуры» нельзя;
- 6 на рис. 6 — место рождения вводится так, как указано в паспорте;
- 7 на рис. 6 — СНИЛ – сокращение от «Страховой Номер Индивидуального Лицевого Счёта», выдается в пенсионном фонде (ПФР). Ниже на рис. 7 показано, где в Страховом свидетельстве Пенсионного фонда искать свой СНИЛС;
Рис. 7 Где искать СНИЛС
- 8 на рис. 6 — гражданство можно ввести, кликнув по маленькому треугольнику в поле 8. Появится меню, в котором нужно кликнуть по подходящему варианту;
- 9 на рис. 6 — кликаем по треугольничку в поле 9. Выбираем в появившемся меню документ, удостоверяюший личность;
- 10 на рис. 6 — печатаем серию и номер паспорта или иного документа, удостоверяющего личность. Вводим все цифры (серию и номер) подряд, без пробелов, например, 4008123456;
- 11 на рис. 6 — дату выдачи документа нужно выбрать с помощью маленького календарика в поле 11;
- 12, 13 на рис. 6 — вводим «Кем выдан» и код подразделения в точности так, как это написано в паспорте или ином документе, удостоверяющим личность;
- 14 на рис. 6 — После ввода данных еще раз все проверяем, после чего нажимаем на синюю кнопку «Продолжить».
Появится окно (кликните по рис. 8 для увеличения):
Рис. 8. Сообщение о том, что выполняется проверка личных данных
Если страницу не закрывать и дождаться окончания проверки, то после этого в окне на рис. 8 появится сообщение «Проверка ваших личных данных завершена» и кнопка «Войти повторно».
Предложения-подсказки
Большинство экспертов по безопасности сходятся во мнении, что пароли должны быть легко запоминающимися, но трудно угадываемыми. Слишком сложные и непонятные комбинации из символов попросту забудутся. А записывать пароли на стикерах, бумажках, в блокнотах или где-то еще — не самая удачная идея. Тут уж лучше ограничится подсказкой, понятной только хозяину, но не кому-то другому.
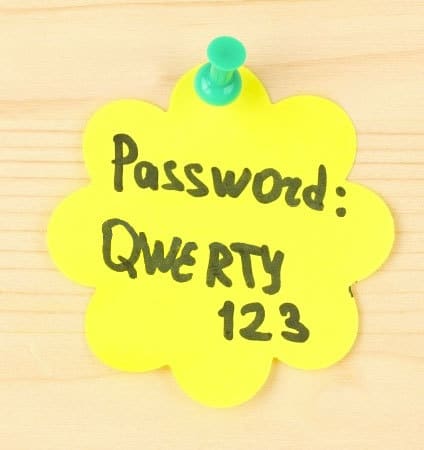
Один из параметров, делающий пароль более сложным, состоит в том, чтобы использовать действительно жесткие конструкции. Вряд ли кто-то сможет запомнить набор из двадцати знаков, вроде GdzIQaZyVaFgbh7dlu46. Фактически, такие пароли довольно «болезненно» использовать вообще. С другой стороны, их в самом деле будет трудно взломать. Подобные пароли хороши для систем, требующих особой безопасности и не используемых часто.
В качестве пароля можно использовать фразу, предварительно кодируя ее. Например на английском «I want to be at the beach» в кодировке может выглядеть, как iw2b@theBeach. Запоминающийся пароль, который будет достаточно сложным для взлома. Под каждую систему возможно подобрать различное окончание. Некоторые системы позволяют даже использовать полные предложение в качестве паролей. Такие пароли не забудутся и будут довольно надежными.
В целях повышения безопасности данных известным облачным хранилищем данных Dropbox был создан список из паролей, которые запрещено использовать. В списке находится около 85100 паролей.
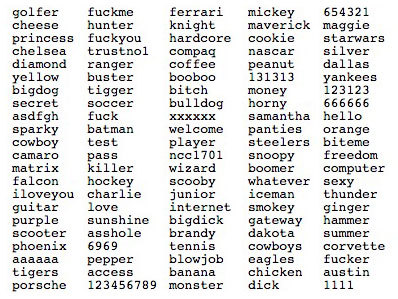
А Университет Южного Уэльса провел исследования, результаты которого показали, что:
4,7% пользователей используют пароль password;
8,5% пользователей выбирают один из двух вариантов: password или 123456;
9,8% пользователей выбирают один из трёх вариантов: password, 123456 или 12345678;
14% пользователей выбирают один из 10 самых популярных паролей;
40% пользователей выбирают один из 100 самых популярных паролей;
79% пользователей выбирают один из 500 самых популярных паролей;
91% пользователей выбирает один из 1 000 самых популярных паролей.
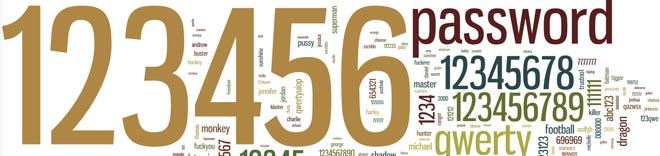
Как запомнить надежный пароль или парольную фразу:
Создайте акроним из блока легкой для запоминания информации. Например, выберите фразу, которая будет иметь для вас смысл, вроде День рождения моего сына 12 декабря 2004 года. Руководствуясь этой фразой можно создать пароль вроде Днмс12/Гр, 4.
Замените буквы или слова на цифры, символы и орфографические ошибки в легкой для запоминания фразе. Например, День рождения моего сына 12 декабря 2004 может превратиться в ДнН @ р М0г0Сuн @ 12124 (использовать пробелы в паролях нельзя).
Свяжите пароль с хобби или любимым видом спорта. Например, Я люблю играть в бадминтон может превратиться в Люб # 8Б @ дм1нт () н.
Если вы хотите записать пароль, чтобы не забыть его, не отмечайте, что это пароль, и храните его в надежном месте.
Пароли с использованием символов ASCII
Также можно создавать пароли и парольные фразы, содержащие расширенные символы ASCII. Использование расширенных символов ASCII поможет обезопасить ваш пароль или парольную фразу, поскольку увеличивается количество символов, которые можно выбрать для создания пароля.
Перед использованием расширенных символов ASCII убедитесь, что такой пароль или парольная фраза будут совместимы с программами, которыми вы пользуетесь дома или на работе
Следует осторожно использовать расширенные символы ASCII в паролях и парольных фразах, если в вашей компании используется несколько операционных систем или другие версии Windows
Пароли Windows могут состоять из значительно большего количества символов, чем рекомендовано выше (восемь). На самом деле пароль может содержать до 127 символов.
Как придумать стойкий пароль
Очень сложным и самым лучшим считается пароль от 10-12 символов длиной, с использованием заглавных, прописных букв, цифр и спецсимволов:
- L2jh3d61e%Fh – пример сложного и стойкого пароля.
- Superman1 или ivanov007 – эти комбинации подбираются в первую очередь.
Придумать самый лучший и сложный пароль можно несколькими способами:
- Открыв текстовый редактор, стукнуть по клавишам вслепую. Получившуюся комбинацию можно подкорректировать – поменять прописные буквы на заглавные, добавить спец символы или цифры.
- При помощи password-генератора
- При помощи менеджеров паролей. В браузерах Opera, chrome, Яндекс и firefox есть встроенные менеджеры, которые не только хранят их в защищенном виде для каждого сайта, но и позволяют генерировать новые, безопасные комбинации.
Пример сложного пароля
Как запомнить придуманную последовательность
- Записать на бумажке. Самый ненадежный способ. Сайтов много, комбинаций — тоже, бумажки постоянно теряются. А вводить пароль каждый раз по одной букве долго и легко ошибиться.
- Сохранить на компьютере в текстовом файле. А чтобы еще больше упростить работу злоумышленникам, желательно назвать файл «my_passwords», поместив его в корень диска C:\. Может вставлять сохраненные комбинации гораздо удобнее, чем переписывать их вручную, но ни о какой безопасности в таком случае не может идти и речи.
- Использовать менеджеры паролей. Оптимальный способ хранения данных. Существуют приложения для настольных ПК, смартфонов и даже облачные сервисы с постоянной синхронизацией.(Пароль всех ваших паролей это …. самый важный пароль в вашей жизни ! )












