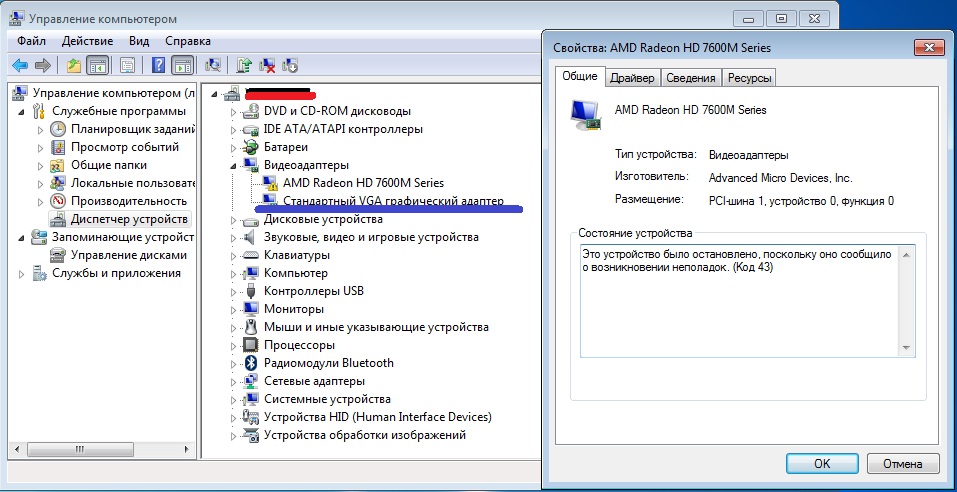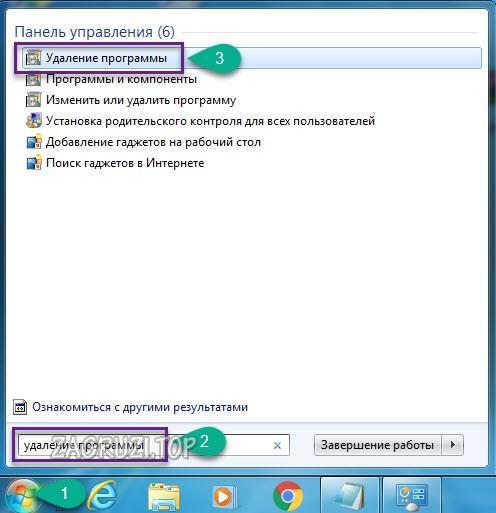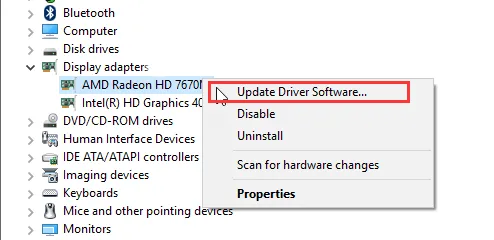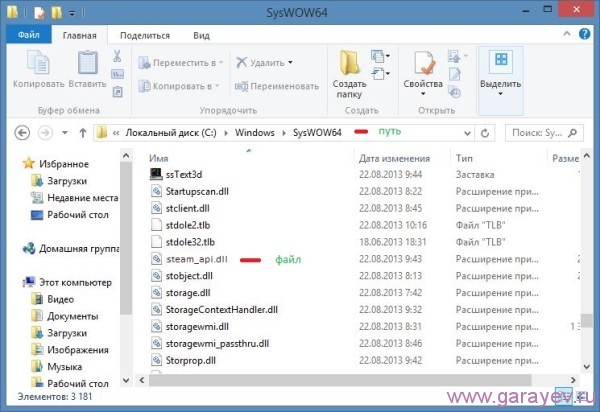Ошибка 0x8007025d
Содержание:
- Причины проявления ошибки 0x8007025D
- Почему возникает код ошибки 0x8007025d при установке Windows 10? Причины и их устранение
- Ошибка «Не найден необходимый драйвер носителя» при установке ОС Windows
- Как устранить ошибку 0x8007000d
- Шаг №1. Удалите (отключите) лишние программы
- Шаг №2. Используйте специальный инструмент от Майкрософт
- Шаг №3. Восстановите имеющийся образ Виндовс
- Шаг №4. Перезапустите службы обновления
- Шаг №5. Установите обновление «KB947821»
- Шаг №6. Используйте инструментарий утилиты sfc
- Шаг №7. Выполните откат системы на раннюю стабильную точку
- Исправляем ошибку 0x8007025d при установке Windows 10
- Ошибка 0x8007045d
- Enlist the content of the ProgramFilesWindowsApps folder
- Other Solutions
- Как исправить ошибку 0x8007025d на Windows 7, 8 и 10?
Причины проявления ошибки 0x8007025D
Она нередко возникает при чистой установке или переходе к следующей версии Windows и указывает на сбой применения образа во время так называемой безопасной стадии. Эта ошибка возникает по ряду причин:
- отсутствие некоторых файлов, необходимых для выполнения операции, из-за использования поврежденного образа;
- конфликт с установленным в системе антивирусом;
- проблемы с модулями оперативной памяти;
- неполадки с жестким или твердотельным диском;
- использование USB-устройств, способных вызвать проблемы.
Еще одной существенной причиной возникновения этой ошибки является проблема, связанная с передачей и буферизацией данных по USB. В третьей версии этой шины используется иная система прерываний, предполагающая асинхронную передачу, в отличие от USB 2.0. При наличии неполадок в оперативной памяти буферизация потоков между устройством USB 3.0 и компьютером происходит неверно, в результате чего возникает ошибка 0x8007025D.
Почему возникает код ошибки 0x8007025d при установке Windows 10? Причины и их устранение
Доброго времени суток, посетители блога. Если нормально разобраться, установка любой операционной системы от Microsoft является делом привычным, выполнить которое сможет любой пользователь. Но иногда встречаются ситуации, когда вдруг по непонятным причинам процесс прерывается. Далее в статье я расскажу, почему возникает код ошибки 0x8007025d при установке Windows 10, и как можно справиться с этой проблемой.
Причины ( )
Итак, вы решили установить или обновить операционную систему на компьютере. Но вдруг во время процесса все зависает и появляется окно, в котором помимо указанного выше сочетания символов, говорится, что «во время копирования данных произошла ошибка». И соответственно изменения не сохраняются.
В большинстве случаев подобное возникает в результате некорректной записи элементов обновления на винчестер. И обычно установщику попросту не хватает свободного пространства на жестком диске. Но встречаются и другие причины.
Важно! Обязательно нужно помнить, что во время установки Windows с флешки или диска (без разницы), 32-х разрядная система нуждается минимум в 16 Гб свободного места на винчестере, а 64 – в 20 Гб. Так что перед началом процедуры обязательно нужно проверить этот момент
Решение ( )
Как исправить сложившуюся ситуацию? Если вы убедились, что свободного пространства достаточно, пробуем предпринять несколько действий:
Отключаем от устройства все лишнее оборудование. Оставляем только мышь, клавиатуру и монитор.
Если вся информация располагается не только на едином HDD, но и на SSD, отключаем все, кроме того, куда будет устанавливаться ОС.
В случае, когда процедура производится из операционки, запретите работу антивирусов. А лучше вовсе выключите их.
Причиной могут выступать поврежденные файлы на установочном образе. Решением станет использование нового переносного устройства или вовсе другого дистрибутива.
Если «камнем преткновения» является нехватка места, решением проблемы станет очистка от «мусора» диска, на котором находится существующая операционная система. Это делается с помощью инструментов, работающих в автоматическом режиме. Для этого выполняем несколько простых движений:
Открываем «Проводник» и заходим в «Компьютер».
На системном разделе вызываем контекстное меню, нажав ПКМ, и выбираем строку «Свойства».
На вкладке «Общие» находим «Очистить диск». Элемент должен находиться под статистикой. Нажимаем.
Начнется сканирование. После окончания выберите ненужные элементы и запустите непосредственное удаление.
Затем необходимо перезапустить устройство.
Удаление системных языков ( )
Еще одним неплохим выходом, который поможет даже если новую версию Windows вы планируете использовать в качестве второй ОС, является удаление неиспользуемых языковых пакетов. Для этого выполняем ряд движений:
Отравляемся в «Пуск» и «Служебные».
Находим «Командную строку» и запускаем ее. Также можете нажить «Win+R», прописать «cmd» и подтвердить кнопкой «Enter».
Появится окно, в котором вводим «lpksetup /u». Опять нажимаем «Enter».
После завершения процесса перезагружаем компьютер.
Особенности ( )
Если вы планируете обновиться и используете жесткий диск небольшого объема, скажем на 69 Гб, для начала лучше убедиться в том, что устанавливаемые пакеты не были размещены в системе ранее. Если это так – удаляете старый и ставите новый. Такой ход поможет не только сэкономить место, но и предотвратить многие ошибки.
Нужные файлы могут храниться в системной папке на главном диске в каталоге «SoftwareDistribution». Здесь необходимо проверить директории «Download» и «DataStore».
После удаления ненужных файлов обязательно нужно перезагрузиться и только потом начинать процесс.
Если же вы намерены произвести чистую установку с флешки, во время действий с дисками просто отформатируйте соответствующий элемент.
Как обычно вы можете просмотреть видео на эту тему:
Надеюсь, вы разберетесь с существующей проблемой.
Ошибка «Не найден необходимый драйвер носителя» при установке ОС Windows
16 января, 2017 DSMRA
При установке Windows 7,8 и 10 у пользователя могут появиться ошибки «Не найден необходимый драйвер носителя. Это может быть драйвер DVD-дисковода, USB-накопителя или жесткого диска» (при установке Windows 8 и 10), «Не найден необходимый драйвер для дисковода оптических дисков. Если у вас есть дискета, CD, DVD или флэш-накопитель USB с этим драйверов, вставьте этот носитель» (выполняя установку Windows 7).
Текст самого сообщения об ошибке не очень понятен, особенно для новичков, потому как не понятно, какой именно носитель подразумевается и можно предположить (неправильно), что дело в новом жестком диске или SSD, на который идет установка, однако зачастую дело совсем в другом.
Главные шаги для исправления ошибки «Не найден необходимый драйвер носителя», которые подробно будут описаны далее:
- Если устанавливается Windows 7 с флешки, то подключите USB-накопитель к разъему USB 2.0.
- Если дистрибутив записан на DVD-RW, или долго не использовался, то попробуйте снова записать загрузочный диск с ОС Windows.
- Попробуйте сделать запись установочной флешки при помощи другой программы. К примеру, сравнительно часто (по непонятным причинам) ошибка «Не найден необходимый драйвер для дисковода оптических дисков» появляется у пользователей, которые записали USB-накопитель в UltraISO.
- Воспользуйтесь другим USB накопителем, на текущей флешке удалите разделы, если она имеет несколько разделов.
- Снова скачайте ISO Windows и запишите установочный накопитель (причиной может быть поврежденный образ).
Основная причина ошибки «Не найден необходимый драйвер носителя» при установке Windows 7
В процессе установки Windows 7 ошибка «Не найден необходимый драйвер носителя» зачастую бывает вызвана тем, что загрузочный USB-накопитель для установки пользователь подключает к разъему USB 3.0, а официальный вариант программы установки ОС не обладает встроенной поддержки драйверов USB 3.0.
Простым и быстрым решением проблемы является подключение флешки к порту USB 2.0. Как правило, затем установка происходит без каких-либо ошибок.
Более сложные варианты решения проблемы:
С официального сайта производителя материнской платы или ноутбука записать драйверы для USB 3.0 на ту же флешку. При условии, что эти драйвера там есть, а записывать их нужно обязательно в распакованном виде (т.е. не в формате exe, а как папку с файлами inf, sys и др.). При установке нужно нажать «Обзор» и указать путь к данным драйверам (если на официальных сайтах драйверов нет, то можно воспользоваться сайтами Intel и AMD для поиска драйверов USB 3.0).
Ошибка «Не найден необходимый драйвер для дисковода оптических дисков» при установке с DVD
Основной причиной появления ошибки «Не найден необходимый драйвер для оптических дисков» при установке ОС Windows с диска является поврежденный диск или привод DVD, плохо читающий диски.
При этом, повреждений можно и не увидеть, а на другом ПК установка с этого же диска проходит без проблем.
В любом случае, первое, что нужно попробовать в такой ситуации — создать новый загрузочный диск Windows или воспользоваться загрузочной флешкой для установки системы. На официальном сайтеMicrosoft доступны оригинальные образы.
Использование другого ПО для записи загрузочного USB накопителя
Иногда сообщение об отсутствующем драйвере носителя может появиться при установке Windows 10, 8 и Windows 7 с USB-флешки, которая записана какой-либо определенной программой и не появляется при другой.
Можно попробовать следующее:
- На мультизагрузочную флешку можно записать накопитель с одним образом, к примеру, при помощи WinSetupFromUSB или Rufus.
- Можно просто воспользоваться другой программой для создания загрузочной флешки.
Проблемы с загрузочной флешкой
Если вышеуказанные пункты не принесли результата, проблема может быть и в самом USB-накопителе — попробуйте воспользоваться другой.
Также нужно проверить, не содержит загрузочная флешка несколько разделов. Если содержит, то необходимо удалить эти разделы.
Дополнительная информация
Иногда, ошибку может вызвать поврежденные образы ISO и более серьезные проблемы. Тем не менее, если получится, можно попробовать произвести загрузку ISO и запись накопителя для установки ОС Windows на другом ПК.
GD Star Rating
Ошибка «Не найден необходимый драйвер носителя» при установке ОС Windows, 1.0 out of 5 based on 2 ratings
Опубликовано в рубрике Windows 10, Компьютер для чайников Метки: Windows 10, драйвер
Как устранить ошибку 0x8007000d
Для решения данной дисфункции необходимо выполнить следующие шаги, указанные ниже. При этом если вы ставите Виндовс 10 с нуля, и у вас возникла проблема 0x8007000d, рекомендуется использовать альтернативные инсталляционные файлы, который можно как поискать в сети, так и воспользоваться сайтом Майкрософт.
Шаг №1. Удалите (отключите) лишние программы
Если вы осуществляете установку Виндовс 10 из Виндовс 7 (или просто производите обновление системы) попробуйте отключить (удалить) запущенные сторонние программы, отключите антивирус и брандмауэр, а уже затем попробуйте установить требуемое обновление.
Шаг №2. Используйте специальный инструмент от Майкрософт
Следующим шагом станет применение инструмента устранения неполадок от Майкрософт, позволяющего выявить и исправить проблемы, возникающие при обновлении Виндовс. Скачайте и запустите данный инструмент, и руководствуйтесь его дальнейшими подсказками для исправления 0x8007000d. Если это не дало действенного эффекта, идём дальше.
Воспользуйтесь функционалом указанного инструмента
Шаг №3. Восстановите имеющийся образ Виндовс
Запустите командную строку, в которой последовательно наберите следующие директивы:
Затем вновь попробуйте выполнить обновление вашей системы.
Шаг №4. Перезапустите службы обновления
Следующим шагом является перезапуск служб, ответственных за обновление Виндовс.
- В строке поиска панели задач наберите services.msc и нажмите ввод.
- В открывшемся окне найдите службы «Центр обновления Виндовс» и «Установщик Виндовс» и перезапустите их.
- Для этого необходимо нажать на каждую из упомянутых служб в списке, и вверху слева выбрать «Перезапустить службу» (а если она отключена по каким-то причинам – тогда «Запустить службу»).
Шаг №5. Установите обновление «KB947821»
Перейдите на сайт Майкрософт, выберите указанное обновление для Виндовс 10, и установите его в систему.
Затем загрузитесь в безопасном режиме, запустите командную строку, и в ней последовательно введите:
Потом загрузитесь уже в обычном режиме, и просмотрите результат.
Установите апдейт «KB947821» на ваш PC
Шаг №6. Используйте инструментарий утилиты sfc
Для проверки целостности системных файлов также можно воспользоваться функционалом утилиты sfc, позволяющей проверить, и при необходимости восстановить, целостность упомянутых файлов. Для работы с ней вновь запустите командную строку, в которой наберите:
sfc /scannow
Шаг №7. Выполните откат системы на раннюю стабильную точку
В некоторых случаях действенным вариантом решения проблемы 0x8007000d в Windows 10 стал откат системы на ранее, более стабильное, состояние.
- Для этого запустите командную строку от имени администратора, в ней введите «rstrui», и нажмите на «Enter».
- В появившемся окне выберите точку восстановления, при которой не наблюдалось рассматриваемых проблем с обновлением, и откатите на неё ваш PC.
Исправляем ошибку 0x8007025d при установке Windows 10
Если вы столкнулись с тем, что при инсталляции Виндовс 10 на экране появилось окно с надписью 0x8007025d, не нужно раньше времени паниковать, ведь обычно эта ошибка не связана ни с чем серьезным. Сначала стоит выполнить самые простые действия, чтобы исключить банальные варианты, а уже потом переходить к решениям более сложных причин.
Подробнее: Как отключить жесткий диск
Если вы используете жесткий диск, на котором ранее была установлена операционная система или на нем находятся какие-либо файлы, убедитесь в том, что на нем присутствует достаточное количество места для Виндовс 10. Конечно, всегда лучше осуществить форматирование раздела во время подготовительных работ.</li>
</ul>
Теперь, когда вы провели наиболее легкие манипуляции, перезапустите установку и проверьте, исчезла ли ошибка. В случае повторного появления уведомления потребуется провести следующие руководства. Начать лучше с первого способа.
Способ 1: Проверка оперативной памяти
Иногда решить проблему помогает извлечение одной плашки оперативной памяти, если в материнской плате их установлено несколько. Кроме этого можно попытаться провести повторное подключение или поменять слоты, куда ставится ОЗУ. В случае нерезультативности подобных действий нужно выполнить тестирование оперативной памяти при помощи одной из специальных программ. Развернуто об этой теме читайте в отдельном нашем материале.
Подробнее: Как проверить оперативную память на работоспособность
Мы смело можем рекомендовать для использования программное обеспечение под названием MemTest86+. Она запускается из под BIOS или UEFI, и уже потом происходит тестирование и исправление найденных ошибок. Руководство по работе в этой утилите вы найдете далее.
Подробнее: Как протестировать оперативную память при помощи программы MemTest86+
Способ 2: Перезапись загрузочной флешки или диска
Не стоит отрицать тот факт, что многие юзеры используют нелицензионные копии операционной системы Виндовс 10, а поэтому записывают их пиратские копии чаще на флешки и реже — на диски. Часто в таких образах случаются ошибки, приводящие к невозможности дальнейшей инсталляции ОС, появление уведомления с кодом 0x8007025d тоже случается. Конечно, можно приобрести лицензионную копию «Винды», однако делать это хотят далеко не все. Поэтому единственным решением здесь будет — перезапись образа с предварительным скачиванием другой копии. Развернутые инструкции по этой теме читайте ниже.
Подробнее: Создание загрузочной флешки Windows 10
Выше мы постарались рассказать обо всех доступных вариантах устранения возникшей неполадки. Надеемся, хотя бы одно из них оказалось полезным и теперь Windows 10 была успешно установлена на ваш компьютер. Если у вас остались вопросы по теме, пишите в комментарии ниже, мы постараемся предоставить максимально оперативный и подходящий ответ.
Мы рады, что смогли помочь Вам в решении проблемы.
Опишите, что у вас не получилось.
Помогла ли вам эта статья?
Ошибки при установке Windows — штука пренеприятная. Однако большинство их можно исправить, если немного разобраться в причинах их возникновения и способах устранения. Чаще всего они исправляются при приложении небольших затрат сил. В этой статье вначале мы расскажем о том, что делать, если у вас возникла ошибка 0x8007045d, а затем расскажем как выйти из положения, в случае появления ошибки 0x8007025d.
Ошибка 0x8007045d
Одна из часто встречающихся неполадок имеет код 0x8007045d. Она встречается при инсталляции операционных систем разных поколений — 7, 8, 10. Наиболее частая причина возникновения — физическая поломка жесткого диска. Но встречаются и другие причины.
Какие бывают разновидности ошибки?
Кроме того, что подобный код в большинстве случаев обозначает ошибку во время установки операционной системы, он может проявляться при возникновении некоторых других проблем. Код 0x8007045d может возникнуть еще и при:
- Архивации файлов встроенной утилитой Windows;
- Переносе объемных файлов через Card Reader на flash-карту;
- При работе с файлами (их копированием, перемещением внутри системы, переносом в архивы).
Во время установки Windows
Ошибка 0x8007045d встречается чаще всего при установке Windows, когда имеются какие-либо проблемы с HDD или SSD. Это сигнализирует о физической неисправности. Здесь может быть два варианта: неисправен установочный диск или USB-накопитель, либо проблема с жестким диском самого компьютера. Наиболее частый случай: физическая поломка жесткого диска, при котором все исправляется исключительно заменой этого компонента.
Конечно, может присутствовать и неисправность непосредственно носителя, но её исключить проще всего — просто вставьте его в другой компьютер и попробуйте запустить. С некорректно функционирующим винчестером все сложнее.
В этом случае во время инсталляции создание разделов под операционную систему проходит без сбоев, как и форматирование дисков. Но когда начинается непосредственно установка – происходит прерывание с выводом кода ошибки. Первым делом при возникновении такой неполадки следует проверить винчестер и носитель с операционной системой на сбои, сделать это можно с помощью специального программного обеспечения.
Как исправить ошибку
Для эффективного устранения этой ошибки во время установки Windows 7, 8, 10 или иных версий, нужно придерживаться определенного алгоритма. Придерживаясь его, можно спокойно разобраться с подобной проблемой самостоятельно, не привлекая профессионалов. Как минимум, пользователь сможет самостоятельно протестировать неполадки с HDD, и если невозможно будет исправить их самостоятельно — обратиться к специалисту за консультацией.
В первую очередь, нужно вставить в компьютер носитель, на котором содержится операционная система. Затем нужно перезагрузить компьютер и войти в BIOS. В меню Boot необходимо найти носитель и указать его в качестве загрузочного. После этого в норме должна начаться установка.
Должно будет открыться окно установщика. Не стоит нажимать на кнопку . Необходимо отыскать неприметную надпись «Восстановление системы» и запустить его.
Откроется меню. Необходимо перейти к командной строке через соответствующий пункт. В самой строке требуется нажать и напечатать команду: затем еще раз нажать на и ввести команду: После еще одного нажатия на клавишу запустится система восстановления, которая изучит жесткий диск и выведет детальные сведения.
После этого надо найти загрузочный диск. Смотреть нужно в разделе «Сведения». После нахождения диска следует запомнить его имя. Ввести и снова использовать кнопку .
Затем набрать команду . Причем вместо Х нужно будет указать ту букву, которой помечен носитель с операционной системой. В завершение этого нажимается клавиша .
Итогом станет запуск тестирования того раздела, который указал пользователь. При наличии неисправностей, негативно влияющих на установку операционной системы Windows 7, 8, 10 или иной другой, система будет пытаться их исправить. Это способно привести к возврату HDD в рабочее состояние.
Enlist the content of the ProgramFilesWindowsApps folder
Fix it now!
Fix it now!
To repair damaged system, you have to purchase the licensed version of Reimage Reimage.
- Press Windows key + X and select Command Prompt (Admin).
- If a UAC opens, click Yes to confirm.
- Type PowerShell and press Enter.
- In the PowerShell window, look for the C:\\WINDOWS\\system32 path.
- If the path is present, type cd $env:programfiles\\WindowsApps command and press Enter to change the path of the WindowsApps folder.
- Now type (LS -Re -Fi * -Fo -Ea:Inquire).FullName | clip and press Enter to enlist all sub-folders and its content via PowerShell.
- Copy the results and store them within the clipboard.
- Finally, type notepad in the PowerShell window and click Ctrl + V.
Hopefully, these steps helped you to fix 0x8007025d error and regenerate System Restore functionality. After all, we would recommend scanning the system with optimization utility to delete temporary files, outdated system files, damaged registry keys and other garbage that may negatively influence PC’s performance.
Other Solutions
The TenForums had a recent thread where different users had different problems and took different approach.
One had a Crucial1TB M2 2280 SSD and he partitioned it into 2 or 3 separate ones. Finally, Windows 10 installed using a USB flash drive. So as I mentioned earlier using a too large disk space partition can also cause this error code.
Another user switched off the power to the PC and turned the power on. Then he put the USB installation media in a different slot which was USB 3.0 and the installation process went smooth.
One another new solution for error code 0x8007025d is to disconnect the network connections like your wi-fi adapter or ethernet and try to install. It worked for some.
One had a different configuration.
- Corsair – Builder 500W 80+ Bronze Certified ATX Power Supply
- AS Rock AB350M-HDV – AM4 Micro ATX motherboard
- Cooler master Hyper 212 EVO
- 120GB Drevo SSD drive
- Gigabyte GEFORCE GTX 1060 6gb
- AMD Ryzen 5 1500x
- Crucial – 8GB (1 x 8GB) DDR4-2133 Memory
- DVD Re-writer
- But after installing 10% and coming to the “getting files ready for installation” stage it would give the same error code.В When he did a memory test, he got lot of errors. So probably he has a bad RAM stick.
So if you are having multiple RAM sticks, its better you switch them and try the install again. Otherwise, remove one and see if it works out. That can be a fix sometimes.
You can also try to run the sfc /scannow from an elevated command prompt window, to see if any files are corrupted on your hard-disk. You may get an error like –
“Windows Resource Protection found corrupt files and successfully repaired them. Details are included in the CBS.log…..”
If itвЂs successful, you need not try the DISM tool. Otherwise, you can go with it and install Windows 10 again.
Как исправить ошибку 0x8007025d на Windows 7, 8 и 10?
Действия по устранению ошибки 0x8007025D:
- Отключить периферийное оборудование: различные USB устройства, внешние жёсткие диски.
- Если у вас настольный компьютер и больше одного HDD – оставьте один, а другие отключите.
Избавиться от ошибки поможет ряд действий, относящихся к другим ошибкам. Например, с указанным кодом связана ошибка 0x8007045d
Выполняются эти действия быстро и просто, поэтому вам не придется прибегать к помощи профессионалов и опытных знакомых, если вы с таким не встречались, поначалу лучше обратиться к знающему человеку.Важно! На разных моделях системных плат и ноутбуков вход в Boot Menu, как и в BIOS отличаются. Поэтому необходимо узнать в интернете, как туда попасть
Возьмите флешку или диск с операционной системой Windows и загрузитесь с него. Сделать это можно следующим образом:
- Если грузитесь с оптического диска, идём в BIOS и ищем опцию First Boot Device в разделе «Advanced BIOS Features». Находим параметр «CDROM» и выбираем его.
- В другой версии BIOS алгоритм выставления параметров может отличаться: На вкладке «Boot» находим раздел «Boot Device Priority», где находится приоритет загружаемых устройств, где выбираем «CDROM» на первой строчке.
- В обоих случаях нажимаем F10, чтобы выйти из BIOS с сохранением параметров.
- Если грузитесь с флешки, то вместо диска выбираем ваш USB накопитель. Но можно пойти более лёгким путём: вставляете флешку, включаете компьютер и быстро жмёте клавишу ESC, чтобы войти в Boot Menu. Дальше из списка стрелочкой выбираете флешку и жмёте Enter для загрузки.
- После загрузки на экране появится окошко с просьбой установить Windows. Внизу слева находим пункт «Восстановление системы» и жмём по нему.
- В открывшемся окошке запускаем командную строку и начинаем прописывать следующие команды:
- Теперь вам необходимо определить букву системного диска. В столбце «Сведения» он будет обозначен, как «Загрузочный» и, возможно, что будет обозначен буквой C.
- Заканчиваем работу с Diskpart, для этого вводим команду Exit.
- Сразу же вводим команду для проверки диска на ошибки: chkdsk M: /F /R. Где M – обозначение диска с Windows, которую мы определили выше.
Дальше необходимо немного подождать, пока процесс исправления ошибки завершится успехом.
Удаляем разделы
Если с диском проблемы, тогда придется перенести важные данные со всех разделов на другой накопитель:
- Грузимся с загрузочного накопителя или диска и доходим до этапа, когда нужно выбрать раздел для инсталляции Windows.
- Чтобы избавиться от ошибок на диске, иногда достаточно его отформатировать, но, в данном случае мы поступим чуточку по-другому. Нажимаем по кнопке «Настройки диска», в появившемся меню удаляем по порядку все разделы для создания нераспределенного пространства. В итоге диск у нас соберется в единое целое.
- Далее надо нажать по кнопке «Создать» и выбрать необходимый объем для системного диска. Примерно 100 Гб. Остальной объем можно использовать для файлов.
- Пробуем установить Windows.
Проверка оперативной памяти на ошибки
Некоторые пользователи смогли справиться с проблемой, вытащив один из модулей оперативной памяти
На самом деле, причина может крыться и в ОЗУ, поэтому и на это стоит обратить внимание. Попробуйте вынуть по одному модулю и проверить работоспособность
Следующий этап заключается в проверке ОЗУ на ошибки. Необходимо с официального сайта скачать утилиту memtest86 и записать её на флешку. Как только вы загрузитесь с флешки, проверка начнется автоматически. Проводить проверку стоит только по одному модулю. Вынимаем кроме одного и проверяем по порядку. Если ошибки есть, в утилите они будут выделены красным цветом.