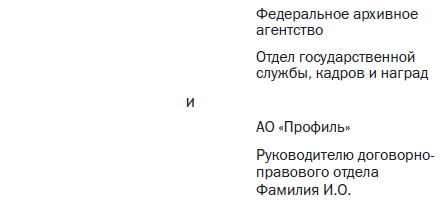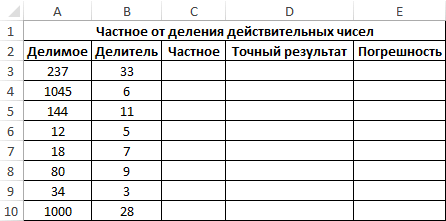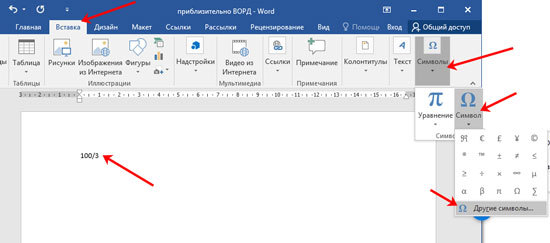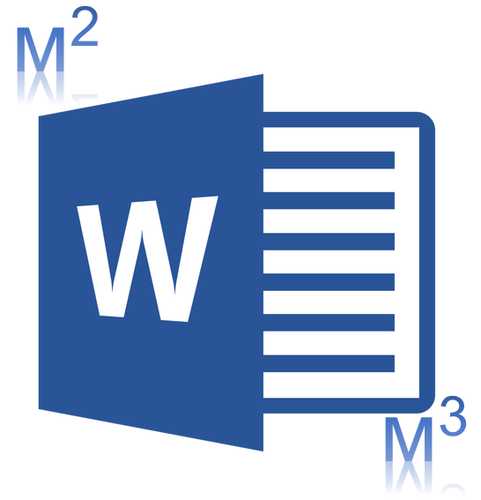Как правильно пишется знак больше или меньше
Содержание:
- Условия сравнения чисел и строк в Excel
- Примечания
- Логические функции Excel
- Вложенные ЕСЛИ
- Использование ЕСЛИ с функциями И, ИЛИ и НЕ
- Формула ЕСЛИ в Excel – примеры нескольких условий
- Как поставить меньше или равно в excel
- Функция ЕСЛИ в Excel
- Не равно, больше, меньше
- Знак плюс
- Как поставить знак больше и знак меньше на клавиатуре?
- История знака @
- Знак больше или равно (меньше или равно) на клавиатуре как набрать?
- Создание условной формулы, которая приводит к логическому значению (истина или ложь)
- Написание знака «не равно»
Условия сравнения чисел и строк в Excel
При работе с функциями Excel часто приходится использовать различные логические условия. В зависимости от соблюдения или не соблюдения таких условий меняется возвращаемый результат вычислений. С самыми простыми условиями мы все знакомы со школьных времен:
- Условие больше, обозначается символом «>», например «3>2»;
- Условие меньше, обозначается символом «
- Условие равно, символ «=», «5=5»;
- Совмещенные условия, больше или равно («>=»), меньше или равно («
- Условие не равно, в Excel обозначается так – «».
Данные примеры удобны для сравнения числовых значений, но приложение Excel позволяет сравнивать с их помощью и строки, например «“А” = “А”», «“А” “Пока” » и т.д.. Все эти примеры являются истинными.
Если при сравнении чисел, все предельно ясно, то при сравнении текста, могут возникнуть вопросы:
- Какая строка больше, с одним символом или из нескольких сотен символов;
- Как сравнивать строки на разных языках;
- Можно ли сравнивать числа и строки;
- Можно ли сравнивать пустые строки.
Таких вопросов можно придумать много. Все они имеют один ответ – чем ближе строка в условиях сортировки «от А до Я» имеет положение к началу, тем меньший вес она имеет. Т.е. строка «апельсин» будет располагаться в начале списка, нежели строка «яблоко», т.к. первое начинается с символа «а», а второе с символа «я». Так же строка «аа» имеет меньший вес по сравнению со строкой «аб». Причина в том, первые символы у них равны, поэтому сравнение переходит ко второму символу, а символ «а» в сортировке располагается выше, чем «б». Про порядок сортировки можно также прочитать в статье Сортировка в Excel.
При задании условий для строк можно использовать специальные символы:
- ? – обозначает один любой знак;
- * – обозначает любое количество любых знаков.
Следующие условия будут являться истинными:
Если понадобится найти в сроке символы специальных знаков, то в условии перед ними ставится символ тильда «
**», что обозначает строку, содержащую любое количество символов, среди которых имеется символ звездочки.
«Как дела?» = «*
?», что обозначает строку, заканчивающуюся на знак вопроса.
А если понадобится найти символ тильда, то действовать нужно по тем же правилам, а именно экранировать его самим собой = «
Описанные правила действуют во всех случаях, кроме использования специальных символов. Последнее могут использоваться только в некоторых функциях, типа «СЧЁТЕСЛИ» и т.п. либо при фильтрации данных (Фильтр в Excel).
Примечания
- Cajori, Florian. Origin and meanings of the signs + and — // A History of Mathematical Notations, Vol. 1. — The Open Court Company, Publishers, 1928.
- Wright, D. Franklin. Intermediate Algebra / D. Franklin Wright, New. — 4th. — Thomson Learning, 2000. — P. 1. — «The minus sign or bar, — , is thought to be derived from the habit of early scribes of using a bar to represent the letter m».
- «plus». Oxford English Dictionary. Oxford University Press. 2nd ed. 1989.
- Cajori, Florian (2007), , Cosimo, с. 164, ISBN 9781602066847.
- Fraleigh, John B. A First Course in Abstract Algebra. — 4. — United States : Addison-Wesley, 1989. — P. 52.
- Schwartzman, Steven. The words of mathematics. — The Mathematical Association of America, 1994. — P. 136.
- Wheeler, Ruric E. Modern Mathematics. — 11. — 2001. — P. 171.
Логические функции Excel
Логические выражения используются для записи условий, в которых сравниваются числа, функции, формулы, текстовые или логические значения. Любое логическое выражение должно содержать по крайней мере один оператор сравнения, который определяет отношение между элементами логического выражения. Ниже представлен список операторов сравнения Excel
= Больше или равно
Результатом логического выражения является логическое значение ИСТИНА (1) или логическое значение ЛОЖЬ (0).
Функция ЕСЛИ
Функция ЕСЛИ (IF) имеет следующий синтаксис:
=ЕСЛИ(логическое_выражение;значение_если_истина;значение_если_ложь)
Следующая формула возвращает значение 10, если значение в ячейке А1 больше 3, а в противном случае — 20:
В качестве аргументов функции ЕСЛИ можно использовать другие функции. В функции ЕСЛИ можно использовать текстовые аргументы. Например:
=ЕСЛИ(А1>=4;»Зачет сдал»;»Зачет не сдал»)
Можно использовать текстовые аргументы в функции ЕСЛИ, чтобы при невыполнении условия она возвращала пустую строку вместо 0.
Аргумент логическое_выражение функции ЕСЛИ может содержать текстовое значение. Например:
Эта формула возвращает значение 10, если ячейка А1 содержит строку «Динамо», и 290, если в ней находится любое другое значение. Совпадение между сравниваемыми текстовыми значениями должно быть точным, но без учета регистра.
Функции И, ИЛИ, НЕ
Функции И (AND), ИЛИ (OR), НЕ (NOT) — позволяют создавать сложные логические выражения. Эти функции работают в сочетании с простыми операторами сравнения. Функции И и ИЛИ могут иметь до 30 логических аргументов и имеют синтаксис:
=И(логическое_значение1;логическое_значение2. ) =ИЛИ(логическое_значение1;логическое_значение2. )
Функция НЕ имеет только один аргумент и следующий синтаксис:
=НЕ(логическое_значение)
Аргументы функций И, ИЛИ, НЕ могут быть логическими выражениями, массивами или ссылками на ячейки, содержащие логические значения.
Приведем пример. Пусть Excel возвращает текст «Прошел», если ученик имеет средний балл более 4 (ячейка А2), и пропуск занятий меньше 3 (ячейка А3). Формула примет вид:
Если значение в ячейке А1 является целым числом, формула читается следующим образом: «Если значение в ячейке А1 равно 100, возвратить строку «Всегда». В противном случае, если значение в ячейке А1 находится между 80 и 100, возвратить «Обычно». В противном случае, если значение в ячейке А1 находится между 60 и 80, возвратить строку «Иногда». И, если ни одно из этих условий не выполняется, возвратить строку «Никогда». Всего допускается до 7 уровней вложения функций ЕСЛИ.
Функции ИСТИНА и ЛОЖЬ
Функции ИСТИНА (TRUE) и ЛОЖЬ (FALSE) предоставляют альтернативный способ записи логических значений ИСТИНА и ЛОЖЬ. Эти функции не имеют аргументов и выглядят следующим образом:
=ИСТИНА() =ЛОЖЬ()
Например, ячейка А1 содержит логическое выражение. Тогда следующая функция возвратить значение «Проходите», если выражение в ячейке А1 имеет значение ИСТИНА:
В противном случае формула возвратит «Стоп».
Функция ЕПУСТО
Если нужно определить, является ли ячейка пустой, можно использовать функцию ЕПУСТО (ISBLANK), которая имеет следующий синтаксис:
=ЕПУСТО(значение)
Аргумент значение может быть ссылкой на ячейку или диапазон. Если значение ссылается на пустую ячейку или диапазон, функция возвращает логическое значение ИСТИНА, в противном случае ЛОЖЬ.
В начало страницы
В начало страницы
Вложенные ЕСЛИ
В EXCEL 2007 в качестве значений аргументов значение_если_истина и значение_если_ложь можно для построения более сложных проверок использовать до 64 вложенных друг в друга функций ЕСЛИ() . =ЕСЛИ(A1>=100;”Бюджет превышен”;ЕСЛИ(A1>=90;”Крупный проект”;ЕСЛИ(A1>=50;”Средний проект”;”Малый проект “)))
Вышеуказанную формулу можно усложнять и дальше, но есть другие подходы:
Для функции ВПР() необходимо создать в диапазоне A3:B6 таблицу значений:
Если требуется вывести разный текст в случае наличия в ячейке А1 отрицательного значения, положительного значения или 0, то можно записать следующую формулу:
или, если требуется вместо текстовых значений вывести формулы, можно использовать ссылки на диапазон ячеек (содержащих формулы)
=ПРОСМОТР(A24; ;A27:A29) (см. файл примера )
Использование ЕСЛИ с функциями И, ИЛИ и НЕ
Функция ЕСЛИ позволяет выполнять логические сравнения значений и ожидаемых результатов. Она проверяет условие и в зависимости от его истинности возвращает результат.
=ЕСЛИ(это истинно, то сделать это, в противном случае сделать что-то еще)
Но что делать, если необходимо проверить несколько условий, где, допустим, все условия должны иметь значение ИСТИНА или ЛОЖЬ (И), только одно условие должно иметь такое значение (ИЛИ) или вы хотите убедиться, что данные НЕ соответствуют условию? Эти три функции можно использовать самостоятельно, но они намного чаще встречаются в сочетании с функцией ЕСЛИ.
Используйте функцию ЕСЛИ вместе с функциями И, ИЛИ и НЕ, чтобы оценивать несколько условий.
ЕСЛИ(И()): ЕСЛИ(И(лог_выражение1; ; …), значение_если_истина; ))
ЕСЛИ(ИЛИ()): ЕСЛИ(ИЛИ(лог_выражение1; ; …), значение_если_истина; ))
ЕСЛИ(НЕ()): ЕСЛИ(НЕ(лог_выражение1), значение_если_истина; ))
Условие, которое нужно проверить.
Значение, которое должно возвращаться, если лог_выражение имеет значение ИСТИНА.
Значение, которое должно возвращаться, если лог_выражение имеет значение ЛОЖЬ.
Общие сведения об использовании этих функций по отдельности см. в следующих статьях: И, ИЛИ, НЕ. При сочетании с оператором ЕСЛИ они расшифровываются следующим образом:
И: =ЕСЛИ(И(условие; другое условие); значение, если ИСТИНА; значение, если ЛОЖЬ)
ИЛИ: =ЕСЛИ(ИЛИ(условие; другое условие); значение, если ИСТИНА; значение, если ЛОЖЬ)
НЕ: =ЕСЛИ(НЕ(условие); значение, если ИСТИНА; значение, если ЛОЖЬ)
Ниже приведены примеры распространенных случаев использования вложенных операторов ЕСЛИ(И()), ЕСЛИ(ИЛИ()) и ЕСЛИ(НЕ()). Функции И и ИЛИ поддерживают до 255 отдельных условий, но рекомендуется использовать только несколько условий, так как формулы с большой степенью вложенности сложно создавать, тестировать и изменять. У функции НЕ может быть только одно условие.
Ниже приведены формулы с расшифровкой их логики.
=ЕСЛИ(И(A2>0;B2 0;B4 50);ИСТИНА;ЛОЖЬ)
Если A6 (25) НЕ больше 50, возвращается значение ИСТИНА, в противном случае возвращается значение ЛОЖЬ. В этом случае значение не больше чем 50, поэтому формула возвращает значение ИСТИНА.
Если значение A7 («синий») НЕ равно «красный», возвращается значение ИСТИНА, в противном случае возвращается значение ЛОЖЬ.
Обратите внимание, что во всех примерах есть закрывающая скобка после условий. Аргументы ИСТИНА и ЛОЖЬ относятся ко внешнему оператору ЕСЛИ
Кроме того, вы можете использовать текстовые или числовые значения вместо значений ИСТИНА и ЛОЖЬ, которые возвращаются в примерах.
Вот несколько примеров использования операторов И, ИЛИ и НЕ для оценки дат.
Ниже приведены формулы с расшифровкой их логики.
Если A2 больше B2, возвращается значение ИСТИНА, в противном случае возвращается значение ЛОЖЬ. В этом случае 12.03.14 больше чем 01.01.14, поэтому формула возвращает значение ИСТИНА.
=ЕСЛИ(И(A3>B2;A3 B2;A4 B2);ИСТИНА;ЛОЖЬ)
Если A5 не больше B2, возвращается значение ИСТИНА, в противном случае возвращается значение ЛОЖЬ. В этом случае A5 больше B2, поэтому формула возвращает значение ЛОЖЬ.
Формула ЕСЛИ в Excel – примеры нескольких условий
Довольно часто количество возможных условий не 2 (проверяемое и альтернативное), а 3, 4 и более. В этом случае также можно использовать функцию ЕСЛИ, но теперь ее придется вкладывать друг в друга, указывая все условия по очереди. Рассмотрим следующий пример.
Нескольким менеджерам по продажам нужно начислить премию в зависимости от выполнения плана продаж. Система мотивации следующая. Если план выполнен менее, чем на 90%, то премия не полагается, если от 90% до 95% — премия 10%, от 95% до 100% — премия 20% и если план перевыполнен, то 30%. Как видно здесь 4 варианта. Чтобы их указать в одной формуле потребуется следующая логическая структура. Если выполняется первое условие, то наступает первый вариант, в противном случае, если выполняется второе условие, то наступает второй вариант, в противном случае если… и т.д. Количество условий может быть довольно большим. В конце формулы указывается последний альтернативный вариант, для которого не выполняется ни одно из перечисленных ранее условий (как третье поле в обычной формуле ЕСЛИ). В итоге формула имеет следующий вид.
Комбинация функций ЕСЛИ работает так, что при выполнении какого-либо указанно условия следующие уже не проверяются
Поэтому важно их указать в правильной последовательности. Если бы мы начали проверку с B2 =1
Однако этого можно избежать, если в поле с условием написать ИСТИНА, указывая тем самым, что, если не выполняются ранее перечисленные условия, наступает ИСТИНА и возвращается последнее альтернативное значение.
Теперь вы знаете, как пользоваться функцией ЕСЛИ в Excel, а также ее более современным вариантом для множества условий ЕСЛИМН.
Как поставить меньше или равно в excel
Когда используешь различные функции «Если», «Суммесли», то часто в них задаешь условия, при которых должно выполняться определенное условие. При этом действительно часто используются разные знаки сравнения, так как с их постановкой возникает проблемы, то давайте покажем, как их поставить.
Поставим в экселе знак больше или равно.
Перед нами таблица, в которой есть числа от 1 до 10. В рядом стоящем столбце, нужно прописать функцию «ЕСЛИ», с условием, что если цифра больше или равно трем ставиться «Да», а если условие не выполняется, то ставиться «Нет».
В ячейке «В2» пропишем формулу: =ЕСЛИ(A2>=3;”Да”;”Нет”), где знак >= означает больше или равно. Копируем данную формулу на все ячейки.
Поставим в экселе знак меньше или равно.
Поменяем задачу, теперь поставим «Да», если числом меньше или равно трем, а при невыполнении условия ставим слово «Нет». Для этого в ячейке «В2» пишем формулу =ЕСЛИ(A2 3;”Нет”;”Да”), где знаком мы обозначаем неровно трем.
Примечание: Мы стараемся как можно оперативнее обеспечивать вас актуальными справочными материалами на вашем языке. Эта страница переведена автоматически, поэтому ее текст может содержать неточности и грамматические ошибки
Для нас важно, чтобы эта статья была вам полезна. Просим вас уделить пару секунд и сообщить, помогла ли она вам, с помощью кнопок внизу страницы
Для удобства также приводим ссылку на оригинал (на английском языке).
Проверка истинности условий и логических сравнений между выражениями, которые являются общими для многих задач. Для создания условных формул можно использовать функции ” и”, “,” и ” Если “.
Например, функция Если использует указанные ниже аргументы.
Формула, использующая функцию если
лог_выражение: условие, которое нужно проверить.
значение_если_истина: возвращаемое значение, если условие истинно.
значение_если_ложь: возвращаемое значение, если условие имеет значение false.
Дополнительные сведения о том, как создавать формулы, можно найти в разделе Создание и удаление формул.
Функция ЕСЛИ в Excel
Функция имеет следующий синтаксис.
ЕСЛИ(лог_выражение; значение_если_истина; )
лог_выражение – это проверяемое условие. Например, A2 30) не выполняется и возвращается альтернативное значение, указанное в третьем поле. В этом вся суть функции ЕСЛИ. Протягивая расчет вниз, получаем результат по каждому товару.
Однако это был демонстрационный пример. Чаще формулу Эксель ЕСЛИ используют для более сложных проверок. Допустим, есть средненедельные продажи товаров и их остатки на текущий момент. Закупщику нужно сделать прогноз остатков через 2 недели. Для этого нужно от текущих запасов отнять удвоенные средненедельные продажи.
Пока все логично, но смущают минусы. Разве бывают отрицательные остатки? Нет, конечно. Запасы не могут быть ниже нуля. Чтобы прогноз был корректным, нужно отрицательные значения заменить нулями. Здесь отлично поможет формула ЕСЛИ. Она будет проверять полученное по прогнозу значение и если оно окажется меньше нуля, то принудительно выдаст ответ 0, в противном случае — результат расчета, т.е. некоторое положительное число. В общем, та же логика, только вместо значений используем формулу в качестве условия.
В прогнозе запасов больше нет отрицательных значений, что в целом очень неплохо.
Не равно, больше, меньше
В зависимости от целей поставленной задачи ценным можем являться уже просто факт выяснения неравенства объектов, но обычно вслед за установлением факта неравенства происходит выяснение того, какая все же величина больше, а какая – меньше.
Значение слов «больше» и «меньше» нам интуитивно знакомо с самого начала нашей жизни. Очевидным является навык определять превосходство объекта по размеру, количеству и т.д. Но в конечном счете любое сравнение приводит нас к сравнению чисел, которые определяют некоторые характеристики сравниваемых объектов. По сути, мы выясняем, какое число больше, а какое – меньше.
Простой пример:
Пример 1
Утром температура воздуха составила 10 градусов по Цельсию; в два часа дня этот показатель составил 15 градусов. На основе сравнения натуральных чисел мы можем утверждать, что значение температуры утром было меньше, чем ее значение в два часа дня (или в два часа дня температура увеличилась, стала больше, чем была температура утром).
Знак плюс
Знак плюс (+) является бинарным оператором, который указывает на операцию сложения, например, 31 + 5 = 36. Также может выступать унарным оператором, который оставляет свой операнд без изменений («+х» означает то же самое, что и «х»). Знак плюса может использоваться, когда необходимо подчеркнуть положительность числа в противоположность отрицательному (+5 против −5).
Знак плюс также может указывать на многие других операции. Многие алгебраические системы имеют операцию, которая называется или равнозначна сложению. Принято использовать знак плюса для коммутативных операций.
Кроме того, плюс может также означать:
- исключающее «ИЛИ» (обычно записывается ⊕): 1 + 1 = 0, 1 + 0 = 1
- логическое сложение (обычно записывается ∨): 1 + 1 = 1, 1 + 0 = 1.
Как поставить знак больше и знак меньше на клавиатуре?
Как на клавиатуре написать знак больше (>) и знак меньше ( Ответить Комментировать
Знак больше и знак меньше на клавиатуре
Поставить данные знаки на клавиатуре будет несложно, так как каждому из них соответствует своя клавиша.
Знак меньше ( «), 6 и 0 (для знака «
Также расскажу о том, как поставить эти знаки на клавиатуре Андроид.
1) Переключаемся на специальную клавиатуру с цифрами и символами (кнопка «?123»):
2) Знаки больше / меньше относятся к скрытым символам, то есть изначально они спрятаны.
Для того, чтобы написать «>», сначала нужно на 1-2 секунды зажать символ правой скобки. В результате вы увидите несколько дополнительных символов, в том числе и интересующий нас знак больше.
Знаки «меньше» и «больше» находятся чуть выше и правее пробела (ряд клавиш ЯЧСМИТЬБЮ на буквах «б» и «ю» соответственно).
Чтобы поставить знак «больше» или «меньше», нужно:
1) Переключиться на английскую раскладку, нажав Alt и Shift одновременно
2) Нажать Shift и клавишу со знаком «больше» или «меньше» одновременно
Знаки больше и меньше расположены на самой клавиатуре и соответствуют буквам Б и Ю.
Как поставить знак больше-меньше поэтапно:
1 Простой способ.
Включаем английский язык.
2 Простой способ.
Клавиатуру в этом способе переключать не нужно, используется русская раскладка.
Комбинация клавиш «Alt + 60″ для знака меньше » «.
Второй вариант: копирование из буфера обмена.
Третий вариант.
В этом варианте значки будут маленькие «‹», «›». Для мелких значков используется комбинация клавиш «Alt + 0139» в русской раскладке для знака меньше и комбинация «Alt + 0155» для знака больше.
Нажатие клавиш «Б» и «Ю» русской раскладки клавиатуры при переводе на английский дадут требуемые значки больше-меньше: » «.
Из буфера обмена пропечатать значки можно, можно взять из таблицы символов.
Если операционная система поддерживает два языка ввода с клавиатуры, то нужно переключиться на латиницу. В нижней части буквенных клавиш с правой стороны расположены клавиши «,» и «.» (они же «б» и «ю» в русской раскладке). Зажав клавишу «Shift», получим набор знаков » «.
Вот я поставила сразу и значок меньше и значок больше. Сделала я это довольно просто.
На любой клавиатуре эти значки соседствуют на кнопках с буквами Б и Ю.
Значок меньше соседствует с буквой Б,а значок больше с буквой Ю.
Итак, изначально я переключилась на английский язык( то есть зажала одновременно кнопки shift и Alt. Как только я перешла на английскую раскладку, следующим шагом я нажала кнопку Shift и кнопку со значком меньше( т.е с буквой Б)
Чтобы получить значок больше, так же нажимаем Shift и буковку Ю теперь уже( то есть значок больше)
Лично для меня это самый простой вариант, которым я пользуюсь всегда.
Поставить знак «больше» или «меньше» с помощью клавиатуры не проблема, для этого, чтобы клавитура была переключена на английский язык, для этого нужно нажать Alt и Shift одновременно:
Знак больше > и знак меньше или знак меньше 1 0
История знака @
Если разобрать детально, то становится ясно, что сам знак @ является типографическим символом в виде малой буквы «а», которая находится в незамкнутом круге.
Из американского источника откуда и пошел знак @, разные деятели пытались перевести этот знак на русский язык. Первоначальные попытки были ещё в 90-ых годах минувшего столетия. Вариантов перевода было несколько и все они достаточно смешные и забавные: «кракозябра», «закорючка», «лягушка», «ухо» и прочие.
Как видим на сегодняшний день с годами все эти названия растерялись и забылись, только «собака» крепко накрепко закрепилось в сознании людей.
В каждой стране символ @ переводится по разному
Популярные статьи сейчас
19-летний сын Джонни Деппа – вылитый отец в молодости: появился редкий кадр Джека
Замужняя Оля Полякова удивила танцами с известным холостяком: «Ничем не брезгует»
Розали Номбре из «Холостяк 11» оказалась на диване «позора»: «Мой дебют»
Виктория Булитко из «Дизель шоу» рассказала о ревности любимого к артистам: «Очень»
Показать еще
Гляда на символ @ действительно создается ассоциация, что значок напоминает скрученную калачиком собаку. В английском языке основное обозначение этого символа в буквенной форме обозначается как at.
Есть еще одна версия откуда пошел и с чем связан такой знак. Дело в том, что годами ранее, существовала простенькая компьютерная игра под названием Adventure.
Погружаясь в эту игру, участник мог путешествовать по лабиринту, где ему приходилось вступать в сражения с дивными и воинственно настроенными тварями.
Но учитывая тот факт, что раньше не было крутой графики и красиво выстроенных элементов, то сама игра была текстовая, а монстры, клады и сам игрок обозначались с помощью различных символов. Так, вот в этой игре был пес, который в качестве разведчика помогал своему хозяину, и пес обозначался именно этим знаком — @. Так, что вполне вероятно, что именно игровой пес и послужил толчком к такому названию. Про игру сейчас уже мало кто даже вспомнит, но обозначение живет и активно используется.
Окунаясь в реалии современной жизни, то сейчас мы видим, что такой значок стал неотъемлемым элементом в адресе электронной почты.
Но и до того, как мир погрузился в инновационные технологии знак собаки тоже существовал и это было на американской пишущей машинке. Этот знак тогда входил в раскладку машинки и сам значок был применим для коммерческих расчетов.
А вот какая история первоначального происхождения знака собаки – вот где настоящая тайна и лишь догадки. Так, что какие гении первыми назвали собаку собакой не ясно, то название люди подхватили быстро и быстро закрепили в головах.
Один из лингвистов в своих выступлениях и творениях утверждал, что символ @ не появился сам собой, а его придумали монахи, которые стали использовать знак в качестве сокращения латинского ad, что обозначало «на», «в», «в отношении чего-либо». Собственно, и сейчас его использование очень похоже если сравнивать с древними монахами.
Есть и другая мысль, согласно которой еще в записях, датированных 16-ым столетием такими собаками, заменяли слово амфора. Например, фраза в письме могла звучать так: «Цена @ одной вина».
Это суждение подтверждается ещё и тем, что испанцы и португальцы на территории, которых и были найдены и исследованы эти письмена по сей день в емейл письмах называют этот знак как амфора.
Знак больше или равно (меньше или равно) на клавиатуре как набрать?
Эти символы не входят в диапазон Alt-кодов, которые можно набрать с клавиатуры удержанием клавиши Alt и комбинацией цифр NUM-пада c включенным режимом NumLock. Их можно вставить в документ MS Word из таблицы символов.
Единственное, что могу посоветовать — создать на рабочем столе doc-файл с нужными символами (по существу вопроса: ≤ ≥ ≦ ≧ ) и при необходимости вставлять в текст на сайте.
Для этого вам необходимо открыть любой документ ворд. Перейти в раздел «ставка». Там есть вставить символы, перед вами выпадет большая таблица, в ней вы сможете легко найти эти знаки: ≤ и ≥. Теперь копируйте и вставляйте куда вам необходимо.
Комбинация для ввода знаков больше или равно и меньше или равно на клавиатуре все же существует. Работает она в двух самых программах — Word и Photoshop.
Чтобы изобразить эти значки, убедитесь, что лампочка NumLock горит. Теперь нажмите следующие комбинации:
- больше или равно: Alt + 8805 (на некоторых клавиатурах — Alt+242)
- меньше или равно: Alt + 8804 (на некоторых клавиатурах — Alt+243)
Понятно, что плюс набирать не нужно: нажав и придерживая кнопку Alt, одновременно набирайте нужную комбинацию из цифр.
На большинстве клавиатур для обозначения этих значков используется более распространенный — второй вариант, но на моей — первый.
С помощью клавиатуры ,например в сообщениях этого сделать не удастся ,так как это очень редко используемые знаки. Но если вам нужен этот знак что же делать? Есть два способа:
- Самый легкий и простой способ ,это просто написать словами «знак больше или меньше» в любом браузере ,и он вам выдаст этот знак ,и просто его скопировать и после вставить его куда вам надо.
- Второй способ немного посложней ,следует зайти в Word , и набрать комбинации из цифр ,на разных компьютерах по-разному ,и вам Word выдаст этот знак и также его скопировать и всё. У меня на компьютере , надо выполнить комбинацию Alt + 8804. И всё ,легко и просто.
Создание условной формулы, которая приводит к логическому значению (истина или ложь)
Для выполнения этой задачи используйте функции и операторы and, orи Not , как показано в следующем примере.
Пример
Чтобы этот пример проще было понять, скопируйте его на пустой лист.
Выделите пример, приведенный в этой статье.
Важно: Не выделяйте заголовки строк или столбцов
Выделение примера в справке
Нажмите клавиши CTRL+C.
В Excel создайте пустую книгу или лист.
Выделите на листе ячейку A1 и нажмите клавиши CTRL+V.
Важно: Чтобы пример правильно работал, его нужно вставить в ячейку A1. Чтобы переключиться между просмотром результатов и просмотром формул, возвращающих эти результаты, нажмите клавиши CTRL+` (знак ударения) или на вкладке Формулы в группе Зависимости формул нажмите кнопку Показывать формулы
Чтобы переключиться между просмотром результатов и просмотром формул, возвращающих эти результаты, нажмите клавиши CTRL+` (знак ударения) или на вкладке Формулы в группе Зависимости формул нажмите кнопку Показывать формулы.
Скопировав пример на пустой лист, вы можете настроить его так, как вам нужно.
Такие выражения, как «больше или равно», «меньше или равно» и «не равно», могут быть очень полезны при анализе данных.
Эти операторы используют сравнения двух значени й, и результатом сравнения будет ИСТИНА или ЛОЖЬ.
Равно (=) и не равно ()
Эти операторы просты: они говорят вам, являются ли два значения равными или не равными друг другу:
Эти операторы равно и не равно также работают с текстом:
Больше (>) и меньше (
Эти два оператора сравнивают размер двух разных значений и возвращают ИСТИНА или ЛОЖЬ в зависимости от того, что больше:
Оператор больше (>) – если первое значение больше второго, результатом будет ИСТИНА
Оператор меньше ( Больше или равно (> =) и меньше или равно (
Оператор больше или равно (> =) – если первое значение больше второго или равно ему, результатом будет ИСТИНА
Написание знака «не равно»
Прежде всего, нужно сказать, что в Экселе существует два знака «не равно»: «<>» и «≠». Первый из них используется для вычислений, а второй исключительно для графического отображения.
Символ «<>»
Элемент «<>» применяется в логических формулах Эксель, когда нужно показать неравенство аргументов. Впрочем, его можно применять и для визуального обозначения, так как он все больше входит в обиход.
Наверное, уже многие поняли, что для того, чтобы набрать символ «<>», нужно сразу набрать на клавиатуре знак «меньше» (<), а потом элемент «больше» (>). В итоге получается вот такая надпись: «<>».
Существует ещё один вариант набора данного элемента. Но, при наличии предыдущего, он, безусловно, покажется неудобным. Смысл его использовать есть лишь в том случае, если по какой-либо причине клавиатура оказалась отключена.
- Выделяем ячейку, куда должен быть вписан знак. Переходим во вкладку «Вставка». На ленте в блоке инструментов «Символы» жмем на кнопку с наименованием «Символ».
Открывается окно выбора символов. В параметре «Набор» должен быть выставлен пункт «Основная латиница». В центральной части окна находится огромное количество различных элементов, среди которых далеко не все есть на стандартной клавиатуре ПК. Чтобы набрать знак «не равно» сначала кликаем по элементу «<», затем нажимаем на кнопку «Вставить». Сразу же после этого жмем «>» и опять на кнопку «Вставить». После этого окно вставки можно закрывать, нажав белый крестик на красном фоне в левом верхнем углу.
Таким образом, наша задача полностью выполнена.
Символ «≠»
Знак «≠» используется исключительно в визуальных целях. Для формул и других вычислений в Excel его применять нельзя, так как приложение не распознаёт его, как оператора математических действий.
В отличие от символа «<>» набрать знак «≠» можно только при помощи кнопки на ленте.
- Кликаем по ячейке, в которую планируется вставить элемент. Переходим во вкладку «Вставка». Жмем на уже знакомую нам кнопку «Символ».
В открывшемся окне в параметре «Набор» указываем «Математические операторы». Ищем знак «≠» и кликаем по нему. Затем жмем на кнопку «Вставить». Закрываем окно тем же способом, что и предыдущий раз, нажав на крестик.
Как видим, элемент «≠» в поле ячейки вставлен успешно.
Мы выяснили, что в Эксель существует два вида символов «не равно». Один из них состоит из знаков «меньше» и «больше», и используется для вычислений. Второй (≠) – самодостаточный элемент, но его использование ограничивается только визуальным обозначением неравенства.
Опишите, что у вас не получилось.
Наши специалисты постараются ответить максимально быстро.