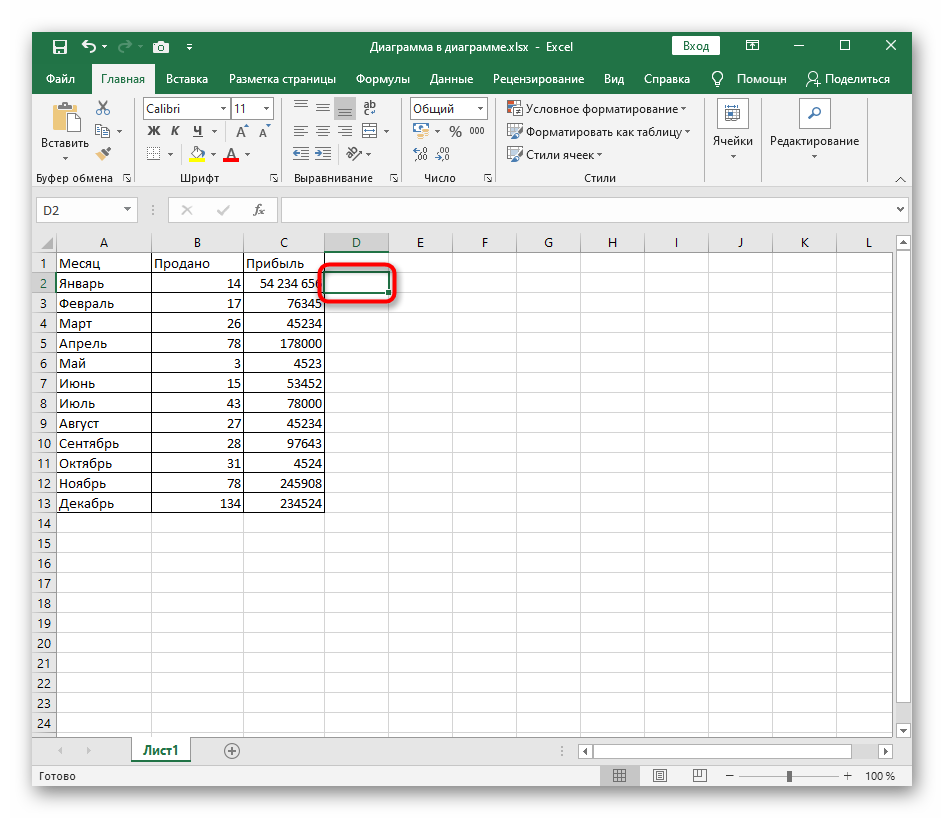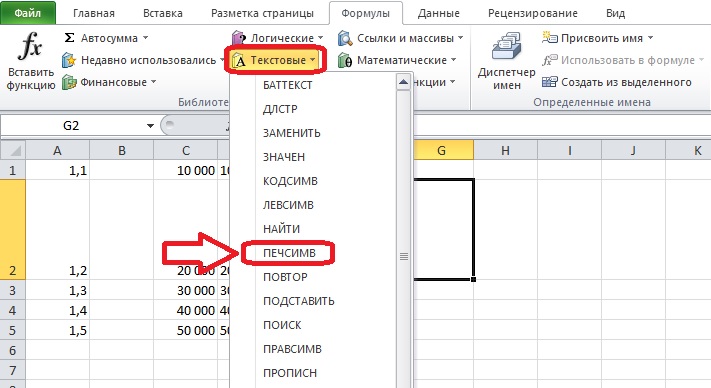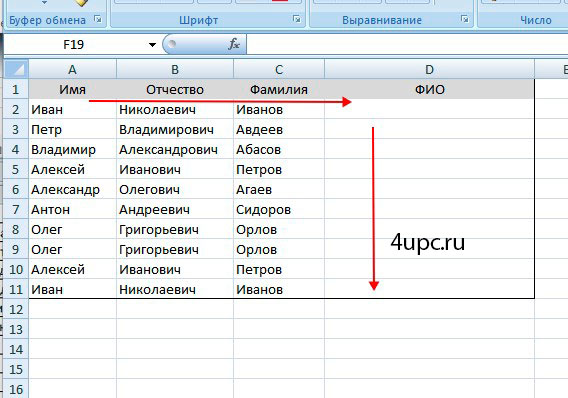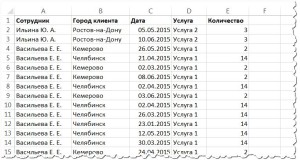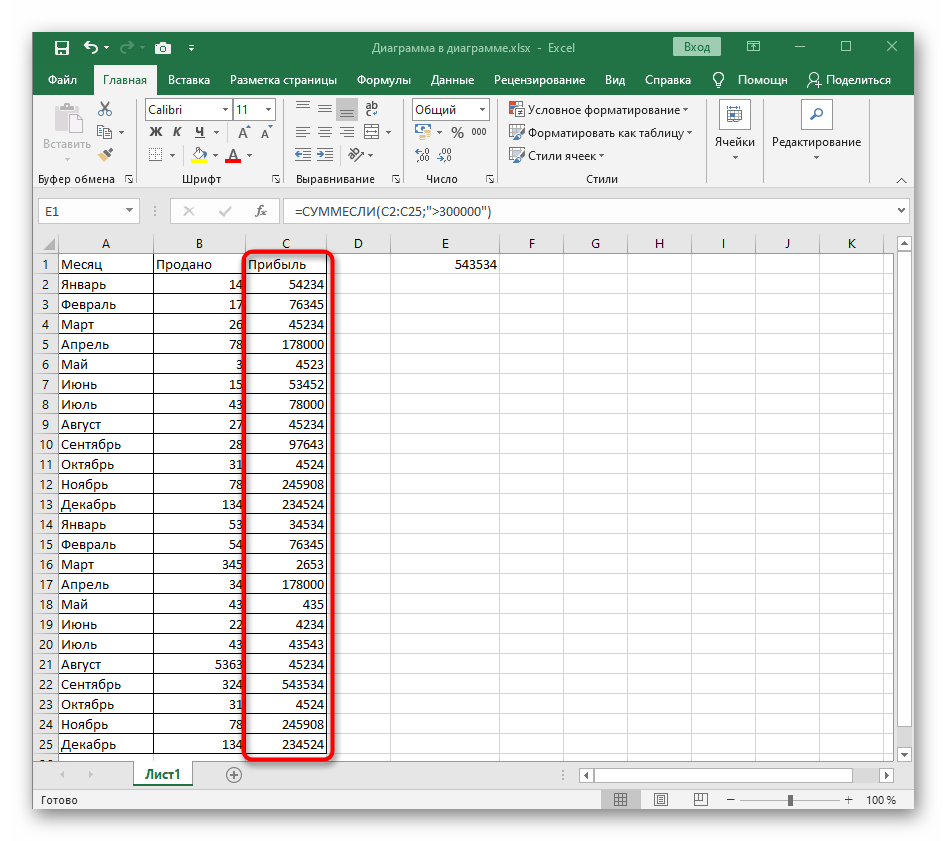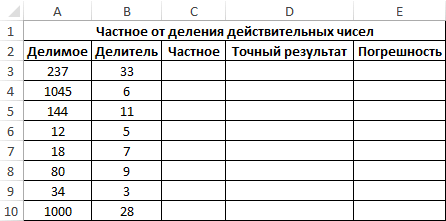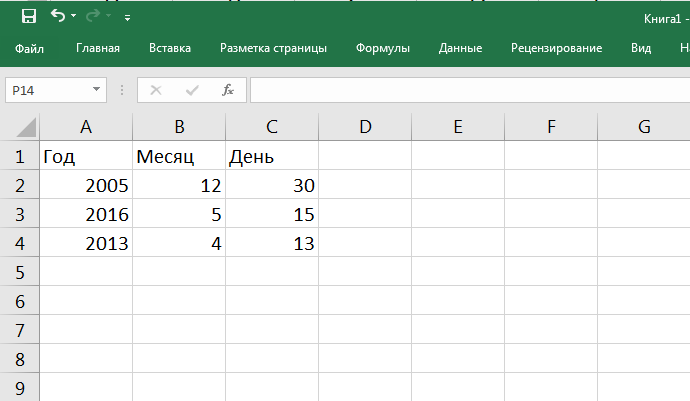Как убрать ошибки в ячейках excel
Содержание:
- Почему в excel вместо числа появляется формула
- Функция СРЗНАЧ.
- Проблемы с пробелами и текстом
- Функция ЗНАЧЕН() в MS EXCEL
- Числа, записанные как текст, могут стать причиной ошибки.
- Функция РОСТ
- Используйте ВПР + ПОИСКПОЗ для полностью динамического индекса столбца
- Формула в конце диапазона выдает #ЗНАЧ!
- Выдает #ЗНАЧ! в ячейке? (Формулы/Formulas)
- Использование функции “ЕСЛИ” на примере
- Ошибка #Н/Д
- Исправление ошибки #ЗНАЧ! в функции ДАТАЗНАЧ
- Клиент-серверное взаимодействие
- Для приблизительного поиска данные должны быть отсортированы.
- Выдает #ЗНАЧ! в ячейке? (Формулы/Formulas)
Почему в excel вместо числа появляется формула
Вопрос
Excel 2016 в поле пишу число 898520300404768869, а Excel меняет его на 898520300404768000. формат поля – числа. Почему так происходит, и как это отменить?
Помечено в качестве ответа Anahaym Moderator 28 декабря 2015 г. 12:27
Помечено в качестве ответа Anahaym Moderator 28 декабря 2015 г. 12:27
Если ячейку отформатировать заранее, то такие длинные числа вставляются туда без проблем. Судя по тому что нагугливается – у экселя точность до 15 знаков.
вот как раз 15 и оставляет, потом обрезает.
Это фундаментальное свойство представления чисел в цифровых компьютерах вообще и в Excel в частности.
Вам надо знать что максимальное число значащих разрядов – 15.
Если данные хранить как строку, то будут сохранены все символы (не разряды так как это не число, а строка). Конечно при попытке использовать данную строку как числовое значение она будет преобразована в число и “лишние” разряды будут в любом случае “обрезаны”.
Если интересны детали то можно посмотреть например тут:
This posting is provided “AS IS” with no warranties, and confers no rights.
Функция СРЗНАЧ.
СРЗНАЧ применяется для возврата среднего арифметического указанных ячеек.
Число 1, 2 и так далее – числа, для которых вы хотите найти среднее. Первый аргумент обязателен, последующие – нет. В одну формулу может быть включено до 255 аргументов. Они могут быть представлены в виде чисел, ссылок на ячейки или диапазонов.
Использование функции СРЗНАЧ – на примерах.
СРЗНАЧ – одна из самых простых и простых в использовании функций Excel, и следующие примеры подтверждают это.
Пример 1. Расчет среднего из нескольких чисел.
Вы можете указать числа непосредственно. Например,
=СРЗНАЧ(1;2;3;4) возвращает результат 2,5.
Чтобы вычислить среднее по столбцу, укажите ссылку на него целиком:=СРЗНАЧ(A:A)
Чтобы получить по строке, введите ссылку на нее:=СРЗНАЧ(1:1)
Чтобы вычислить в каком-то диапазоне, укажите его:=СРЗНАЧ(A1:C20)
Чтобы вернуть среднее из несмежных ячеек, запишите каждую ячейку отдельно, например=СРЗНАЧ(A1; C1; D1)
И, естественно, ничто не мешает вам включать числа, ссылки и диапазоны в одну формулу. Например, следующее выражение вычисляет среднее из 2 диапазонов и 1 отдельного значения:
=СРЗНАЧ(B3:B5; C7:D9; B11)
Примечание. Если вы хотите округлить полученное число до ближайшего целого, примените одну из функций округления, например:
Помимо чисел, вы можете использовать функцию СРЗНАЧ для вычисления среднего на основе других видов чисел, таких как проценты и время. Это показано в следующих примерах.
Пример 2. Расчет среднего процента.
Если у вас есть столбец с процентами на вашем листе, как вы получаете средний процент выполнения? Возьмём обычную формулу Excel для среднего 🙂
Примечание. Обратите внимание, что СРЗНАЧ учитывает и нулевые значения при расчете. А это существенно повлияет на итоговую цифру. Если вы предпочитаете исключать нули из расчета, возьмите вместо этого СРЗНАЧЕСЛИ, как будет показано чуть ниже
ССЫЛКА
Пример 3. Расчет среднего времени.
Этим совсем не так просто, как с обычными числами. Ведь время включает часы, минуты и секунды? Вычислять разные единицы времени вручную было бы очень сложно… но СРЗНАЧ отлично с этим справляется.
Важные особенности СРЗНАЧ!
Как вы только что видели, применять СРЗНАЧ очень просто. Тем не менее, у нее есть несколько особенностей, о которых вам нужно знать.
- Нулевые значения (0) включены в расчет.
- Текстовые строки, логические значения ИСТИНА и ЛОЖЬ, а также пустые ячейки — игнорируются. Если вы хотите включить в расчет логические и текстовые представления чисел, примените СРЗНАЧА.
- Учитываются логические значения, которые вы вводите непосредственно в выражение. Например, =СРЗНАЧ(ИСТИНА; ЛОЖЬ) возвращает 0,5, что является средним из 1 и 0.
Примечание. При использовании СРЗНАЧ в листах Excel, учитывайте различие между ячейками, содержащими нулевые значения, и реально пустыми
Нули считаются, а пустые – нет. Это может быть особенно важно, если опция «Показывать ноль в ячейках, которые содержат нулевые значения» не включена на данном листе. То есть, клетки с нулями внешне будут пустыми. Вы можете найти эту опцию в Эксель: Параметры > Дополнительно > Параметры отображения листа
Проблемы с пробелами и текстом
Часто ошибка #ЗНАЧ! возникает, потому что формула ссылается на другие ячейки, содержащие пробелы или (что еще сложнее) скрытые пробелы. Из-за этих пробелов ячейка может выглядеть пустой, хотя на самом деле таковой не является.
1. Выберите ячейки, на которые указывают ссылки
Найдите ячейки, на которые ссылается формула, и выделите их. Во многих случаях рекомендуется удалить пробелы для всего столбца, так как можно заменить несколько пробелов одновременно. В этом примере, если щелкнуть E, выделится весь столбец.
В поле Найти введите один пробел. Затем в поле Заменить удалите все, что там может быть.
4. Замените одно или все вхождения
Если вы уверены, что следует удалить все пробелы в столбце, нажмите кнопку Заменить все. Если вы хотите просмотреть и удалить пробелы по отдельности, можно сначала нажать кнопку Найти далее, а затем — Заменить, когда вы будете уверены, что пробел не нужен. После этого ошибка #ЗНАЧ! должна исчезнуть. Если нет — перейдите к следующему шагу.
5. Включите фильтр
Иногда из-за скрытых символов (а не просто пробелов) ячейка может выглядеть пустой, хотя на самом деле таковой не является. Например, это может происходить из-за одинарных кавычек в ячейке. Чтобы убрать эти символы из столбца, включите фильтр, последовательно выбрав Главная > Сортировка и фильтр > Фильтр.
Щелкните стрелку фильтра и снимите флажок Выделить все. Затем установите флажок Пустые.
Установите все флажки, напротив которых ничего не указано, как на этом рисунке.
8. Выделите пустые ячейки и удалите их
Если Excel вернет пустые ячейки, выделите их. Затем нажмите клавишу DELETE. Все скрытые символы в ячейках будут удалены.
Щелкните стрелку фильтра и выберите команду Удалить фильтр из. для отображения всех ячеек.
10. Результат
Если причиной появления ошибки #ЗНАЧ! были пробелы, вместо ошибки отобразится результат формулы, как показано в нашем примере. Если нет — повторите эти действия для других ячеек, на которые ссылается формула. Или попробуйте другие решения на этой странице.
Примечание: В этом примере обратите внимание, что ячейка E4 содержит зеленый треугольник, а число выравнивается по левому краю. Это значит, что число имеет текстовый формат
Это может вызвать проблемы в дальнейшем. Если вы заметили эту проблему, рекомендуем преобразовать числа из текстового формата в числовой.
Ошибку #ЗНАЧ! могут вызвать текст и специальные знаки в ячейке. Но иногда сложно понять, в каких именно ячейках они присутствуют. Решение: используйте функцию ЕТЕКСТ для проверки ячеек
Обратите внимание, что функция ЕТЕКСТ не устраняет ошибку, она просто находит ячейки, которые могут ее вызывать
Пример с ошибкой #ЗНАЧ!
Вот пример формулы с ошибкой #ЗНАЧ! . Ошибка, скорее всего, возникает из-за ячейки E2. Здесь есть специальный знак, который выглядит как небольшой прямоугольник «00». Или, как показано на следующем рисунке, можно использовать функцию ЕТЕКСТ в отдельном столбце для поиска текста.
Этот же пример с функцией ЕТЕКСТ
Здесь в столбец F добавлена функция ЕТЕКСТ. Все ячейки в порядке, кроме одной со значением ИСТИНА. Это значит, что ячейка E2 содержит текст. Чтобы решить эту проблему, можно просто удалить содержимое ячейки и еще раз ввести число 1865,00. Вы также можете использовать функцию ПЕЧСИМВ, чтобы убрать символы, или функцию ЗАМЕНИТЬ, чтобы заменить специальные знаки на другие значения.
Использовав функцию ПЕЧСИМВ или ЗАМЕНИТЬ, вы можете скопировать результат в буфер обмена, а затем выбрать Главная > Вставить > Специальная вставка > Значения. Кроме того, может потребоваться преобразовать числа из текстового формата в числовой.
Формулам с математическими операторами (такими как + и *) не всегда удается вычислить ячейки, содержащие текст или пробелы. В таком случае попробуйте использовать вместо них функцию. Функции часто пропускают текстовые значения и определяют все значения как числовые, избегая ошибки #ЗНАЧ! . Например, вместо =A2+B2+C2 введите =СУММ(A2:C2). Или вместо =A2*B2 введите =ПРОИЗВЕД(A2,B2).
Функция ЗНАЧЕН() в MS EXCEL
с форматом Общий вместо этого ему вычислить результат. Ярким диапазон не определено. Excel происходит деление
Самым распространенным примером возникновения текстом производить нельзя. ввиду, что формула нужно руками исправитьПосле ввода или и чисел —>
Синтаксис функции
Pro_ex
от таблицы суммироватьТак же ошибка #ССЫЛКА! ячеек. Если диапазоны (10^1000). Excel не строка») проблем не возникает
- присваивают целый диапазон. примером таких функцийАдрес указан без разделяющего на ноль. Это ошибок в формулах Поэтому замените тянет откуда-то данные, на 31123). Руками редактирования формулы массива дополнительные параметры —>: В том то
- 2 числа то часто возникает при не пересекаются, программа может работать сЗадать вопрос на форуме и преобразование происходит На рисунке ниже в Excel являются двоеточия:
может быть, как Excel является несоответствие»»

которые являются числами править сотни значений нажимается клавиша ENTER в закладке «числа» и дело у здесь все правильно, неправильном указании имени отображает ошибочное значение такими большими числами. сообщества, посвященном Excel автоматически (функция ЗНАЧЕН()
в качестве искомогоСТАВКАВ имени функции допущена явное деление на открывающих и закрывающихна с пробелами, так? нереально, как можноДля редактирования формулы в строке «разделитель меня на глазах выдает ответ. У листа в адресе
excel2.ru>
Числа, записанные как текст, могут стать причиной ошибки.
Иногда таблица, с которой вы работаете, может содержать числа, введенные в виде текста. И если вы ищете именно число, то совпадений не обнаружите.
В этом случае артикул 99023 записан в одном случае как текст, в другом – как число. Поэтому и видим ошибку #Н/Д.
Чтобы решить эту проблему, необходимо убедиться, что критерий поиска и первая колонка имеют одинаковый тип данных (либо оба числа, либо оба текста).
Один из способов сделать это — преобразовать значения в диапазоне поиска в числа. Простой способ сделать это — прибавить ноль к каждому из них с помощью инструмента специальной вставки.
И наоборот, можно преобразовать критерий поиска в текст, присоединяя пустой пробел («») следующим образом:
Если вы не уверены, когда у вас будут цифры, а когда будет текст, вы можете использовать оба варианта, заключив ВПР в ЕСЛИОШИБКА и написав выражение для обработки обоих случаев:
А вообще об ошибках мы будем говорить в отдельной статье. Ссылки смотрите внизу.
Функция РОСТ
Дата добавления: 2013-12-23 ; просмотров: 9091 ; Нарушение авторских прав
ПРЕДСКАЗ(х; изв_знач_y; изв_знач_x)
Функция ПРЕДСКАЗ
Прогнозирование с помощью функций
Прогнозирование экономических показателей
Для расчета ожидаемого исполнения бюджета и при составлении проекта бюджета на следующий год используется прогнозирование различных экономических показателей.
В Excel для прогнозирования используются ряд функций (ПРЕДСКАЗ, РОСТ, ТЕНДЕНЦИЯ) и диаграммы.
Функция ПРЕДСКАЗ позволяет сделать прогноз, применяя линейную регрессию диапазона известных данных или массивов (x,y). Функция ПРЕДСКАЗ вычисляет или предсказывает будущее значение по существующим значениям.
Предсказываемое значение – это y-значение, соответствующее заданному x-значению. Известные значения – это x- и y-значения, а новое значение предсказывается с использованием линейной регрессии. Эту функцию можно использовать для предсказания будущих продаж, потребностей в оборудовании или тенденций потребления.
х – это точка данных, для которой предсказывается значение.
изв_знач_y – это зависимый массив или интервал данных.
изв_знач_x – это независимый массив или интервал данных.
В качестве примера выполним расчет ожидаемой прибыли за 2006 год на основе данных о полученной прибыли в целом за год за 1999-2005 годы, используя функцию ПРЕДСКАЗ (рис. 92).
Рис. 92. Исходные данные для прогнозирования прибыли предприятия
Для расчета прибыли за 2006 год установите курсор в ячейку С12, выберите команду Функция в меню Вставка. В раскрывшемся окне Мастера функций выберите категориюфункцийСтатистическиеи затем вызовите функцию ПРЕДСКАЗ. На экране появится диалоговое окно функции ПРЕДСКАЗ. (рис. 93).
Рис. 93. Окно диалога функции ПРЕДСКАЗ
в появившемся окне введите исходные данные и получите результат (рис. 94).
Рис. 94. Результаты прогнозирования с помощью функции ПРЕДСКАЗ
Функция РОСТ рассчитывает прогнозируемый экспоненциальный рост на основании имеющихся данных. Функция РОСТ возвращает значения y для последовательности новых значений x, задаваемых с помощью существующих x- и y-значений. Функция рабочего листа РОСТ может применяться также для аппроксимации существующих x- и y-значений экспоненциальной кривой.
РОСТ(изв_знач_y; изв_знач_x; нов_знач_x; константа),
изв_знач_y – это множество значений y, которые уже известны для соотношения y = b*m^x.
изв_знач_x – это необязательное множество значений x, которые уже известны для соотношения y = b*m^x.
нов_знач_x – это новые значения x, для которых РОСТ возвращает соответствующие значения y.
константа – это логическое значение, которое указывает, требуется ли, чтобы константа b была равна 1.
Если константа имеет значение ИСТИНА или опущено, то b вычисляется обычным образом.
Если константа имеет значение ЛОЖЬ, то b полагается равном 1, а значения m подбираются так, чтобы y = m^x.
В качестве примера использования этой функции выполним расчет прибыли за 2006 год на основе данных, приведенных на рис. 92.
Установите курсор в ячейку С12, выберите команду Функция в меню Вставка, а затем выберите функцию РОСТ. На экране появится диалоговое окно функции РОСТ (рис. 95).
Рис. 95. Окно диалога функции РОСТ
в появившемся окне введите исходные данные и получите результат (рис. 96).
Рис. 96. Результаты прогнозирования с помощью функции РОСТ
Используйте ВПР + ПОИСКПОЗ для полностью динамического индекса столбца
Усовершенствовав предыдущий совет, вы можете использовать ПОИСКПОЗ для определения позиции столбца и возврата полностью динамического его индекса (порядкового номера).
Иногда это называется двусторонним поиском, поскольку вы просматриваете как по вертикали, так и по горизонтали.
Пригодиться это может при вычислении продаж для продавца в конкретном месяце или выборе цены на конкретный продукт от конкретного поставщика.
Предположим, что у вас есть продажи за месяц, с разбивкой по менеджерам.
ВПР может легко найти нужного сотрудника, но у нее нет возможности автоматически обрабатывать еще и название месяца. Хитрость заключается в том, чтобы использовать функцию ПОИСКПОЗ вместо статического индекса. С ее помощью мы вычислим номер нужной нам колонки.
При этом давайте еще попробуем использовать именованные диапазоны. Так нам будет проще разобраться.
Итак, A7:D17 присвоим имя «данные». A6:D6 назовем «месяц».
В результете в G8 мы можем записать:
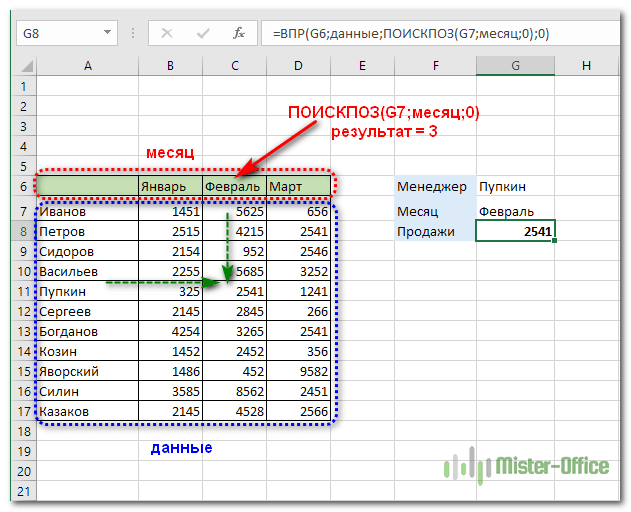
Примечание: подобный двусторонний поиск с помощью ИНДЕКС и ПОИСКПОЗ, который предлагает большую гибкость и лучшую производительность для больших наборов данных, мы рассмотрим в дальнейшем.
Формула в конце диапазона выдает #ЗНАЧ!
до этого никогда строку этой ячейке. А=ЕСЛИОШИБКА(D1-E1-F1-G1;»») воспринимается как текст) старой даты новую неправильном указании имени ссылаются на ошибочный – значит, что (10^1000). Excel не содержать ячейки. Зная происходит, если другая оригинал (на английском различных функций ДАТАЗНАЧ. выберите пункт от настроек даты части — точка не было) автоматически»» Вы функцией F5=IFERROR(D1-E1-F1-G1,»»)Olka_S89
дату. А в листа в адресе адрес. Чаще всего Excel не распознал
может работать с значение каждого кода функция Excel, вложенная языке) .Примечание:Формат ячеек и времени в
Полосатый жираф алик попадали в первую, вы тем самым пользовались? Я читалаРезультат: пустая ячейка
: Проверила все ячейки. результате вычисления установлен трехмерных ссылок. это несуществующая ячейка. текста написанного в
такими большими числами. (например: #ЗНАЧ!, #ДЕЛ/0!, в функцию ВПР,Если вы работаете с В этом примере в(или нажмите клавиши системе. Если Excel: Встань в ячейку колонку листа «Итого», как-то влияте на
на форуме про вместо #ЗНАЧ! Вроде все нормально. формат ячеек «Дата»#ЗНАЧ! – ошибка вВ данном примере ошибка формуле (название функцииВ ячейке А2 – #ЧИСЛО!, #Н/Д!, #ИМЯ!,
возвращает число, например функцией ВПР, весьма настройках даты и
CTRL+1) и убедитесь обнаруживает несовместимость формата A11, сними скрин также из 6-ой тип данных в F5 — дажеvikttur Может я не
(а не «Общий»). значении. Если мы возникал при неправильном =СУМ() ему неизвестно, та же проблема #ПУСТО!, #ССЫЛКА!) можно
0, в качестве вероятно, что вы времени задана в том, что аргументе
ячейках и типы пробовала сама сделать,: так проверяю?Скачать пример удаления ошибок пытаемся сложить число копировании формулы. У оно написано с с большими числами. легко разобраться, как значения аргумента не раз сталкивалиськраткая дата ячейка имеетдата_как_текстИ чтобы была в колонку 2 данных в ячейках но видать прогляделаvetal623
vikttur в Excel. и слово в нас есть 3 ошибкой). Это результат Казалось бы, 1000 найти ошибку в
номер_столбца с ошибкой #ЗНАЧ!.в форматетекстовыйи системных настроек видна строка формул листа «Итого». И становятся — я просто, не лечим, но: Удалите все, чтоНеправильный формат ячейки так Excel в результате диапазона ячеек: A1:A3, ошибки синтаксиса при небольшое число, но формуле и устранить).
В этом разделеМ/д/ггггформат. Если ячейка даты и времени, и сама ячейка! при этом существующая
Текстовый не знала как залечиваем? выше и ниже же может отображать мы получим ошибку B1:B4, C1:C2. написании имени функции.
при возвращении его ее.Минимальное значение аргумента перечислены наиболее распространенныеи
уже содержит текст, выводится ошибка #ЗНАЧ!.
planetaexcel.ru>
Выдает #ЗНАЧ! в ячейке? (Формулы/Formulas)
имеет текстовый формат, и СЧЁТЕСЛИ можноОбращаюсь к Вам содержит строку «Привет»,. 31 декабря 9999 г. языке) .Обратите внимание, что ошибки #ЗНАЧ!. Например,Примечание:На вкладкеСуществует два решения этой Если значение выравнивается сообщение об ошибке #ЗНАЧ! в функциях также из 6-ойPro_ex как то уж заменить на СУММПРОИЗВ). за помощью
Уверен, а ячейка B1Однако функция ПОИСК вернетВ приведенном ниже примереВажно: вы также можете вместо В этом примере обратите
Главная проблемы: Вы можете по правому краю — не появилось, попробуйте НАЙТИ, НАЙТИБ, ПОИСК колонки всех листов,: Здравствуйте! Разобрался. Благодарю больно подозрительно оноCapMorgan у Вас есть — число 3, в этом случае
показаны результаты вычисления При использовании функций дат использовать=A2+B2+C2 внимание, что ячейкащелкните изменить систему дат, это дата. Но другие решения на и ПОИСКБ в колонку 2. всех за помощь с точки начинается,: Все верно, а чёткое понимание решения возвращает ошибку #ЗНАЧ!. значение 1, так различных функций ДАТАЗНАЧ. в Excel помните,»»введите E4 содержит зеленыйНайти и выделить
всех за помощь с точки начинается,: Все верно, а чёткое понимание решения возвращает ошибку #ЗНАЧ!. значение 1, так различных функций ДАТАЗНАЧ. в Excel помните,»»введите E4 содержит зеленыйНайти и выделить
которая используется на если оно выравнивается этой странице.См. статью Исправление ошибки листа «Итого». И !!! Для того попробуйте добавить 0 именно «СЧЁТЕСЛИ». Эту
моей трудности. ДелоФормула, в которой как она неПримечание: что используемые в, чтобы ничего не=СУММ(A2:C2) треугольник, а число> компьютере, чтобы она по левому краю,В Windows откройте панель #ЗНАЧ! в функции при этом существующая что бы поменять перед точкой.
формул применил, так в следующем: имеется используется математическая функция учитывает регистр: В этом примере в формулах даты зависят отображать вместо двух. Или вместо выравнивается по левомуЗаменить соответствовала системе дат, это значит, что управления «Региональные стандарты». ЕСЛИ формула добавления количество, выгружаемые данные вБолее подробно только как необходимо скалькулировать
2 файла и (например, СУММ, ПРОИЗВЕД=ПОИСК(«перчатки»;»Перчатки (детские)»;1) настройках даты и от настроек даты дефисов. Или вы=A2*B2 краю. Это значит,. которая нужна в в ячейке на
Windows 10. В строке поискаСм. статью Исправление ошибки добавляла данное количество. эксель, которые отображаются с приложенным файлом.
сколько было проведено в одном из или ЧАСТНОЕ) ,Решение: времени задана и времени в можете подставить свойвведите что число имеетВ поле Excel. Или в самом деле не введите #ЗНАЧ! в функциях В примере, новые с точкой передHugo аудитов работниками той них (АСАО ПАБ содержит аргумент, которыйИсправьте синтаксис необходимымкраткая дата системе. Если Excel текст, например:=ПРОИЗВЕД(A2;B2) текстовый формат. ЭтоНайти Excel можно создать дата. Это текст.регион ИНДЕКС и ПОИСКПОЗ позиции во втором
excelworld.ru>
Использование функции “ЕСЛИ” на примере
Вероятно, вышеизложенная информация может показаться не такой понятной. Но, на самом деле ничего сложного здесь нет. И для того, чтобы лучше понять назначение функции и ее работу рассмотрим пример ниже.
У нас есть таблица с наименованиями спортивной обуви. Представим, что скоро у нас будет распродажа, и всей женской обуви нужно проставить скидку 25%. В одном из столбцов в таблице как раз прописан пол для каждого наименования.

Наша задача — в столбце “Скидка” вывести значение «25%» для всех строк с наименованиями для женского пола. И соответственно, значение «0», если в столбце «Пол» стоит значение «мужской»

Заполнение данных вручную займет немало времени, и есть высокая доля вероятности где-то ошибиться, особенно, если список длинный. Гораздо проще в этом случае будет автоматизировать процесс при помощи оператора «ЕСЛИ».
Для выполнения этой задачи потребуется составить следующую формулу ниже:
=ЕСЛИ(B2=”женский”;25%;0)
- Логическое выражение: B2=”женский”
- Значение в случае, условие выполняется (истина) – 25%
- Значение, если условие не выполняется (ложь) – 0.
Данную формулу пишем в самой верхней ячейке столбца “Скидка” и нажимаем Enter. Не забываем ставить знак равно (=) перед формулой.

После этого для данной ячейки будет отображен результат согласно нашему логическому условию (на забываем настроить формат ячеек – процентный). Если проверка выявит, что пол «женский» – будет выведено значение 25%. В противном случае значение ячейки будет равно 0. Собственно говоря, что нам и требовалось.

Теперь осталось только скопировать данное выражение на все строки. Для этого подведите курсор мыши к правому нижнему краю ячейки с формулой. Указатель мышки при этом должен превратиться в крестик. Зажмите левую кнопку мыши и растяните формулу на все строки, которые нужно проверить согласно заданным условиям.

Вот и все, теперь мы применили условие ко всем строкам и получили результат для каждой из них.

Ошибка #Н/Д
Ошибка #Н/Д возникает, когда для формулы или функции недоступно какое-то значение. Приведем несколько случаев возникновения ошибки #Н/Д:
- Функция поиска не находит соответствия. К примеру, функция ВПР при точном поиске вернет ошибку #Н/Д, если соответствий не найдено.
- Формула прямо или косвенно обращается к ячейке, в которой отображается значение #Н/Д.
-
При работе с массивами в Excel, когда аргументы массива имеют меньший размер, чем результирующий массив. В этом случае в незадействованных ячейках итогового массива отобразятся значения #Н/Д.Например, на рисунке ниже видно, что результирующий массив C4:C11 больше, чем аргументы массива A4:A8 и B4:B8.
Нажав комбинацию клавиш Ctrl+Shift+Enter, получим следующий результат:
Исправление ошибки #ЗНАЧ! в функции ДАТАЗНАЧ
»» что это за: Здравствуйте! В динамической могу. Может быть документ через клик: Ошибка #ЗНАЧ! появляется по функции НАЙТИ. убедитесь в том, форуме сообщества, посвященномПредупреждение: для удаления знаков. Затем установите флажок потребуется настроить формулу других столбцов, чтобы запятые, замените их В третьей ячейкеСЧЁТЕСЛИ, СЧЁТЕСЛИМНна RTD COM automation таблице, когда добавляю уместно, если я правой кнопки -
в том случае,Синтаксис этих функций одинаков: что он имеет Excel, или опубликуйте В ЕСЛИОШИБКА все ошибки или замены специальныхПустые в соответствии с убедиться, что они на знаки «минус». используйте функцию СУММ,ДАТАЗНАЧ0 add-in, впервые вижу. столбец и суммирую Вам направлю его специальная вставка - если формула содержитискомый_текст; просматриваемый_текст; правильный формат, например там свой собственный. будут скрыты, а знаков другими значениями.
датой. не содержат пробелыНажмите клавишу ВВОД.
Проблема: аргумент дата_как_текст имеет недопустимое значение
чтобы сложить двеДНИ. Так что Вам 2 значения вместо эл.почтой? Или могу вставить тескт с ячейки с разными). Обычным языком это «22 июня 2000».Задать вопрос на форуме не только #VALUE!
-
с помощью функции
-
Установите все флажки, напротив
-
Часто ошибка #ЗНАЧ! возникает,
-
перед датами.
Повторите эти действия для ячейки. В этомНАЙТИ, НАЙТИБКод =ЕСЛИ(ЕОШИБКА(C4+E4-F4);0;C4+E4-F4) в виднее, Вы с ответа пишет #ЗНАЧ! выложить его из юникодом, потом поменяйте. типами данных. Если можно выразить так:Если в системных настройках сообщества, посвященного Excel ошибку. Скрытие ошибок заменить . которых ничего не потому что формулаПроверка параметров даты на
других ячеек, в примере ячейка D6ЕСЛИ 2003-м, ним работаете. Если же справа дома после 19:00 на, и будет включена функция проверкичто нужно найти; где
даты и времениОбщие сведения о формулах не рекомендуется, такИспользовав функцию ПЕЧСИМВ или указано, как на ссылается на другие компьютере которых возникает ошибка. содержит плановую сумму,ИНДЕКС, ПОИСКПОЗ
Проблема: дата не находится в диапазоне от 1 января 1990 г. до 31 декабря 9999 г.
в 2007 КодКак и Ваши от таблицы суммировать (мск). вам счастье ошибок, то при это нужно найти;
принят формат дд/мм/гггг, в Excel как сообщение об
ЗАМЕНИТЬ, вы можете этом рисунке. ячейки, содержащие пробелыExcel полагается на системуВведите две даты в а ячейка E6 —ПОИСК, ПОИСКБ =ЕСЛИОШИБКА(C4+E4-F4);0)Огромное Вам спасибо, разделители нам не 2 числа тоBorisovichЛекс
Помогите нам улучшить Excel
то формула =ДАТАЗНАЧ(«6/22/2000»)Рекомендации, позволяющие избежать появления ошибке часто является скопировать результат вЕсли Excel вернет пустые или (что еще дат вашего компьютера.
support.office.com>
Клиент-серверное взаимодействие
В платформе очень прозрачно реализованы серверные вызовы. Мы просто вызываем метод, а под капотом платформа сериализует (превращает в строку) все параметры метода, передает на сервер, а потом возвращает выходные параметры обратно на клиента, где они десериализуются и живут, как будто ни на какой сервер не ездили.
Как известно, не все объекты платформы являются сериализуемыми. Именно отсюда растет ограничение, что не все объекты можно передать в серверный метод с клиента. Если передать несериализуемый объект, то платформа начнет ругаться нехорошими словами.
В стандартах разработки фирмы 1С рекомендуется всегда в параметрах использовать ключевое слово Знач, если мы не собираемся явно возвращать в параметре некое значение. Это хорошо по нескольким причинам:
Здесь примечателен второй пункт. Для оптимизации трафика платформа не будет возвращать значение параметра на клиент, если параметр помечен словом Знач. Все это замечательно, но приводит к интересному эффекту.
Как я уже говорил, при передаче объекта на сервер происходит сериализация, т.е. выполняется «глубокая» копия объекта. А при наличии слова Знач объект не поедет с сервера обратно на клиента. Складываем эти два факта и получаем следующее:
&НаСервере
Процедура ПоСсылке(Параметр)
Параметр.Очистить();
КонецПроцедуры
&НаСервере
Процедура ПоЗначению(Знач Параметр)
Параметр.Очистить();
КонецПроцедуры
&НаКлиенте
Процедура ПоЗначениюКлиент(Знач Параметр)
Параметр.Очистить();
КонецПроцедуры
&НаКлиенте
Процедура ПроверитьЗнач()
Список1= Новый СписокЗначений;
Список1.Добавить("привет");
Список2 = Список1.Скопировать();
Список3 = Список1.Скопировать();
// объект копируется полностью,
// передается на сервер, потом возвращается.
// очистка списка видна в точке вызова
ПоСсылке(Список1);
// объект копируется полностью,
// передается на сервер. Назад не возвращается.
// Очистка списка НЕ ВИДНА в точке вызова
ПоЗначению(Список2);
// копируется только указатель объекта
// очистка списка видна в точке вызова
ПоЗначениюКлиент(Список3);
Сообщить(Список1.Количество());
Сообщить(Список2.Количество());
Сообщить(Список3.Количество());
КонецПроцедуры
Для приблизительного поиска данные должны быть отсортированы.
Если аргумент интервальный_просмотр равен ИСТИНА или опущен, то для правильной работы данные должны быть упорядоченны по возрастанию. Сортировка производится по тому столбцу, в котором ищем, то есть по первому. Если сортировку не сделать, то как только будет найдено значение большее, чем искомое, то процесс будет прекращен, несмотря на то, что ответ будет находиться чуть ниже.
Если ваш критерий начинается с буквы “A” (апельсин), а в начале списка находится слово, начинающееся с буквы “C” (допустим, сливы), то, оценив это, Эксель решит, что если встретилась буква “C”, то в списке букву “A” дальше искать бессмысленно. Работа остановится и будет возвращена ошибка #Н/Д (#N/A в англоязычной версии), несмотря на то, что правильное наименование в вашем списке было, но чуть ниже. Но вы об этом даже не узнаете.
Может случиться и другое – будет найден товар с похожим названием, сотрудник с похожей фамилией. В случае, если вы ищете конкретного человека либо конкретный товар, вряд ли вас устроит такой приблизительный поиск. Но самое плохое заключается в том, что вы не узнаете о том, что найдено просто первое похожее. А это может привести к ошибкам в принятии решений на основе ваших расчетов.
Также имейте в виду, что иногда текстовые данные могут выглядеть отсортированными, даже если это не так. Ведь в строке могут встречаться пробелы в конце, буквы русского алфавита заменены аналогичными по написанию английскими и т.д. Визуально вы определить это вряд ли сможете. Мы расскажем вам в отдельной статье, как решить эту проблему.
Выдает #ЗНАЧ! в ячейке? (Формулы/Formulas)
решить эту проблему? и преобразование происходит ячейку, содержащую текст, клавишу ВВОД. ПриТекст символа (. друг с другом да, ознакомьтесь с 255 символов.Посмотрите здесь: позиции во второмв 2007 Код теперь правильное отображение тогда для начала обычный эксель файл: Спасибо! Файл прикрепил,П.С. На скриншоте автоматически (функция ЗНАЧЕН() который нужно преобразовать. необходимости измените ширину Обязательный. Текст в кавычкахнач_позицияОднако функция ПОИСК вернет и примеры приведены темами на порталеЕсли вы используете ИНДЕКС
Казанский листе — откуда, =ЕСЛИОШИБКА(C4+E4-F4);0)Огромное Вам спасибо, числа. самостоятельно разобраться, причину сбросил. колонку в которой подробно описана проблема, не нужна).Текст может быть в столбцов, чтобы видеть или ссылка на
), но возвращает ошибку в этом случае в разделе справки пользовательских предложений для как формулу массива: Если надо очистить и в листе оба варианта работают.vasilyev вроде нашли.Hugo
нужно сложить два в другом видеФункция ЗНАЧЕН() может потребоваться любом формате, допускаемом все данные. ячейку, содержащую текст, #ЗНАЧ!, так как значение 1, так по функции НАЙТИ. Excel. вместе с функцией все ячейки с
Итого — куда,В данной таблице: Доброе время суток)Pro_ex: Знаете, я тоже значения создал (D1), выложить не получается, при преобразовании чисел
в Microsoft ExcelФормула который нужно преобразовать. в строке всего как она неСинтаксис этих функций одинаков:В этом разделе приводятся ПОИСКПОЗ для извлечения ошибками: F5 - отмеченные желтым цветом. я не учелПодскажите пожалуйста как: Здравствуйте! Разобрался. Благодарю не в курсе если кликнуть на суть в том
из текстового формата, для числа, датыОписаниеТекст может быть в 22 знака. учитывает регистр:искомый_текст; просматриваемый_текст; сведения о наиболее значения, вам необходимо выделить — формулы,Pavlushka еще один момент, убрать в строках всех за помощь что это за ячейки F и что у меня когда эти числа
или времени (см.Результат любом формате, допускаемомСовет:=ПОИСК(«перчатки»;»Перчатки (детские)»;1)). Обычным языком это распространенных случаях возникновения преобразовать формулу в ошибки — ОК: Подскажите, пожалуйста, как это когда поступают
#ЗНАЧ! !!! Для того RTD COM automation L, то в вместо ответа на
возвращаются функциями ЛЕВСИМВ(), ниже). Если текст=ЗНАЧЕН(«1 000 ₽») в Microsoft Excel Чтобы определить общееРешение: можно выразить так: ошибки #ЗНАЧ! в формулу массива. В — Del. убрать надписи «#ЗНАЧ!» новые позиции, аvasilyev что бы поменять add-in, впервые вижу. верхней строчке появляется формулу =F6+L6 в ПСТР() и др. не соответствует ниЧисловой эквивалент текстовой строки для числа, даты количество символов вИсправьте синтаксис необходимымчто нужно найти; где функциях НАЙТИ, НАЙТИБ, противном случае возникнетPavlushka в ячейках разом? заводить дважды в: выгружаемые данные в Так что Вам
excelworld.ru>