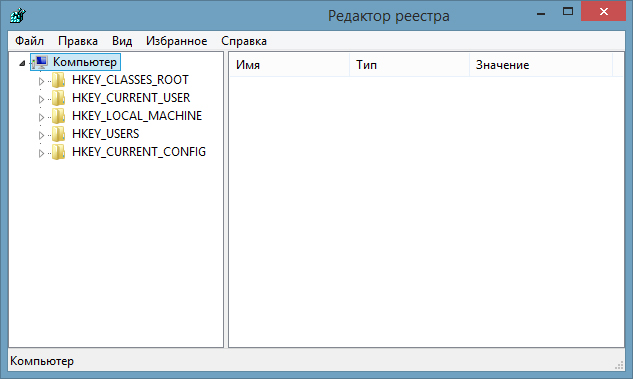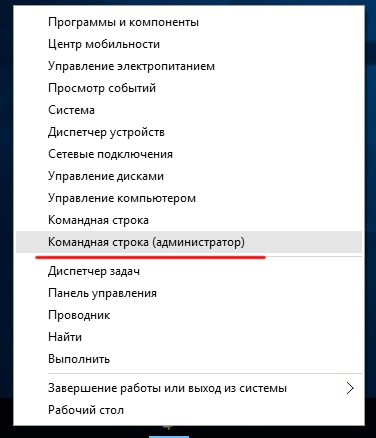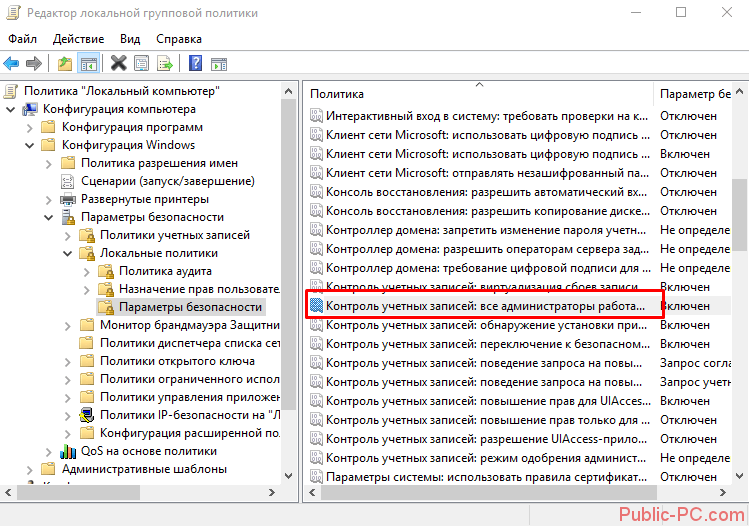Запуск этого устройства невозможен: «код 10». разбираемся в проблеме и устраняем ошибку
Содержание:
- Как определить неизвестное устройство в Windows 10
- Запуск этого устройства невозможен — КОД 10
- Ошибка видеоадаптера код 10
- Ошибка код 10 — причины появления
- Желтый восклицательный знак и код 10: удаляем/обновляем драйвер
- Ошибка с кодом 10 в диспетчере задач — обновление драйверов
- Установка нового жесткого диска
- Из-за чего появляется ошибка код 10
- Как запустить флешку и восстановить данные
- Устраняем ошибку «Код 10»
- 0x80070422
- Что означает код 10 – «Запуск этого устройства невозможен»
- Код 45: Устройство не подключено к компьютеру Windows 10
Как определить неизвестное устройство в Windows 10
Если ещё не пришло время обновлять компьютер, тогда скорее всего пользователю достаточно будет просто установить все драйвера со стандартного диска к материнской плате или ноутбуку. Полная установка драйверов избавить пользователя от неизвестных устройств в диспетчере устройств Windows 10. В случае наличия диска только с несовместимыми драйверами пользователю придется самостоятельно разбираться с возникшей проблемой.
Автоматический поиск и установка драйверов
- Откройте диспетчер устройств выполнив команду devmgmt.msc в окне Win+R.
- Дальше в контекстном меню неизвестного устройства выберите пункт Обновить драйвер.
- В открывшемся окне выберите пункт Автоматический поиск обновленных драйверов.
Такой способ можно также использовать для обновления драйверов сетевой карты или драйверов видеокарты на Windows 10. В случае с неизвестными устройствами изредка автоматическое обновление драйверов действительно способно решить проблему, подобрав для оборудования нужные драйвера.
Поиск драйверов по ИД оборудования
Все драйвера автоматически загружаются со сайта корпорации Майкрософт. Пользователь имеет возможность самостоятельно найти драйвера используя ИД оборудования. Выполнить поиск драйверов по ИД оборудования действительно просто. Обычно все неизвестные устройства в диспетчере устройств располагаются в списке других устройств. Список других устройств по умолчанию открытый при наличии хотя бы одного неизвестного устройства.
- Нажмите правой кнопкой мыши на неизвестное устройство и в контекстном меню выберите пункт Свойства.
- В открывшемся окне перейдите в раздел Сведения, и выберите в списке пункт ИД оборудования.
- Дальше скопируйте значение ИД оборудования VEN и DEV или VID и PID в зависимости от подключенного устройства.
- Перейдите на сайт каталога центра обновления Майкрософт и в поисковой строке вставьте ранее скопированные значение, предварительно удалив не нужные данные.
Поиск в каталоге центра обновлений Майкрософт позволяет пользователю найти последние драйвера неизвестного устройства для операционной системы Windows 10. А также вместе с этим в каталоге можно также загрузить предыдущие версии драйверов для предыдущих версий операционной системы. Выберите нужную версию драйвера для Вашей операционной системы и нажмите загрузить.
После загрузки пользователь получает драйвер в непонятном для новичка формате. Лучше всего выполнить установку драйверов с помощью того самого диспетчера устройств. Вместо автоматического поиска выберите пункт Выполнить поиск драйверов на этом компьютере, и укажите расположение скачанного драйвера на системном диске.
Интересной особенностью такого способа есть возможность поиска драйверов по ИД оборудования не только в каталоге центра обновлений Майкрософт, а и просто в поисковой системе. По ИД оборудования будут также найдены драйвера на разных источниках, которые можно будет установить обычным способом. Но тут уже все дело в безопасности пользователя, загружая разного рода установщики с неизвестных источников пользователь подвергает риску операционную систему в целом.
Заключение
Большинство пользователей даже не догадываются на сколько может быть полезным диспетчер устройств. Самым главным преимуществом диспетчера устройств есть возможность определения неизвестных устройств и установка их драйверов в Windows 10. Такая же возможность работы с устройствами есть и в предыдущих версиях операционной системы.
Сейчас уже операционная система Windows 10 самостоятельно способна загрузить необходимые драйвера устройств при первом же подключении к Интернету. Более подробно в инструкции: Как отключить автоматическую установку драйверов в Windows 10.
Очень часто при переустановке или установке системы мы занимаемся восстановлением тех параметров и приложений, которые всегда были на компьютере. Конечно, без проблем не всегда удается обойтись. В данном случае я разбираю проблему, связанную с драйверами устройств.
Если зайти в диспетчер устройств, то вы можете обнаружить так называемое «Неизвестное устройство». Такое бывает чаще всего из-за того, что пользователь попросту не стал заниматься установкой и обновлением драйверов. Но даже при наличии установленных компонентов для устройств, всё равно могут возникнуть различного рода проблемы, например, с совместимостью. Определить «Неизвестное устройство» легко. Оно так и подписано и имеет желтый значок с восклицательным знаком.
Решить эту проблему можно и даже нужно. В данной статье предоставлено несколько способов, для решения проблемы. Какой именно использовать — решать вам.
Это интересно: Как выявить проблемные драйвера с помощью Driver Verifier
Запуск этого устройства невозможен — КОД 10
Время от времени каждый пользователь операционной системы Windows встречает ошибки. Какие-то из них встречаются чаще, чем другие, какие-то сложнее, чем остальные, однако встроенные инструменты Windows не помогают решить ни одну из таких проблем.
Одной из самых распространенных ошибок, с которой сталкивался практически каждый пользователь операционных систем от Microsoft, является ошибка с кодом 10. Эта ошибка часто возникает при установке или запуске Dr. Web, а также при настройке сетевого адаптера.
При возникновении это ошибки невозможно запустить подлеченное устройство, причем проблема возникнуть как с usb-устройствами, например, wi-fi адаптерами, флэшками, модемами, так и с видео и звуковыми картами.
Почему возникает ошибка код 10?
С первого раза никогда не получится определить точную причину возникновения ошибки у подключённого устройства. Причина в том, что по своей сути, код и название ошибки лишь говорит о возникновении определенной проблемы – не получается запустить устройство, при этом возможных, но не о возможных источниках этой ошибки. Поэтому пользователю приходится самому выяснять что же именно произошло.
Вот перечень возможных причин:
- Нет драйверов для устройства;
- Уже установленные вышли передают данные об ошибку в операционную систему, которая не может на своей стороне их расшифровать;
- Идентификационные данные и прочая информация, находящаяся на устройстве и необходимая для его функционирования, не передаются в Windows;
Важно отметить, что ошибка 10 возникает не только при первом подключении и определении нового устройства в системе, но в процессе работы с уже известным устройством или при его очередном подключении. Отсюда делаем вывод, что основной причиной возникновения данной ошибки являются драйвера, а точнее их отсутствие или неправильная установка
Исправляем ошибку код 10 — порт не найден
Таким образом, чтобы исправить ошибку код 10 порт не найден нужно сделать:
- Открыть «диспетчер устройств», нажав правой кнопкой на «Пуск», и в окне выбрав соответствующий пункт;
- Проверьте все необходимые разделы в диспетчере устройстве и найдите устройство с ошибкой. Оно отмечается желтым треугольником с восклицательным знаком;
- На проблемное устройство нажмите правой кнопкой мыши и выберите раздел «Свойства»;
- В открывшимся окне перейдите во вкладку «Драйвер» и нажмите «Обновить драйвер». Драйвер можно искать в интернете с помощью пункта «Автоматический поиск обновленных драйверов», при этом он загрузится и установится автоматически. Если же на компьютере уже имеется нужный драйвер, то выбирайте «Выполнить поиск драйверов на этом компьютере»;
Внимание: Рекомендуется сначала проводить автоматический поискдрайверов. Если поиск не дал результатов, то лучшим решением будет скачать драйвер с официального сайта производителя устройства и установить его;
Если поиск не дал результатов, то лучшим решением будет скачать драйвер с официального сайта производителя устройства и установить его;
Установка и обновление драйверов чаще всего позволяет исправить ошибку «запуск этого устройства невозможен» код 10.
Внимание: Неправильная установка драйверов не устранит ошибку. Также, если обновление драйверов для уже работающего устройства привело к его отказу и возникновению ошибки 10, то рекомендуется сайта производителя или из других проверенных ресурсов скачать более старую версию драйверов
Также, если обновление драйверов для уже работающего устройства привело к его отказу и возникновению ошибки 10, то рекомендуется сайта производителя или из других проверенных ресурсов скачать более старую версию драйверов.
В том случае, если установка подходящий версии драйверов не помогла устранить ошибку с кодом 10, то вот еще несколько общих советов:
- Сделать сброс реестра к стандартным настройкам;
- Подключить проблемное устройство к другому компьютеру;
- Если имеется несколько разъемов для подключения данного устройства, например, если проблема с usb-носителем, то сменить порт подключения, возможно из строя вышло не устройство, а порт;
- Если проблема возникла после установки на ПК каких-либо драйверов, то удалить их. Например, обновлялся драйвер чипсета, а после этого не работает дискретная видеокарта, то удалять нужно драйвер чипсета;
- Ошибка может возникать из-за несовместимости подключаемого устройства и текущей версии операционной системы. В таком случае может помочь переустановка операционной системы;
В случае, если устройство работало до недавнего времени, но при этом изменений ни в драйверах, ни в операционные системы не вносились, или же нельзя сделать однозначный вывод о причинах возникновения ошибки, то сделать восстановление Windows с контрольной точки.
Ошибка видеоадаптера код 10
Прежде всего, необходимо определить код ошибки. Сделать это можно запустив «Диспетчер устройств» и открыв свойства комплектующего. Обычно пользователи под заголовком «Состояние устройства» видят надпись «Запуск этого устройства невозможен. (Код 10)».
Подобная ошибка возникает чаще всего после обновления Виндовс или вследствие установки драйверов на новую операционную систему. Исправить ситуацию достаточно просто, необходимо инсталлировать корректное ПО или обновить до актуальной версии уже существующее.
Более подробно решение этой проблемы будет описываться далее в статье.
Предварительная подготовка
Для начала необходимо определить драйвера, которые нужны для корректной работы видеокарты. Система самостоятельно проанализирует устройство и осуществит обновление ПО. От пользователя требуется выполнить буквально несколько шагов:
- Прежде всего, нужно убедиться, что на компьютер установлены все необходимые для его работы драйвера. Сделать это можно с помощью «Центра обновлений Windows». Перед вами должно будет отобразиться оповещение с текстом «Важные обновления отсутствуют».
- Теперь вам нужно удалить старые драйвера. Сделать это можно вручную, но лучше будет воспользоваться специализированным софтом, например, утилитой Display Driver Uninstaller. В программе будет необходимо указать модель вашей видеокарты и нажать на кнопку «Удалить и перезагрузить».
Инсталляция драйверов
Теперь можно приступать непосредственно к установке нового ПО. Процедура осуществляется таким образом:
- Перейдите в «Панель управления» и откройте раздел «Диспетчер устройств». Если выбрать режим просмотра «Мелкие значки», можно значительно упростить поиск необходимого пункта в списке.
- Нажмите на заголовок «Видеоадаптеры», после чего кликните ПКМ на названии вашего комплектующего.
- В отобразившемся списке выберите пункт «Обновить драйвера».
- В открывшемся окне необходимо указать режим сканирования. Вам нужно нажать на надпись «Автоматический поиск…».
Дальнейшая установка драйверов осуществляется системой в автоматическом режиме. От пользователя требуется только перезагрузить компьютер, после инсталляции нового ПО.
Как видите, устранить ошибку видеокарты с кодом 10 достаточно просто. Если описанная выше инструкция не помогла исправить проблему, то необходимо убедиться в работоспособности оборудования, подключив его к другому устройству, или обратиться за помощью в сервисный центр.
Ошибка код 10 — причины появления
Неполадка может возникнуть при подключении любого оборудования, чаще внешнего: мыши, клавиатуры, флешки, смартфона, модема принтера и т. д. В отдельных случаях неисправность может появляться при установке видеокарты, тачпада.
Все проблемы с установкой оборудования вызывает 3 распространённых причины:
- Повреждение устройства. Чаще выходит из строя не сам гаджет, а провод, с помощью которого он подключается.
- Плохой контакт. Есть неполадка связана с установкой видеоадаптера или другого встроенного оборудования, скорее всего причина в плохом монтаже или чрезмерном захламлении компьютера.
- Неисправность реестра. Необходимые значения для корректной установки драйвера были повреждены.
- Инсталляция неподходящего драйвера.
Почему конкретно появляется ошибка код 10 заочно установить невозможно. При наличии доступа к компьютеру можем попробовать запустить средство диагностики DISM. Если ввести в командную строку DISM /ONLINE /CLEANUP-IMAGE /RESTOREHEALTH в результате система может показать потенциальную проблему. Метод работает только в случае, если неполадку спровоцировали некорректные драйвера.
Желтый восклицательный знак и код 10: удаляем/обновляем драйвер
Для начала я рекомендую попробовать просто удалить адаптер, который в диспетчере устройств отображается с ошибкой. Для этого нажмите на него правой кнопкой мыши и выберите «Удалить».
Подтверждаем удаление вместе с драйвером (ПО) и перезагружаем компьютер. Если не помогло – выполните следующие рекомендации.
Нужно обновить драйвер сетевого адаптера с ошибкой код 10. Можете попробовать просто нажать на адаптер и выбрать «Обновить драйвер» – «Автоматический поиск драйверов».
Но это скорее всего не сработает. Если сработает – это чудо.
Нужно вручную скачать драйвер и запустить его установку. Где скачать нужный драйвер? На сайте производителя ноутбука, Wi-Fi адаптера, сетевой карты, материнской платы. Универсальной инструкции нет. Все зависит от того какой у вас компьютер (ноутбук/ПК) и с каким адаптером проблемы. Оставляю ссылки на статьи, где я подробно показывал, где и как скачать нужный драйвер и как его установить.
Не игнорируйте ссылки, которые я оставлю ниже. Попробуйте переустановить драйвер вручную!
Если проблема с сетевой картой (LAN) :
Если «Запуск этого устройства невозможен» в свойствах Wi-Fi адаптера:
И отдельные инструкции для ноутбуков: ASUS, HP, Dell, Acer, Lenovo.
Так же можете попробовать заменить драйвер на другой из списка уже установленных по этой инструкции.
Ошибка с кодом 10 в диспетчере задач — обновление драйверов
Иногда ошибку в ДУ удаётся решить более простым способом — обновлением программного обеспечения для проблемного устройства. Если на вашем компьютере установлена последняя десятая версия Windows, вы можете сделать это достаточно просто.
- Снова вернитесь в ДУ и выберите устройство с ошибкой ПКМ;
- Нажмите на строчку Обновить драйвер;
Нажмите на строку Обновить драйвер
- Выберите первый пункт Автоматический поиск.
Выберите Автоматический поиск драйверов
Использование компакт-диска, который был на момент покупки в комплекте с устройством — лучший способ установки драйвера. Если у вас есть такой диск для проблемного устройства, вставьте его в привод и установите ПО. Если же диска нет, действуем так:
- Переходим в диспетчер и снова выбираем устройство с жёлтым значком ПКМ;
- Нажимаем на пункт Свойства;
- Открываем вкладку Сведения и ниже выбираем блок Свойство;
Нажмите на вкладку Сведения и на блок Свойство
- В выпадающем списке нам нужно найти строчку под названием Ид оборудования;
Выберите Ид оборудования и скопируйте его
- В главном окне ниже нужно выбрать первую строку ПКМ и нажать на пункт Копировать;
- По этому коду нужно найти драйвер на сайте https://driver.ru или https://devid.info.
На сайтах код нужно вставить в строке поиска, после чего выбрать драйвер в соответствии с разрядностью системы Windows. Разрядность можно узнать в системном окне, нажав Win+Pause. Попробуйте также удалить драйвер в ДУ. После этого установить новый.
Установка нового жесткого диска
Прежде чем непосредственно заниматься проблемой того, как инициализировать жесткий диск, следует заняться его корректной установкой в системный блок с подключением, соблюдая некоторые правила и методы предосторожности
Для этого при выключенном компьютере и отсоединенном блоке питания нужно снять боковую крышку
Затем, что очень важно, перед установкой винчестера в слот следует обязательно снять электростатический заряд со своего тела, в самом простом случае – просто прикоснувшись обеими руками к носику обычного водопроводного крана или к шасси отключенного системного блока. После этого жесткий диск закрепляется винтами и подключается к материнской плате соответствующим шлейфом и перемычками с соблюдением правила Master/Slave (основной или зависимый диск), после чего боковая крышка корпуса устанавливается на место
Из-за чего появляется ошибка код 10
Во всех случаях ошибка в диспетчере устройств (ДУ) Windows означает, что данный драйвер перестал работать из-за сбоя. Иногда эту ошибку вызывают автоматические обновления. Недавно загруженная версия драйвера может быть не совместима с ПК. Из-за чего и появляется сбой в ДУ. Поможет решить эту ошибку удаление вредного обновления или откат драйвера к предыдущей стабильной версии. Причин в теории может быть бесконечно много: нехватка питания для устройства, конфликт оборудования, конфликт ПО и т.д.
Возможно произошёл сбой системы и драйвер проблемного устройства вышел из строя. Такое может случаться при внезапном отключении компьютера, попадания в систему вирусов или конфликта программного обеспечения. Установить самостоятельно причину выхода из строя драйвера бывает достаточно трудно. В этом может помочь системный журнал событий Windows. Попробуйте удалить проблемный драйвер. И если он был загружен из недостоверных источников, загрузите ПО из сайта разработчика оборудования, которое отображается неисправным в ДУ.
Как запустить флешку и восстановить данные
Одной из причин отказа работы съёмных носителей служат вирусы. Вследствие вредоносного кода носитель может работать неправильно, становится невозможным получить подступ к важным сведениям на съёмнике. Может помочь элементарная проверка антивирусной утилитой.
ВАЖНО. Чтобы защитить накопитель от воздействия вирусных программ, необходимо сразу после его покупки установить антивирус.. Для восстановления данных требуется форматирование диска, а также скачивание программы, их в сети очень много, для пошагового реанимирования сведений с USB
Для восстановления данных требуется форматирование диска, а также скачивание программы, их в сети очень много, для пошагового реанимирования сведений с USB.
Процесс может быть замедлен ввиду неисправного элемента или неправильного ухода за рабочим инструментом, тогда запись в ПК — флешка код 10 запуск устройства невозможен — допустима. Но, следуя вышеперечисленным способам, вы избавитесь от такой проблемы и не столкнётесь с затруднениями в будущем.
Устраняем ошибку «Код 10»
Рассмотрим все способы, устранить проблему.
Диспетчер устройств
Ошибку «Код 10» при установке драйвера можно убрать обновив версию драйвера:
- Кликните правой кнопкой мыши по значку меню Пуск, выберите «Диспетчер устройств».
Найдите устройство, связанное с ошибкой. </li>
Кликните по нему ПКМ и откройте пункт «Обновить драйверы».
На экране отобразится окно, где нужно выбрать «Автоматический поиск обновленных драйверов».</li></ol>
В большинстве случае, это решает проблему. Если система не смогла найти программное обеспечение, но вы знаете, с каким устройством проблемы, загрузите для него программное обеспечение вручную и инсталлируйте их.
Чистка реестра
Еще один метод — очистить системный реестр:
- Загрузите и установите на компьютер программу CCleaner.
- Запустите ее.
- Перейдите в раздел «Реестр».
Запустите сканирование и разрешите ССЛеанер исправить их. </li></ol>
Обновление системы
Установите последние обновления для своей операционной системы. Это тоже приводит к устранению проблемы. В Windows 10 это делается так:
- Нажмите сочетание клавиш Win+I, чтобы вызвать окно Параметры системы.
Откройте раздел «Обновление и безопасность».</li>
Выберите «Центр обновления Windows» и установите последние обновления, если они есть. </li></ol>
Удаление последних драйверов
Если ошибка появилась после установки новых драйверов, тогда:
- Откройте Панель управления.
Кликните по названию столбца «Установлено». </li>
Первыми в списке приложений будет те, что были установлены недавно. </li>Найдите среди них ПО и удалите его. </li></ol>
Вирусы
Обязательно проверьте систему на наличие вредоносного ПО. Для этого существует множество утилит и программ. Я рекомендую загрузить бесплатный Dr.Web Cureit и запустить сканирование компьютера. Он выявит все угрозы и устранит.
0x80070422
ошибка 0x80070422
Windows в момент запуска «обращается» к различным службам компьютера.
Так некоторые из приложений для корректной работы требуют, чтоб был включен брандмауэр Windows. Однако если он выключен в настройках, то утилита на Windows 10 выдаст код ошибки 0x80070422.
Вместе с кодом может высветиться сообщение такого плана: «Брандмауэру Windows не удалось изменить некоторые параметры»
Брандмауэр является средством защиты, которое не допускает внесение вредоносных файлов или переход на опасные сайты.
Из-за чего некоторые пользователи предпочитают отключить брандмауэр, а через время сталкиваются с кодом ошибки.
Данная проблема способна появляться не только при запуске приложений, а также в момент обновления ОС.
Для устранения проблемы достаточно включить брандмауэр в настройках.
Что означает код 10 – «Запуск этого устройства невозможен»
Однозначно определить причину, из-за которой возникает ошибка под кодом 10 в Windows при подключении устройства, достаточно сложно. Дело в том, что сама ошибка информирует пользователя о невозможности запуска устройства, оставляя его самостоятельно разбираться, с чем это связано. Можно предположить следующие причины ее возникновения:
- Система не смогла установить драйвера для подключаемого устройства;
- Драйвер устройства сообщил о наличии ошибки, но Windows не смогла ее расшифровать;
- Подключенное устройство не передало всю необходимую для идентификации и начала работы информацию системе.
При этом возникать ошибка под кодом 10 в Windows может как при первом подключении устройства, так и при одном из последующих.
Код 45: Устройство не подключено к компьютеру Windows 10
Первым делом, если вы недавно подключали или меняли устройства как видеокарта, веб-камера, флешка, принтер, сканер или bluetooth, то стоит извлечь данное устройство и подключить обратно. Также, продуйте слоты от пыли и убедитесь, что все фишки подключены плотно.
1. Устранение неполадок
Microsoft выпилила из параметров устранение проблем с устройствами и оборудованием, но имеется официальная утилита, которая запустит процедуру. Скачайте и запустите «Поиск и устранение проблем с устройствами и оборудованием».
2. SFC, DISM и CHKDSK
Воспользуемся тремя командами, которые восстановят системные файлы и проверят диск на битые сектора. Системный файл может относиться к драйверу, реестру и его неработоспособность может не давать системе Windows 10 получить доступ к устройству, что приведет к коду ошибке 45. Это касается и битого сектора на диске, если на этом битом секторе будет нужный файл, который отвечает за взаимосвязь устройства и windows, то система будет сообщать, что устройство не подключено к компьютеру.
Запустите командную строку от имени администратора и введите три команды по очереди:
3. Переустановить драйвер
Нажмите Win+X и выберите «Диспетчер устройств». Удалите устройство, которое выдает код 45, и нажмите на вкладку «Действие», после чего «Обновить конфигурацию оборудования».
Если ошибка с кодом 45 в видеокарте, то нужно правильно перустановить драйвер.
Также, если код ошибки появился после обновления Windows 10, то можно попробовать откатить драйвер. Нажмите два раза по устройству, перейдите во вкладку «Драйвер» и нажмите «Откатить». Если кнопка «Откатить» некликабельна, то нет предыдущей версии драйвера, не пугайтесь.
4. Скрытые драйвера
Старые ненужные драйвера могут конфликтовать с новыми, и выдавать ошибку с кодом 45, что сейчас это устройство не подключено к компьютеру. В диспетчере устройств нажмите на вкладку «Вид» и установите значение «Показать скрытые драйвера». Разверните устройства, и удалите все прозрачные устройства, после чего перезагрузите ПК.
5. Само устройство
Само устройство может быть повреждено, и в этой ситуации ничего не поделать, кроме как заменить его на новое. Можете просто подключить данное устройство к другому компьютеру или ноутбуку, и посмотреть, будет ли код ошибки 45.
Смотрите еще:
- Запуск этого устройства невозможен (Код 10)
- Код 19: Windows 10 не удается запустить это устройство
- Не удалось инициализировать драйвер этого устройства (Код 37)
- Код 43: Windows остановила это устройство — Как исправить?
- Как удалить, отключить, откатить и обновить драйверы устройств в Windows 10/8/7
Загрузка комментариев