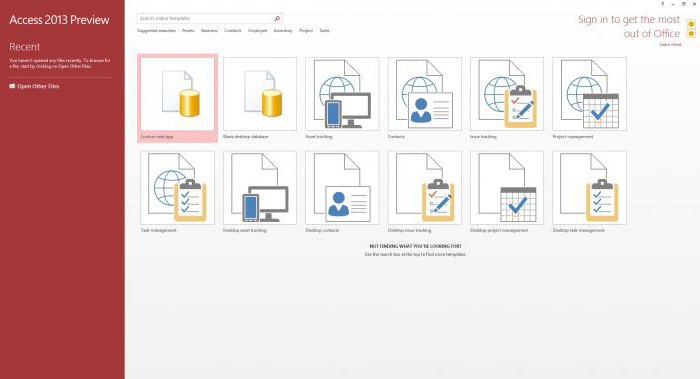Как самостоятельно составлять запросы в microsoft access
Содержание:
Оператор DELETE (Microsoft Access SQL)
- 10/18/2018
- Время чтения: 2 мин
Область применения: Access 2013, Office 2013Applies to: Access 2013, Office 2013
Создает запрос на удаление, который удаляет записи из одной или нескольких таблиц, указанных в предложении FROM, отвечающих предложению WHERE.Creates a delete query that removes records from one or more of the tables listed in the FROM clause that satisfy the WHERE clause.
СинтаксисSyntax
DELETE FROM table WHERE criteriaDELETE FROM table WHERE criteria
Оператор DELETE состоит из следующих частей:The DELETE statement has these parts:
| tabletable | Необязательное имя таблицы, из которой удаляются записи.The optional name of the table from which records are deleted. |
| tabletable | Имя таблицы, из которой удаляются записи.The name of the table from which records are deleted. |
| criteriacriteria | Выражение, определяющее, какие записи нужно удалить.An expression that determines which records to delete. |
DELETE особенно полезен, если вы хотите удалить большое количество записей.DELETE is especially useful when you want to delete many records.
Чтобы удалить всю таблицу из базы данных, можно использовать метод Execute с оператором DROP.To drop an entire table from the database, you can use the Execute method with a DROP statement. Однако, если удалить таблицу, может потеряться структура.
If you delete the table, however, the structure is lost. С другой стороны при использовании DELETE удаляются только данные; а структура таблицы и все ее свойства, такие как атрибуты поля и индексы, остаются нетронутыми.
In contrast, when you use DELETE, only the data is deleted; the table structure and all of the table properties, such as field attributes and indexes, remain intact.
Вы можете использовать DELETE, чтобы удалить записи из таблиц, которые находятся в связи «один ко многим» с другими таблицами.You can use DELETE to remove records from tables that are in a one-to-many relationship with other tables.
Операции каскадного удаления вызывают удаление записей в таблицах, расположенных на стороне многих связей, при удалении соответствующей записи на стороне одной связи при запросе.
Cascade delete operations cause the records in tables that are on the many side of the relationship to be deleted when the corresponding record in the one side of the relationship is deleted in the query.
For example, in the relationship between the Customers and Orders tables, the Customers table is on the one side and the Orders table is on the many side of the relationship. Удаление записи из результатов клиентов в соответствующих записях заказов, удаляемых в случае, если указан параметр каскадного удаления.Deleting a record from Customers results in the corresponding Orders records being deleted if the cascade delete option is specified.
Запрос на удаление удаляет записи целиком, а не только данные в определенных полях.A delete query deletes entire records, not just data in specific fields.
Если вы хотите удалить значения в определенном поле, создайте обновленный запрос, который изменяет значение на Null.
If you want to delete values in a specific field, create an update query that changes the values to Null.
Важно!
- После удаления записи с помощью запроса на удаление невозможно отменить данную операцию.After you remove records using a delete query, you cannot undo the operation. Если вы хотите узнать, какие записи были удалены, сначала проверьте результаты запроса на выборку, в котором используется то же самое условие, и снова запустите запрос на удаление.If you want to know which records were deleted, first examine the results of a select query that uses the same criteria, and then run the delete query.
- Сохраняйте резервные копии ваших данных в любое время.Maintain backup copies of your data at all times. Если вы удалили не те записи, вы сможете восстановить их из резервных копий.If you delete the wrong records, you can retrieve them from your backup copies.
ПримерExample
В этом примере будут удалены все записи для сотрудников, чья должность — стажер.This example deletes all records for employees whose title is Trainee. Если оператор FROM содержит только одну таблицу, нет необходимости перечислять имя таблицы в операторе DELETE.When the FROM clause includes only one table, you do not have to list the table name in the DELETE statement.
Sub DeleteX()
Dim dbs As Database, rst As Recordset
‘ Modify this line to include the path to Northwind
‘ on your computer.
Set dbs = OpenDatabase(«Northwind.mdb»)
‘ Delete employee records where title is Trainee.
dbs.Execute «DELETE * FROM » _
& «Employees WHERE Title = ‘Trainee’;»
dbs.Close
End Sub
Как сделать перекрестный запрос в access 2010?
На этом шаге будут рассмотрены перекрестные запросы.
В Access имеется возможность создания запросов, в которых используются групповые операции, в виде электронных таблиц, т.е. в качестве названий строк и столбцов такой «таблицы» используются те или иные поля таблиц, а в ее «ячейках» будут отображаться вычисляемые значения, которые соответствуют значениям, указанным в названии строки и столбца. Например, в качестве примера подобной электронной таблицы можно рассмотреть набор оценок, которые получил каждый студент по всем предметам. Другими словами, заголовками строк такой таблицы будут фамилии студентов, заголовками столбцов — названия предметов, а на пересечении строк и столбцов будет отображаться оценка того или иного студента по данному предмету, аналогично расположению данных в рабочих листах Excel.
Примечание. Вычисляемые значения не могут быть отредактированы, поэтому перекрестный запрос нет смысла использовать с целью изменения данных. Однако перекрестные запросы могут оказаться весьма полезными при создании отчетов.
Для создания перекрестного запроса, отображающего таблицу оценок студентов по предметам, следует, вначале создать новый запрос в режиме конструктора. Затем нужно в макет запроса добавить таблицы, в которых содержатся исходные данные запроса: Студенты, Успеваемость и Предметы.
После этого необходимо выполнить команду Запрос | Перекрестный, в результате чего в макете запроса среди параметров появится строка Перекрестная таблица, в которой для полей запроса можно с помощью разворачивающегося списка выбрать одно из следующих значений.
- Заголовки строк — выбирается для поля запроса, значения которого нужно использовать в качестве заголовков строк. В качестве заголовков строк необходимо определить хотя бы одно поле, при этом в строке Групповые операции необходимо выбрать значение Группировка, одну из итоговых функций или Выражение.
- Заголовки столбцов — выбирается для поля запроса, значения которого нужно использовать в качестве заголовков столбцов. С этой целью используется только одно поле, требования к которому аналогичны требованиям к полю, в котором установлено значение Заголовки Строк.
- Значение — выбирается для поля запроса, в котором вычисляется итоговое значение, отображаемое в «ячейках» перекрестного запроса. Такое поле должно быть единственным, при этом в строке Групповые операции для него необходимо выбрать одну из итоговых функций или задать выражение, в котором используются итоговые функции.
- (не отображается) — выбирается для того поля, значения которого не должны отображаться в перекрестном запросе.
В первом столбце запроса нужно выбрать поле Фамилия таблицы Студенты, при этом следует задать для него значение Группировка в поле Групповая операция, а также Заголовки строк в поле Перекрестная таблица. Также можно выбрать направление сортировки по возрастанию.
Для второго столбца запроса необходимо выбрать поле Название таблицы Предметы и установить для него значение Группировка в поле Групповая операция и Заголовки столбцов в поле Перекрестная таблица.
В третьем столбце запроса нужно выбрать поле Оценка таблицы Успеваемость и задать для него функцию Sum в поле Групповая операция, а также Значение в поле Перекрестная таблица.
Созданный запрос можно сохранить под именем ОценкиПоПредметам (рис. 1).
ОценкиПоПредметам
В результате выполнения перекрестного запроса ОценкиПоПредметам будет получена электронная таблица, содержащая оценки студентов по всем предметам (рис. 2). Данный запрос может быть использован, например, в отчете, который должен отображать итоги прошедшей сессии.
ОценкиПоПредметам
Создание перекрестного запроса можно увидеть здесь, а взять клип здесь.
На следующем шаге вы узнаете о запросах на изменение.
Предыдущий шаг
Запросы в Access
Запросы в Access являются основным инструментом выборки, обновления и обработки данных в таблицах базы данных. Access в соответствии с концепцией реляционных баз данных для выполнения запросов использует язык структурированных запросов SQL (Structured Query Language). С помощью инструкций языка SQL реализуется любой запрос в Access.
Основным видом запроса является запрос на выборку. Результатом выполнения этого запроса является новая таблица, которая существует до закрытия запроса. Записи формируются путем объединения записей таблиц, на которых построен запрос. Способ объединения записей таблиц указывается при определении их связи в схеме данных или при создании запроса. Условия отбора, сформулированные в запросе, позволяют фильтровать записи, составляющие результат объединения таблиц.
В Access может быть создано несколько видов запроса:
- запрос на выборку — выбирает данные из одной таблицы или запроса или нескольких взаимосвязанных таблиц и других запросов. Результатом является таблица, которая существует до закрытия запроса. Формирование записей таблицы результата производится в соответствии с заданными условиями отбора и при использовании нескольких таблиц путем объединения их записей;
- запрос на создание таблицы — выбирает данные из взаимосвязанных таблиц и других запросов, но, в отличие от запроса на выборку, результат сохраняет в новой постоянной таблице;
- запросы на обновление, добавление, удаление — являются запросами действия, в результате выполнения которых изменяются данные в таблицах.
Запросы в Access в режиме конструктора содержат схему данных, отображающую используемые таблицы, и бланк запроса, в котором конструируется структура таблицы запроса и условия выборки записей (рис. 4.1).
С помощью запроса можно выполнить следующие виды обработки данных:
- включить в таблицу запроса выбранные пользователем поля таблицы;
- произвести вычисления в каждой из полученных записей;
- выбрать записи, удовлетворяющие условиям отбора;
- сформировать на основе объединения записей взаимосвязанных таблиц новую виртуальную таблицу;
- сгруппировать записи, которые имеют одинаковые значения в одном или нескольких полях, одновременно выполнить над другими полями группы статистические функции и в результат включить одну запись для каждой группы;
- создать новую таблицу базы данных, используя данные из существующих таблиц;
- произвести обновление полей в выбранном подмножестве записей;
- удалить выбранное подмножество записей из таблицы базы данных;
- добавить выбранное подмножество записей в другую таблицу.
Запросы в Access служат источниками записей для других запросов, форм, отчетов. С помощью запроса можно собрать полные сведения для формирования некоторого документа предметной области из нескольких таблиц, далее использовать его для создания формы — электронного представления этого документа. Если форма или отчет создаются мастером на основе нескольких взаимосвязанных таблиц, то для них в качестве источника записей автоматически формируется запрос.
Для закрепления смотрим видеоурок:
SQL-запросы
В Access 2013 и других версий запросы выполняются при помощи языка структурированных запросов SQL.
Для создания SQL-запросов необходимо перейти в режим конструктора, затем на кнопке «Вид» выбрать «Режим SQL». В результате появится диалоговое окно, в котором в поле Select вводим названия столбцов, а в поле From — то, что будет выводиться в строках, например названия поставщиков (если первый столбец «Название»).
В Access используется не чистый SQL, а его диалект Jet-SQL. Основными инструкциями для запросов в этом языке являются: SELECT, по которому осуществляется выборка из записей по определенным условиям (названия полей исходных таблиц, переносящихся в результирующую таблицу), UPDATE — используется с целью редактирования записей, DELETE — для удаления каких-либо указанных записей, CREATE — для создания новых объектов БД. В MS Access также используются TRANSFORM для построения перекрестных запросов, WITH OWNER-ACCESS OPTION для создания специальных запросов пользователем, не имеющем доступа к таблицам, к которым должен быть доступ у этого запроса, IN (для обеспечения связи с удаленной БД), DISTINCTROW (создание запроса с возможным объединением данных). Также могут применяться итоговые функции SQL, встроенные функции Access и VBA.
Создание запросов в Microsoft Access 2003 — база MDB
Для начала открываем базу, затем нажимаем на объекты «Запросы» и жмем кнопку «Создать».
Примечание! Имеется в виду, что база у Вас уже есть.
И перед Вами откроется новое окно выбора типа запроса
Давайте рассмотрим каждый из этих типов запросов подробней.
Типы запросов в Access 2003 — база MDB
Конструктор – это создание запроса на основе конструктора, так сказать в графическом редакторе, но в нем можно перейти в режим sql и написать текст запроса как обычно. Сразу же после запуска у Вас откроется окно выбора нужных таблиц или уже существующих запросов, так как существующие запросы можно также использовать для выборки необходимых данных, это как будто «представление».
Далее Вы просто выбираете нужные поля, ставите условия, сортировку и так далее.
Если не нравится это делать в графическом редакторе, то можете переключиться в режим SQL, для этого нажмите пункт меню «Вид», затем «Режим SQL».
Простой запрос – это, можно сказать, такой же конструктор, только немного другого вида и поменьше возможностей.
Перекрестный запрос – это так называемое транспонирование таблицы, другими словами, вывод данных, которые располагаются в колонках по горизонтали, т.е. каждое значение из одного столбца будет выведено по горизонтали в отдельной колонке. Это все делается с помощью мастера, поэтому проблем возникнуть не должно.
Повторяющееся записи – это как видно из названия поиск повторяющихся записей.
Записи без подчиненных – это поиск тех записей, которые отсутствуют в той или иной таблице.
С базами mdb достаточно, так как их редко используют на предприятиях, обычно используют следующую схему – пишут отдельный клиент, а все данные хранят на сервере с помощью СУБД в нашем случае — это MS SQL Server, а клиент Access (.adp).
Создание запроса с несколькими таблицами
Теперь, когда мы запланировали наш запрос, мы готовы его спроектировать и запустить. Если вы создали письменные планы для своего запроса, обязательно обращайтесь к ним часто в процессе разработки запроса.
Чтобы создать запрос с несколькими таблицами:
- Выберите команду « Конструктор запросов» на вкладке « Создать » на ленте.
В появившемся диалоговом окне « Показать таблицу » выберите каждую таблицу, которую вы хотите включить в свой запрос, затем нажмите « Добавить» . После того, как вы добавили все нужные таблицы, нажмите « Закрыть» . Когда мы планировали наш запрос, мы решили, что нам нужна информация из таблицы Customers и Orders , поэтому мы добавим их.
Таблицы появятся в панели «Связывание объектов» , которая связана линией соединения . Дважды щелкните тонкий раздел линии соединения между двумя таблицами, чтобы изменить направление соединения.
Регистрация Свойства диалоговое окно. Выберите вариант, чтобы выбрать направление вашего соединения.
- Выберите вариант 2: для объединения слева направо . В нашем запросе левая таблица — таблица Customers , поэтому выбор этого означает, что все наши клиенты, которые соответствовали нашим критериям местоположения, независимо от того, разместили ли они заказ, будут включены в наши результаты. Мы не хотим выбирать этот вариант для нашего запроса.
- Выберите вариант 3: для запроса справа налево . Поскольку наш правильный стол является нашей таблицей Orders , выбор этого параметра позволит нам работать с записями для всех заказов и только для клиентов, разместивших заказы. Мы выберем этот вариант для нашего запроса, потому что это именно те данные, которые мы хотим видеть.
В окнах таблицы дважды щелкните имена полей, которые вы хотите включить в свой запрос. Они будут добавлены в дизайнерскую сетку в нижней части экрана.
В нашем примере мы будем включать большинство полей из таблицы Customers : имя , фамилия , адрес , город , штат , почтовый индекс и номер телефона . Мы также будем включать идентификационный номер из таблицы Orders .
Установите критерии поля , введя требуемые критерии в строке критериев каждого поля. Мы хотим установить два критерия:
- Во-первых, чтобы найти клиентов, которые не живут в Роли, мы будем вводить Not In («Raleigh») в поле City.
- Во-вторых, чтобы найти клиентов , которые имеют телефонный номер , начинающийся с кодом 919 , мы вводим Like ( «919 *») в номер телефона поле.
После того, как вы установили критерии, запустите запрос, нажав команду « Выполнить» на вкладке « Дизайн запросов ».
Результаты запроса будут отображаться в представлении Datasheet запроса , которое выглядит как таблица. Если вы хотите, сохраните запрос, нажав команду « Сохранить» на панели быстрого доступа. Когда появится запрос на его имя, введите нужное имя и нажмите «ОК» .
Новые статьи
- Проектирование собственной базы данных в Access — 21/08/2018 15:16
- Форматирование форм в Access — 21/08/2018 15:11
- Создание форм в Access — 21/08/2018 15:05
- Изменение таблиц в Access — 21/08/2018 14:58
- Дополнительные параметры отчета в Access — 21/08/2018 14:48
- Создание отчетов в Access — 21/08/2018 14:42
- Дополнительные параметры дизайна запроса в Access — 21/08/2018 14:36
Предыдущие статьи
- Сортировка и фильтрация записей в Access — 21/08/2018 04:37
- Работа с формами в Access — 21/08/2018 04:25
- MS Access — Работа с таблицами, создание, удаление, настройка внешнего вида — 20/04/2018 17:18
- MS Access — Управление базами данных и объектами — 30/03/2018 16:18
- Начало работы в Access. Знакомство с Access 2010 — 10/02/2018 18:24
- MS Access: Введение в объекты — Таблицы, формы, запросы и отчеты — 07/02/2018 08:32
- MS Access: Что такое база данных? Отличие Access от Excel. — 03/02/2018 18:18
Создание простого запроса
Откроем базу данных STUD, как было рассмотрено в ЛР1. Создадим запрос, выводящий информацию о студентах, у которых имеются задолженности.
Для создания запроса активизируем окно базы данных (см. ЛР1). После этого щелкнем по корешку «Запрос» и кнопке «Создать». В появившемся диалоговом окне «Создание запроса» выберите кнопку «Конструктор». Access откроет диалоговое окно «Добавление таблицы», позволяющее выбрать базовые таблицы и запросы для создаваемого запроса. Выберите таблицы «Результаты» и «Cтуденты», нажимая кнопку «Добавить», после чего закройте это окно кнопкой «Закрыть».
Открывшееся окно конструктора запросов состоит из двух частей: верхняя содержит списки полей выбранных таблиц, а нижняя — бланк QBE для создания запроса. Каждый столбец бланка описывает одно поле, участвующее в запросе.
Включение поля в запрос производится перетаскиванием его из списка полей таблиц (расположенного в верхней части экрана) в нужный столбец бланка QBE при помощи мышки. Включение всех полей таблицы происходит перетаскиванием символа «*», находящегося вверху списка полей данной таблицы в верхней части экрана. Включите в запрос поля таблицы «Результаты»:
перетащив их в бланк QBE . Рассмотренным выше методом перетащите из таблицы “Студенты” поле Фамилия.
Запрос “Задолженность” будет иметь вид, как показано на рисунке. Установка связей между таблицами производится автоматически, используя структуру связей, созданную при генерации проекта БД. Можно задавать другие варианты связи таблиц и иные типы связей (внешнее объединение, «один-к-одному», «один-ко-многим» и т.д.). Изменение связей производится в верхней части окна выбором связанного поля в описании одной таблицы и транспортировкой его при нажатой кнопке мышки на описание соответствующего поля связанной таблицы. Тип связи можно изменить, активизировав ее щелчком мышки на линии связи.
Условие для отбора нужных нам полей производится включением этого условия для данного поля в строке QBE «Условие отбора». Несколько значений отбора вводятся в одну строку, разделенные логическими условиями AND или OR, либо вводятся в последующие ячейки строки «или». Установим для таблицы «Результаты» условие отбора студентов, у которых задолженности, для чего в столбец описания поля внесем строку «Задолженность» из таблицы «Результаты», и в строке «Условие отбора» введем: Да
Сбросим для этого поля флажок «Показать», запрещающий вывод данного поля в выборке (т.к его не обязательно выводить). Кроме стандартных операторов сравнения ‘=’, ‘ ‘, ‘ =’, Access поддерживает также BEETWEN, IN, LIKE. В запросе могут присутствовать т.н. вычисляемые поля — вычисленные значения над любыми полями таблицы. Access поддерживает большое число функций и операторов, применяемых при генерации вычисляемых полей. Чтобы просмотреть результат запроса необходимо на панели нажать кнопку:
Изменить заголовок можно также активизировав столбец с описанием поля; а затем выполнив команду «Свойства» меню «Вид», ввести в строку «Подпись поля» его название.
Строки итоговой таблицы желательно отсортировать по полю «Фамилия» таблицы «Студенты». Для этого в столбце с описанием данного поля в строке «Сортировка» выберем пункт «по возрастанию». При необходимости сортировки по нескольким полям Access сортирует данные в порядке их расположения в бланке QBE. После просмотра запроса видно, что необходимо ввести поле Имя из таблицы “Студенты”, т.к фамилии повторяютя и запрос не несет необходимой информации. Чтобы вставить поле, перетяните его в сетку QBE на место, где он должен находится и все остальные поля передвинуться на одну позицию в право. Запустить полученный запрос на выполнение можно также командой «Выполнить» меню «Запрос». Проверим полученные результаты на соответствие критериям отбора. Сохраним полученный запрос под именем «Задолженности». Запрос представляет собой таблицу:
Создадим запрос, в котором будет вычисляться дополнительное поле. Кафедра вычислительной техники решила своим работникам к новому году выплатить премию в размере 10% от зарплаты. Создадим запрос на базе таблицы “Преподаватели”, с полями Фамилия, Кафедра, Должность, Зарплата. Чтобы создать вычисляемое поле “Премия”, выводящее информацию о величине премии работнику, в новом столбце (следующим за заполненным), в строке “Поле” введем выражение Зарплата*0,1. Изменим заголовок поля, введя перед выражение его название. Ячейка будет содержать: «Премия: *0,1».
Изменить заголовок можно также активизировав столбец с описанием поля, а затем выполнив команду «Свойства» меню «Вид», ввести в строку подпись поля его название. Введите в строку «условие отбора» для кафедры «Вычислительная техника».
Как создать многозначный запрос CrossTab в Access 2013?
Мой вопрос
Я работаю в Access 2013. У меня есть набор данных, которые нужно разбивать на основе двух полей (лучше всего сделать с кросс-табличным запросом). Моя проблема: мне нужно показать SUM и COUNT каждого поля Value (), и, к сожалению, Access еще не разрешил многозначные кросс-таблицы.
Для справочных целей, если кто-то ищет в Интернете аналогичные проблемы — возникшая ошибка, если вы попытаетесь добавить несколько полей «Значение» в Access:
Чтобы создать запрос кросс-таблицы, вы должны указать один или несколько параметров заголовка строки, один параметр заголовка столбца и один параметр Value
Исправление проблем
Я читал многочисленные статьи о том, как это сделать, включая UNION, JOINs и условные агрегаты, но пока ничего не получилось.
На данный момент у меня есть два FUNCTIONAL кросс-таблицы запросов… один, который возвращает COUNT, по дате, по статусу; и тот, который возвращает SUM, по дате, по статусу. Мне еще предстоит найти способ объединить счет и сумму в одну таблицу. На этом этапе меня не волнует, было ли это сделано с помощью запроса или отчета, но я предполагаю, что запрос является самым простым способом.
У меня есть еще несколько статусов, чем приведенные ниже, но для представления моих данных, это отрывок из условного агрегатного решения:
SELECT Format(,»yyyy-mm») AS ,
Count(IIF(myStatus=’OPEN’, myStatus, Null)) As ,
Sum(IIF(myStatus=’OPEN’, , Null)) As ,
Count(IIF(myStatus=’PAID’, myStatus, Null)) As ,
Sum(IIF(myStatus=’PAID’, , Null)) As
FROM
GROUP BY Format(,»yyyy-mm»)
Моя цель
Получить таблицу результатов. Столбец 1 = Месяц обслуживания (все исходные записи в этом месяце объединены). Столбец 2 = TOTAL Количество записей по месяцам. Столбец 3 = ОБЩАЯ сумма поля , по месяцам.
Любая помощь, получающая значения поворота SUM и COUNT в одной таблице запросов, будет с благодарностью!
Примеры данных
CrossTab «Сумма» Результат запроса
Month of Service Gross Charges DENIED OPEN PAID
2011-12 $1,613.20 $1,613.20
2012-02 $999.00 $999.00
2012-05 $14,296.00 $14,296.00
2014-09 $37,776.00 $2,874.00 $8,925.50 $25,976.50
CrossTab «Количество» Результат запроса
Month of Service Quantity DENIED OPEN PAID
2011-12 1 1
2012-02 1 1
2012-05 1 1
2014-09 21 1 2 18
Моя цель состоит в том, чтобы просто объединить две таблицы… сохраняя «Месяц службы» в качестве левого столбца, а затем просто располагать столбцами «Количество», «Отклонено», «Открытое количество» и «Платный Qty», столбцы «Гросс-сборы», «Отклонено», «Открыть Amt», «Paid Amt» — все в зависимости от месяца обслуживания.
Мой SQL
CrossTab «Amt» Query
TRANSFORM Sum(.) AS
SELECT Format(,»yyyy-mm») AS , Sum(.) AS
FROM
GROUP BY Format(,»yyyy-mm»)
PIVOT .myStatus;
QuartTab «Qty» Query
TRANSFORM Count(.) AS
SELECT Format(,»yyyy-mm») AS , Count(.) AS
FROM
GROUP BY Format(,»yyyy-mm»)
PIVOT .myStatus;