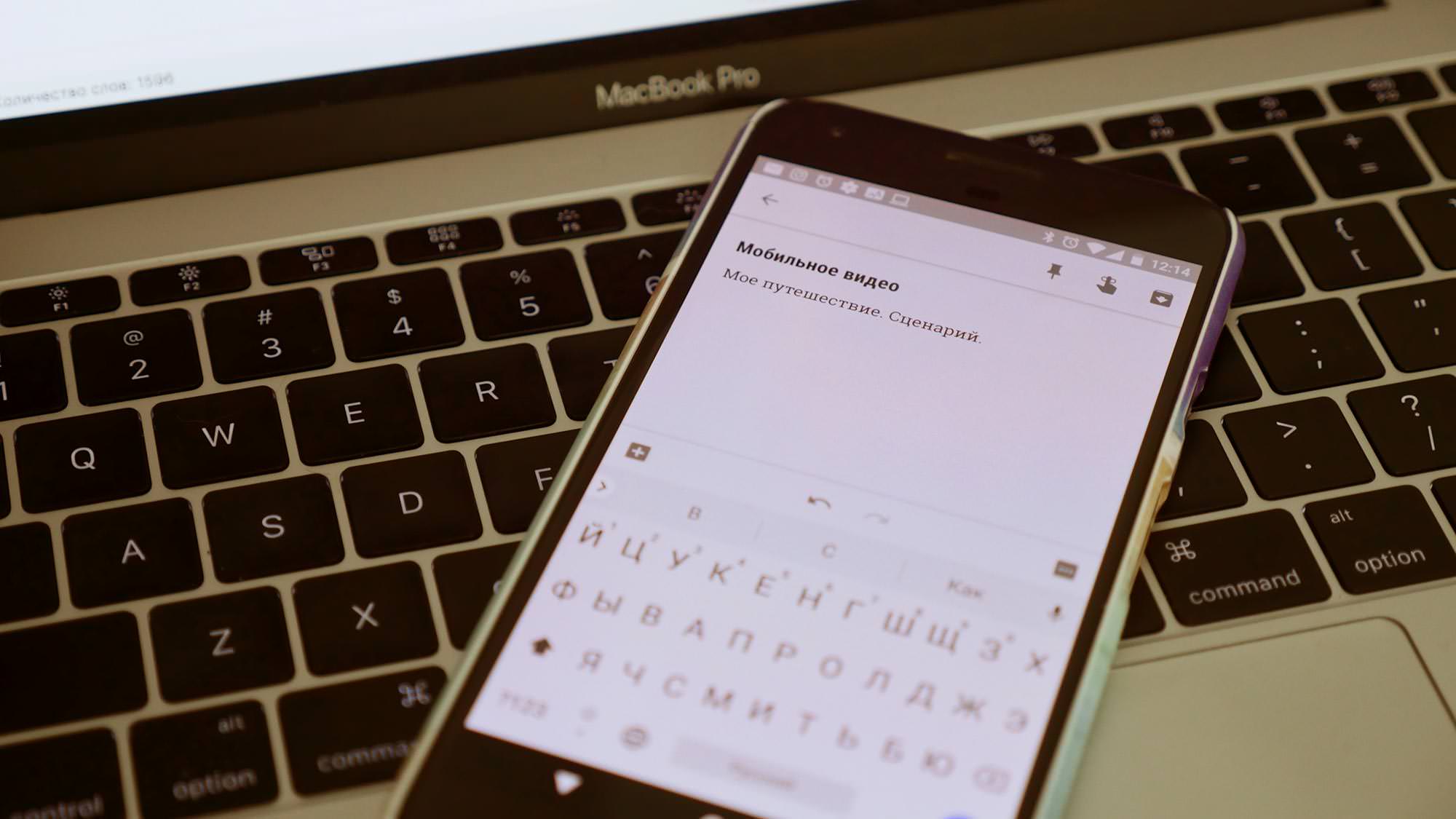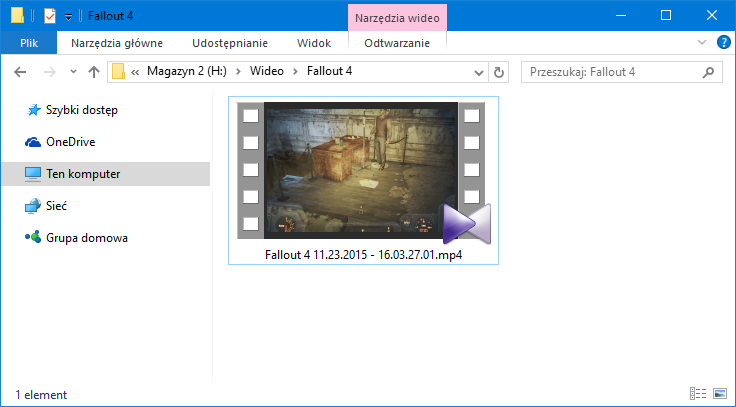Как записать видео с экрана в windows 10 без программного обеспечения?
Содержание:
- Пишем с помощью Movavi
- Что может «Экранная Камера»
- Платные программы для записи игр
- Используйте Debut Screen and Video Recorder
- Скриншотер
- Camtasia Studio
- Программы для записи видео с экрана
- Как снять видео с помощью игровой панели
- Bandicam
- Экранная камера
- Фиксация в фоновом режиме
- Плюсы и минусы сторонних утилит
- Запись видео с экрана программой Monosnap
- FastStone Capture
- Стандартные средства Windows 10
- Загрузка записи экранаUpload screen recording
- Используйте программное обеспечение AMD Radeon
- Bandicam
Пишем с помощью Movavi
SRS от Movavi это универсальное приложение, работающее под «окошками», для захвата и записи вего, что происходит на экране в виде видеоролика. При этом видео можно захватывать вместе со звуком в хорошем качестве, а потом ещё и отредактировать. К примеру, почистить видео от лишних или пустых (неинформативных) фрагментов, добавить различные эффекты, если нужно – титры и другие записи, наложить музыку, применить улучшающие или стилизующие фильтры и так далее.
Итак, делать это просто, сначала мы программу забираем на сайте разработчика, устанавливаем её. После установки в первый раз программа сама откроется, и мы начинаем настраивать параметры записи.
Для начала выберем опцию захват экрана, затем специальную рамочку, которая и записывает всё. Перетаскиваем туда, где нам необходимо захватить экран, создав из этого видео. Рамка обычная, тянущаяся, то есть размер можно менять обычным движением мышки (растягивать за уголки). Если необходимо записать видео всего экрана, нужно нажать иконку внутри области захвата. Если записывает окно конкретной программы, то жмём на выбрать и кликаем на окно того приложения, которое пишем, рамка автоматом встанет как надо точно в размер окна программы.
Теперь настраиваем звук. Можно писать и с внешних носителей, и с микрофона, или сразу со всего. Просто жмёт на иконку устройства, подстраиваем громкость. Запись можно настроить по времени: точное время, когда запись надо начинать, и когда заканчивать. Это настраивается через меню захват, далее выбирает отложенную запись. Здесь добавляем новую задачу как в обычном задачнике, дата, время, начало, конец и прочее, жмём создать.
Если нужно начать сейчас – жмём кнопку REC, для перерыва или окончания жмём соответственно паузу или стоп. Есть горячие клавиши, которыми некоторым пользователям управляться удобнее и быстрее. При остановке записи, открывается окошко предпросмотра записанного видео. Формат на ПК будет MKV, но можно его сохранить и в других форматах, для чего просто жмём на сохранить как. Там же при необходимости в редактирование можно открыть видео в редакторе.
Что может «Экранная Камера»
Один из главных поводов выбрать эту программу – низкие требования к мощности компьютера. Она занимает минимум оперативной памяти. Даже играя в современные игры на высоких настройках графики, вы можете быть уверены, что записанное видео будет без потерянных FPS. Также программа отлично подойдёт для слабых ноутбуков.
Для вашего удобства в Экранную Камеру встроен менеджер, позволяющий быстро выкладывать отснятый материал на YouTube. На этом видеохостинге найдутся зрители, которые заинтересуются вашими записями геймплея. Не стоит забывать, что Ютуб часто поощряет популярные каналы денежными выплатами. Раньше мысль о том, что можно зарабатывать крупные деньги таким образом звучала как детская мечта. Теперь для этого даже необязательно выигрывать – достаточно найти, чем зацепить аудиторию.
Если захочется добавить заставку с собственным никнеймом или вырезать не самые удачные моменты — сторонние приложения не потребуются. В Экранной Камере есть все инструменты для простого монтажа. Например, можно в конце видео вставить титры с благодарностью союзникам по команде и списком использованной музыки. В программе имеется собственная коллекция заставок, которые вы можете использовать. Еще больше узнать о возможностях можно тут: http://screencam.ru/record-videogame.php.
Экранная камера также позволяет записывать две параллельные звуковые дорожки, ваш голос накладывается поверх компьютерной озвучки. Голосовое сопровождение сохраняется в максимально высоком качестве, не вызывая никаких «тормозов». Простого микрофона или гарнитуры бывает достаточно, но для максимально качественной работы со звуком может понадобиться более дорогое оборудование.
На вкладке «Музыка» можно добавить аудио-файл (MP3, AAC) для наложения музыки, удалить или переозвучить запись с микрофона, настроить громкость для каждой звуковой дорожки:
Ещё одна важная особенность программы – это отсутствие ограничения по времени беспрерывной записи. Соответственно, имея достаточно свободного места на жёстком диске, вы можете записывать даже десятки часов беспрерывного игрового процесса без лагов и пауз, вызванных монтажными склейками. Экранная Камера умеет сохранять не только видео игрового процесса, с тем же успехом вы можете вести видеоуроки по работе в графическом редакторе, записать совещание в Скайпе, озвучить реакцию на другие ролики или попробовать себя в роли комментатора спортивных событий.
Помимо уже упомянутой возможности моментально загрузить готовый летсплей на YouTube, здесь есть множество форматов для сохранения: MP4, AVI, MKV, MOV, MPEG, WMV и др. Если планируете в дальнейшем обработать материал с помощью узкоспециализированных видеоредакторов на своём ПК, то после окончания записи, сохраните видео в файл на вкладке «Создание видео». Для оптимального соотношения размер/качество, наряду с приемлемым временем обработки, рекомендую выбирать:
- формат MP4
- кодек H.264, либо H.264 HQ (потребуется больше времени, но качество будет лучше)
- для звука лучше выбрать дискретизацию 48000
- битрейт 256
- Размер кадра и качество: не менять
Стоит отметить, что для долгой записи нужно иметь приличное количество свободного места на диске «C:».
Платные программы для записи игр
Предыдущие утилиты лучше всего подходят для записи рабочего стола компьютера. Хотя возможность записи экрана игр дает бесплатная программа Ezvid.
Для более качественной записи роликов из игр лучше воспользоваться платными профессиональными инструментами. Наиболее популярные следующие:
- Fraps;
- Dxtory;
- Action Ultimate Capture.
Последнюю можно скачать в бесплатной 30-дневной версии, причем без ограничений. Предыдущие программы имеют некоторые ограничения для записи видео, если скачивать бесплатную версию. По оценкам специалистов, в Action Ultimate Capture наименьшее количество зависаний, лагов и багов.
Используйте Debut Screen and Video Recorder
Для более продвинутых функций записи экрана мы рекомендуем Debut Screen and Video Recorder. Это совершенно бесплатно для использования в некоммерческих целях.
Преимущество этого приложения в том, что оно может поддерживать очень большое количество форматов разрешения наряду с быстрым захватом.
К ним относятся устройства Android (480p и 720p), версии iPhone до iPhone X, PS4, Xbox, Nintendo 3DS и другие.
Он также может кодировать качество H.265, которое является единственным в нашем списке.
Чтобы начать запись, нажмите красный кружок. Вы можете использовать «Ctrl+F10» чтобы остановить запись.
Запись происходит в фоновом режиме без каких-либо препятствий. После остановки записи нажмите «Ctrl+F9» для возобновления.
В этой статье были рассмотрены некоторые из лучших способов захвата экранов в Windows 10 для любых действий на вашем экране.
Если вы ищете что-то, относящееся только к играм, вы можете использовать инструменты игрового процесса, такие как XSplit или OBS, которые имеют более продвинутые функции.
До скорых встреч! Заходите!
Скриншотер
Скриншотер — одна из самых простых и малоразмерных программ для записи видео и игр с экрана ПК. Это бесплатное приложение от отечественных разработчиков позволяет в пару кликов мышью не только записывать видео, но и делать снимки экрана. Одна из отличительных особенностей программы — автоматическая загрузка отснятых видеоматериалов, изображений (скриншотов) и любых других файлов с компьютера в облачное хранилище.
Программа Скриншотер не имеет пользовательского интерфейса (за исключением окна с настройками). Запуск той или иной функции осуществляется нажатием горячих клавиш (по умолчанию — одновременное нажатие двух кнопок мыши) либо путем выбора нужного пункта в меню, открывающемся при клике по значку в системном трее:
Выбрав нужную функцию, останется выделить область экрана (если не выбран другой режим), и программа сделает скриншот либо начнет запись видео (возможна запись только выделенной области):
Сразу после создания снимка экрана или записи видео Скриншотер автоматически отправляет изображение/видео в облачное хранилище, копируя в буфер обмена ссылку на медиафайл. Но для видео имеется ограничение — на сервер нельзя отправить ролики продолжительностью более 1 минуты.
Ссылку можно отправить кому-нибудь, выложить на форуме или просмотреть самому, вставив ее в любой браузер. Данную функцию можно отключить в настройках программы (это можно сделать отдельно для скриншотов или видео):
Чтобы к загруженным скриншотам и видеоматериалам всегда был доступ, потребуется зарегистрироваться в системе. В этом случае начнет работать функция «История». Если кликнуть по соответствующему пункту в выпадающем над иконкой программы меню в трее, откроется сайт разработчиков приложения, где можно будет просмотреть все, что ранее было отснято и загружена в облако.
Также в программе Скриншотер предусмотрен редактор изображений для редактирования только что созданных скриншотов. В нем можно что-нибудь нарисовать карандашом, выделить цветным прямоугольником, нанести текст либо применить размытие к области, которую нужно скрыть:
И последняя функция — загрузка в облако любых файлов с компьютера (пункт «Отправить файл» в выпадающем меню). Ссылка на загруженный файл также будет автоматически скопирована в буфер обмена, перейдя по которой этот файл можно скачать (все, кто угодно). Его можно посмотреть и в личном кабинете после авторизации на сервере. Но, в отличие от скриншотов и видеозаписей, загруженные файлы хранятся в облаке только в течение 7 дней.
Преимущества программы Скриншотер:
- Бесплатное использование без функциональных ограничений.
- Возможность загрузки скриншотов, видеороликов и любых файлов в облачное хранилище.
- Наличие встроенного редактора скриншотов.
- Сохранение скриншотов в JPG и PNG формате.
- Запись видео со звуком, в т.ч. с микрофона.
К недостаткам можно отнести:
- Отсутствие функции автоматического выделения и создания скриншотов любого открытого окна, а не только активного.
- Съемка видео только выделенной области. Нет отдельной опции для записи целого экрана. Во время игры геймеру придется тратить время на выделение экрана.
- Невозможность настройки параметров видео, т.ч. выбора качества, от которого зависит конечный размер видеофайла.
- Скриншотер, хоть и может использоваться для съемки видео, но не имеет специального режима для работы напрямую с видеоадаптером. В некоторых случаях (особенно, если игра запущена в полноэкранном режиме) это может привести к записи «пустого» (черный экран) видео.
Camtasia Studio
Одно из лучших приложений, в котором можно сделать захват видео с экрана и обработать видеозапись в полноценном редакторе. Camtasia Studio предлагает разнообразие инструментов, от добавления анимации и переходов до ручного кадрирования видеокадра. Софт работает с файлами высокого разрешения, позволяет добавлять голосовые комментарии и встраивать субтитры, а также обрабатывать звук.
Помимо упомянутых возможностей, в Camtasia Studio таже можно:
- Использовать встроенную библиотеку элементов: иконки, заставки, музыкальные треки, футажи;li>
- Встраивать анимированные и статичные графические аннотации;
- Добавлять переходы между фрагментами;
- Накладывать анимированный текст и управлять его движением;
- Масштабировать и отдалять кадр;
- Настраивать эффекты курсора и отслеживание нажатий кнопки мыши и клавиатуры;
- Использовать автоматическое улучшения аудиозахвата;
- Обрабатывать аудио дорожки и применять аудиоэффектов;
- Добавлять интерактивных элементов (опросы, тесты).
Недостатком редактора становится отсутствие русского языка и высокое потребление системных ресурсов.
Программы для записи видео с экрана
В нашем обзоре мы решили познакомить вас с приложениями, которые позволяют захватывать производимые на компьютере действия для дальнейшего сохранения, редактирования или переноса на иное устройство.Утилиты могут записывать потоковые трансляции, материал с онлайн источников или веб-камеры.
Захваченный материал можно использовать для создания обучающих видеороликов или презентационных работ, сохранения геймплея и скринов игры. Надеемся, что наша подборка лучших программ для захвата экрана поможет вам оценить функциональные возможности каждого продукта и выбрать отвечающий вашим требованиям софт.
Как снять видео с помощью игровой панели
Операционная система Windows 10 обладает встроенным средством записи видео с экрана компьютера. Она входит в состав игровой панели, которая вызывается через горячие клавиши «Win» + «G». Вне зависимости от того, в каком приложении или меню вы находитесь, запустится всплывающее окно, где будет доступна функция фиксации.
Игровая панель располагает массой настроек. В частности, здесь можно разрешить или запретить запись звука, а также настроить громкость тех или иных элементов. Чтобы начать фиксацию экрана, достаточно нажать на круглую кнопку «Rec». Если подобное начало записи вам кажется неудобным, то воспользуйтесь комбинацией клавиш «Win» + «Alt» + «R». В отличие от ранее рассмотренного способа, фиксация игровой области начнется автоматически, без необходимости нажатия дополнительных кнопок. Останавливается видеозапись кликом по иконке «Стоп» (фиолетовый квадрат).
На заметку. Полученные видеоролики сохраняются в директории «C:\Users\User_name\Videos\Captures».
Несмотря на широкий выбор настроек, стандартная игровая панель не является идеальным средством видеофиксации. В частности, инструмент не позволяет выделить определенную область, поэтому экран записывается целиком. Кроме того, запись доступна не для всех приложений, но подобное ограничение удается обойти. Подробнее об этом – в пункте материала о решении проблем.
Bandicam
Самый популярный платный инструмент для записи видео экрана – программа Bandicam. Ограничение бесплатной, пробной версии – запись только 10-минутного ролика, на котором будет присутствовать логотип программы. Поэтому вряд ли такая версия заинтересует пользователей. Скачать программу можно на официальном сайте.
Но если купить платную подписку, функционал значительно расширяется. Для записи достаточно нажать кнопку «Rec». Можно воспользоваться горячей клавишей для старта записи – F12.
Преимущество программы – возможность записывать качественный видео даже на слабых компьютерах с низким fps.
Экранная камера
Экранная камера — программа для записи видео с экрана компьютера со встроенным видеоредактором для обработки сделанных записей. Это условно-бесплатное приложение. Бесплатная версия имеет ограничения по времени видеозаписи, а на сделанные видеозаписи накладывается водяной знак, использовать программу можно в течение 5 дней. Экранная камера работает во всех версиях Windows, начиная с XP (поддерживаются 32/64-битные системы).
1
Приложение Экранная камера предоставляет возможность ведения видеозаписей с экрана компьютера в одном из 3-х доступных режимов:
- Запись экрана целиком.
- Запись выделенной пользователем области экрана.
- И запись выбранного окна.
Во всех режимах работы возможна запись системного звука (все, что звучит из динамиков ПК) либо звука с микрофона, что позволяет делать аудиозаметки непосредственно во время съемки.
Программа Экранная камера оснащена редактором видеозаписей с базовым функционалом:
Обрезка отснятых видеороликов в произвольном месте (между выставленными пользователем метками).
Вставка в видеоролик титульной и/или финальной заставки (т.е. в начале либо в конце видео) с возможностью установки времени ее показа. В программе предусмотрено множество готовых шаблонов для заставок. При необходимости пользователь может создать собственную заставку, используя для этого любые изображения и/или форматированный текст.
Вставка в видеозапись аудио для создания музыкального сопровождения. Добавляемые аудиофайлы также можно обрезать в произвольном месте. В один видеоролик можно добавлять неограниченное количество аудио. На данном этапе обработки видео пользователь может сделать аудиовставку путем записи звука с микрофона.
Программа Экранная камера предоставляет возможность сохранения видероликов в том качестве, в котором его можно будет разместить в выбранной социальной сети или видеохостинге. В некоторых случаях возможна автоматическая загрузка видеозаписей на свою страницу в том или ином сервисе.
Экранная камера поддерживает все популярные социальные сети и видеохостинги, включая российские:
- YouTube (сохранение видео в разрешении 240/360/480/720/1080p, автоматическая выгрузка на страницу сервиса).
- Facebook (480p и 720p).
- ВКонтакте (360/480/720p).
- Видео@mail.ru (480/720/1080p).
- Яндекс.Видео (240/360/480/720/1080p).
- RuTube (480/720/1080p).
- Vimeo (480/720/1080p).
- MySpace (480/720/1080p).
- Yahoo! Video (480/720/1080p).
Видео для социальных сетей и видеохостингов сохраняется в формате MP4. Однако его можно сохранять в форматах FLV или SWF, для чего предназначен отдельный режим публикации видео — «Свой сайт/блок».
Независимо от выбранного формата сохранения видеозаписей, пользователь может предварительно настроить их качество:
- Изменить размер кадра (разрешение).
- Установить величину битрейта видео.
- Установить желаемый размер видео на выходе (при этом увеличиваются/уменьшаются значения предыдущих параметров).
- Выбрать аудиокодек (AAC или MP3).
- Установить частоту дискретизации (от 8000 до 48000 Гц).
- Выбрать режим воспроизведения аудио (стерео или моно).
- А также установить битрейт для аудио (от 32 до 320 Кбит/сек).
Также доступен режим записи готовых видеороликов на DVD-диск.
Фиксация в фоновом режиме
На PlayStation 4 и Xbox One игра автоматически записывается в режиме фона. Вы можете оперативно сохранить любопытные фрагменты.
Точно так же может работать и DVR для игр в системе Windows 10. Для настройки такого поведения необходимо в настройках активировать опцию «Вести во время игры фоновую запись» («Record in the background»). Однако включение этого параметра может сказаться на производительности и снизить скорость отклика, о чем система предупреждает дополнительно.
Если параметр активен, на запись игры постоянно расходуется некоторое количество системных ресурсов. На слабых машинах это может быть очень заметным. Лучше не держать функцию включенной постоянно, а активировать при необходимости.
При дефолтных настройках записываются последние 30 секунд процесса игры. Для сохранения такого ролика перейдите в игровую панель, кликните по второй кнопке в левой части экрана либо воспользуйтесь сочетанием Win + Alt + G. Имя функции — Record that (Записать это). Подобно такой же опции в Xbox One, она сохраняет на диске последний полуминутный ролик из игры.
На данный момент Game DVR умеет лишь фиксировать процесс и отправлять ролик в сеть. Онлайн-трансляция игры через сервисы на подобии Twitch.tv не реализована. Для выхода «в прямой эфир» придется воспользоваться дополнительными приложениями.
Плюсы и минусы сторонних утилит
Может показаться, что использование стороннего ПО для фиксации экрана – идеальный способ, решающий любые проблемы стандартной игровой панели
И действительно, утилиты расширяют возможности Windows 10, но они тоже имеют определенные недостатки, которые нужно принять во внимание перед скачиванием
Плюсы:
- наличие большого количества дополнительных опций;
- возможность регулировки области записи;
- наглядная информация о видеофайле, включая его размер и разрешение;
- быстрый доступ к редактору для постобработки;
- утилиты работают без ограничений, позволяя фиксировать действия в любых приложениях и меню.
Минусы:
- необходимость в самостоятельном скачивании и установке дополнительного дистрибутива;
- зачастую подобные программы работают на платной основе;
- занимают определенное пространство на жестком диске;
- иногда работают без поддержки русского языка.
Не стоит переносить выделенные преимущества и недостатки на все утилиты целиком. Некоторые программы лишены минусов и имеют исключительно достоинства, однако существует и обратная ситуация, когда определенное приложение работает даже хуже встроенных средств Windows 10. Чтобы выбрать оптимальный софт, рекомендуется ознакомиться со списком популярных утилит, которые можно загрузить через интернет.
Запись видео с экрана программой Monosnap
Это удобный скриншотер, который умеет записывать видео со звуком. Программа бесплатная. Скачать ее лучше с официального сайта. Так Вы избежите установки всяких дополнительных сюрпризов типа Яндекс браузера и подобного навязчивого софта.
С помощью Monosnap Вы сможете:
- записать видео с экрана компьютера со звуком,
- вставить в запись рабочего стола со звуком запись с веб-камеры (картинка в картинке),
- поверх записи наносить стрелки-указатели и рамки, чтобы показать зрителю нужный объект в кадре.
Monosnap может записывать видео с веб-камеры и рабочего стола ноутбука одновременно. Достаточно во время записи включить значок в панели управления. При этом запись будет выглядеть как на картинке ниже.
После установки Monosnep в Панели задач появится значок программы. Кликните по нему правой кнопкой мыши. В открывшемся меню выберите «Записать рабочий стол».
Откроется рабочее окно для записи видео с экрана компьютера. Настройте его размер. Просто потяните мышкой за сторону окна, как показано на картинке.
Окно перемещается по рабочему столу простым перетягиванием мышкой. Для этого кликните по верхней кромке окна и удерживая кнопку мыши перетащите его в нужное место.
Небольшая настройка
Для записи видео с экрана компьютера со звуком нужно включить источник звука. Для этого нажмите значок «настройки» в виде шестеренки. В открывшемся меню кликните по строчке «Не записывать звук». Появится список всех доступных микрофонов. Выберите нужный Вам микрофон.
Осталось нажать кнопку . Запись начнется сразу. Вы увидите, что заработал таймер, отсчитывающий хронометраж записи. Побежали секунды, как говорят.
Для остановки записи снова нажмите кнопку «Запись». Несколько секунд потребуется программе на обработку отснятого материала. После этого Вам будет предложено просмотреть получившийся шедевр и в зависимости от результата, сохранить его или не сохранять.
FastStone Capture
- Запускаем инсталлятор с официального сайта. Жмем «Next».
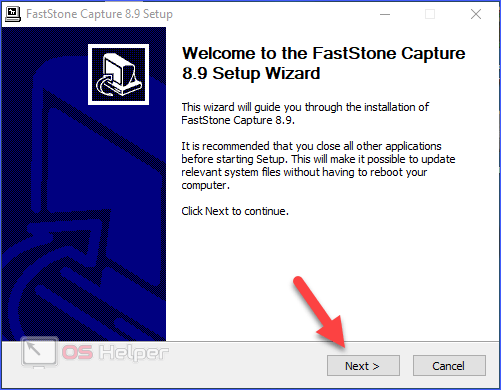
- Теперь кликните «I Agree».

- Выберите директорию для установки.

- Готово! Осталось запустить FastStone Capture заново и начать им пользоваться.
Чтобы начать запись экрана на ПК или ноутбуке с Windows, воспользуйтесь следующим руководством:
- После запуска на рабочем столе появится небольшое окно с кнопками управления.

- Чтобы начать запись, нужно кликнуть по отмеченной иконке.

- После этого появится окно с детальными настройками. Можно выбрать конкретную область захвата или весь экран, добавить запись звука с микрофона (убедитесь заранее в том, что он уже подключен к ПК и полностью исправен). С помощью кнопки «Опции» вы сможете дополнительно настроить параметры.
- Здесь можно сделать захват курсора, настроить звук, задать горячие клавиши и так далее. Для хорошего качества записи в разделе «Видео» нужно установить не менее 25 ФПС и значение «хорошее».

- Закройте окно с параметрами и нажмите на кнопку «Запись».
- После выделения области захвата появится окно с характеристиками видеозаписи и горячими клавишами. Для начала процедуры кликните по кнопке «Старт».

- После того как вы записали нужный материал, кликните по кнопке «Сохранить».

- Выберите директорию для сохранения и введите название. FastStone Capture позволяет делать ролики в формате WMV.

Теперь вы можете делать с полученным материалом что угодно: скинуть на диск или флешку, выложить в интернет и т. д.
Стандартные средства Windows 10
Microsoft добавили простую возможность снимать клипы и ролики с экрана компьютера с помощью собственной программы. Разберемся, как пользоваться данной функцией:
- Сначала необходимо зажать клавиши Win+ G, чтобы открыть игровую панель. Когда на экране появится окошко, выберите «Да, это игра».
- После нажатия окно поменяет вид на другой. Появится следующая панель.
- Чтобы видео записывалось со звуком, необходимо установить галочку на нижнем пункте «Записать звук с микрофона». Чтобы начать запись, необходимо кликнуть по красной кнопке.
- Этим способом вы можете записывать видео без сторонних программ. В окне настроек можно установить дополнительные параметры.
Этот способ подойдет, если вам нужно срочно записать видео, но искать специальную программу нет времени. Если вам нужен широкий функционал и возможности настройки, воспользуйтесь одной из предложенных ниже утилит.
Загрузка записи экранаUpload screen recording
-
На этой странице ваше видео начнет загружаться в Stream.On this page, your video will start uploading to Stream. Пока вы ждете, вы можете:While you wait, you can:
-
Отслеживание хода загрузкиMonitor the uploading progress
-
Заполните имя, описание и язык видео в разделе подробные сведенияFill in the video name, description, and language in the details section
-
После публикации у всех в вашей компании будет разрешение на просмотр видео.When published, everyone in your company will have permission to view your video. Чтобы сделать видео видимым только для себя, вытащите этот почтовый ящик: разрешить всем в вашей компании смотреть это видеоTo make the video visible only to yourself, deselect this checkbox: Allow everyone in your company to watch this video
-
Чтобы установить настраиваемые разрешения, группы, каналы и другие параметры, щелкните Сведения об обновлении видеоTo set custom permissions, groups, channels, and other options, click Update video details
-
-
После завершения загрузки можно опубликовать или сохранить:After the upload is complete, you can either publish or save, as follows:
а.a. Нажмите кнопку Опубликовать.Click Publish. Ваше видео готово!Your video is now ready! Выберите Перейти на видео, чтобы перейти на страницу видео в Потоке и просмотреть или поделиться видео.Select Go to Video to go to the video page on Stream and watch or share your video. После завершения обработки вы также можете обрезать **** видео, выбрав значок Меню Дополнительные действия, а затем нажмите кнопку Trim video.After processing is complete, you can also trim your video by selecting the More actions menu , then click Trim video.
б)b. Нажмите кнопку Сохранить в качестве черновика, если вы еще не готовы опубликовать видео.Click Save as draft if you’re not yet ready to publish your video. Ваше видео будет сохранено в «Мои видео контента > в потоке», откуда вы можете опубликовать его в любое время.Your video will be saved to My Content > Videos in Stream, from where you can publish it at any time.
Используйте программное обеспечение AMD Radeon
Если вы являетесь счастливым обладателем видеокарты AMD, то при условии, что у вас установлены драйверы и сопутствующий программный пакет Radeon, у вас есть доступ к отличным инструментам для записи экрана всего парой нажатий кнопок клавиатуры.
Чтобы убедиться, что запись экрана включена, откройте Radeon Software, щелкните значок настроек в правом верхнем углу, затем «Общие».
Здесь, при записи, убедитесь, что включен параметр «Запись рабочего стола» (Ctrl+Shift+E).
Конечно, вы можете изменять различные настройки, такие как разрешение записи, частоту кадров, битрейт и так далее.
Вы также можете включить здесь Instant Replay (Ctrl+Shift+S), что позволит вам сохранять видео в любом месте между последними 15 и 20 минутами экранного времени.
Bandicam
Самый популярный платный инструмент для записи видео экрана – программа Bandicam. Ограничение бесплатной, пробной версии – запись только 10-минутного ролика, на котором будет присутствовать логотип программы. Поэтому вряд ли такая версия заинтересует пользователей. Скачать программу можно на официальном сайте.
Но если купить платную подписку, функционал значительно расширяется. Для записи достаточно нажать кнопку «Rec». Можно воспользоваться горячей клавишей для старта записи – F12.
Преимущество программы – возможность записывать качественный видео даже на слабых компьютерах с низким fps.