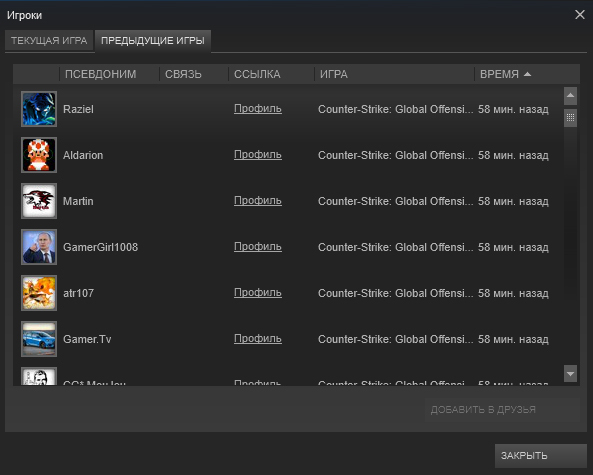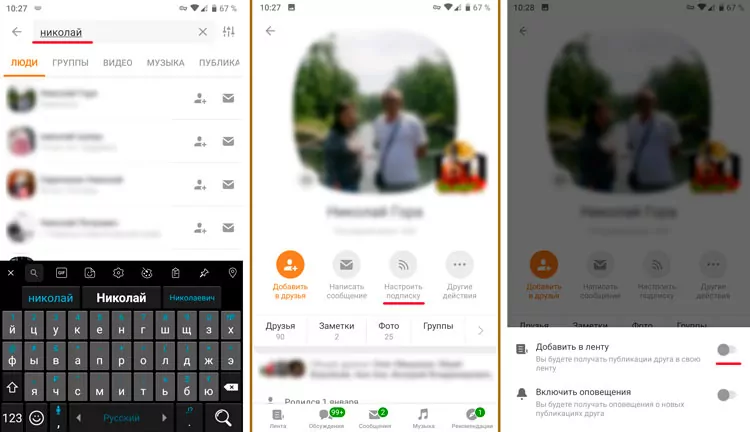Вторая молодость железного друга: как заменить процессор на ноутбуке
Содержание:
- Как выполнить установку процессора Intel или AMD
- Настройка в Windows
- Везде ли можно поменять процессор
- Что делать, если после установки процессора не включается ПК
- Как поменять процессор
- Суть установки процессора
- Ноутбуки без возможности замены
- Возможные проблемы
- Как узнать, какой процессор нужно купить
- В чем суть установки
- Снятие кулера и замена ЦП
- Инструкция по замене ЦП
- Процедура замены
- Установка радиатора
- Как разобрать?
- Когда требуется замена
- Основополагающие понятия
Как выполнить установку процессора Intel или AMD
Сборку компьютера удобнее всего начать с установки процессора на материнскую плату. Некоторые люди устанавливают сначала на материнскую плату помимо процессора и его кулера еще и оперативную память, это кому как удобно. Но так не советуют делать производители железа, они вообще советуют выполнять установку материнской платы даже без процессора, так как считают, что иначе ее можно повредить. Но иногда произвести установку процессора на уже установленную материнскую плату очень сложно, а бывает что и невозможно, так что давайте это сделаем в первую очередь.
Итак, что нам нужно: материнская плата, процессор, кулер процессора, термопаста. Кладем материнскую плату на стол, желательно под нее что-нибудь подложить такое, чтобы и не поцарапать стол, и не повредить выпирающие снизу ее части (хорошо подойдет какая-нибудь коробка). Если вы устанавливаете процессор AMD, то нужно аккуратно оттянуть рычаг сокета (гнезда) на себя, для этого его нужно тянуть сначала немного направо, а потом вверх.
Потом нужно рассмотреть усики своего процессора, чтобы понять как он должен устанавливаться в сокет. На всех процессорах усики (контакты) расположены по-разному. Где-то нет по одному контакту с двух сторон, где-то с одной. Рассмотрите свой процессор и установите его правильно.
Имейте ввиду, что он должен сам провалиться в гдездо, а не вы его должны туда впихнуть силой. Когда вы его вставили, нужно закрыть рычаг, тут сложностей не должно возникнуть, главное — аккуратность.
Теперь рассмотрим установку процессора INTEL. Вначале также нужно поднять рычаг на гнезде, потом открыть пластину крепления и удалить защитную крышку. Далее аккуратно опустите процессор в сокет, определив его положение по стрелочке на его нижней части, теперь можно закрывать рычаг.

Ни в коем случае не включайте компьютер без установленного кулера! После установки процессора нужно нанести на его кристалл (верхнюю часть) и низ кулера термопасту. Если вы купили процессор в комплекте BOX (процессор + кулер), то на подошве кулера будет уже нанесено специальное вещество, похожее на жвачку, это и есть термопаста. Но если она нанесена некачественно, не на всю поверхность, то лучше ее аккуратно удалить каким-нибудь скребком, и нанести заново новую. Это обязательно, ни в коем случае не устанавливайте процессор без термопасты!Если вы купили процессор в комплекте OEM (без кулера), то вам в любом случае придется наносить термопасту и на процессор и на кулер. Имейте ввиду, что нужно нанести очень тонким слоем, в подошву кулера термопасту можно смело втирать пальцами с усилием, чтобы заполнить даже микроскопические трещинки, перед этим подошву кулера желательно обезжирить спиртом. А вот на кристалл процессора нужно аккуратно нанести капельку термопасты, и немного размазать ее спичкой.> В подошву кулера термопасту нужно втереть пальцами, при этом нужно прилагать усилия, чтобы заполнить даже микроскопические трещинки, а на кристалл процессора нужно просто положить капельку, и хорошо размазать спичкой.
Далее нужно установить кулер на процессор. Тут вариантов много, бывают специальные замки, затяжки, бывает что он просто прикручивается болтами, в специально вставленную под материнскую плату планку. Посмотрите ниже, какая система у вас, и установите кулер.



После того, как кулер установлен, старайтесь его больше не трогать, так как резкое движение может привести к сколу кристалла. Далее обязательно подключите кулер к питанию, а когда будете включать компьютер, убедитесь первым делом, что кулер работает.. Далее давайте выполним установку материнской платы.
Настройка в Windows
Большинство современных процессоров обладают несколькими ядрами – двумя и более. Это позволяет одновременно производить расчеты для нескольких программ.
В системах Windows 7 и 10 есть встроенная возможность включать и отключать отдельные ядра, задействованные при обработке данных конкретных приложений (кроме некоторых системных).
Это нужно, например, если система начинает «тормозить» при выполнении какой-либо «прожорливой» программы. Это касается, скажем, дефрагментатора, распаковщика (при работе с крупными архивами). В таких случаях можно ограничить вручную использование подобными программами ядер процессора, освободить ресурсы для выполнения других задач.
- «Диспетчер задач» вызывается при помощи правого клика мышью в свободной области панели задач и выборе пункта «Запустить диспетчер задач».
Правым кликом мышки щелкаем на пустом месте в панели задач, выбираем пункта «Запустить диспетчер задач»
- В области «Приложения» навести указатель мыши на нужной программе, пускай это будет «Скайп», щелкнуть правой кнопкой, вызвав контекстное меню. Выбрать опцию «Перейти к процессу».
Наводим указатель мыши на нужное название приложения, щелкаем правой кнопкой, вызвав контекстное меню, выбираем опцию «Перейти к процессу»
- Откроется окно «Процессы», где будет выделен нужный пункт, следует навести на него указатель и еще раз щелкнуть правой клавишей мыши, а в появившемся меню выбрать опцию «Задать соответствие».
Щелкаем правой клавишей мыши по выделенному процессу, в появившемся меню выбираем опцию «Задать соответствие»
- Некоторые системные программы не позволят изменять этот параметр, о чем будет сообщено пользователю. В открывшемся окне можно ограничить число ядер, которыми сможет пользоваться приложение. Нажать «ОК».
Снимаем галочки с нужных пунктов «ЦП», нажимаем «ОК»
Теперь процесс не будет перегружать систему. Однако при перезапуске программы она снова будет использовать все ресурсы.
Везде ли можно поменять процессор
Провести апгрейд ноутбука можно несколько способами. Самый простой вариант — добавить в него оперативной памяти и поменять обычный жесткий диск на твердотельный. Это определенно даст некоторый прирост, но при условии, что процессор не слишком старый и поддерживает подобные улучшения. Следующий по сложности этап – замена видеокарты. Здесь есть свои нюансы, и не всегда это можно сделать. Аналогичная ситуация наблюдается с процессором. В некоторых случаях он подлежит замене, а в некоторых нет.Чтобы понять, как поменять процессор на ноутбуке, для начала следует убедиться, что это вообще возможно.
В некоторых случаях он припаивается к материнской плате и, соответственно, замена подразумевает его выпаивание, что обычному пользователю не под силу, да и в сервисных центрах за такую работу берутся не охотно. Второй вариант – заменяемый процессор. В таком случае он подсоединяется через специальные контакты, предварительно поверхность обрабатывается термопастой, чтобы уменьшить нагрев.
Что делать, если после установки процессора не включается ПК
Причин, по которым компьютер отказывается включаться после установки процессора, много: неправильная установка, не тот процессор, банально забыли подключить проводки. Чаще всего возникает проблема, когда сам компьютер работает, но экран остается черным. Если есть уверенность в том, что процессор совместим с материнкой и все подключено правильно, то что-то из предложенных в таблице ниже вариантов должно сработать.
| Проблема | Решение |
| Устаревший BIOS | Поставить назад старый процессор |
| Обновить BIOS | |
| Неправильный режим Boot Mode | Установить старый процессор |
| Зайти в BIOS и найти меню Boot mode | |
| Заменить UIFI Hybrid (with CSM) на UIFI Native (without CSM) или наоборот | |
| Сохраниться | |
| Перезагрузить компьютер | |
| Установить новый процессор | |
| Неправильное форматирование жесткого диска | Установить старый процессор |
| Зайти в настройки жесткого диска | |
| Конвертировать жесткий диск в GPT или MBR (противоположный тому, что было). | |
| Установить новый процессор |
Как поменять процессор
Как снять процессор?
Для того чтобы снять систему охлаждения с процессора Intel необходимо повернуть защёлки на ножках против часовой стрелки и поднять их вверх. В некоторых случаях, чтобы снять систему охлаждения, необходимо извлекать материнскую плату из системного блока, дабы с её задней стенки открепить фиксаторы ножек. Для того чтобы снять систему охлаждения процессора AMD, нужно повернуть защёлку в противоположную сторону и снять верхнюю часть фиксирующей планки, а затем нижнюю.
Когда крепления сняты, и перед тем как извлечь систему охлаждения, пошевелите её из стороны в сторону, так как термопаста может достаточно прочно сцепить процессор с радиатором охлаждения. Делать это нужно аккуратно с минимальными усилиями. Когда система охлаждения расшевелилась – извлекаем её. Как снять процессор – читайте выше. Когда процессор будет снят – будьте очень осторожны, чтобы нечаянно не погнуть ножки процессора.
В случае если вам необходима замена процессора, то убедитесь, что его сокет соответствует сокету материнской платы, и после этого вставьте новый процессор в сокет. Как это сделать – читайте выше. Если же вы хотите поменять термопасту на процессоре, то ниже мы расскажем, как это сделать.
Как поменять термопасту на процессоре
Однако сначала подумайте, стоит ли тратить на это силы и деньги. Как ни странно, но удвоение тактовой частоты процессора вовсе не приводит к удвоению производительности ПК. При модернизации следует учитывать и другие узкие места системы, например медленные жесткие диски и графические платы, а также недостаточную емкость ОЗУ. Установка более мощного процессора в устаревший компьютер, как правило, не более чем на 25% повышает производительность. Ее рост в значительной мере зависит от относительного увеличения тактовой частоты и совершенства других компонентов ПК. Должно соблюдаться эмпирическое правило: повышение тактовой частоты процессора менее чем на 100 МГц обычно экономически не оправданно.
Рассчитайте, во сколько обойдется вам модернизация. Если ваши расходы, включая затраты на увеличение емкости ОЗУ, установку нового жесткого диска и т. д., на 60-75% приближаются к стоимости новой системы соизмеримой производительности, то, возможно, вам лучше купить новый ПК.
Компания Intel больше не производит процессоры OverDrive для стандартных Pentium, но несколько других фирм, например Evergreen (www.evertech.com
), Kingston (www.kingston.com
) и Trinity Works (www.trinityworks.com
), все еще выпускают подобные наборы.
Если в системе используется старый процессор Pentium II, то вместо него можно установить более быстрый, например Pentium II-333. Однако учтите, что за это придется заплатить 130-150 долл. (Примечание: при замене модели PII на устройство с тактовой частотой 350, 400 или 450 МГц может потребоваться установка новой системной платы.)
Не покупайте так называемые «серые» процессоры у фирм, не получивших права на их продажу у компаний-производителей Intel, AMD или Cyrix. Но даже если вы нашли надежного поставщика, учтите, что установить микросхему без инструкции довольно сложно, а неправильно заданные режимы работы могут привести к выходу процессора из строя.
Наконец, последнее предостережение: если ваш ПК выпущен более трех лет назад, то для работы с новым процессором, возможно, придется модернизировать BIOS системной платы. Поэтому, прежде чем его покупать, просмотрите на Web-узле производителя список систем, совместимых с выбранным устройством. Некоторые процессоры поставляются в комплекте с утилитами, позволяющими еще до установки проверить, совместимы ли они с вашей системой.
Вот как можно заменить процессор.
Установка процессора Pentium
1
2
3
Установка процессора Pentium II
1
3
Не многим пользователям приходится сталкиваться со сборкой системы. Компьютер не так сложно собрать самостоятельно, но все же в этом деле есть много нюансов, с которыми придется столкнуться. Например, не все знают, как установить процессор на материнскую плату.
Суть установки процессора
Для того чтобы правильно установить процессор, нужно понимать конфигурацию его установки, а она заключается в следующем. Процессор вставляется в сокет, который полностью повторяет форму расположения ножек на процессоре, затем процессор надёжно фиксируется в сокете, и сверху на него надевается радиатор с кулером
Важно отметить, что радиатор с кулером выполняют функцию охлаждения. Так как в процессе своей работы процессор очень сильно нагревается — ему необходимо охлаждение, чтобы он попросту не сгорел
Металлический радиатор плотно прижимается к процессору, благодаря чему процессор отдаёт часть своего тепла радиатору, а тот в свою очередь остужается кулером. Между процессором и радиатором должна быть прослойка термопасты, которая создаст качественное соединение и хорошую теплопередачу между этими двумя деталями. Теперь обо всём этом расскажем более детально.
Ноутбуки без возможности замены
Их владельцам повезло меньше — возможности для апгрейда у них сильно ограничены. Замена впаянного процессора представляет собой задачу нетривиальную и очень сложную для неподготовленного человека. Можно ли заменить впаянный процессор на ноутбуке? Ответ положительный, но наши специалисты рекомендуют с такими запросами обращаться только в специализированные сервисные центры. Там точно знают, как поменять несъемный процессор, осознают высокую ответственность (и дают гарантию на работу), а также знают все тонкости этого процесса. А значит, риски для их клиентов минимальны.
Возможные проблемы
Стоит понимать, что процессоры отличаются не только своей производительностью, но и тепловыделением. Этот момент следует учитывать при выборе нового чипа. Если его мощность выше, то потребуется дополнительное или новое охлаждение, также может быстрее разряжаться аккумулятор. Иногда устройство начинает греться сильнее, но процессор с таким же тепловыделением. В данном случае проблема может быть вызвана термопастой – ее может быть много или наоборот мало. Также бывает дешевая термопаста, которая высыхает практически сразу. При нанесении ее на чип нужно делать очень тонкий слой и следить, чтобы не оставалось даже мельчайшего чистого участка, иначе высокий нагрев обеспечен. Если ЦП имеет большее выделение тепла, то стоит сразу под него купить новый кулер, способный охладить его. Перегрев процессора – это не только заторможенность работы, но и причина быстрой поломки устройства.
Как узнать, какой процессор нужно купить
Для покупки процессора придется выяснить, какая материнская плата установлена на конкретном ПК. Ее модификацию, тип «разъема» (сокета) подключения ЦП.
Есть два основных производителя плат и процессоров:
- Интел;
- АМD.

Основными производителями плат и процессоров являются Интел и АМД
Материнские платы оборудованы сокетами – своего рода многоконтактными разъемами для установки процессоров. Каждой «ножке» ЦП соответствует отверстие с контактом.
Есть несколько популярных типов для Интел и АМД:
- Интел: LGA 2011, 1155, 1156, 1366 и 775. Последний является устаревшим, но встречается довольно часто;
- АМД: AM3, AM3+, AM2, AM2+, FM1, FM2.
Неискушенным пользователям рекомендуется следующий способ определения нужного ЦП, чтобы не вдаваться в тонкости устройства процессоров.
Шаг 1. Необходимо скачать бесплатную программу CPU-Z, имеются русифицированные версии (также свободно распространяемые).
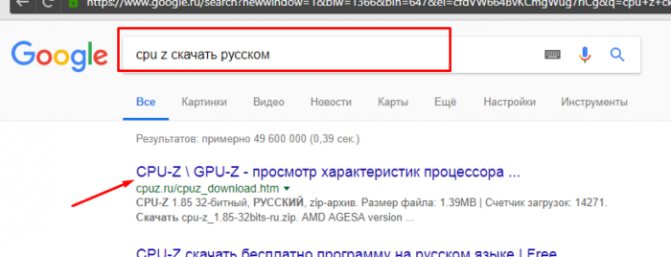
В поисковике любого браузера вводим «CPU-Z скачать русском», переходим по первой ссылке
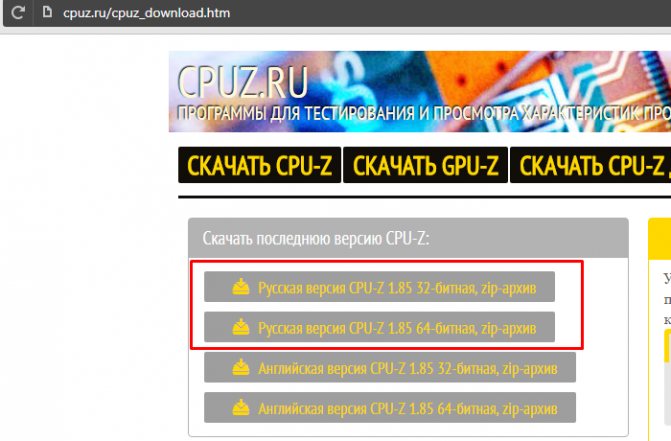
Шаг 2. Установка не требуется, запуск осуществляется двойным кликом на пиктограмме приложения из той папки, куда производилось скачивание.
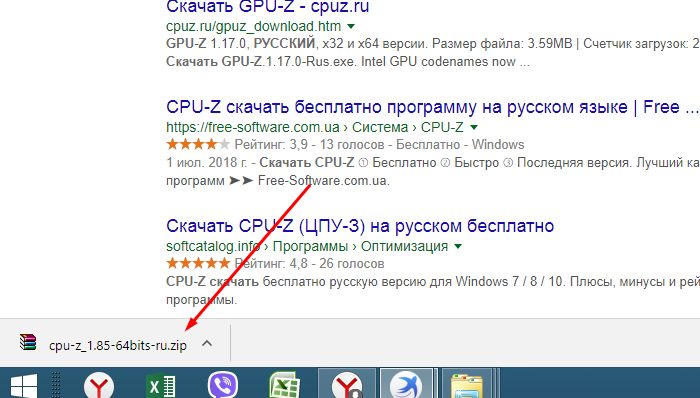
Щелкаем по скачанному заархивированному файлу

Кликаем по файлу «exe»
Шаг 3. В главном окне будет видна информация о процессоре. В данном случае сокет процессора имеет наименование 1156 LGA. Это распространенный разъем компании Интел. Следовательно, именно ЦП с таким сокетом следует приобретать.
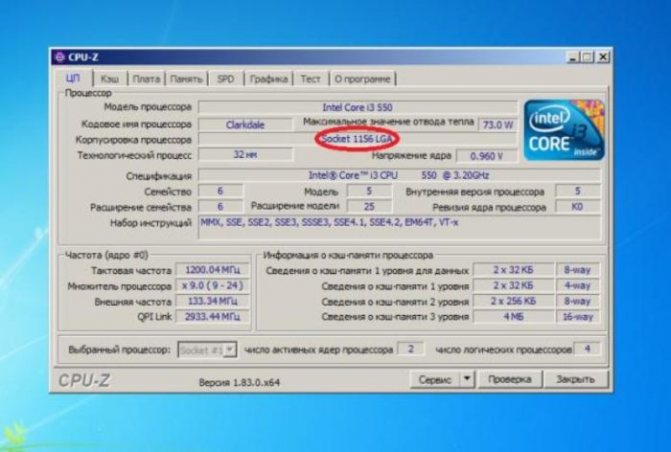
Во вкладке «ЦП», в разделе «Корпусировка процессора» видим наименование сокета процессора
Шаг 4. Чтобы узнать, какие чипы можно ставить на данную МП, придется узнать список поддерживаемых ею ЦП. Для этого нужно открыть вкладку «Платы», где будет указана соответствующая модель в системе. В нашем случае это H55M-S2.
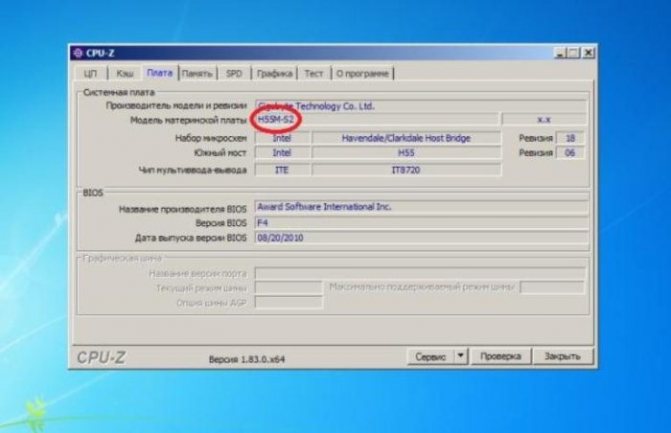
Открываем вкладку «Плата», находим необходимую информацию в поле «Модель материнской платы»
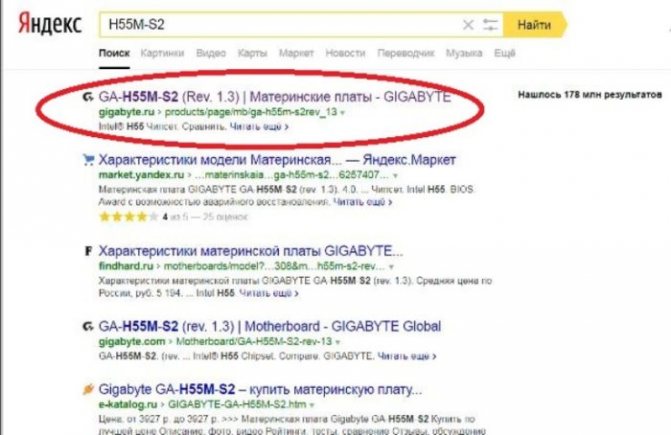
Шаг 5. Там в разделе «Support» («Поддержка») для данного продукта будет располагаться список чипов, которые допускается устанавливать на МП. Здесь же представлено изображение платы, так что можно убедиться в верности идентификации модели по внешнему виду.
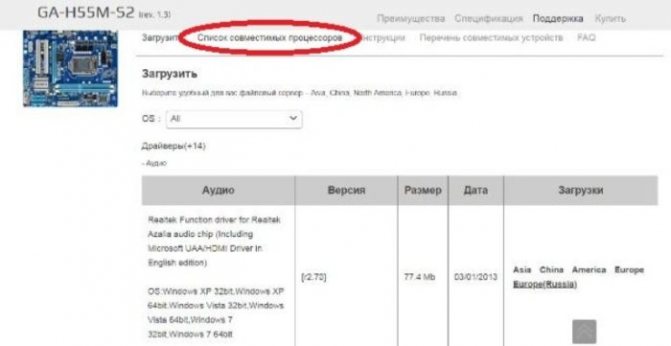
Переходим в раздел «Support» («Поддержка»), затем открываем пункт «Список совместимых процессоров»
На рисунке видно таблицу с поддерживаемыми процессорами для нашей платы фирмы Гигабайт (Gigabyte).
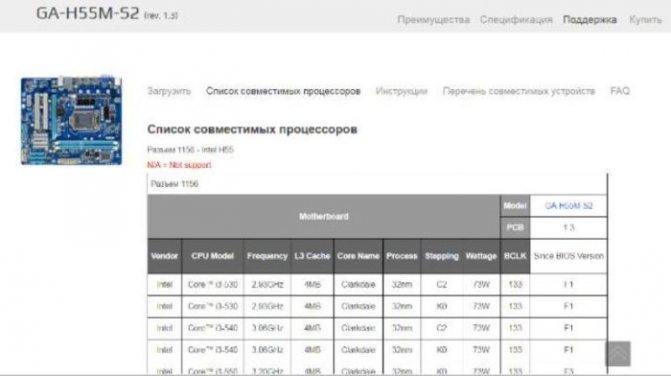
В таблице находим информацию о том, какие процессоры совместимы с нашей материнской платой
В чем суть установки
Установка процессора начинается с поиска нужного разъема/гнезда. Унифицированное место нашлось – современный сокет повторяет количество и расположение ножек вычислительной комплектующей.
После надежной фиксации нужно озаботиться системой охлаждения. Эту роль выполняет кулер с радиатором. О функциях каждого подробнее:
- радиатор – это связующее звено между процессором и непосредственным охлаждением. Металлическая природа способствует теплообмену;
- кулер – важнейшая деталь для нормализации температуры предыдущих деталей. Скорость вращающихся лопастей создает воздушный поток, который безопасен для ПК.
Важно знать!
Термопаста используется для более качественного соединения радиатора с вычислительным элементом (ВЭ). О правилах ее нанесения мы поговорим чуть позже.
Снятие кулера и замена ЦП
Шаг 1. Для более удобной работы рекомендуется уложить «системник» на бок, отсоединить провод питания кулера от МП.
Есть несколько способов крепления вентилятора процессора и радиатора:
- при помощи шпилек, закручиваемых в гайки на самой МП;
- длинными пластиковыми штифтами;
- на особых защелках, если на плате присутствует специальный кронштейн.
- В первом случае нужно выкрутить 4 элемента крепежа, они зафиксированы на корпусе кулера, поджаты специальными пружинами и не вывалятся. После этого следует аккуратно извлечь вентилятор вместе с радиатором.
Выкручиваем 4 элемента крепежа, которые зафиксированы на корпусе кулера, после чего аккуратно извлекаем вентилятор вместе с радиатором
- Во втором случае, пластиковые штифты следует, удерживая за верхние части, поворачивать вокруг своей оси до их полного высвобождения из пазов. После этого радиатор и кулер можно будет снять.
Пластиковые штифты, удерживая за верхние части, поворачиваем вокруг своей оси до их полного высвобождения из пазов, затем извлекаем радиатор и кулер
- В третьем, если система охлаждения крепится на защелках, нужно лишь повернуть рычажки до выхода из зацепления.
Поворачиваем рычажки до выхода из зацепления
Шаг 2. После удаления элементов охлаждения можно очистить прилегающую к процессору поверхность радиатора от старой термопасты при помощи салфетки и отложить его в сторону.

Очищаем прилегающую к процессору поверхность радиатора от старой термопасты при помощи салфетки и откладываем его в сторону
Шаг 3. Сам ЦП вынимается из гнезда после освобождения крепящей его защелки. Обычно это делается перемещением рычажка в сторону, а затем – вверх. Теперь процессор можно аккуратно извлечь. Не следует использовать металлические предметы: отвертки, пинцеты. В 99% случаев ЦП легко вынимается двумя пальцами.

Вынимаем процессор из гнезда после освобождения крепящей его защелки
Шаг 4. Теперь нужно подготовиться к сборке ПК. Сначала следует тщательно очистить всю плату при помощи кисточки от пыли, можно использовать пылесос.

Очищаем материнскую плату от пыли кисточкой или пылесосом
Шаг 5. Перед размещением нового чипа рекомендуется внимательно посмотреть на расположение контактов (должно быть полное совпадение с тем положением отверстий, которое видно на слоте МП). Процессор устроен так, что неправильно установить его не удастся, но при неаккуратных действиях есть риск повредить «ножки». Когда ЦП установлен на свое место, нужно зафиксировать его защелкой.

Устанавливаем процессор так, чтобы все его отверстия совпадали с отверстиями на слоте материнской платы, затем фиксируем его защелкой
Шаг 6. Теперь берется тюбик с термопастой, состав аккуратно распределяется на верхней плоскости ЦП тонким равномерным слоем.

Берем тюбик с термопастой и аккуратно тонким равномерным слоем распределяем термопасту на поверхности процессораШаг 7. После этого можно приступить к сборке. Устанавливается радиатор и кулер. Нужно стараться не размазать слишком сильно термопасту.

Устанавливаем на место радиатор и кулерШаг 8. Теперь следует собрать комплектующие и подсоединить кабели.

Собираем в системный блок комплектующие

Подсоединяем назад все кабели и подключаем устройства
Если все сделано правильно, компьютер запустится после нажатия кнопки включения.
Инструкция по замене ЦП
Подобрав совместимую модель процессора, можно переходить непосредственно к его установке. Перед этим следует провести небольшие подготовительные работы:
- запастись нужными инструментами (отвёртки, термопаста, салфетки);
- ознакомиться с порядком разборки ноутбука, воспользовавшись технической документацией или видеороликами на Youtube;
- обновить BIOS, иначе после замены система может не распознать новый процессор.
Прежде, чем менять процессор, следует подготовить термопасту и набор отвёрток
Алгоритм замены процессора на ноутбуке может несколько отличаться в разных моделях, но основные шаги для большинства лэптопов одинаковы:
- Обесточивание ноутбука. Для этого нужно отключить устройство от источника питания и вынуть аккумулятор.
- Разборка задней крышки девайса. Чтобы добраться к процессору, в зависимости от модели ноутбука, необходимо раскрутить всю заднюю панель либо определённый отсек, под которым находится система охлаждения.
Во многих моделях для доступа к процессору достаточно освободить от крышки отсек, расположенный со стороны вентиляционных отверстий на одном из торцов устройства
Извлечение системы охлаждения. Первым освобождается от крепежа вентилятор, потом радиатор, причём при выкручивании последнего следует соблюдать определённую последовательность винтов, следуя подсказкам в виде цифр от 1 до 4 рядом с каждым винтом. Демонтаж радиатора следует проводить без усилий
Если при попытке его извлечь ощущается сопротивление, вызванное засохшей термопастой, нужно осторожно подвигать радиатор из стороны в сторону. После извлечения необходимо салфеткой удалить остатки термопасты с его нижней поверхности
Правильно будет выкручивать винты в обратном порядке 4–3-2–1 и в два подхода: сначала ослабить их наполовину, затем извлечь полностью
Демонтаж процессора. Чаще всего чип крепится с помощью одного винта с поперечной насечкой. Используя плоскую отвёртку, необходимо выкручивать винт до того момента, пока специальный механизм не вытолкнет процессор вверх. После этого его можно легко извлечь, взявшись за боковые грани.
Демонтаж процессора — самый быстрый этап, поскольку он фиксируется в сокете всего одним винтом
Установка нового процессора. На место старого процессора нужно поместить новый, предварительно смазав его тонким слоем термопасты
При установке в гнездо следует обратить внимание на маленькую треугольную метку в одном из углов чипа. Её расположение должно совпадать с такой же меткой на сокете
После того как процессор вставлен, останется закрутить винт-фиксатор.
Для эффективного охлаждения чипа необходимо выдавить на центр крышки процессора каплю термопасты и равномерно распределить её тонким слоем по всей поверхности
Возвращение на место системы охлаждения. Теперь все действия производятся в обратном порядке, сначала в два подхода прикручивается винтами радиатор (винты фиксируются в последовательности 1–2-3–4), затем вентилятор. Сборка корпуса ноутбука. Детали задней панели девайса устанавливаются на место и фиксируются болтами. Проверка результата. Для этого нужно включить ноутбук и дождаться загрузки операционной системы. Если она прошла в стандартном режиме, значит, процессор и остальные комплектующие установлены правильно. Можно приступать к работе.
Процедура замены
После осуществления подбора требуемой замены детали пользователь непосредственно подходит к регламенту выполнения. Кроме самого процессора, чтобы выполнить операцию правильно, необходимо подготовить набор чистых салфеток, небольшую отвёртку, а также термопасту, которая понадобится в процессе установки. Прежде чем приступить к разборке ноутбука, нужно обновить BIOS, ознакомиться с инструкцией, а ещё лучше иметь её в наличии «перед глазами», чтобы в процессе выполнения операции следовать её пунктам. Алгоритм выполнения замены процессора на ноутбуке практически не отличается от марки и модели устройства. Ноутбуки разных производителей подвергаются апгрейду, если это допустимо в техническом плане, согласно следующему регламенту:
После подготовки нового процессора, вспомогательных материалов и инструкции можно приступать к непосредственной разборке ноутбука
Важно в процессе снятия «винтиков» запоминать их месторасположение, или маркировать их, что значительно облегчит процедуру сборки, и гарантирует установку крепёжных элементов на штатные места.
Чтобы добраться до процессора и поменять его, потребуется демонтировать систему охлаждения устройства, а также прочистить её от пыли и мусора перед установкой.
Дальше необходимо вытащить сам процессор
Для этого надо будет аккуратно ослабить рычаг, которым прижимает процессор к материнской плате и вынуть его осторожно из посадочного места, чтобы не повредить контакты.
Перед установкой на новый ЦП наносится небольшой шарик термопасты
После этого устанавливается в штатное место. К этому пункту работы стоит подойти с особой осторожностью: процессор должен войти в предназначенные для него отверстия без усилий
В этой ситуации грубая сила ненужна, так как ножки легко поддаются деформации, что может послужить причиной поломки.
После того как процессор установлен, можно приступать к сборке ноутбука, осуществив все разборочные операции в обратном порядке. Лучше поменять везде, где они были, термопасту и термопрокладки.
Если все манипуляции выполнены корректно, после сборки и включения ноутбука, появится стандартный процесс загрузки и приветствия на экране – это будет свидетельствовать того, что замена процессора увенчалась успехом.
Теперь о некоторых нюансах, касающихся замены процессора на ноутбуке, а особенно возможности и перспектив апгрейда ноутбука в зависимости от его производителя. К примеру, замена процессора на ноутбуке HP не имеет особых трудностей, осуществляется так же, как и на устройствах других производителей. Практически все модели этого производителя зарекомендовали себя с лучшей стороны, выпускаются с достойными техническими характеристиками, разработчиками предусмотрена возможность модернизации устройств любого модельного ряда.
Замена процессора также предполагается на ноутбуках Asus и Acer из устаревшего модельного ряда, предназначение которых больше подходит для офисных задач, чем эксплуатация в игровых или профессиональных целях. В свою очередь, замена процессора на ноутбуке Acer из нового модельного ряда выполнима, но в большинстве случаев предполагает осуществления операции в сервис центрах за счёт впаенных контактов. С подобной проблемой могут столкнуться и пользователи ноутбуков Asus.
Замена процессора на ноутбуке Acer
Не отличается уникальностью замена процессора в ноутбуках Samsung. Техника этого производителя в преимущественном большинстве поддаётся модернизации, гласное удостоверится, что модель имеет разборную конфигурацию, подобрать ЦП, соответствующий по характеристикам «родной» детали, и осуществить апгрейд согласно вышеописанному регламенту.
Отдельное внимание стоит уделить ноутбукам Sony Vaio. За замену процессора на ноутбуке Sony Vaio часто не берутся даже в сервисных центрах, а если даже и соглашаются выполнить такую операцию, то в порядке исключения, причём цена за услугу будет довольно высокой в силу трудоёмкости работ
Рекомендуется осуществлять модернизацию ноутбуков Sony Vaio с особой осторожностью, так как разработчики техники заложили в неё уникальную архитектуру, взаимозаменяемую только при условии приобретения деталей с предназначением для одного модельного ряда и серии устройств. Улучшить технические характеристики на ноутбуке Sony Vaio можно посредством расширения оперативной памяти, установкой большей ёмкости винчестера или SSD
Замена процессора на ноутбуке Lenovo
Установка радиатора
Установка радиатора крайне важный процесс. Если человек меняет процессор, ему никак не избежать этого процесса.
Охлаждение также подбирается, в зависимости от сокета материнской платы. Если человек покупал процессор в комплекте BOX, т.е. в коробочном варианте, то охлаждение уже имеет нанесенную термопасту.
Процессор Intel Pentium в комплектации BOX
Все что нужно сделать в этом случаи, это снять защитную пленку и установить его на установленный процессор.
Если человек приобрел охлаждение отдельно от процессора, ему необходимо убедится, что кулер совместим с сокетом и удовлетворяет требованиям к теплоотводу. Для этого, следует убедиться, что параметр TDP больше или такого же размера, как у процессора. TDP или рассеивающая мощность – это величина в ваттах, которая показывает какую тепловую мощность может отвести система охлаждения ЦП. Обыкновенно TDP процессоров для персональных компьютеров составляет 95 и 125 Вт. Соответственно и TDP системы охлаждения должна быть такой же. Узнать TDP процессора и кулера можно на сайте производителя или в магазине, где предполагается купить комплектующие для замены.
Если устройство подобрано правильно, на поверхность процессора, тонким слоем наносится термопаста ( в случае, если была приобретена не BOX комплектация ЦП), после чего устанавливается охлаждение, с обеих сторон цепляясь фиксаторами к сокету.
Установленное охлаждение фиксируется специальным рычагом, расположенным в верхней части системы охлаждения, а сам кулер подключается штекером к материнской плате в соответствующий разъем.
Надо сказать, что ЦП можно заменить в том случаи, если сокет материнской платы достаточно современный и на его легко найти в продаже подходящий процессор.
.Поделиться.
- Почему во время игры выключается компьютер и как это исправить Согласитесь, что неприятно и досадно, когда во время игры выключается компьютер. Ведь вместо того, чтобы насладиться игровым процессом, пользователю приходится вновь включать машину, снова
- Какой должна быть температура процессора и как ее измерить? Высокие температуры оборудования, которое вы используете, являются лучшими индикаторами того, что что-то не так с вашей системой. Это особенно относится к процессору, который представляет
- Ноутбук греется, перегревается и выключается. Почему это происходит и чем грозит перегрев ноутбука Конструктивные особенности ноутбуков вынуждают пользователей работать в близости от основных тепловыделяющих элементов системы. Даже если пользователь не держит ноутбук на коленях, то
- Как зайти в BIOS компьютера? При настройке компьютера нередко можно услышать совет обратиться к BIOS системы. Правда, при этом почему-то забывают описать процедуру, как туда войти. А ведь не каждый пользователь знает,
- Что нужно знать о жестких дисках для компьютера Покупая персональный компьютер для дома или офиса, главное – подобрать грамотно жесткий диск. Покупателю, решившему приобрести компьютер, не помешает несколько советов. Любой жесткий диск
Как разобрать?
Во первых нужно полностью обесточить устройство, для этого отключите его от сети и выньте аккумулятор. Далее выкручивайте все болты, которые найдете на нижней части корпуса, два из них находятся под батарейкой, не пропустите и их. Аккуратно переверните технику и откройте, над клавиатурой находится пластмассовая планка, ее необходимо снять, для этого подденьте ее плоской отверткой и выньте из креплений.
Теперь перед вами еще три шурупа, они также фиксируют части корпуса между собой, выкрутите их. Аккуратно снимайте нижнюю крышку, нужно будет отцепить шлейф от клавиатуры, не повредив его.

Когда требуется замена
ЦП – это «мозг» компьютера, он пропускает через себя весь поток информации и от того, насколько он быстро и качественно работает, зависит быстродействие всей системы. Замена может понадобиться если:
- установленный поломался;
- он сильно износился и стал медленно работать (например, ему делали разгон, что приводит к преждевременному физическому старению);
- ваш процессор морально устарел и не «тянет» программы, с которыми вы работаете.
Понять, что ЦП требуется замена можно по тому, что на открытие какого-либо приложения или документа уходит много времени, а на экране появляются песочные часы, обозначающие то, что придется ждать.
Основополагающие понятия
Для четкого понимания процесса замены комплектующих, нужно знать их предназначение.
Процессор – центральная часть любого ПК, выполняющая функции обработки информации, управление периферией в целом. Большинство приложений и программ основано на четкой последовательности команд/ запросов, поэтому от мощности комплектующей зависит быстродействие системы.
Термопаста – теплопроводящее вещество, которое занимается отводом тепла с нагревательных элементов (видеоадаптер, процессор) на радиаторы охлаждения. Состав различается по консистенции (жидкая, средняя, густая) и цвету (белая, серая, синяя).