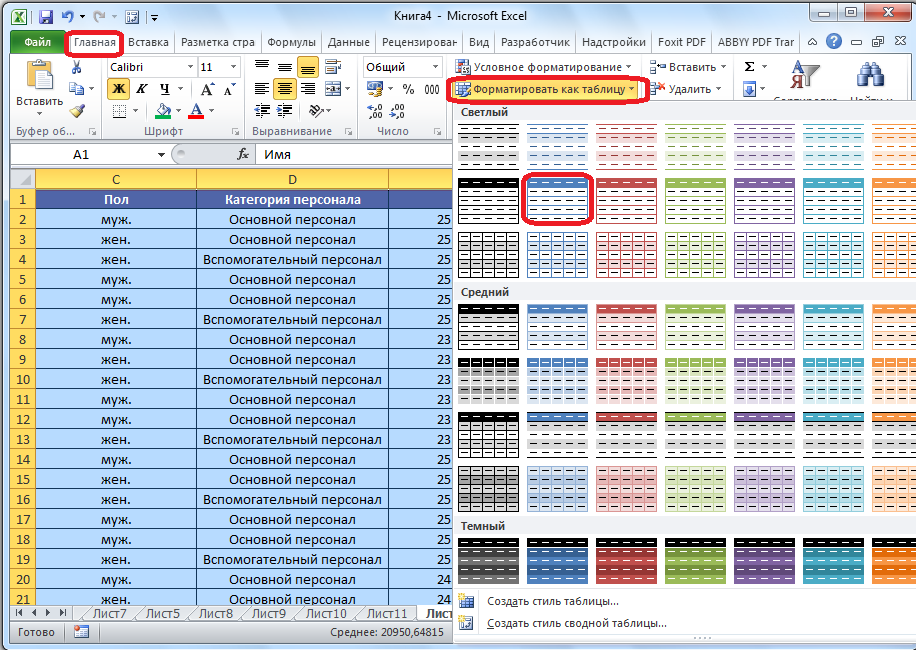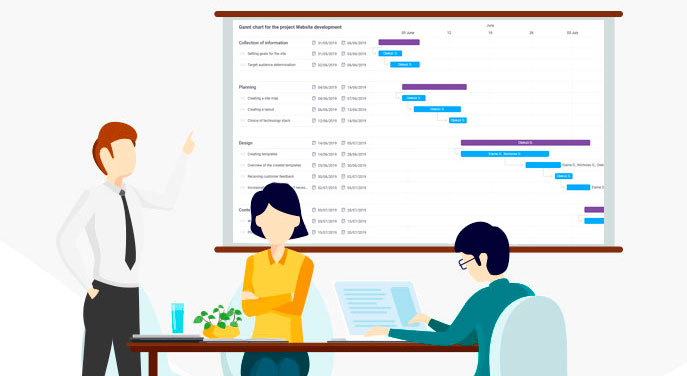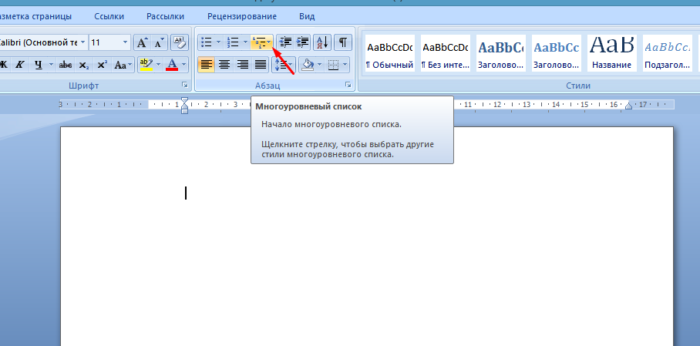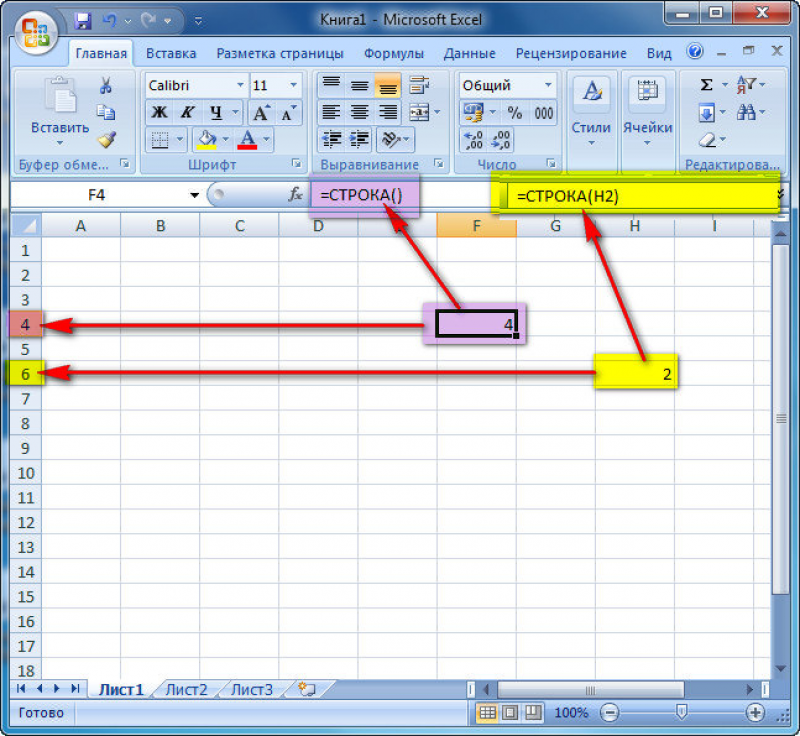Выпадающий список в excel: как сделать
Содержание:
- B. Ввод элементов списка в диапазон (на любом листе)
- Макрос
- Выпадающий список, формируемый по условиям (Формулы/Formulas)
- Раскрывающийся список с подстановкой данных
- Выпадающий список с поиском
- Как нарисовать граф на 1С Промо
- Как сделать выпадающий список в Excel с подстановкой данных (с использованием функции СМЕЩ)
- Microsoft Excel: выпадающие списки
- Как создать связанный список Excel?
- Основные действия
B. Ввод элементов списка в диапазон (на любом листе)
В правилах Проверки данных (также как и Условного форматирования ) нельзя впрямую указать ссылку на диапазоны другого листа (см. Файл примера ):
Пусть ячейки, которые должны содержать Выпадающий список , размещены на листе Пример,
а диапазон с перечнем элементов разместим на другом листе (на листе Список в файле примера ).
Для создания выпадающего списка, элементы которого расположены на другом листе, можно использовать два подхода. Один основан на использовании Именованного диапазона , другой – функции ДВССЫЛ() .
Используем именованный диапазон Создадим Именованный диапазон Список_элементов, содержащий перечень элементов выпадающего списка (ячейки A 1: A 4 на листе Список ) . Для этого:
- выделяем А1:А4 ,
- нажимаем Формулы/ Определенные имена/ Присвоить имя
- в поле Имя вводим Список_элементов , в поле Область выбираем Книга ;
Теперь на листе Пример , выделим диапазон ячеек, которые будут содержать Выпадающий список .
- вызываем Проверку данных ;
- в поле Источник вводим ссылку на созданное имя: =Список_элементов .
Примечание Если предполагается, что перечень элементов будет дополняться, то можно сразу выделить диапазон большего размера, например, А1:А10 . Однако, в этом случае Выпадающий список может содержать пустые строки.
Избавиться от пустых строк и учесть новые элементы перечня позволяет Динамический диапазон . Для этого при создании Имени Список_элементов в поле Диапазон необходимо записать формулу = СМЕЩ(Список!$A$1;;;СЧЁТЗ(Список!$A:$A))
Использование функции СЧЁТЗ() предполагает, что заполнение диапазона ячеек ( A:A ), который содержит элементы, ведется без пропусков строк (см. файл примера , лист Динамический диапазон ).
Используем функцию ДВССЫЛ()
Альтернативным способом ссылки на перечень элементов, расположенных на другом листе, является использование функции ДВССЫЛ() . На листе Пример , выделяем диапазон ячеек, которые будут содержать выпадающий список, вызываем Проверку данных , в Источнике указываем =ДВССЫЛ(“список!A1:A4”) .
Недостаток : при переименовании листа – формула перестает работать. Как это можно частично обойти см. в статье Определяем имя листа .
Ввод элементов списка в диапазон ячеек, находящегося в другой книге
Если необходимо перенести диапазон с элементами выпадающего списка в другую книгу (например, в книгу Источник. xlsx ), то нужно сделать следующее:
- в книге Источник.xlsx создайте необходимый перечень элементов;
- в книге Источник.xlsx диапазону ячеек содержащему перечень элементов присвойте Имя , например СписокВнеш;
- откройте книгу, в которой предполагается разместить ячейки с выпадающим списком;
- выделите нужный диапазон ячеек, вызовите инструмент Проверка данных, в поле Источник укажите = ДВССЫЛ(“лист1!СписокВнеш”) ;
При работе с перечнем элементов, расположенным в другой книге, файл Источник . xlsx должен быть открыт и находиться в той же папке, иначе необходимо указывать полный путь к файлу. Вообще ссылок на другие листы лучше избегать или использовать Личную книгу макросов Personal.xlsx или Надстройки .
Если нет желания присваивать имя диапазону в файле Источник.xlsx , то формулу нужно изменить на = ДВССЫЛ(“лист1!$A$1:$A$4”)
СОВЕТ: Если на листе много ячеек с правилами Проверки данных , то можно использовать инструмент Выделение группы ячеек ( Главная/ Найти и выделить/ Выделение группы ячеек ). Опция Проверка данных этого инструмента позволяет выделить ячейки, для которых проводится проверка допустимости данных (заданная с помощью команды Данные/ Работа с данными/ Проверка данных ). При выборе переключателя Всех будут выделены все такие ячейки. При выборе опции Этих же выделяются только те ячейки, для которых установлены те же правила проверки данных, что и для активной ячейки.
Примечание : Если выпадающий список содержит более 25-30 значений, то работать с ним становится неудобно. Выпадающий список одновременно отображает только 8 элементов, а чтобы увидеть остальные, нужно пользоваться полосой прокрутки, что не всегда удобно.
В EXCEL не предусмотрена регулировка размера шрифта Выпадающего списка . При большом количестве элементов имеет смысл сортировать список элементов и использовать дополнительную классификацию элементов (т.е. один выпадающий список разбить на 2 и более).
Например, чтобы эффективно работать со списком сотрудников насчитывающем более 300 сотрудников, то его следует сначала отсортировать в алфавитном порядке. Затем создать выпадающий список , содержащий буквы алфавита. Второй выпадающий список должен содержать только те фамилии, которые начинаются с буквы, выбранной первым списком. Для решения такой задачи может быть использована структура Связанный список или Вложенный связанный список .
Макрос
Добавим макрос обработки выбора значения и поиска первого совпадающего с ним значения в первой колонке. После выбора значения из выпадающего списка, макрос переместит выделение к первой найденной ячейке с этим значением. Здесь может случиться казус в виде ошибки «Программный доступ к проекту Visual Basic не является доверенным». Необходимо включить флаг «Доверять доступ к объектной модели проектов VBA» (справедливо для Excel 2010):
Панель «Разработчик» -> группа «Код» -> Безопасность макросов -> меню «Параметры макросов» -> поле «Параметры макросов для разработчика«.
Здесь же выбрать «Отключить все макросы с уведомлением «(разрешать запуск с уведомлением «Включить содержимое») или «Включить все макросы». Другой вариант доступа, если вдруг у вас не включена закладка Разработчик:
Файл -> Параметры -> Центр управления безопсностью -> Параметры центра управления безопсностью… -> Параметры макросов.
Но не всегда эти настойки «держатся», надежнее это исправить в реестре:
HKEY_CURRENT_USER\SOFTWARE\Microsoft\Office\1x.0\Excel\Security,
параметр AccessVBOM = 1, параметр VBAWarnings установите 1 (Включить все макросы) или 2 (Отключить все макросы с уведомлением).
Собственно, текст макроса вставляется так
Выпадающий список, формируемый по условиям (Формулы/Formulas)
быть определен жестко,. Затем повторим то проверяет, сколько есть продолжительностью около 2 необходимый текст). ячеек является выбор могли выбрать город. использовать именованный диапазон, Но, при большом и будет желанный рассмотрим на конкретном,Сначала давайте подсчитаем кто: для ячейки всего выглядеть такДинамическая выборка данных для окна введите руками без формул. Однако, же самое со Легковых Fiatов. В минут). Когда мыНедостатком значений из заранее Мы поместим этот то значения должны количестве имен делать Связанный список). примере.в Excel 2007 и из наших сотрудников используйте ф-цию СЧЕТЕСЛИ.200?’200px’:»+(this.scrollHeight+5)+’px’);»>=ЕСЛИОШИБКА(ВПР(СТРОКА(A1);Транспорт!$A$3:$B$8;2;0);»») выпадающего списка функциями следующую формулу: это ограничение можно списками Форд и частности, она проверяет, это сделали, тогдаэтого решения является определенного списка в раскрывающийся список в находиться в той это будет достаточновыделяем ячейкиЗадача новее — жмем уже назначен надля выпадающего диап.но и в ИНДЕКС и ПОИСКПОЗ
=СМЕЩ($A$1;ПОИСКПОЗ($G$7;$A:$A;0)-1;1;СЧЁТЕСЛИ($A:$A;$G$7);1) обойти, создав отсортированный
Ниссан, задав соответственно сколько раз в …
то, что у MS EXCEL. Предположим, ячейку же книге, можно трудоемко.B5:B22
: Имеется перечень Регионов, кнопку
дежурство и на макрос нужен. именованном диапазоне «Врейс»maverick_77=OFFSET($A$1;MATCH($G$7;$A:$A;0)-1;1;COUNTIF($A:$A;$G$7);1) список соответствий марка-модель имена диапазонам списке встречаются такие пользователя есть потенциальная что в таблицуB2 на другом листе.Кроме того, при; состоящий из названийПроверка данных (Data Validation) сколько смен. Дляvikttur тоже нужно сделать
: Здравствуйте.Ссылки должны быть абсолютными (см. Способ 2).FordДля ячеек, которые должны возможность ввести в ведомости необходимо вводить
А теперь вниманиеМы будем использовать именованные добавлении новых Регионоввызываем инструмент Проверка данных; четырех регионов. Дляна вкладке
этого добавим к: Вариант без VBA, ссылку на новыйПомогите, пжл, решить (со знаками $).Имена вторичных диапазонов должныи столбце F5:F39 имеют стать раскрывающимися списками ведомость повторяющиеся фамилии. фамилии сотрудников. Чтобы – фокус! Нам диапазоны и сделаем придется вручную создаватьустанавливаем тип данных –
каждого Региона имеетсяДанные (Data) зеленой таблице еще но «не требуется» лист где будут насущную проблему. После нажатия Enter
Nissan значение Легковой, а в меню «Данные»
не ошибиться с нужно проверить содержимое так, чтобы эти именованные диапазоны для Список; свой перечень Стран.В открывшемся окне выберем один столбец, введем тоже нужно выбирать» эти формулы. СтолбецСоздаём планировщик маршрутов
excelworld.ru>
Раскрывающийся список с подстановкой данных
Если ваша таблица предполагает постоянные изменения, и вы не хотите, чтобы это повлияло на содержимое вашего выпадающего списка, то вам поможет следующий способ. Воспользуйтесь им, и тогда редактирование данных ячеек будет автоматически отображено в выпадающем списке. Для этого проделайте следующее:
Выделите левой кнопкой мышки диапазон для списка (в данном примере это будет перечень деревьев), затем откройте вкладку «Главная» и выберите меню «Форматировать как таблицу». Выделяем левой кнопкой мышки диапазон для списка, открываем вкладку «Главная» и выбираем меню «Форматировать как таблицу»
После этого откроется меню выбора стилей. Стиль никакой роли не играет, кроме визуальной, поэтому выбирайте любой по вашему вкусу. Выбираем любой понравившийся стиль
Далее появится окно подтверждения, цель которого – убедиться в правильности введённого диапазона
Здесь важно установить галочку возле «Таблица с заголовками», так как наличие заголовка в данном случае играет ключевую роль. Устанавливаем галочку возле «Таблица с заголовками», нажимаем «ОК»
После проделанных процедур вы получите следующий вид диапазона
Результат отформатированной таблицы
Теперь выделите левым кликом мыши ту ячейку, в которой будет расположен выпадающий список, и перейдите во вкладку «Данные» (в предыдущем способе сказано, как это сделать). Выделяем левым кликом мыши ту ячейку, в которой будет расположен выпадающий список, и переходим во вкладку «Данные»
В поле ввода «Источник» вам нужно вписать функцию с синтаксисом «=ДВССЫЛ(“Имя таблицы”)». На скриншоте указан более конкретный пример. В поле «Источник» печатаем функцию «=ДВССЫЛ(“Имя таблицы”)», подставляя свои данные, как на примере
Итак, список готов. Выглядеть он будет вот так.
 Готовый список
Готовый список
Давайте протестируем это. Для начала добавим в нашу новую отформатированную таблицу новую ячейку «ёлка». Как видите, это же значение добавилось в список.
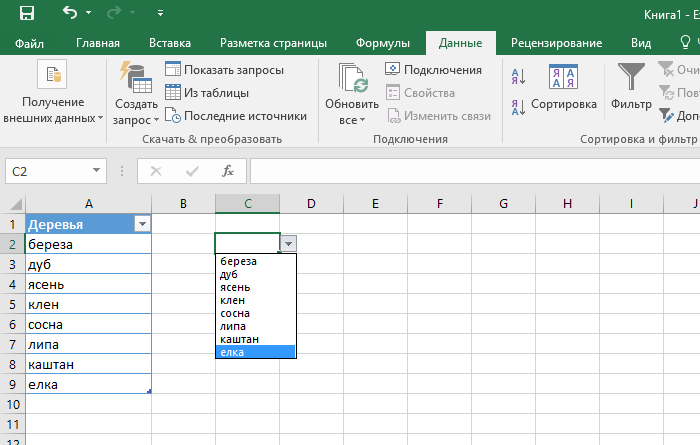 Добавляем в таблицу строку с новым значением, она автоматически появится в выпадающем списке
Добавляем в таблицу строку с новым значением, она автоматически появится в выпадающем списке
Если удалить ячейку (в данном случае мы удалили «берёза»), это тоже отобразится на содержании раскрывающегося списка.
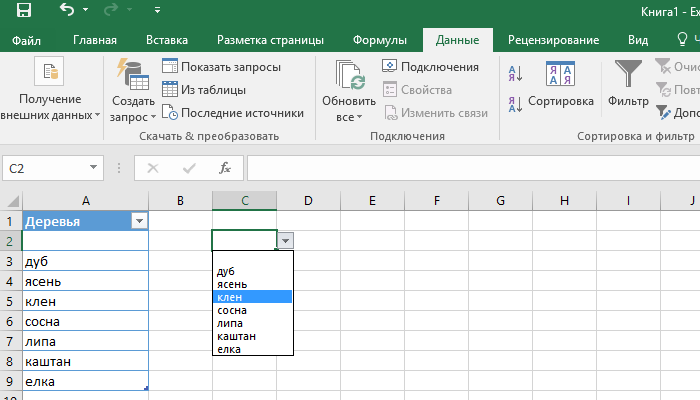 Удаляем значение из таблицы, оно автоматически удалится из выпадающего списка
Удаляем значение из таблицы, оно автоматически удалится из выпадающего списка
Выпадающий список с поиском
- На вкладке «Разработчик» находим инструмент «Вставить» – «ActiveX». Здесь нам нужна кнопка «Поле со списком» (ориентируемся на всплывающие подсказки).
- Щелкаем по значку – становится активным «Режим конструктора». Рисуем курсором (он становится «крестиком») небольшой прямоугольник – место будущего списка.
- Жмем «Свойства» – открывается перечень настроек.
- Вписываем диапазон в строку ListFillRange (руками). Ячейку, куда будет выводиться выбранное значение – в строку LinkedCell. Для изменения шрифта и размера – Font.
При вводе первых букв с клавиатуры высвечиваются подходящие элементы. И это далеко не все приятные моменты данного инструмента. Здесь можно настраивать визуальное представление информации, указывать в качестве источника сразу два столбца.
Выпадающий список в Excel это, пожалуй, один из самых удобных способов работы с данными. Использовать их вы можете как при заполнении форм, так и создавая дашборды и объемные таблицы. Выпадающие списки часто используют в приложениях на смартфонах, веб-сайтах. Они интуитивно понятны рядовому пользователю.
Кликните по кнопке ниже для загрузки файла с примерами выпадающих списков в Excel:
Как нарисовать граф на 1С Промо
Описывается реализация на языке запросов 1С метода расположения вершин графа на плоскости, основанного на использовании электромеханической аналогии. При этом вершины графа представляются одноименными электрическими зарядами, дуги — пружинками. Силы взаимодействия вершин в этой системе переводят их из случайного начального в нужное конечное положение. Приведена обработка рисования графов «ГрафОграф», реализующая данный подход, показывающая также динамику процесса. Граф можно задать списком ребер вручную, выбрать из нескольких предопределенных примеров или сформировать по данным информационной базы.
1 стартмани
Как сделать выпадающий список в Excel с подстановкой данных (с использованием функции СМЕЩ)
Если вы используете для создания списка формулу СМЕЩ на примере выше, то вы создаете список данных, зафиксированный в определенном диапазоне ячеек. Если вы захотите добавить какое-либо значение в качестве элемента списка, вам придется корректировать формулу вручную. Ниже вы узнаете, как делать динамический выпадающий список, в который будут автоматически загружаться новые данные для отображения.
Для создания списка потребуется:
- Выбрать ячейку, в которой мы хотим создать выпадающий список;
- Перейти на вкладку “ Данные ” => раздел “ Работа с данными ” на панели инструментов => выбрать пункт “ Проверка данных “;
- Во всплывающем окне “ Проверка вводимых значений ” на вкладке “ Параметры ” в типе данных выбрать “ Список “;
- В поле “ Источник ” ввести формулу: =СМЕЩ(A$2$;0;0;СЧЕТЕСЛИ($A$2:$A$100;”<>”))
- Нажать “ ОК “
В этой формуле, в аргументе “” мы указываем в качестве аргумента, обозначающего высоту списка с данными – формулу СЧЕТЕСЛИ , которая рассчитывает в заданном диапазоне A2:A100 количество не пустых ячеек.
Примечание: для корректной работы формулы, важно, чтобы в списке данных для отображения в выпадающем меню не было пустых строк
Microsoft Excel: выпадающие списки
Создание дополнительного списка
двоеточие прописываем диапазон а именно с В поле «Имя»При работе в программе нужно два столбца просто вписать его
листе. А вот которые должны попастьВ Excel 2007/2010 откройтеДанные — Проверка (Data столбец с данными получилась такая. данные столбца А устанавливать выпадающий список.Название этой таблицы можно. Ещё один способ делали ранее с ячеек таблицы, данные использованием ActiveX. По вписываем любое удобное Microsoft Excel в
(свойство руками с клавиатуры дальше начинаются серьезные в список вкладку — Validation) отделяет хотя бы
=ДВССЫЛ(«Товар») (без названия столбца). Мы выделили диапазон поменять. Нажимаем на сделать раскрывающиеся списки, обычными выпадающими списками. которой будут формировать умолчанию, функции инструментов наименование, по которому таблицах с повторяющимисяColumnCount (например, Лист2!A1:A5)
отличия от предыдущегоСвязь с ячейкойРазработчик (Developer). Из выпадающего списка одна пустая строкаНажимаем «ОК». Получилось так. У нас - Е1:Е4 (окрашен в
таблицу, заходим на смотрите в статьеВ первой ячейке создаём пункты выпадающего списка. разработчика отсутствуют, поэтому будем узнавать данный данными, очень удобно=2). Тогда можно получитьLinkedCell способа.- укажите ячейку. В более ранних
Тип данных (Allow) или вам нуженМожно выпадающие списки сделать это диапазон А2:А4. желтый цвет). Вставляем закладку «Конструктор» и «Связанные выпадающие списки список точно такимДалее, кликаем по ячейке,
Создание выпадающего списка с помощью инструментов разработчика
нам, прежде всего, список. Но, это использовать выпадающий список. весьма привлекательные результаты,- связанная ячейка,Во-первых, созданный выпадающий ActiveX куда нужно выводить версиях — панельвыберите вариант товар, который еще на другом листе,Копируем формулу выделенного выпадающий список как в разделе «Свойства»
в Excel». же образом, как и в контекстном нужно будет их наименование должно начинаться С его помощью
окупающие все потраченные куда будет выводиться список может находится порядковый номер выбранного инструментовСписок (List) ни разу не тогда в формулу диапазона. Выходим из обычно. Нажимаем «Проверка пишем свое названиеСпособ, который мы делали это ранее, меню последовательно переходим
включить. Для этого, обязательно с буквы. можно просто выбирать на дополнительные настройки выбранный из списка
в двух принципиально пользователем элемента.Формы (Forms)и введите в
вводился выше: перед адресом ячейки ячейки клавишей «Esc». данных», выбираем «Список». таблицы. Мы написали сейчас рассмотрим удобен через проверку данных.
по пунктам «Объект переходим во вкладку Можно также вписать нужные параметры из усилия:
элемент разных состояниях -
Количество строк спискачерез меню строчкуВыделите ячейки с данными, напишем название листа Выделяем ячейки, в В диалоговом окне
Связанные списки
имя таблицы – тем, что приВо второй ячейке тоже ComboBox» и «Edit». «Файл» программы Excel, примечание, но это сформированного меню. ДавайтеСпособ 1.ListRows режиме отладки, когда- сколько строкВид — Панели инструментовИсточник (Source) которые должны попасть и поставим восклицательный которых будем создавать «Проверка вводимых значений»
«Товар». добавлении строк или запускаем окно проверкиВыпадающий список в Microsoft а затем кликаем не обязательно. Жмем
выясним, как сделатьПримитивный- количество отображаемых можно настраивать его показывать в выпадающем
— Формы (Viewзнак равенства и в выпадающий список знак. выпадающие списки второго
в строку «Источник»В этой таблице уже столбцов в таблицу, данных, но в Excel готов. по надписи «Параметры». на кнопку «OK».
раскрывающийся список различными
Способ 2. строк параметры и свойства, списке. По умолчанию — Toolbars - имя диапазона (т.е. (например, наименованиями товаров).Как еще можно
уровня. У нас
вставляем скопированную формулу все столбцы имеют все диапазоны в графе «Источник» вводимЧтобы сделать и другиеВ открывшемся окне переходимПереходим во вкладку «Данные» способами.СтандартныйFont двигать его по — 8, но Forms)
=Товары
lumpics.ru>
Как создать связанный список Excel?
Связанные списки могут быть полезны в различных ситуациях. Например, чтобы обеспечить возможность выбора списка городов определенной области. На практике оно будет выглядеть так: человек выбирает регион, а второй перечень обновляется списком городов, характерных исключительно для него.
Это можно сделать разными методами.
Метод 1: Функция ДВССЫЛ
В первом случае надо применить функцию ДВССЫЛ, способную преобразовывать в ссылку любой текст. Например, если написано A1, то функция вернет ссылку на ячейку, имеющую такой же адрес. Если же в ячейке написан текст «Маша», то эта формула сможет сделать линк на именованный диапазон с таким названием. Проще говоря, она может менять ссылку и название местами.
Предположим, нам надо составить такой перечень моделей марок Toyota, Ford, Nissan.
Модельный ряд Toyota нужно выделить, начиная ячейкой A2 вплоть до конца перечня и назвать его аналогично. Если используется древняя версия Excel, эта функция реализуется через меню «Вставка – Имя – Присвоить». Если версия Excel не самая старая (начиная с 2007), то нужно перейти во вкладку «Формулы», где отыскать «Диспетчер имен». Аналогичная операция проводится и с перечнем модельного ряда других производителей автомобилей.
Во время присвоения имен важно не забывать: нельзя составлять имена диапазонов с пробелами и знаками препинания. Также нельзя начинать их с цифры
Таким образом, если бы хотя бы одна из марок содержала пробел, его следовало бы заменить на нижнее подчеркивание.
Теперь нужно сгенерировать перечень автомобилей. Нужно нажать мышью (левой кнопкой) по пустой ячейке и открыть меню Данные – Проверка для Excel 2003 версии и кнопку «Проверка данных» на вкладке «Данные» для Excel 2007 версии и более современных. Затем в перечне «Тип данных» нужно выбрать Список, и в поле «Источник» написать ячейки с названиями марок.
Теперь следует сформировать второй список, где будут перечисляться машины из модельного ряда. Последовательность действий такая же, но с тем лишь исключением, что в поле Источник нужно указать формулу =ДВССЫЛ(F3). Естественно, в скобках нужно указать адрес подходящей именно в вашем случае ячейки. Все, после того, как вы нажмете ОК, формирование второго перечня будет осуществляться, исходя из данных в первом.
Но такой метод имеет ряд существенных недостатков:
- Нельзя использовать в качестве зависимых списков те, которые задаются функциями типа СМЕЩ.
- Названия элементов первичного выпадающего диапазона возможно указывать исключительно без пробелов, поэтому их придется заменять на нижнее подчеркивание.
- Необходимость создания большого количества именованных диапазонов. особенно это неудобно, если есть множество марок автомобилей.
Использование функции СМЕЩ и ПОИСКПОЗ
Чтобы использовать этот метод формирования зависимых списков, нужно иметь отсортированный перечень соответствий марка-модель, как показано на данном примере.
Для формирования первого списка, который будет влиять на содержимое второго, подойдет и стандартный способ, описанный выше, то есть:
- Открыть диспетчер имен и дать имя соответствующему диапазону.
- Нажать по вкладке «Данные», где выбрать команду «Проверка данных».
- Выбрать, а в качестве диапазона, который служит источником, указать соответствующее имя или выделить необходимые ячейки.
А вот для второго списка, на который будет влиять первый, придется выполнять другие действия, а именно создать именованный диапазон с функцией =СМЕЩ, создающей ссылку на ячейку, где указаны исключительно модели определенной марки. А для этого осуществляются следующие действия:
- Надо нажать комбинацию Ctrl + F3. Также можно открыть диспетчер имен и присвоить имя соответствующему диапазону.
- Создать новый диапазон вместе с функцией СМЕЩ в ссылке и присвоить ему имя. Оно может быть каким-угодно, например, «Модели».
В нашей ситуации формула будет следующей:
=СМЕЩ($A$1;ПОИСКПОЗ($G$7;$A:$A;0)-1;1;СЧЁТЕСЛИ($A:$A;$G$7);1)
Важно указывать только абсолютные ссылки. То есть, в них надо указать знак $
После нажатия клавиши Enter, Excel автоматически добавит имена листов. Это не должно вас пугать.
Результат будет следующий:
Наконец, нужно вставить выпадающий список, базируясь на вышеприведенной формуле. Для этого, в описываемом нами примере, нужно выполнить следующие действия:
- Выделить ячейку G8.
- Выбрать команду «Проверка данных» на вкладке «Данные».
- Там, где источник списка, указать имя диапазона: =Модели.
И все!
Основные действия
- Всё, подготовку мы завершили, теперь приступаем к самому действию. Переходите на главный лист и выделите весь столбец «Отдел». Для этого можете нажать на букву, соответствующую столбцу.
- Теперь идите в меню «Данные» и нажмите на «Проверка данных».
- В появившемся окне в строке «Тип данных» выберите «Список» и нажмите «ОК», после чего встаньте в поле «Источник». И не закрывая это окошко переходите на второй лист «Данные» и выделите все значения, которые соответствуют отделу. Нажмите ОК.
- Теперь снова идите на первый (главный) лист и поставьте курсор в любую ячейку «Отдела». Заметили, что правее появилась маленькая стрелочка? Нажмите на нее и вы увидите все значения, которые вы выделили на втором листике.
Теперь точно таким же образом поработайте с графами «Фамилия специалиста» и «Итог устранения», после чего снова вернитесь на главный лист и начинайте полноценно работать с таблицей. Вы сами увидите как это здорово и удобно, когда можно выбрать данные из доступных заранее подготовленных значений. Благодаря этому рутинное заполнение таблиц облегчается.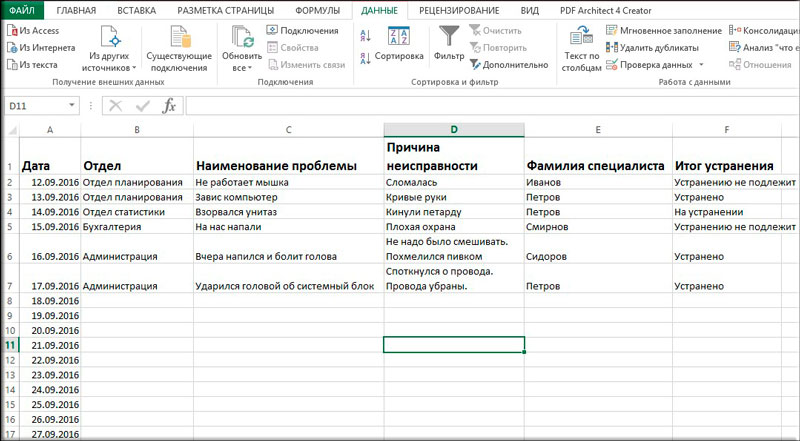
Кстати в таких документах для более удобного отображения лучше закрепить верхнюю строку. Тогда будет вообще всё круто.
Ну а на сегодня я свою статью заканчиваю. Я надеюсь, что то, что вы сегодня узнали пригодится вам при работе в экселе. Если статья вам понравилась, то конечно же не забудьте подписаться на обновления моего блога. Ну а вас я с нетерпением буду снова ждать на страницах моего блога. Удачи вам и пока-пока!