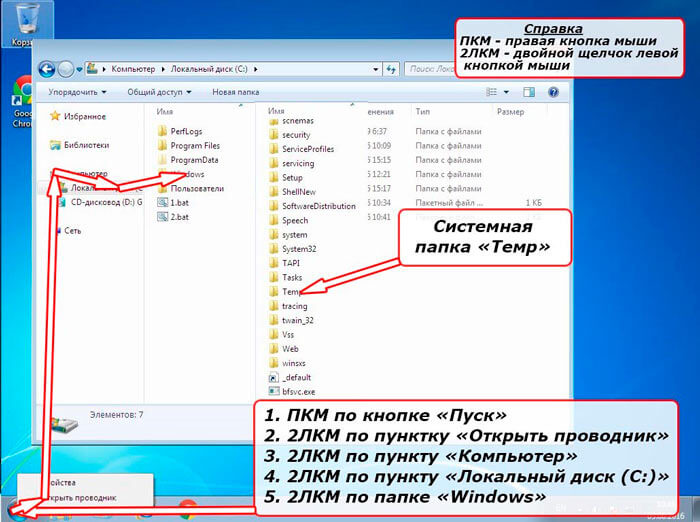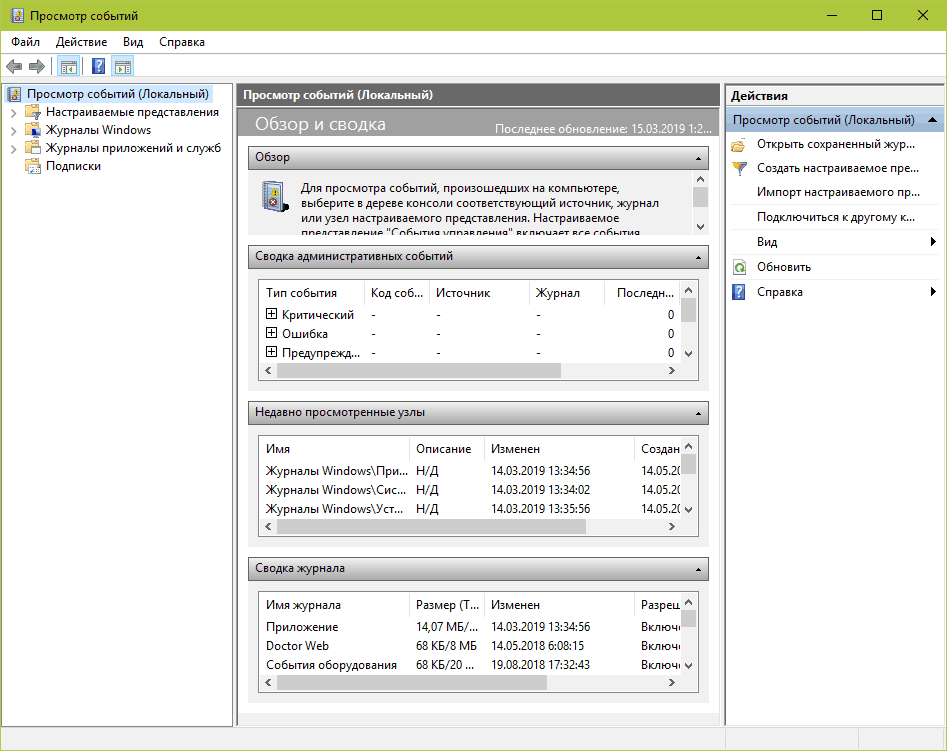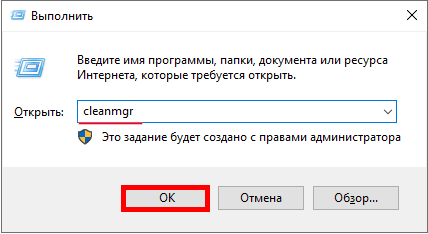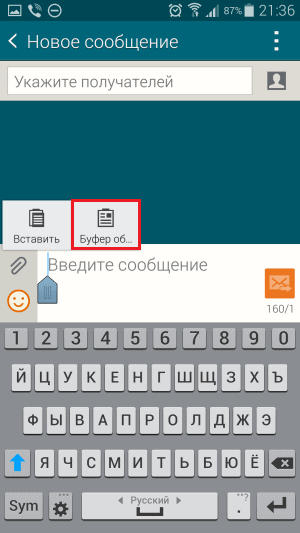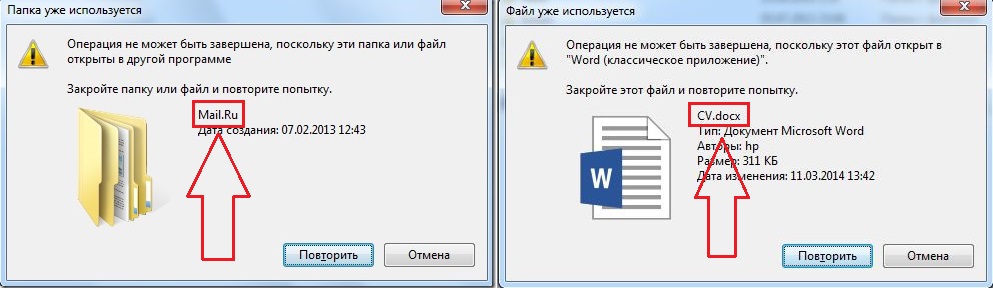Где находится папка temp в windows 10?
Содержание:
- Где находится папка Temp в Windows 10
- Что такое временные файлы в Windows 10 и для чего они нужны
- Безопасное удаление временных файлов в Windows 10
- Где находится папка Temp в Windows 10 и других версиях ОС
- Временные файлы – что и зачем
- Место хранения временных файлов в системе Windows 10 и способы их удаления
- Папка Temp в Windows
- Можно ли удалить папку Temp и для чего она необходима?
- Где находится папка Temp?
- Чистим папку Temp в Windows 10
- Очищаем диск программой оптимизатором
- Как почистить виртуальную память
- Как почистить компьютер с Windows 10 от мусора с помощью приложения
Где находится папка Temp в Windows 10
По умолчанию папки Temp находятся на системном диске в нескольких расположениях. Все пользователи могут найти папку Temp у себя на локальном диске, где установлена система. Ниже смотрите конкретные расположения папки Temp на системном диске. Правда, перед поиском не забудьте включить отображение скрытых папок в Windows 10.
- C:\ Windows\ Temp
- C:\ ProgramData\ Temp
- C:\ Пользователи\ Имя_пользователя\ AppData\ Local\ Temp
Зачастую вредоносные программы попадаю в папку Temp и даже после удаления при первом же подключении к Интернету устанавливаются в фоновом режиме. Найти папку с временным содержимым можно выполнив команду %temp% в окне Win+R.
В текущем расположении можно в принципе воспользоваться сочетаниям клавиш Ctrl+A для выделения всех файлов и выполнить удаление. При этом некоторые приложения могут начать некорректно работать или вовсе прекратить работу.
Что такое временные файлы в Windows 10 и для чего они нужны
Временные данные нужны операционной системе и различным работающим в ней программам, чтобы хранить в себе ту или иную информацию, которая необходима для стабильной работы программного обеспечения. В идеале сразу же после завершения работы ОС виндовс или закрытия программы файлы должны удаляться или очищаться, но так происходит далеко не всегда.
Файловый мусор в браузере легко убрать
Обратите внимание! Часто настает момент, когда временного мусора становится настолько много, что персональный компьютер или ноутбук начинает медленно работать, плохо загружаться и лагать. Всему виной ненужные файлы, которые засоряют диск и не позволяют ему нормально работать
Как уже было сказано, временные данные создают не только программы или игры, но и сама операционная система, причем не только для работы с ними, но и для собственного функционирования. Постепенно мусор копится, но пользователь этого не замечает, так как современные жесткие диски обладают достаточно солидным объемом доступной памяти. Однако рано или поздно любой сталкивается с тем, что ОС перестает функционировать корректно, все тормозит, а на диск нельзя установить даже легкую программку. Всему виной скопившиеся файлы.
В операционной системе временные файлы хранятся в двух местах. Именно туда направляются практически все созданные мусорные данные, которые нужны для текущей сессии работы программы или ОС. Если пользоваться стандартным проводником, то попасть в них можно, пройдя путь: %systemdrive%\Windows\Temp или %userprofile%\AppData\Local\Temp, где systemdrive — это системный диск, а userprofile — это имя учетной записи пользователя.
Обратите внимание! Временная папка на системном диске используется самой операционной системой виндовс 7, 8 или 10, а каталог в директории с названием, схожим с именем пользователя, предназначен для файлов программ
Стандартное средство очистки операционной системы виндовс 10
Безопасное удаление временных файлов в Windows 10
Временные файлы Windows 10 представляют собой хранилища промежуточных результатов вычислений при работе самой операционной системы и сторонних приложений. Во время инсталляции игр и программ создается значительная часть этих файлов, а удаляются по завершении инсталляции они далеко не все и не всегда. Таким образом в процессе функционирования Windows 10 на компьютере скапливается масса ненужных документов, отчасти хранимых в специальных каталогах: Temp в папке Windows и Temp в папке с именем текущего пользователя. Но это не все хранилища temp-файлов, ведь логи программ, например, хранятся в папках с настройками этих приложений.
Сегодня рассмотрим, где хранятся временные файлы, и как от них можно избавиться средствами операционной системы и при помощи посторонних утилит. В двух первых случаях ОС позволит стереть только те документы и каталоги, которые она сама считает ненужными. В их число входит далеко не весь присутствующий на компьютере мусор, но эти способы избавления от временных файлов самые безопасные для операционной системы. Хотя совершенные алгоритмы CCleaner не удаляют ничего лишнего из системы.
«Хранилище» Windows 10
Новая ОС оснащена и новым инструментом для сканирования дисков и анализа их содержимого с целью очистить системный том от мусорных файлов и логов. Запускается новая утилита через «Параметры» (Win→I), где жмём «Система», затем переходим во вкладку «Хранилище».
В открывшемся окне отображаются все подключенные к компьютеру накопители, используемые в системе жесткие диски и их разделы. Здесь же возможно изменить переменные среды, задать место хранения новых приложений, документов, изображений, видео и т. д.
Выбираем системный том для визуализации подробных данных о нем.
Пролистаем перечень всех обнаруженных элементов в самый конец и находим пункт «Временные файлы», где под названием раздела содержится информация о занимаемом этими документами месте. Нажимаем по этой области окна.
Появится возможность очистить каталог с загруженными файлами, избавиться от мусора, который находится в Корзине, и стереть временные файлы. Как видим, в только установленной операционной системе было обнаружено более 600 мегабайт мусора. Нажимаем «Удаление временных файлов» и дожидаемся завершения операции, прогресс которой никоим образом не визуализируется. После щелчка по кнопке окошко можно закрывать, на процесс, выполняемый в фоне, это никоим образом не повлияет.
Утилита для чистки разделов от временных файлов
С предыдущих редакций Windows в «десятку» была перенесена программа для поддерживания файловой системы в чистоте, что касается наличия на дисках файлов промежуточных вычислений. По принципу работы инструменты практически не отличаются, вторая программа дополнительно может отыскать некоторые файлы.
Запустить ее можно несколькими путями:
- вводим «Очистка диска» в поисковой строке»;
- выполняем команду «cleanmgr» в Пуске или командном интерпретаторе (запускается по Win+R);
- вызываем «Свойства» системного тома и жмём «Очистка диска» в главном окне под данными о размере диска, количестве свободного и занятого пространства на нем.
Нажимаем по иконке раздела, который необходимо освободить от временных файлов, затем ставим флажки напротив ненужных элементов.
Здесь без опаски стереть что-либо лишнее можно отмечать абсолютно все компоненты.
Для запуска процесса щелкаем «OK». Спустя несколько секунд системный или выбранный том будет очищен от найденных временных файлов.
Обратимся за помощью к лидеру по удалению temp-файлов
Лучше всего временные файлы в Windows 10 удаляет бесплатное приложение CCleaner от разработчика Piriform.
1. Переходим по адресу https://www.piriform.com/ccleaner и жмём «Download Free Version».
2. Устанавливаем приложение, отказавшись от загрузки других продуктов разработчика, если они не нужны.
3. Запускаем приложение и переходим во вкладку «Options».
4. В графе «Language» выбираем «Русский».
5. Возвращаемся к первой вкладке.
6. Отмечаем флажками все, что должно удалиться.
7. То же самое проделываем на вкладке «Приложения» (здесь можно избавиться от логов и temp-файлов определенных программ).
8. Нажимаем «Анализ».
В окне результатов можно изучить подробный отчет о каждом найденном файле и пункте.
9. Чтобы выполнить удаление всех найденных результатов и очистки Корзины нажимаем «Очистка».
10. Подтверждаем свои намерения удалить все перечисленные объекты окончательно, минуя Корзину.
В случае очистки истории, кэша, cookies браузера его необходимо закрыть до запуска очистки или подтвердить завершение процесса программой CCleaner.
C появлением оповещения «Очистка завершена» можно ознакомиться с результатами работы приложения.
Где находится папка Temp в Windows 10 и других версиях ОС
Последняя версия ОС Виндовс не применяет одну папку для всей системы – хранилищ может существовать несколько, в разных местах, их содержание также неодинаковое:
- В личной учетной записи (или установленной по умолчанию): C:\Users\«Имя пользователя» (или Default)\AppData\Local\Temp\
- В системной папке: C:\Windows\Temp
- В общем перечне профилей: C:\Users\All Users \Temp\
Путь к папке Temp и ее содержание
Важно! Папка может находиться и в общем каталоге диска (C:\), но редко. Крупные приложения могут располагать своими хранилищами с аналогичным названием – их папки трогать не нужно
Для входа в папку достаточно вписать путь к ней в меню Проводника. Это необходимая мера, т.к. в директорию AppData нажатием кнопок не удастся войти – она частично скрыта. Это простой, но не единственный способ. Если нажать сочетание Win+R и перейти к команде «Выполнить», процесс упростится. Каждому пункту в списке выше соответствует своя строка в таблице набора.
| Пункт | Что вводить |
| 1. | %Temp% |
| 2. | %SystemRoot%\Temp |
| 3. | %ProgramData% (редко) |
Временные файлы – что и зачем
Для того, чтобы перенести большой массив данных ОС не может его размещать целиком в операционной памяти, а бывает и так, что объем удаляемых данных превышает ресурсы ОЗУ (оперативное запоминающее устройство) на ПК. Тогда создаются темпоральные бинары (бинарники). Windows генерирует файлы этого типа, и помещает их в системную папку Temp (C/Windows/Temp).
- Различные программы для настольных компьютеров с целью их дальнейшего редактирования пользователем.
- При постановке задания в очередь печати для дальнейшей его отправки в командную среду принтера.
- Разработчики современных ОС рекомендуют сохранять 2 Мб или больше для создания и хранения временных данных.
Таким образом, хранилищем временных данных в системе служит собственная папка для этих целей. В профиле пользователя компьютером создается еще одна такая же резервная папка. Если профилей пользователей несколько (когда есть у каждого своя учетная запись), то и таких папок будет тоже несколько.
Место хранения временных файлов в системе Windows 10 и способы их удаления
Принцип работы программ и компонентов операционной системы Microsoft построен таким образом, что в процессе функционирования используются данные временного предназначения. Часть таких данных после использования автоматически удаляется, но некоторый объем остается в памяти устройства. В результате объем не удаленных временных файлов может негативно повлиять на быстродействие Windows 10.
Где хранятся временные файлы
Файлы, автоматически создаваемые после установки или удаления ПО, размещаются на системном диске, как правило именуемом «Диск С».
В качестве папок для хранения используют следующие каталоги:
- C:\Windows\Temp;
- C:\Пользователи\All Users\TEMP;
- C:\Пользователи\«Имя пользователя»\AppData\Local\Temp.
В этих папках находятся и другие временные файлы, появляющиеся после обновления компонентов операционной системы, а также документы, скачанные из интернета.
При этом стоит обратить внимание на то, что сторонние программы и приложения, установленные на другие логические диски компьютера, создают отдельные папки, но название остается тем же – «Temp». Для поддержания «чистоты» на компьютере существует несколько вариантов избавления от оставшихся в системе временных файлов
Это можно сделать как при помощи специальных приложений, так и вручную
Для поддержания «чистоты» на компьютере существует несколько вариантов избавления от оставшихся в системе временных файлов. Это можно сделать как при помощи специальных приложений, так и вручную.
Ручной способ
Для ручной очистки необходимо зайти в одну из папок, путь к которым приведен выше. Затем выделить все имеющиеся в этой папке содержимое и удалить путем перемещения в корзину.
Можно применить и безвозвратное стирание. Но при использовании варианта с корзиной останется возможность восстановить информацию в случае, если после удаления та или иная программа начнет работать некорректно. Затем, при отсутствии проблем, корзину можно безбоязненно очистить.
При использовании встроенных утилит, например, такой, как «Очистка диска», удаление файлов можно выполнить в автоматическом режиме.
Для запуска процесса такой очистки необходимо выполнить следующие манипуляции:
- Зайти в «Мой компьютер», навести курсор мыши на эмблему диска «С», затем кликнуть по нему правой кнопкой мыши.
- В появившемся меню выбрать пункт «Свойства».
- В открывшемся окне на вкладке «Общее» необходимо нажать кнопку «Очистка диска».
- Запустится процесс анализа данных на компьютере, после завершения которого приложение предложит выбрать категории и типы данных, подлежащие очистке.
- В соответствующем меню проставить «галки» напротив тех пунктов, которые следует удалить, не забыв отметить строку «Временные файлы».
- После подтверждения команды со стороны пользователя программа автоматически сотрет ненужные данные.
С помощью сторонних приложений
Пользователям доступны и другие программные продукты, способные очистить компьютер от мусора. Например, приложение CCleaner.
Установившему эту программу на компьютер пользователю будет доступен обширный функционал по удалению информации.
В интуитивно понятном меню программы необходимо выбрать раздел автоматической очистки, указать категорию «Временные файлы» и нажать кнопку «Очистка».
Далее программа выполнит необходимые действия самостоятельно.
Проблемы при очистке
Иногда встречаются ситуации, когда некоторые временные элементы не удаляются после завершения процедуры очистки. Это может быть вызвано наличием сбоев в процессе выполнения команды, а также тем, что файлы уже используются другой программой.
Папка Temp в Windows
Если первым попался я, то постараюсь своим ответом не подвести всё сообщество. Для чего нужна папка Temp в Windows и вообще временные файлы? В операционной системе постоянно происходит множество процессов, принадлежащих как самой Windows, так и различным сторонним программам. В процессе работы, для сохранения промежуточного или незаконченного результата своей деятельности, все запущенные приложения создают временные файлы данных и активно пользуются ими. Папка Temp в Windows является хранилищем временных файлов. Без сомнения, удалять временные файлы из папки Temp нужно, так как слишком большое количество файлов в данной папке, может негативным образом сказаться на производительности всей операционной системы.
Как очистить содержимое папки Temp в Windows? Не всегда у операционной системы получается удалить временные файлы самостоятельно, соответственно данная ноша перекладывается на нас. К тому же многие программы совсем не удаляют временные файлы. Иногда мы сами некорректно выключая компьютер, не позволяем удалится временным файлам самостоятельно, у них на это просто нет времени. Возьмём к примеру операционную систему Windows 7, временных папок в ней находится целых пять, но используются программами в основном первая папка Temp и вторая, очищать их нужно в первую очередь. Можете удалить содержимое папок вручную, а можете автоматизировать процесс приведённым в конце статьи способом.
- C:\Windows\Temp
- C:\Users\Имя пользователя\AppData\Local\Temp, в моём случае пользователь ALEX, путь до папки выглядит следующим образом. C:\Users\ALEX\AppData\Local\Temp, как видно на скришноте. За день работы моя папка накопила 149 Мб, заходим в нашу папку Temp и удаляем временные файлы. Если какой-либо файл находится в работе, удалить его не получится, но это не страшно.
- C:\Users\Все пользователи \TEMP
- C:\Users\All Users\TEMP
-
C:\Users\Default\AppData\Local\Temp
Так же вы можете удалить временные файлы, используемые при посещении разнообразных страниц в интернете, с помощью штатной программы Windows Очистка диска. Пуск и набираемОчистка диска и Enter, выбираем диск С, заодно удалим и другие временные файлы.
Автоматизируем процесс очистки папки Temp в Windows, создаём командный файл сценария. При возникновении трудностей, можете перестраховаться и создать точку восстановления. Пуск, щёлкаем правой мышкой на значке Мой компьютер->Дополнительные параметры->Переменные среды.
В данном окне нам нужно изменить Значение переменных TEMP и TMP на C:\Windows\Temp. Выделяем переменную TEMP и жмём Изменить.
Вводим значение C:\Windows\Temp и Ок
То же самое проделываем со Значением переменной TMP
Результат
Далее открываем любой текстовый редактор и вставляем данный код.pushd %TEMP% && rd /s /q . > nul 2>&1 pushd %WinDir%\TEMP && rd /s /q . > nul 2>&1Сохраняем файл в корне диска С, под любым именем, но с расширением .cmd, например alex.cmd.
Теперь запускаем редактор групповых политик: Пуск — Выполнить и вводим команду gpedit.msc Конфигурация компьютера — Конфигурация Windows — Сценарии (запуск/завершение).
Открываем свойства параметра Завершение работы.
Жмём на кнопку Добавить и указываем путь к сохраненному файлу
Указываем путь к нашему файлу alex.cmd. Обзор
Открыть
Применить
В разделе Конфигурация пользователя, нужно всё проделать так же.
Вот и всё, теперь папка Temp в Windows, будет удалятся у вас при завершении работы.
Статьи, которые вам пригодится:
- Перенос системных папок «Temp» на другой раздел или диск
- , а если нет, то как её очистить?
- Папка ProgramData, её назначение, можно ли удалить или перенести
- Что находится в системной папке «FileRepository» и как её очистить
Можно ли удалить папку Temp и для чего она необходима?
Скорее всего, вы её удалить не сможете, так как в ней будут присутствовать программы, функционирующие на данный момент. Но, давайте вначале разберёмся, для чего она нужна?
Итак, в системе Windows все папочки с файлами разделяются по определённым параметрам. Их можно разделить на папочки системы, и папочки пользователя.
Папочки и файлы системы, это те из них, которыми пользуется только сама ОС Виндовс для своего нормального функционирования. Когда человек вмешивается в работу таких файлов, к примеру, удаляет их, для общей работы компьютера это действие может кончиться плачевно. Компьютер начнёт работать со сбоями, или вообще перестанет запускаться.
Но, а если человек деинсталлирует пользовательскую папочку, на саму систему это никоим образом не повлияет. Просто у вас перестанет работать программа, папку которой вы удалили. Или же в ней начнутся ошибки и сбои. В таком случае, данную программу лучше полностью удалить, и установить заново, если у вас остался её дистрибутив.
По поводу папочки Temp, хочу сказать, что она папка относится именно к системным. Её название является сокращением слова «temporary». Перевести её можно как «Временная», каковой, по сути, она и является. Она в себе хранит именно временную информацию.
Что значит временная информация? В этом есть свою нюансы. Первый основан на том, что, когда вы инсталлируете любой софт, ОС применяет данную папочку для сохранности промежуточной информации. Другими словами, переносит в неё элементы устанавливаемого софта, которые затем начинают формировать специальные модули, нужные для инсталляции данной программы на ПК. Затем после того, как вы полностью установили софт, эти модули становятся уже не нужными, и система их оставляет в папочке Temp.
Отчего так получается, что данные файлы Windows не всегда удаляет на автомате, тема для другой статьи. Но, главное, системный хлам остаётся в этой папочке. Затем, с течением времени его становится всё больше. И, если вы не будете проводить его удаление хотя бы раз в месяц, это может плохо кончиться для системы.
Другой нюанс основан на том, что даже Windows в процессе своего функционирования постоянно добавляет в нашу папочку определённую информацию. Но, к этим системным файлам, ОС старается закрыть доступ пользователям.
Где находится папка Temp?
Данная папочка, начиная с ОС Виста и до Windows 10 содержится по следующему адресу:
Что интересно, в ОС Виндовс есть те только системная папочка Temp, но также присутствует папка пользователя. Она также называется Temp. Данная папочка принадлежит к учётной записи определённого пользователя ПК, и содержится внутри другой папки, называющейся также, как названа ваша учетная запись. От имени этой учетной записи вы на данный момент вошли в систему.
В данную папочку ОС сбрасывает информацию, относящуюся непосредственной к вашей работе на ПК в это время.
Когда вы включаете ПК и происходит запуск основного софта, данный софт отсылает некоторые свои элементы и различные вычисления в данную папочку. Позже, когда потребуется, система забирает из этой папки необходимую информацию, чтобы выполнять различные функции.
Зачем это нужно? Для экономии места на оперативной плате ПК, которая и так всегда загружена. Обычно, созданную временную информацию за день система при завершении работы – удаляет. Если же ваш компьютер иногда виснет, то информация из папки Temp становится лишним хламом.
Если на вашем компьютере несколько учётных записей, то и число папочек Temp тоже несколько. Для каждой учетки существует собственная папочка Темп. Так как хозяин компьютера по умолчанию получает полный доступ к собственным папочкам с файлами, создатели Windows решили, чтобы уйти от многих проблем, которые могут появиться у новичков , скрыть эту папочку. Другими словами, вы её в каталоге папок не увидите.
Если же вы очень хотите посмотреть на эту папочку и убрать из неё ненужный хлам, есть возможность на время создать из этой папки видимую. Также, если вы уверены в своих компьютерных знаниях, можете таковой её и оставить.
Чистим папку Temp в Windows 10
Папка Temp является основным кладезем хлама для Windows 7. Всё что она содержит — системный мусор в виде временных файлов, удалять который можно и нужно с абсолютно спокойной совестью, без малейшего риска навредить вашему компьютеру.
Через параметры
Одним из самых уместных нововведений в Windows 10 является вывод очистки временных файлов на пользовательский уровень. Теперь чтобы избавиться от злополучного мусора вовсе не обязательно искать специально отведённые для него места, а достаточно лишь воспользоваться стандартными сервисами.
Очистка Temp
В этот раз идти далеко не придётся и достаточно будет лишь залезть во вкладку «Параметры».
-
Нажмите правой кнопкой мыши на «Пуск» и выберите «Параметры».
-
Откройте в раздел «Система».
-
Перейдите во вкладку «Хранилище» и выберите диск с вашей системой (обычно C:\).
-
После непродолжительного анализа перейдите к временным файлам.
-
Отметьте «Временные файлы» и удалите их. Заодно можете почистить корзину с загрузками.
Включение автоочистки Temp
Чтобы больше не повторять эту процедуру, можете поставить автоматическое удаление временных файлов.
-
Всё в той же вкладке «Хранилище» активируйте контроль памяти.
-
Перейдите в «Изменить способ освобождения места» и убедитесь что удаление временных файлов здесь отмечено.
Традиционно
Другой стороной медали нового функционала Windows стала его ограниченность, в результате чего многие пользователи яро недолюбливают само упоминание вкладки «Параметры». Более того, в некоторых случаях очистка временных файлов стандартными средствами может сбоить, бывает недоступна или не делает совсем ничего. Если по тем или иным причинам вышеописанные способы вас не устраивают, вы всегда можете воспользоваться старыми методами удаления системного мусора.
Как найти
Самым простым способом будет не идти в гору, а воспользоваться поиском.
-
Нажмите левой кнопкой на «Пуск», введите «%temp%» (поиск применится автоматически) и пройдите в найденную папку.
-
В адресной строке вы можете посмотреть её расположение, если захотите пойти прямо.
Если вы пользуетесь ограниченной версия Windows, у вас может не получится найти эту папку, так как она находится в «AppData», которая является скрытной. По причине той же скрытности, найти её прямым путём у вас её также не получится и придётся лезть в панель управления.
-
Нажмите правой кнопкой мыши на «Пуск» и перейдите в панель управления.
-
На поздних версиях Windows 10 эта кнопка может отсутствовать. Если у вас её нет, заходите через поиск.
-
Проходите в «Оформление и персонализация», при распределении по категориям.
-
Идите в «Показ скрытых файлов и папок».
-
Пролистайте в самый низ, отметьте «Показывать скрытые файлы, папки и диски» и жмите «ОК». После этого доступ к папке Temp для вас будет открыт любым способом.
Как почистить
Попав в папку Temp, ничего перебирать не придётся. Нажимайте комбинацию клавиш «Сtrl+A» и смело все удаляйте.
Удалять можно всё без разбора
При удалении может зажать клавишу Shift, чтобы не пришлось очищать корзину впоследствии. Все содержащиеся здесь файлы не имеют никакой уникальности и даже после удаления использующихся, все нужные просто создадутся заново. Если некоторые файлы не удалятся, скорее всего они активны в данный момент и можете про них забыть или перезапустить компьютер, чтобы их отвязать и попробовать удалить снова.
Как перенести
Если каждый раз по новой искать папку Temp вам надоело, то можете переместить её в произвольное место, куда ходить будет поближе.
-
Для начала вам нужно создать папку для хранения временных файлов. Выберите место на компьютере где вы хотите видеть системный мусор и создайте там с любым названием (желательно на английском). Заранее скопируйте путь к папке.
-
Теперь идите в панель управления.
-
Перейдите во вкладку «Система и безопасность», при распределении по категориям.
-
Откройте раздел «Система».
-
Нажмите на «Дополнительные параметры системы» в контекстном меню.
-
Во вкладке «Дополнительно» откройте «Переменные среды…».
-
Выберите TEMP и нажмите «Изменить».
-
Укажите здесь путь к созданной вами папке и нажмите «ОК».
-
Повторите сделанное с TMP. По завершении нажимайте «ОК» во всех открытых ранее окнах и перезагрузите компьютер.
-
После перезагрузки не забудьте удалить старую папку со всем её содержимым.
Очищаем диск программой оптимизатором
Таких программ много, как платных, так и бесплатны, вы можете выбрать любую, например, CCleaner. Я предлагаю для тщательной очистки диска программу, созданную Российскими специалистами под названием «Ускоритель компьютера». Программа может, кроме качественной очистки диска, очищать реестр, удалять из него ошибки, удалять лишние программы из автозагрузки. Можно наладить планирование поиска и удаления подобных ошибок и прочее.
Я не хочу сейчас подробно рассказывать про эту уникальную программу, так как я о ней уже написал подробную статью: — Ускоритель компьютера. В статье вы найдёте большинство ответов на ваши вопросы. Кроме того, у данного софта есть своя служба поддержки, которая качественно ответит на все ваши вопросы. Также, ответы на ваши вопросы вы можете узнать из видео, которое я также прилагаю.
Как почистить виртуальную память
Виртуальная память — технология, необходимая для увеличения общего объёма памяти и разгрузки оперативной памяти.
Увеличение виртуальной памяти за счёт увеличения файла подкачки
Чтобы увеличить виртуальную память:
- Заходим в меню «Пуск» и нажимаем на «Панель управления».
Нажимаем на «Панель управления» в «Пуске»
- В открывшемся окне выбираем раздел «Система и безопасность».
Кликаем на «Система и безопасность»
- Нажимаем на «Система».
Кликаем на «Система»
- Во вкладке «Система» выбираем пункт «Дополнительные параметры системы».
Во вкладке «Система» нажимаем на «Дополнительные параметры системы»
- Во вкладке «Быстродействие» выбираем «Параметры…».
Во вкладке «Быстродейтсвие» выбираем «Параметры…»
- В открывшемся окне «Параметры быстродействия» нажимаем на «Изменить».
Нажимаем на «Изменить»
- В окне «Виртуальная память» убираем галочку напротив «Автоматически выбирать объём файла подкачки» и из списка выбираем тот диск, на котором хотим разместить файл подкачки.
Выбираем диск, на котором хотим разместить файл подкачки
- Выбираем пункт «Размер по выбору системы» и кликаем на «Задать».
Выбираем пункт «Размер по выбору системы» и кликаем на «Задать»
- Также можно задать размер файла подкачки. В пунктах «Указать размер» вписываем исходный и максимальный размеры. Следует помнить, что исходный размер должен быть в полтора раза больше размера оперативной памяти.
Задаём размер файла подкачки
Видео: как увеличить размер виртуальной памяти
https://youtube.com/watch?v=nT3hVlgKcjI
- В поисковой строке вводим «secpol.msc» и открываем программу «secpol».
В поиске вводим «secpol.msc»
- В открывшемся окне идём по пути «Локальные политики» —> «Параметры безопасности».
Идём по пути «Локальные политики» —> «Параметры безопасности»
- В правой части окна находим «Завершение работы: очистка файла подкачки виртуальной памяти» и кликаем на него.
Находим «Завершение работы: очистка файла подкачки виртуальной памяти» и кликаем на него
- Выбираем «Включен» и нажимаем «ОК».
Выбираем «Включен» и нажимаем «ОК»
Как почистить компьютер с Windows 10 от мусора с помощью приложения
Нехорошей особенностью папки Temp является то, что в неё заносятся только те файлы, которые система оценила как временные. А Windows 10 не всемогущ и большое количество системного мусора он таковым не считает и оставляет лежать на месте. Можно конечно удалять весь этот хлам вручную, тщательно выискивая по тёмным уголкам вашей системы, но намного проще и практичнее будет скачать специальное приложение, способно всё почистить всего в пару нажатий.
Очистку системы при помощи стороннего приложения, мы рассмотрим на примере программы CCleaner, которая является наиболее простой и мощной среди всех своих аналогов.
- Загрузите бесплатную утилиту CCleaner по этой ссылке и установите её.
Приложение бесплатно
- Запустите CCcleaner и нажмите «Очистка».
Нажмите «Очистка»
- Теперь откройте вкладку «Реестр» и запустите поиск проблем.
Запустите поиск проблем
- Нажмите «Исправить выбранное».
Нажмите «Исправить выбранное»
- Лучше сохраните резервные копии, на всякий случай.
Лучше сохраните
- Нажмите «Исправить отмеченные». По завершении перезагрузите компьютер и удалите резервные копии.
По завершении перезагрузите компьютер и удалите резервные копии