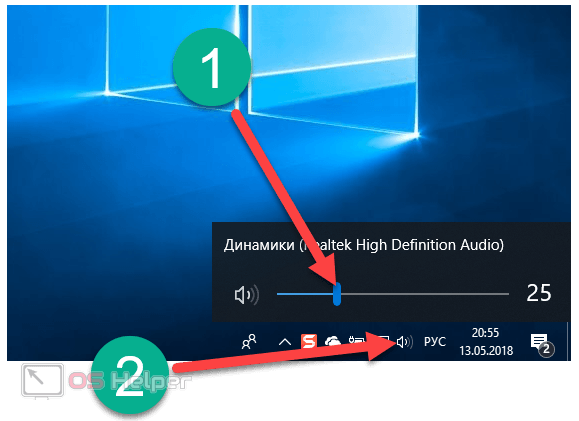Усиление голоса в видео. как увеличить громкость звука в видеофайле. программы для увеличения громкости
Содержание:
- Усиление звука с помощью софта
- Часть 2. Пять лучших приложений для увеличения громкости на устройствах iOS
- Лучшие программы для усиления звука
- КАК УВЕЛИЧИТЬ ГРОМКОСТЬ ВИДЕО
- Регулировка через инженерное меню
- Как увеличить громкость видео или аудио в Chrome
- Несколько кликов мышкой – и громкость аудиозаписи изменилась
- Подробности
- Как увеличить и усилить громкость звука на ноутбуке и ПК
- Как повысить громкость на андроиде через инженерное меню на старых версиях ОС
- SunVox
- Проверяем драйвера
- Сделать или прибавить Громкость
- КАК УВЕЛИЧИТЬ ГРОМКОСТЬ ВИДЕО
Усиление звука с помощью софта
Рассмотрим лучшие программы для усиления звука на ноутбуке, которые работают быстро и меняют слышимость на большую. Весь софт, который делает динамики более слышимыми, смотрите в материале — усилитель звука для ноутбука.
Sound Booster
Адрес: Sound Booster
Работает программа довольно легко, установите ее, выставьте нужные вам значения и установите галочку у пункта с автоматической загрузкой вместе с Windows.
Hear
Адрес: Hear
Это полноценный и мощный эквалайзер в котором можно настроить множество параметров звучания, басы, окружение и другое. Установите параметры, которые вам понравятся, чтобы динамики больше не были тихими.
SRS Audio Sandbox
Адрес: SRS Audio Sandbox
Простая утилита, которая очень легко настраивается. После установки выставьте нужные параметры в окне специальными переключателями и наслаждаться нормальным прослушиванием.
Часть 2. Пять лучших приложений для увеличения громкости на устройствах iOS
Bass Boost — приложение для увеличения объема басов на iPhone и iPad, которое обеспечивает хороший звуковой эффект в его музыкальном проигрывателе с усилением басов. Это приложение обеспечивает превосходное качество звука.
Особенности:
- Музыкальный проигрыватель
- Усиление басов
SuperLoud Standard-Удивительный качественный эквалайзер может быть трудно сказать, но он тяжелый в функциях. Он фокусируется на полном звуковом движке, чтобы увеличить громкость музыки, чтобы обеспечить равномерный громкий звук.
Особенности:
- Эквалайзер
- Усилитель
- ОГраничитель
- Подавление шума
- Анализатор спектра
Sonic Max Pro — это качественный музыкальный плеер для истинного музыканта и энтузиаста музыки. Его единственная задача — создать лучший аудиовыход, доступный пользователям по низкой цене. Вы можете отрегулировать громкость музыки. И он также представлен в очень простом в использовании интерфейсе.
Особенности:
- Полностью функциональный музыкальный проигрыватель
- Настраиваемые пресеты
- Разнообразие настроек
Equalizer — известное приложение среди любителей музыки. Оно представляет собой эквалайзер для поддержания качества звука. Это приложение регулярно обновляется, чтобы продолжать прекрасно работать.
Особенности:
- Простота использования
- Мощный эквалайзер
- Полное управление списком воспроизведения
- Поток покрытия
Kaiser Tone-Audio Player известен как лучший из всех усилителей громкости для iOS за последние годы. Приложение работает очень быстро с высококачественным звуковым выходом. Качество звука составляет более 4000 дБ с дополнительной поддержкой звука с более высоким разрешением.
Особенности:
- Быстрый музыкальный проигрыватель
- 4 режима непрерывного воспроизведения
- Таймер сна
- Виртуальный объемный звук
- Эквалайзер
Лучшие программы для усиления звука
Наконец, сделать звучание громче позволяют усилители звука для ноутбука – специальные программы, позволяющие корректировать настройки аудио на системном уровне.
Equalizer APO
Этот продвинутый параметрический эквалайзер работает на уровне операционной системы, позволяя настраивать звук во всех приложениях, в том числе системных. В процессе установки программа попросит указать устройство, с которым будет работать, выбираем динамики. После установки приложения нужно будет перезагрузить компьютер. Настройка параметров звука осуществляется путем перетаскивания точек кривой эквалайзера, подходящего результата добиваемся экспериментально.
Все изменения становятся очевидны в режиме реального времени, настройки сохраняются автоматически, имеется функция сброса параметров к значениям по умолчанию (кнопка «Reset response»). Использование Equalizer APO – отличный способ увеличить громкость на ноутбуке, если уже максимум, кроме того, с помощью этой программы можно очень гибко настраивать тон и модуляцию звука.
Sound Booster
Программа для усиления звука на ноутбуке для тех, кто не желает заморачиваться с ручными настройками эквалайзеров. Позволяет увеличивать громкость звука до 500% в большинстве программ, включая медиаплееры, мессенджеры, браузеры и т.д., отличается простотой использования и удобством управления. В Sound Booster имеется собственная панелька управления громкостью, вызываемая кликом по иконке программы в системном трее. Перетаскивая ползунок на этой панели, можно на несколько порядков увеличить звук на ноутбуке, даже если громкость вроде бы на максимуме по показателям Windows.
Всего доступно несколько режимов работы, если не подходит один, ничто не мешает переключиться на другой. Немаловажным достоинством приложения является наличие встроенных фильтров, благодаря которым нет грубого искажения звука, как это нередко имеет место в подобных, но не очень качественных программах. К сожалению, Sound Booster платный продукт, в пробном режиме работает 14 дней.
ViPER4Windows
Похожая на Equalizer APO программа, но обладающая еще большим количеством настроек. Позволяет изменять параметры звука на уровне ОС, поддерживает добавление различных эффектов, компрессию, цифровую реверберацию, создание объемного звучания и так далее. Увеличение громкости в ViPER4Windows достигается путем настройки эквалайзера, опять же экспериментально. В процессе установки программа попросит указать устройства, с которыми ей предстоит работать, по завершении настройки потребуется перезагрузка компьютера.
Заключение
Ну вот, теперь вы знаете, как увеличить громкость на ноутбуке с Windows 7/10. Дополнительно есть смысл установить пакет кодеков K-Lite Codec Pack, он хоть и не имеет настроек, в целом может улучшить качество звучания аудио в разных программах
Что касается таких инструментов как Equalizer APO или Sound Booster, имейте ввиду, что пользоваться ими нужно с некоторой долей осторожности. Выжимая максимум громкости, вы вынуждаете динамики работать на пределе возможностей, что не самым лучшим образом сказывается на их физическом состоянии
КАК УВЕЛИЧИТЬ ГРОМКОСТЬ ВИДЕО
2. Устанавливаем программу, после чего файл помещаем в папку по пути:
C:/Program Files/Avidemux/i18n
3. Запускаем программу, нажимаем на значок «Открыть» и открываем необходимый видеофайл
2. В разделе «Video Output» должно стоять «Copy», в разделе «Audio Output» нажимаем на «Filters» и установив режим «Manual» повышаем значение dB до необходимого
3. Нажатием на значок «Дискеты» сохраняем отредактированный видеофайл в необходимую папку.
Вот и всё!
Такие способы увеличения громкости видео знаю и применяю я!
Всем привет! Уже неоднократно натыкался на видео, звук в котором очень слабый и бывает невозможно понять о чем идет речь в фильме. Вроде бы ползунок громкости стоит на максимуме, как в проигрывателе, так и на панели задач, а ничего не слышно.
Как вы догадались, сейчас мы поговорим о том, как увеличить громкость звука в видео с помощью нескольких бесплатных программ.
Регулировка через инженерное меню
Инженерное меню позволяет производить тонкую настройку звуковых параметров и снимать ограничения максимальной громкости.
Root-права, чтобы зайти в инженерное меню
Часть версий Андроид требует root-доступа для входа в инженерное меню. Чтобы оперативно получить root-права, используйте приложения Kingo Android Root или Framaroot. Инструкция по рутированию смартфона или планшета на примере Kingo Android Root:
- Загрузите мобильную версию программы с сайта разработчика.
- В настройках гаджета разрешите установку приложений из неизвестных источников.
- Установите и запустите программу.
- В главном окне нажмите кнопку One click Root.
- Дождитесь окончания процесса — аппарат автоматически перезагрузится.
Как зайти в инженерное меню на Андроид
После получения root-доступа зайдите в инженерное меню с помощью приложений Mobileuncle Tools или «Запуск инженерного меню МТК». Если приложения не работают, используйте инженерные коды:
- Откройте панель набора номера.
- Введите комбинацию цифр для входа в меню.
Таблица — Комбинации для входа в инженерное меню Андроид
| Производитель устройства | Команда |
| ZTE, Motorola | *#*#4636#*#* |
| Смартфоны и планшеты с процессором MediaTek (большинство китайских аппаратов) | *#*#54298#*#* *#*#3646633#*#* |
| HTC | *#*#3424#*#* *#*#4636#*#* *#*#8255#*#* |
| Samsung | *#*#197328640#*#* *#*#4636#*#* *#*#8255#*#* |
| Prestigio | *#*#3646633#*#* |
| Sony | *#*#7378423#*#* *#*#3646633#*#* *#*#3649547#*#* |
| LG | 3845#*855# |
| Huawei | *#*#2846579#*#* *#*#14789632#*#* |
| Alcatel, Fly, Texet | *#*#3646633#*#* |
| Philips | *#*#3338613#*#* *#*#13411#*#* |
| Acer | *#*#2237332846633#*#* |
Как повысить уровень максимального звука
Инженерное меню в разных моделях смартфонов различается, но структура остаётся схожей. Войдя в меню, вы увидите разделы настроек — найдите пункт Audio. Раздел включает подпункты:
- Headset mode. Управление громкостью гарнитуры.
- Normal mode. Общие настройки динамиков смартфона или планшета.
- LoudSpeaker Mode. Режим громкой связи.
- Headset LoudSpeaker mode. Режим громкоговорителя при подключённой гарнитуре.
- Speech Enhancement. Режим разговора без подключённых устройств.
Для каждого режима предусмотрена возможность изменения громкости. Настройке поддаются:
- Mic — чувствительность микрофона;
- Sph — громкость разговорного динамика;
- Media — громкость воспроизведения мультимедиа и звуки в приложениях;
- Ring — громкость звонков;
- Sip — параметры интернет-звонков;
- FMR — радио FM.
Чтобы настроить определённый параметр, выберите его в меню. Например, для оптимизации звучания мультимедийных файлов, выберите Media. Под строкой выбора вы найдёте параметры для настройки — уровни и значения громкости. Выполните настройку:
- Всего уровней громкости 7, каждый соответствует одному нажатию клавиши-«качельки». Level 0 — самый тихий уровень, level 7 — самый громкий.
- Выберите уровень 0 и задайте для него допустимую громкость в поле справа — не более 255. Нажмите кнопку Set, чтобы сохранить настройки.
- Аналогичные действия проделайте для каждого уровня.
- Задайте максимальное значение громкости для профиля — оно будет одинаковым для каждого уровня. Нажмите Set.
Закончив с настройкой медиа, переходите к следующим пунктам. Способ регулирования громкости для микрофона, динамиков и гарнитуры одинаков.
Как увеличить тихую громкость звонка рингтона
Чтобы увеличить громкость звонка, поработайте с пунктом Ring в Normal Mode. Последовательно измените значения для каждого уровня громкости. Не забывайте нажимать Set, чтобы настройки сохранялись. Помните — при установленных максимальных значениях качество звука значительно снижается.
Повышение громкости динамика (при разговоре)
Если вы не слышите собеседника, разговаривая по телефону, попробуйте увеличить громкость динамика. Зайдите в раздел Normal Mode и выберите пункт Sph. Увеличьте значения для каждого уровня громкости на 10–20 единиц. Максимальную громкость установите по желанию.
Изменить чувствительность микрофона
Аналогичным образом можно настроить устройство, если собеседник не слышит вас. В разделе Normal Mode выберите пункт Mic и задайте чувствительность, одинаковую для всех уровней — примерно 240. Для каждого уровня поочерёдно сохраните настройку.
Чувствительность микрофона при записи видео и аудио
Если вам кажется, что видеоролики и аудиозаписи получаются недостаточно громкими, в инженерном меню зайдите в раздел LoudSpeaker Mode и выберите пункт Mic. Произведите настройку аналогично предыдущему пункту.
По окончании настройки выйдите из меню и перезагрузите смартфон или планшет. Устройство активирует новые параметры.
Как увеличить громкость видео или аудио в Chrome
Исходные данные — ноутбук Acer Aspire E1-571G, операционная система Windows 10, веб-браузер Google Chrome. Вопрос — как увеличить громкость выше максимальной стандартной во время просмотра видео в Интернете.
Кто не в курсе, ноутбук этой модели не может похвастаться громкостью своих динамиков. На расстоянии до 1-2 метров в закрытом помещении фильмы смотреть можно, а вот уже на большем расстоянии возникает желание увеличить звук на несколько позиций. Только вот регулятор этого уже не позволяет, так как и так находится в положении — 100%.
Частично решить проблему получилось способом, который подробно описан в инструкции по этой URL-ссылке. Там мы добились существенного улучшения, в результате активации такого звукового эффекта, как «Тонкомпенсация» в свойствах Динамиков системы.
КАК УВЕЛИЧИТЬ ГРОМКОСТЬ
Расширение «Volume Master» позволяет вам регулировать звук для любой открытой в браузере вкладки по-отдельности, в сторону увеличения или уменьшения. Это будет удобно не только в нашей ситуации, но и в других. Установите его. Для этого перейдите в «Настройки» Chrome, потом в «Дополнительные инструменты» и «Расширения». Далее поможет строка поиска по магазину слева вверху.
Расширение работает безупречно хорошо. Получить к нему доступ можно в результате щелчка по синему значку рядом с адресной строкой.
Чтобы контролировать звук на каждой отдельной вкладке, просто щелкните по значку и отрегулируйте ползунок. Он может быть перемещен от 0% до 600%. Кроме этого, переход является очень плавным, где одно значение шкалы будет равно десяти процентам на каждом шаге. Таким образом, вы получите шестьдесят уровней регулировки громкости для любой вкладки.
Ниже ползунка вы увидите список всех вкладок, которые воспроизводят какой-либо звук и сможете быстро перейти на конкретную. Volume Master полностью бесплатный, не отображает рекламу, имеет размер около 20 килобайт.
В целом это полезное расширения для Chrome и отлично подходит для нашей конкретной ситуации. Также стоит помнить, что в некоторых случаях, установка ползунка на максимальные 600% может негативно отразиться на воспроизведении и пользователь будет слышать «дребезжание» динамиков. Будьте внимательны!
Поделиться «Как увеличить громкость видео или аудио в Chrome»
Несколько кликов мышкой – и громкость аудиозаписи изменилась
Процесс работы с громкостью аудио будет разбирать на примере программы АудиоМАСТЕР. Это простой софт для работы с музыкальными файлами, который не имеет аналогов на русскоязычном рынке.
Скачать с сайта звуковой редактор и установить его на компьютер предельно просто. Это стандартная процедура – согласиться с условиями, указать путь на жестком диске, подождать пару секунд. Дальше алгоритм действий тоже ничем не отличается от привычного, например, для текстового редактора:
-
Запускаем программу
-
Загружаем аудиофайл
-
Вносим в него изменения
-
Сохраняем файл на диск
Расскажем об этом подробнее.
1. Кликаем по ярлыку программы на рабочем столе и выбираем пункт «Открыть файл» из главного меню или окна «Начало работы».
Программа АудиоМАСТЕР «понимает» все распространенные форматы аудиофайлов от WAV и MP3 до WMA и AC3. Поэтому никаких проблем с обработкой хранящихся на смартфоне или компьютере звуковых записей не будет.
Выбираем и загружаем файл, после чего в окне программы появится слева меню «Эффекты» (список возможных действий), а справа – изображение звуковой волны.
2. В меню «Эффекты» выбираем пункт «Изменить громкость».
3. В появившемся окне «Изменение уровня громкости» делаем необходимые настройки.
Сложностей в настройках нет и действовать методом проб и ошибок не придется. Перемещайте ползунок влево и вправо, чтобы сделать звук соответственно тише или громче. Получаемый результат можно сразу же прослушать и оценить изменения. Если установленный уровень громкости устраивает, используем кнопку «Применить».
4. Остается сохранить изменения на диске.
В главном меню выбираем «Файл >> Сохранить». После этого звуковой редактор предложит выбрать формат и имя звукового файла.
Подробности
Поговорим о непосредственно об уровне звуке. В некоторых ситуациях он действительно тихий. Особенно при просмотре различных видеороликов (фильмы, сериалы, YouTube и т. д.). Аналогичная ситуация возможна и с музыкой. Исправить данную ситуацию можно с помощью специальных плагинов. Мы разберем три наиболее удачных решения.
Под описанием каждого из них вы найдете ссылку на страницу загрузки. Перейдите по ней, нажмите на кнопку «Установить», а потом «Установить расширение».
Volume Master
Это расширение для Google Chrome, которое способно увеличить громкость звука при воспроизведении аудио и видео на целых 500%. По крайней мере, именно так заявляют разработчики сего «усилителя».
Пользоваться плагином очень легко. После установки на панели инструментов появляется иконка с изображением динамика. Достаточно кликнуть по ней и передвинуть ползунок регулировки в нужное положение. Эффект будет заметен сразу.
Стоит отметить, что плагин позволяет регулировать уровень звука для каждой вкладки отдельно. Это весьма удобно в том случае, если приходится работать сразу с несколькими роликами одновременно. Весьма полезная функция.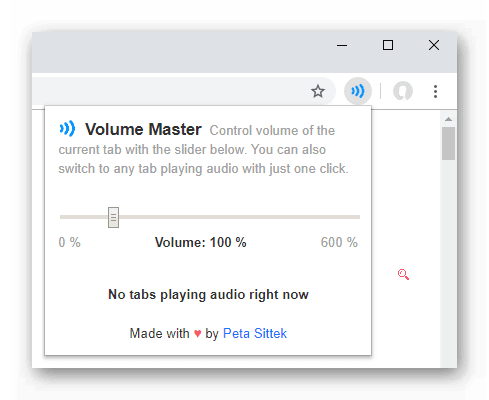
Хоть разработчик и заявил возможность усиления до 500%, но проверять это не стоит. Мы советуем повышать уровень звука максимум до 300%. Если превысить этот лимит, то появляются хрипы, шумы и треск. Так можно и динамики убить.
Volume Booster
Еще один плагин из той же категории. Он является более простым, чем предыдущий, но справляется со своей работой не менее хорошо. Расширение весит всего несколько килобайт и устанавливается в пару кликов.
После инсталляции в панели инструментов появляется оранжевый динамик. Нужно просто включить воспроизведение видео или аудио в любой вкладке и затем кликнуть по иконке динамика. Усиление произойдет мгновенно. И обычно его хватает даже без настройки.
Но если нужно все-таки сделать громче, то достаточно еще раз щелкнуть по иконке и передвинуть ползунок в нужное положение. Меню расширения предельно простое. Нет даже намека на сложную иерархию пунктов.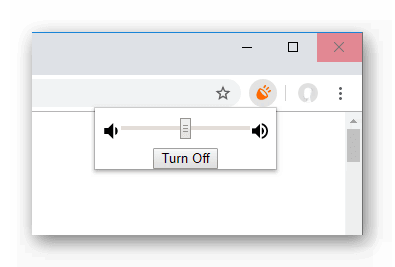
Правда, никаких дополнительных функций тоже не имеется. Зато плагин миниатюрный, почти не потребляет оперативную память и лишен какой бы то ни было рекламы. А это весьма хорошее качество для бесплатного дополнения.
Volume Control
Дополнение появляется в панели инструментов веб-обозревателя и для его запуска достаточно простого клика. Для усиления звука достаточно передвинуть ползунок вправо. Усиление происходит постепенно, что весьма неплохо.
Плагин позволяет менять звук отдельно для каждой вкладки. То есть, по функционалу расширение весьма похоже на то, которое мы рассмотрели в первую очередь. Никакого рекламного контента нет. За что честь и хвала разработчикам.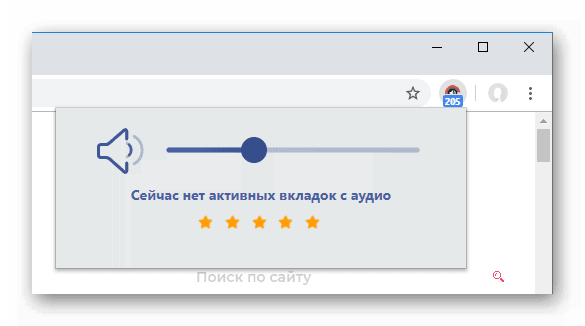
Стоит отметить, что плагин работает безо всяких сбоев. И оперативной памяти он потребляет очень мало, что позволяет использовать его на относительно старых машинах. В общем, расширение весьма достойное.
Как увеличить и усилить громкость звука на ноутбуке и ПК
Сначала разберем, какие настройки в операционной системе Windows 10 и ее более ранних версиях помогут исправить проблему.
1. Громкость на максимум
1. В первую очередь проверьте действительно ли звук выкручен на максимум. Кликните по значку динамика в трее и установите положение в значение 100.
Интересно! Также, если кликнуть по нему правой кнопкой мыши, можно сделать диагностику и устранение неполадок со звуком, она иногда помогает.
2. На клавиатуре ноутбука есть специальные клавиши для изменения громкости, они помечены специальными значками, нанесенными на клавиши. Выкрутите громкость с помощью них. Иногда, чтобы они заработали, нужно дополнительно зажать и кнопку «FN», которая находится справа или слева от пробела.
2. Громкость отдельных приложений и ПО
Звук может быть тише в определенных программах и приложениях, чтобы узнать это, включите проигрывание в плеере, где вы обычно слушаете музыку, или программу в которой смотрите кино. Далее кликните правой кнопкой мыши по значку с динамиков в трее и перейдите в пункт «Открыть громкость». Здесь можно наглядно посмотреть какая выставлена громкость для каждого запущенного в данный момент приложения.
Важно! Если с уровнем громкости все нормально, а динамики все еще тихие — нужно будет менять внутренние параметры настройки вывода аудио через динамики или наушники. Делается это просто и легко
3. Тонкомпенсация и эквалайзер
1. Включим тонкомпенсацию. Нажмите на клавиатуре одновременно «WIN + R» и введите команду mmsys.cpl.
Откройте действующие динамики, они еще помечены зеленой галочкой. Перейдите на вкладку «Улучшения». Галочка должна стоять у пункта с неотложным режимом, и установите ее у «Тонкомпенсация» в блоке параметров. Динамики станут громче, можете сразу это проверить.
2. В этом же блоке при желании можете настроить эквалайзер с помощью него также можно увеличить громкость. Установите галочку у этого пункта и, нажмите на значок троеточия у настроек.
Установите ползунки в верхнее положение. Сделать звучание можно по своему вкусу, это легкий и простой метод, многое ПО так и настраивает качество звука.
Интересно! Можно сразу включить и тонкомпенсацию и настроить эквалайзер — так будет еще громче, даже очень.
Важно! Если появились хрипы из динамиков — меняем настройки эквалайзера на более низкие значения. Хрип — это плохой признак, так можно посадить колонки
Также и с софтом, который увеличивает громкость — меняем значения на более низкие.
4. Драйвера на звук
Можете попробовать обновить драйвера, но это уже крайняя мера, тем более система устанавливает обычно нормальное ПО, которого с лихвой хватает и установка драйверов, именно новых, как правило не дает существенного прироста в громкости. Читайте подробнее — как установить драйвер.
Скачайте и установите один из менеджеров драйверов на нашем сайте, к примеру — DriverHub. Сделайте поиск, выберите ПО для звуковых устройств и обновите их.
Также можете сделать это вручную если точно знаете название вашей звуковой карты. Скачайте с сайта производителя нужный драйвер, подходящий для вашей операционной системы, запустите установщик и следуйте инструкциям мастера инсталляции.
5. Настройки отдельных проигрывателей
Если нет желания настраивать эквалайзер на всю операционную систему, можно сделать это в отдельных программах для проигрывания видео и музыки. Рассмотрим, как сделать это на примере, KMPlayer и AIMP.
1. KMPlayer — Кликните при проигрывании какого-либо видео или аудио файла правой кнопкой мыши на главном окне, в контекстном меню перейдите по «Аудио» — «Нормализация».
2. AIMP — откройте менеджер звуковых эффектов и перейдите на вкладку «Громкость». Здесь можно просто поставить галочку у «Нормализация Replay Gain» — сразу громче. Или вернуться обратно и настроить эквалайзер по своему вкусу.
Интересно! И в других проигрывателях есть такие функции, найти их обычно можно открыв меню софта.
Как повысить громкость на андроиде через инженерное меню на старых версиях ОС
Как увеличить память на андроиде: подробная информация
Как выглядит интерфейс меню
Инженерный вариант меню не просто так спрятали от обычных пользователей. Неправильно выставив параметры, устройство можно легко привести в неработоспособное состояние. В зависимости от производителя или марки смартфона понадобится ввести специальный код для получения доступа. Могут использоваться следующие варианты:
- *#*#6484#*#*, *#*#54298#*#* или *#*#3646633#*#* — свойственны китайским производителям (Meizu, Xiaomi и пр.);
- *#*#197328640#*#* — Samsung;
- *#*#2846579#*#* или *#*#2846579159#*#* — Huawei.
Кодов много, надо только подобрать нужный
Обратите внимание! Если никакой из вариантов не помог попасть в меню, стоит заглянуть в инструкцию пользователя, либо на сайт производителя. Там также можно найти развернутое руководство по большинству смартфонов, которые на текущий момент считаются актуальными
После введения кода необходимо нажать на кнопку вызова. После того как откроется меню, необходимо тапнуть по «Hardware Testing» (если переход дальше не происходит, можно попробовать сделать движение вправо). Теперь надо найти подраздел «Audio» и зайти в него.
Далее пользователь может выбрать среди 4 режимов звука:
- Normal Mode — только динамики;
- Headset Mode — только наушники;
- LoudSpeaker Mode — устанавливает уровень громкой связи;
- Headset_LoudSpeaker Mode — регулирует громкость звука при разговоре в наушниках.
При выборе одного из режимов будет открываться меню настроек. Там присутствует два параметра. Тут ставится минимальный и максимальный уровень громкости. Двигая ползунки, можно добиться увеличения максимальной громкости. Причем показатель минимальной громкости можно установить на максимум, что полностью решит проблему.
Подтвердить изменения можно, нажав на кнопку «Set».
Важно! Так как инженерное меню не русифицируется, лучше всего ничего лишнего не трогать. Это может привести к плохим последствиям
Оно сделано для специалистов.
Инженерное меню присутствует в Android, начиная с версии 2.3 по 6.0. В более новых версиях эту функцию вырезали, из-за чего на новых смартфонах придется пользоваться альтернативными способами.
SunVox
SunVox
SunVox SunVox — бесплатное кроссплатформенное приложение для создания музыки и редактирования уже готовых аудиофайлов.
Отличается минималистичным, масштабируемым интерфейсом, поэтому может одинаково комфортно использоваться для работы на мониторах любого разрешения.
В основе программы лежит модульный синтез и трекерный интерфейс. Отличается гибкой архитектурой и большим количеством встроенных синтезаторов, эффектов.
Есть модуль для генерации плавных переходов между разными нотами.
Позволяет:
- Использовать огромное количество встроенных модулей
- Работать с популярными форматами файлов
- Использовать и редактировать WAV, AIFF и XI сэмплы
- Одинаково эффективно создавать треки как на ПК, так и на мобильных устройствах
- Переносить треки, созданные на ПК на мобильное приложение и наоборот
- Работать с самыми популярными звуковыми системами
- Осуществлять мультидорожечный экспорт
- Работать с MIDI как для передачи, так и вывода аудиосигнала
- Подключать аппаратные инструменты
Плюсы:
- Хорошая оптимизация, позволяющая одинаково эффективно использовать приложение как на ПК, так и на мобильных устройствах
- Широкий набор инструментов
- Можно подключать сторонние плагины
Минусы:
- Не самый дружелюбный интерфейс
- Не поддерживает работу с MP3
- Нет русского языка
Проверяем драйвера
Многие ошибки в работе лэптопа часто происходят из-за драйверов. Причины могут быть в следующем:
Ошибки разработчиков. Операционная система постоянно обновляется
Разработчики устраняют многие проблемы в обновлениях, поэтому так важно вовремя обновлять Windows.
Неправильно выбранные драйвера. Они могут быть несовместимы с вашей версией Windows.
Несовместимость драйверов и программ
Для работы некоторых мультимедийных систем необходимо установить дополнительные драйвера.
Во многих случаях, чтобы увеличить громкость на ноутбуке, достаточно обновить драйвера. Для этого входим в “Панель управления”. Выбираем пункт “Система”.
Кликаем по строке “Диспетчер устройств”. Откроется окно, в котором нам нужен следующий пункт.
Нажимаем на указатель рядом с надписью. Здесь мы увидим драйвера. Кликаем по ним ПКМ и выбираем пункт “Обновить драйвер”.
Обратите внимание, что возле значков драйверов не должно быть восклицательных знаков. Они могут быть помечены желтым или красным цветом
Восклицательные знаки говорят об ошибке. В большинстве случаев при их наличии звук отсутствует вовсе. Если есть восклицательный знак, то драйвер лучше переустановить.
Сделать или прибавить Громкость
Тихий звук — это неполадка, причины которой могут крыться в любой из частей системы или видеохостинга… Поэтому мы должны рассмотреть все возможные причины и их решения…
—Как добавить звук в системе?
Мы плавно переходим от технической часть к программной… Бывает такое, что неопытный пользователь случайно уменьшает звук в системе… Но это легко поправимо!
Нужно просто:
- Закрыть все окна и вернуться на главный экран виндовса.
- В панели задач находим значок “динамика” (иногда он скрывается — просто нажимаем на “стрелочку”, а выпавшем меню уже нажимаем на “динамик”).
- Затем, кликаем на него левой кнопкой мыши.
- В высветившемся окне передвигаем ползунок до тех пор, пока уровень звука не будет равен “100”.
Внимание! На многих клавиатурах присутствует кнопки, которые позволяют увеличивать громкость звука за пару нажатий… При необходимости можно использовать и их
Усилить или убавить громкость в телефоне?
Такая же проблема встречается и на портативных устройствах. Рассмотрим все варианты решения данной неполадки.
Кнопки на смартфоне:
Неопытные юзеры смартфонов даже не предполагают, что случайно могли уменьшить громкость звука… Усилить его обратно можно с помощью специальных кнопок, которые расположены сбоку у 99,9% всех смартфонов.
Специальных инструкций здесь не потребуется, так как всё интуитивно понятно! Верхняя кнопка прибавит звук, а нижняя наоборот — убавит. Кстати, при нажатии на любую из этих кнопок на дисплее отобразится текущий уровень громкости на телефоне.
Нажимаем несколько раз кнопку “+” и ГОТОВО! Теперь звук на видео будет играть громче.
Как прибавить звук в настройках:
Если вдруг, боковые кнопки: не работают, отсутствуют или вам просто почему-то не хочется пользоваться ими, то есть и другой способ по изменению громкости мультимедиа на телефоне. Что нам нужно:
- Перейти в системное приложение “Настройки”.
- Затем выбрать пункт “Звуки и уведомления”.
- Теперь перемещаем вправо тот ползунок, который отвечает за громкость “Мультимедиа”.
Обратите внимание! Название пунктов и их нахождении может разниться в зависимости от модели смартфона
КАК УВЕЛИЧИТЬ ГРОМКОСТЬ ВИДЕО
2. Устанавливаем программу, после чего файл помещаем в папку по пути:
C:/Program Files/Avidemux/i18n
3. Запускаем программу, нажимаем на значок «Открыть» и открываем необходимый видеофайл
2. В разделе «Video Output» должно стоять «Copy», в разделе «Audio Output» нажимаем на «Filters» и установив режим «Manual» повышаем значение dB до необходимого
3. Нажатием на значок «Дискеты» сохраняем отредактированный видеофайл в необходимую папку.
Вот и всё!
Такие способы увеличения громкости видео знаю и применяю я!
Частенько бывает такое, что скачал фильм и решил посмотреть, а его уровень звука не достаточный для комфортного просмотра. Тут то и начинаешь искать способ увеличения громкости видео. Поэтому в данной статье рассмотрим простые методы как решить данную проблему.
Как увеличить громкость видео или фильма.
Способ №1. Это наверно самый простенький способ, но в то же время он многим помогает. В системном трее в правом нижнем углу кликаем на изображение динамика, и дальше на колонку вверху.
Вам высветиться окно “Свойства динамики” в котором нужно перейти во вкладку “Улучшения” и поставить галочку в пункте “Тонкомпенсация”. После этого уровень звука должен увеличиться на тихом видео.
Способ №2. Нужно скачать и установить . Далее открыть через него видео и открыть меню проигрывателя -> “Воспроизведение” -> “Аудио” -> “Опции”.
Тут можно попробовать включить нормализацию, если не помогло тогда двигаем ползунок “усиление”, в данном случае увеличить громкость видео
теоретически возможно до 300%.
Способ №3. Еще существует специальная программа для повышения уровня звука с названием Letasoft Sound Booster. По заявлению разработчиков она способна увеличить громкость всей системы windows до 500%.
Почитал отзывы, кто то пишет что программка помогла, другие пишут что не помогла, лично мне она увеличила громкость звука, но правда не на 500%, а примерно на 20-30%, что тоже думаю не плохой результат. Во всяком случае можете попробовать использовать её, возможно вам поможет. Скачать можете с , тестовый период приложения 14 дней, после придется покупать или найти лечение в интернете.
Думаю если совместить все три метода, то вы добьетесь нормального просмотра любого аудио и видео файла.
Иногда попадаются такие видеофайлы, в которых громкость звука настолько низкая, что стандартное увеличение громкости до максимума не дает никаких результатов. Сейчас мы рассмотрим два способа увеличения громкости звука видеофайла: первый способ более затратный, но дает больше возможностей по обработке аудиодорожки; второй способ простой — увеличивается звук в режиме онлайн.