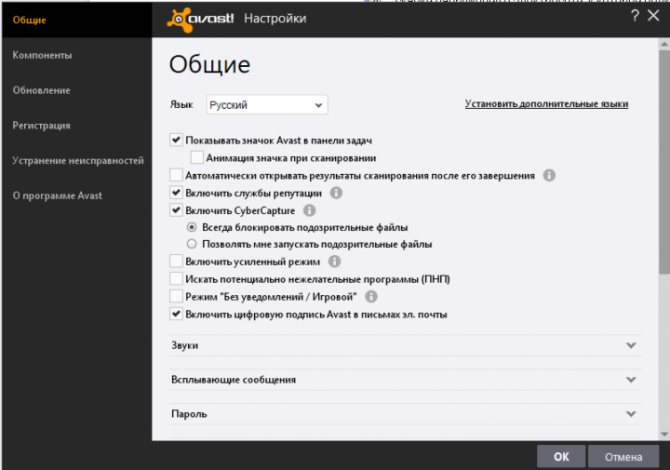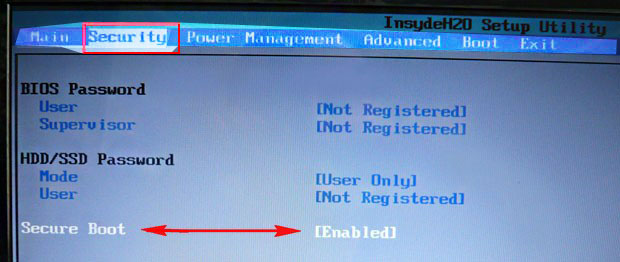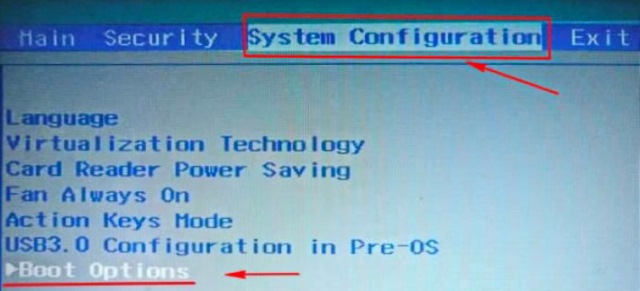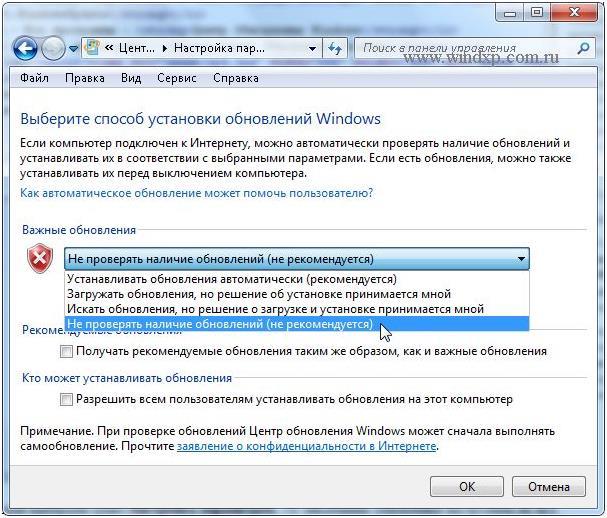Как исправить проблемы legacy boot в windows 10
Содержание:
- Информация по UEFI Secure Boot
- Выберите UEFI или Legacy BIOS при загрузке в программе установки Windows или Windows PE
- Старый-добрый BIOS
- Как включить UEFI?
- Как установить Windows в режиме UEFI?
- Каким образом исправить проблему активацией режима BIOS «UEFI»
- Как отключить UEFI
- Legacy USB Support — что это за параметр в BIOS и за что он отвечает?
- Задачи функции USB Legacy
Информация по UEFI Secure Boot
Данная функция может быть полезна для корпоративного сегмента, так как позволяет предотвратить несанкционированную загрузку компьютера с неавторизованных носителей, которые могут содержать различное вредоносное и шпионское ПО.
Обычным же пользователям ПК эта возможность ни к чему, наоборот, в некоторых случаях она может даже мешать, например, если вы хотите установить Linux совместно с Windows. Также из-за неполадок с настройками UEFI во время работы в операционной системе может вылазить сообщение об ошибке.
Чтобы узнать, включена ли у вас данная защита, необязательно переходить в BIOS и искать информацию по этому поводу, достаточно сделать несколько простых шагов, не выходя из Windows:
- Откройте строку «Выполнить», используя комбинацию клавиш Win+R, затем введите туда команду «cmd».
После ввода откроется «Командная строка», куда нужно прописать следующее:
В открывшемся окне выберите пункт «Сведения о системе», находящийся в левой части окна. Далее нужно найти строчку «Состояние безопасной загрузки». Если напротив стоит «Откл.», то вносить какие-либо изменения в BIOS не нужно.
В зависимости от производителя материнской платы, процесс отключения данной функции может выглядеть по-разному. Рассмотрим варианты для самых ходовых производителей материнских плат и компьютеров.
- Войдите в BIOS.
Подробнее: Как войти в BIOS на ASUS
В главном верхнем меню выберите пункт «Boot». В некоторых случаях главного меню может не быть, вместо него будет приведён список различных параметров, где нужно найти пункт с таким же названием.
Перейдите в «Secure Boot» или и найдите параметр «OS Type». Выберите его при помощи клавиш со стрелочками.
Нажмите Enter и в выпавшем меню поставьте пункт «Other OS».
Выйдите при помощи «Exit» в верхнем меню. При выходе подтвердите изменения.
- Войдите в BIOS.
Подробнее: Как войти в BIOS на HP
Теперь перейдите во вкладку «System Configuration».
Оттуда войдите в раздел «Boot Option» и найдите там «Secure Boot». Выделите его и нажмите Enter. В выпавшем меню нужно поставить значение «Disable».
Выйдите из BIOS с сохранением изменений, используя клавишу F10 или пункт «Save & Exit».
Способ 3: Для Toshiba и Lenovo
Здесь, после входа в BIOS, вам нужно выбрать раздел «Security». Там должен быть параметр «Secure Boot», напротив которого нужно установить значение «Disable».
Способ 4: Для Acer
Если с предыдущими производителями всё было относительно просто, то тут изначально нужный параметр будет недоступен для внесения изменений. Чтобы разблокировать его, понадобится поставить пароль на BIOS. Сделать это можно по следующей инструкции:
- После входа в BIOS, перейдите в раздел «Security».
- В нём нужно найти пункт «Set supervisor password». Чтобы поставить пароль суперпользователя, вам нужно лишь выбрать этот параметр и нажать Enter. После этого открывается окно, куда требуется вписать придуманный пароль. Требований к нему нет практически никаких, поэтому это вполне может быть что-то вроде «123456».
Для того, чтобы все параметры BIOS разблокировались наверняка, рекомендуется произвести выход с сохранением изменений.
Чтобы снять режим защиты, воспользуйтесь этими рекомендациями:
- Повторно войдите в BIOS с использованием пароля и перейдите в раздел «Authentication», что в верхнем меню.
- Там будет параметр «Secure Boot», где нужно поменять «Enable» на «Disable».
Теперь выйдите из BIOS с сохранением всех изменений.
Способ 5: Для материнских плат Gigabyte
После запуска БИОС вам нужно перейти во вкладку «BIOS Features», где необходимо поставить значение «Disable» напротив «Secure Boot».
Выключить UEFI Secure Boot не так сложно, как может показаться на первый взгляд. К тому же, как таковой пользы для обычного пользователя данный параметр в себе не несёт.
Опишите, что у вас не получилось.
Наши специалисты постараются ответить максимально быстро.
Выберите UEFI или Legacy BIOS при загрузке в программе установки Windows или Windows PE
По сравнению с BIOS Unified Extensible Firmware Interface (UEFI) делает компьютер более безопасным. Если ваш ноутбук поддерживает UEFI, вы должны его использовать. Однако иногда устаревшая версия BIOS все еще полезна. Пример — если вы загружаетесь из сети, которая поддерживает только BIOS, вам нужно будет загрузиться в устаревшем режиме BIOS. То же самое может случиться с UEFI. В этом руководстве мы расскажем, как выбрать UEFI или Legacy BIOS при загрузке в программе установки Windows или Windows PE. Для вашего сведения, Windows PE используется для установки, развертывания и восстановления Windows 10 (все версии).
- Выберите UEFI или Legacy BIOS при загрузке в программе установки Windows или Windows PE
- Как найти режим прошивки
- Как сделать так, чтобы всегда загружаться в режиме RIGHT
- Загрузка только в режиме UEFI
- Загрузка только в режиме BIOS
Выберите UEFI или Legacy BIOS при загрузке в программе установки Windows или Windows PE
Прежде чем мы начнем, вы должны знать, что этот пост не о переключении режимов прошивки. Если вы планируете перейти с устаревшего BIOS на UEFI, вам придется использовать MBR2GPT Tool. Так что если вы находитесь в ситуации, когда вам нужно использовать режим BIOS, но ваш компьютер настроен на UEFI, вот что вам нужно сделать. Это возможно только в том случае, если к системе подключены жесткие диски с дисками BIOS: MBR и UEFI: GPT.
Примечание. Некоторые устройства поддерживают только UEFI или Boot. В то время как другие попросят вас отключить функции безопасности UEFI, чтобы сначала загрузиться с помощью BIOS.
1] Откройте меню прошивки. Чтобы войти в UEFI или BIOS, нажмите клавишу Del или F12 или аналогичную горячую клавишу, чтобы войти в нее. Каждый OEM имеет свое соглашение. Иногда это может быть использование кнопки увеличения или уменьшения громкости. Если это не работает, вы можете загрузиться в расширенный режим восстановления. Перезапустите, удерживая клавишу Shift. Он перенесет вас в меню восстановления. Здесь перейдите к
2] Найдите вариант с надписью «Загрузка с диска или по сети». Помимо этого, у вас будет возможность выбирать между UEFI или BIOS. Определите это. Если вы загрузитесь в сеть, которая не поддерживает UEFI, вам придется начать все сначала. Меню могут выглядеть примерно так, как показано ниже.
Обе эти опции используют одно и то же устройство и носитель, но загружают ПК в другом режиме прошивки. Если вам необходимо отключить функцию безопасности UEFI, перейдите в раздел Безопасность> Безопасная загрузка и отключите эту функцию.
Как найти режим прошивки
При запуске установки, если компьютер загружается в неправильном режиме, установка Windows не удастся. Чтобы это исправить, перезагрузите компьютер. И выберите правильный режим прошивки.
Вы можете использовать команду
чтобы узнать, находитесь ли вы в BIOS или UEFI при использовании WindowsPE. Если возвращаемое значение равно 0x1, это означает BIOS , если его 0x2 — UEFI.
Как сделать так, чтобы всегда загружаться в режиме RIGHT
Можно настроить так, чтобы во время установки Windows или при использовании Windows PE компьютер загружался только в UEFI или в устаревшую BIOS. Чтобы сделать это, мы внесем некоторые изменения в файл установки. Таким образом, вам не придется каждый раз выбирать UEFI или Legacy BIOS.
Мы знаем, что при загрузке Windows менеджер загрузки ищет папку bootmgr или EFI . Чтобы убедиться, что вы загружаетесь в правильном режиме, мы можем удалить файлы, которые Windows PE или программа установки Windows используют для загрузки прошивки.
| фаза | BIOS | UEFI |
Диспетчер загрузки Windows
% SystemDrive% Bootmgr
EFI Microsoft Boot Bootmgfw.efi
Загрузка только в режиме UEFI
Чтобы загружаться только в режиме UEFI, удалите файл bootmgr из корневого каталога установочного носителя Windows PE или Windows. Это предотвратит запуск устройства в режиме BIOS.
Загрузка только в режиме BIOS
В этом случае удалите папку efi из корня установочного носителя Windows PE или Windows. Это предотвращает запуск устройства в режиме UEFI.
Это полезно только во время настройки машины, а не после нее.
Старый-добрый BIOS
Основные принципы функционирования BIOS (базовой системы ввода-вывода) для персональных компьютеров были определены еще в конце 70х годов прошлого века. На протяжении довольно большого промежутка времени, прошедшего с той поры, компьютерная отрасль интенсивно развивалась, это приводило к тому, что на определенных этапах возможностей BIOS было недостаточно, поскольку выпускаемые производителями устройства имели на борту новые технологии, часто не совместимые с текущими версиями BIOS. Что бы уйти от подобных проблем, разработчикам приходилось порой довольно существенно модифицировать код BIOS, однако целый ряд ограничений так и остался неизменным до настоящего времени. И, если первоначально архитектура BIOS была достаточно простой, то по прошествии времени она неминуемо усложнялась, адаптируясь под все новые и новые технологии, поэтому, к определенному моменту она стала напоминать нагромождение различного рода устаревшего и плохо взаимодействующего между собой кода. Ограничения, которые и по сей день можно встретить в коде BIOS, объясняются необходимостью сохранять совместимость с базовыми функциями, необходимыми для функционирования старого ПО. Всё это привело к тому, что BIOS, по сути, стал самым устаревшим компонентом современных ПК. На данный момент BIOS мало удовлетворяет требованиям новейшего оборудования и имеет следующие недостатки:
- 16-битный код, реальный режим. BIOS написан на языке ассемблера и функционирует на 16-битном коде в реальном режиме (real mode) процессора со свойственными ему ограничениями, самое существенное из которых — ограничение адресного пространства памяти объемом 1 Мегабайт.
- Отсутствие доступа к 64-битному железу. BIOS не способна напрямую взаимодействовать с 64-битным оборудованием, доминирующим на рынке в настоящее время.
- Отсутствие единого стандарта. Для BIOS отсутствует единая спецификация — каждый производитель предлагает собственный вариации реализации.
- Сложность разработки. Проблема заключается в том, что практически для каждой очередной модели системной платы производителем разрабатывается собственная версия BIOS, в которой реализуются уникальные технические особенности данного устройства: взаимодействие с модулями чипсета, периферийного оборудования и прч. Разработку BIOS можно разделить на два этапа. На первом этапе создается базовая версия микропрограммы, в которой реализуются те функции, которые не зависят от специфики оборудования. Разработчики подобного кода хорошо известны, это такие компании как American Megatrends (AMIBIOS), Phoenix Technologies (+ приобретенная ею легендарная Award Software (AwardBIOS)) и некоторые другие. На втором этапе к разработке BIOS подключаются программисты производителя материнской платы. Тут уже базовая сборка модифицируется под специфику каждой конкретной модели платы, учитываются ее особенности. После выхода системной платы на рынок, работа над прошивкой продолжается, регулярно выпускаются обновления, в которых исправляются ошибки, добавляется поддержка нового оборудования (например, процессоров) и, иногда даже расширяются функциональные возможности прошивки.
Все эти, а так же некоторые другие, недостатки традиционной модели BIOS и привели к тому, что коалиция производителей аппаратуры и ПО начала работать над созданием спецификации UEFI. Начиная, по собственным наблюдениям, где-то с 2010 года, спецификация UEFI начала массово внедряться во все вновь выпускаемые материнские платы ведущих производителей, поэтому на данный момент найти новый компьютер с традиционным BIOS практически невозможно. Однако, сильно огорчаться из-за этого не стоит, поскольку многие производители в своих системных платах сохраняют совместимость с функционалом традиционных BIOS. К примеру, очень важным моментом является поддержка традиционного режима загрузки при помощи MBR. С этой целью был разработан UEFI-модуль режима эмуляции BIOS, который носит название Compatibility Support Module (CSM). Правда, я так полагаю, со временем все меньше и меньше производителей будут поддерживать в своих прошивках данный режим.
Как включить UEFI?
Включить режим UEFI на компьютере или ноутбуке можно двумя способами: из BIOS или непосредственно из операционной системы, о чём было упомянуто выше. В первом случае пользователю нужно:
Войти в BIOS и перейти с главной страницы в раздел Startup/Boot или имеющий схожее по смыслу название.
Найти параметр UEFI/Legacy Boot и, если для него установлено значение Legacy Only, выделить соответствующую строчку, нажать клавишу Enter (как известно, в БИОС можно отдавать команды только при помощи клавиатуры).
И выбрать в открывшемся списке один из двух доступных параметров: Both или UEFI Only.
В первом случае пользователь получает возможность запускаться под любым интерфейсом, что расширяет возможности для неподдерживаемых или частично поддерживаемых операционных систем. Дополнительно понадобится войти в меню UEFI/Legacy Boot Priority.
И выставить первичную загрузку именно под UEFI.
Во втором случае компьютер или ноутбук будет загружаться только под интерфейсом UEFI со всеми его достоинствами и недостатками. Чтобы слегка сгладить вторые, юзер может включить режим расширенной поддержки, перейдя в меню CSM Support.
И выбрав для него значение Yes.
Отлично! Теперь остаётся перейти в подраздел Boot.
И настроить очерёдность загрузочных устройств.
Кроме того, настоятельно рекомендуется установить для параметра Boot Mode значение Quick — тогда загрузка операционной системы станет происходить значительно быстрее.
Пользователь, которому успешно удалось включить UEFI Boot, должен теперь перейти в раздел Restart/Exit, выбрать опцию Exit Saving Changes.
И подтвердить перезагрузку машины с сохранением внесённых изменений.
Чтобы вызвать UEFI непосредственно из-под работающей операционной системы Windows 8/8.1/10, понадобится:
Открыть меню «Пуск».
Перейти в «Параметры», нажав на «шестерёнку» в крайнем левом столбце.
Переключиться в раздел «Обновление и безопасность».
И на вкладку «Восстановление».
Далее — нажать на кнопку «Перезагрузить сейчас» в основной панели.
Сразу после появления узнаваемого синего меню — войти в раздел «Поиск и устранение неисправностей/Диагностика».
Выбрать подраздел «Дополнительные параметры».
И, отыскав здесь пункт «Параметры встроенного ПО UEFI», перейти к необходимым настройкам.
Вот и всё — пользователю удалось включить UEFI; теперь никаких сложностей с использованием этого простого и удобного интерфейса не возникнет.
Как установить Windows в режиме UEFI?
Установить Windows любом из указанных режимов на момент написания может даже ребёнок, сам процесс упрощён донельзя. Нам понадобятся лишь:
- образ необходимой версии Windows, скачанный по инструкциям статьи Загрузочная флешка с Windows. Я при этом использовал собственноручно созданный образ Windows 7 с набором дополнительных обновлений;
- флешка объёмом побольше (8 Гб ; рекомендуется от 16 до 32 Гб)
- программа Rufus.
Далее. Перед тем, как приступить к подготовке указанным способом, убедитесь, что версия материнской платы вообще поддерживает режим UEFI. Если всё в порядке, и выбранном варианте вы уверены, продолжаем. Для дальнейшей работы закрываем фоновые программы и готовим флешку для принятия файлов установки с образа. Это может сделать сама утилита Rufus. Так что…
Запускаем Rufus и выставляем настройки по фото. Важные пункты я обвёл красным:
Соглашаемся с предупреждениями и приступаем, щёлкнув по кнопке Старт.
Ждём окончания установки Windows на флешку. Скорость установки определяется возможностями компьютера и типом USB порта и параметрами самой флешки. После окончания можно протестировать работоспособность загрузочного устройства на виртуальной машине или “наживую”.
Для самой установки Windows необходимо либо выставить загрузку с флешки в BIOS либо после включения компьютера/ноутбука “поймать” меню выбора загрузочного устройства (Boot Pop Up Menu). Последнее на разных материнских платах появляется по-разному:
- Phoenix BIOS – F5
- AMI BIOS – F7
- American Megatrends – F8
Также встречаются клавиши Tab, реже – другие в зоне клавиш F (у каждого производителя может быть своя, у Lenovo, к примеру, F12). Далее просто следуем советам менеджера по установке системы. Кто теряется, обратитесь к разделу Установка операционных систем.
Минусы варианта
Даже созданный волне официальным способом носитель вероятно наткнётся на застывший экран с надписью
Starting Windows
Впрочем, некоторые из манипуляций в BIOS помогут исправить ситуацию с установкой Windows с созданной нами флешки в режиме UEFI. Так, идеальным вариантом был бы тот, что включает обоюдную поддержку (UEFI и Legacy):
Каким образом исправить проблему активацией режима BIOS «UEFI»
Наиболее простым способом избавиться от ошибки с флеш-накопителем является переключение загрузки ПК в БИОСе с режима «Legacy» на режим «UEFI».
Для этого выполните следующее:
- Перейдите в BIOS (при включении системы быстро жмите на F2 или Delete);
- При запуске БИОС найдите опцию « UEFI/BIOS Boot Mode » (Boot List Option или аналог) и вместо режима «Legacy» выберите режим «UEFI»;
Активируйте режим «UEFI» в настройках вашего BOOT
- Сохраните изменения в вашем BIOS нажатием на F10;
- Перезагрузите ваш ПК, и попытайтесь вновь загрузиться с flash стандартным образом.
После выполнения данных операций попробуйте вновь выполнить инсталляцию системы с флеш-накопителя. Обычно последняя проходит без каких-либо проблем, и ошибка «Error legacy boot of uefi media» будет устранена.
Как отключить UEFI
Если у вас не Windows 7-8-10, а XP или Ubuntu, режим UEFI может вызвать проблемы при запуске ОС с диска или флеш-карты. Лучшим решением будет отключить данный режим.
Алгоритм отключения UEFI:
Зайдите в БИОС компьютера. Если планируется отключение UEFI в Виндовс 8 или 8.1, можно в меню «Пуск» нажать на «Перезагрузить» и выбрать в дополнительных опциях «Настройки ПО UEFI». Это наиболее удобный вариант — ноутбук запустится в требуемых настройках.
Если версия операционной системы не подходит, зайдите в БИОС при помощи F2 или Delete, как было предложено выше. Могут быть и другие варианты клавиш, чаще всего нужная кнопка указывается внизу начального экрана при включении ПК .
Откройте вкладку Boot (Загрузка), далее – Secure Boot (безопасная загрузка) и найдите подпункт « OS Type» (Вид операционной системы). Там необходимо указать « Other OS » ( другая ОС) и сохранить параметры нажатием клавиши F10. Иногда может понадобиться дополнительное отключение параметра безопасного запуска (положение «disabled»).
Описанная инструкция предназначена для ноутбуков марки ASUS, но для остальных марок алгоритм одинаков, разница в том, какую клавишу нужно нажимать во время старта компьютера.
Legacy USB Support — что это за параметр в BIOS и за что он отвечает?
Многие пользователи, особо не сведущие в настройках первичных систем ввода/вывода, довольно часто встречают среди огромного количества всевозможных параметров пункт Legacy USB Support. Что это в БИОСе, зачем нужна эта опция, особо никто не разбирается, поскольку ее значение по умолчанию обычно выставлено на Auto. Однако иногда изменять этот параметр нужно. Именно поэтому рассмотреть его следует особо.
Legacy USB Support — что это такое?
Если говорить о самой функции исходя из ее названия, нетрудно догадаться о ее предназначении. Достаточно просто перевести данный термин с английского языка. Трактовка этой опции предполагает поддержку устройств, которые подключаются к компьютеру или ноутбуку посредством соответствующих интерфейсов и портов, как раз на уровне первичной системы, как это изначально предусмотрено для всего остального «железа», подключенного к материнской плате.
Но если говорить о том, что это — Legacy USB Support, в данном конкретном случае речь идет исключительно о периферийных устройствах (мыши, клавиатуры и т. д.). Иногда этот параметр может относиться и к съемным накопителям информации. И хотя прямо это не заявлено, достаточно часто проблемы, связанные с тем, что некоторые типы флешек при установке их в качестве первого загрузочного устройства не определяются, устраняются как раз активацией этой опции. Впрочем, как показывает практика, это единичные случаи, и связаны они в основном с девайсами малоизвестных производителей или специфичного оборудования, которое поддержки в BIOS не имеет изначально.
Как включить Legacy USB Support?
Теперь несколько слов о том, какие действия можно произвести с такими параметрами. Для начала просто посмотрите на его исходное значение, выставленное по умолчанию. Обычно это опция автоматического выбора поддержки (Auto).
Но что это? В Legacy USB Support, если развернуть список всех возможных вариантов устанавливаемых значений, можно увидеть и активацию (Enabled), и отключение (Disabled). Для чего это нужно? Только для того, чтобы пользователь мог сам выбирать, нужна ли ему такая поддержка. Конечно, в случае с флешками, если они не определяются даже в случае предварительной вставки в порт, после чего производится включение компьютера с последующим входом в параметры BIOS, активация этого параметра является обязательной. Грубо говоря, вам нужно сначала вставить флешку в порт USB, а только потом включить питание, чтобы началась загрузка.
Задачи функции USB Legacy
Практически все компьютеры уже много лет имеют встроенные порты для шины USB, которая используется для подключения большинства периферийных устройств. Чаще всего таковыми являются клавиатуры, мыши и внешние накопители – именно для их корректной работы в БИОСе и предназначена рассматриваемая опция.
Новейшие варианты БИОС, известные как UEFI, поддерживают графический интерфейс для облегчения работы с микропрограммой. В этом интерфейсе активно используется мышь, в отличие от чисто клавиатурного управления в «обычном» BIOS. У протокола USB есть известные ограничения на низкоуровневый доступ, поэтому без активации параметра USB Legacy мыши, которые подключаются в этот разъём, работать в UEFI не будут. Это же касается и USB-клавиатур.
Похожим образом обстоят дела с флешками, однако есть один важный нюанс. Загрузочные накопители с Windows 8 и новее обычно работают и без включения Legacy-режима, тогда как носители с записанной Windows 7 или некоторыми дистрибутивами на ядре Линукс могут не распознаваться. Дело в том, что для записи «семёрки» (или более старых систем Microsoft) либо Linux-based дистрибутивов используется таблица разделов, которая современными UEFI не поддерживается «из коробки», отчего и требуется активировать параметр USB Legacy.
Включение USB Legacy
Активировать в БИОСе режим работы USB для устаревших систем не представляет собой проблемы, и далее мы опишем процедуру для основных вариантов микропрограмм. Само собой разумеется, что первым делом понадобится войти в интерфейс BIOS – для этого потребуется сделать рестарт компьютера и нажать определённую клавишу в процессе загрузки машины.
Подробнее: Как войти в BIOS
Phoenix Award BIOS
- После появления интерфейса микропрограммы переходите ко вкладке «Advanced». Найдите опцию «USB Legacy Support» и перейдите к ней. Обычно доступно три режима: «Auto», «Enable» и «Disable». Первый вариант включён по умолчанию и обеспечивает максимальную совместимость, а названия двух оставшихся включают либо выключают Legacy-режим. Соответственно, для включения поддержки USB Legacy следует выбрать «Auto» либо «Enable».
Перейдите на вкладку «Exit», где воспользуйтесь пунктами сохранения изменений либо же просто нажмите на клавишу F10.
AMI BIOS
- Для включения Legacy-режима для мыши и/или клавиатуры перейдите на вкладку «Advanced».
На этой закладке воспользуйтесь пунктом «USB Ports». Выберите опцию «All USB Devices», которую переключите в положение «Enabled».
Если поддержка Legacy нужна для USB-накопителей, воспользуйтесь вкладкой «Boot».
Нужная опция называется «UEFI/BIOS Boot Mode» – ей надо задать значение «Legacy».
Другие варианты BIOS
В менее распространённых вариантах интерфейсов микропрограммы следует ориентироваться на возможное местоположение описываемой опции – раздел «Advanced» либо «USB Ports».
Также стоит иметь в виду, что в некоторых случаях поддержки USB Legacy в БИОСе настольного компьютера или ноутбука может попросту не быть – обычно подобное можно встретить в некоторых серверных решениях, OEM-платах или продуктах вендоров второго эшелона.
Заключение
Мы выяснили, что собой представляет USB Legacy Support, определили задачи этой опции и рассмотрели методы её включения в распространённых вариантах BIOS или UEFI.
Опишите, что у вас не получилось.
Наши специалисты постараются ответить максимально быстро.