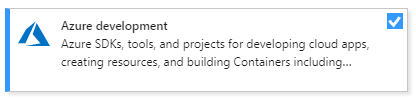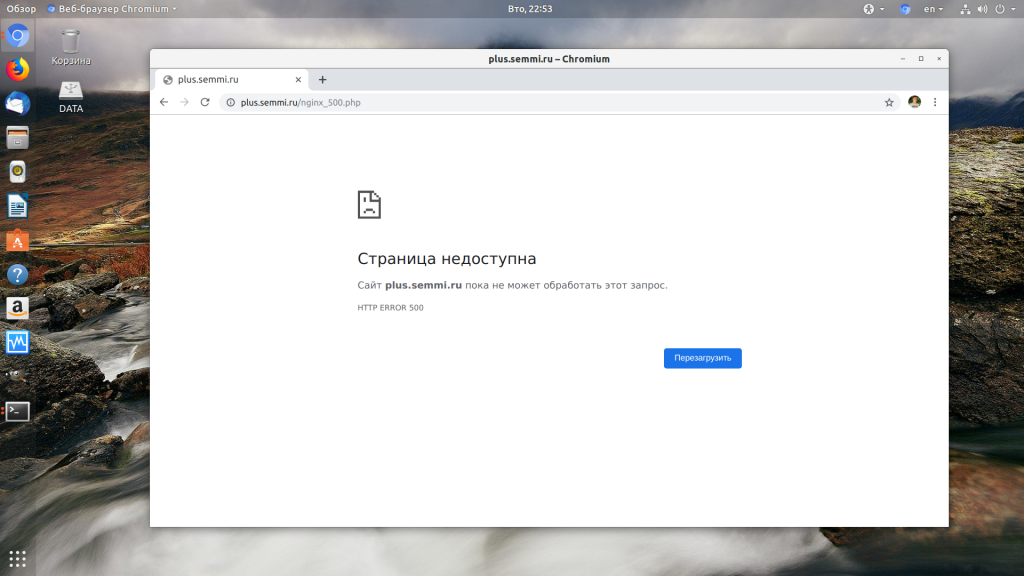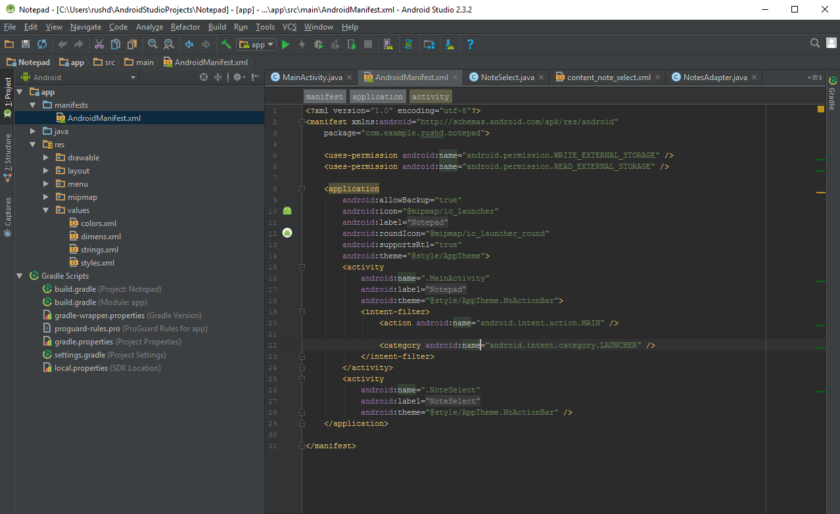Script objects in sql server management studio
Содержание:
- Создание скриптов для запросов в графическом пользовательском интерфейсеScript queries from the GUI
- Фильтрация объектов в обозревателе объектовFilter objects in Object Explorer
- Задание отступов в текстеIndent your text
- Запуск пользовательского отчетаRunning a Custom Report
- Создание скриптов для таблицScript tables
- Использование обозревателя шаблоновUse Template Browser
- Windows 2008 — 2012 R2
- Подключение к SQL Server в LinuxConnect to SQL Server on Linux
- РазрешенияPermissions
- Установка SQL Server Management Studio 17
- Многосерверные запросыMultiserver Queries
- Создание скриптов для расширенных событийScript extended events
- Запуск мастера развертывания Integration ServicesStart the Integration Services Deployment Wizard
- Обзор проекта скриптаScript Project Overview
- Развертывание проекта с помощью мастераDeploy a project with the wizard
- Включение режима виртуального пространстваEnabling Virtual Space Mode
- Перед началомBefore You Begin
- Создание баз данных и управление имиCreate and manage databases
- Комментирование и раскомментирование кода T-SQLComment/uncomment your T-SQL code
Создание скриптов для запросов в графическом пользовательском интерфейсеScript queries from the GUI
Вы можете создать связанный код T-SQL для задачи в графическом пользовательском интерфейсе SSMS, чтобы выполнить его.You can generate the associated T-SQL code for a task whenever you use the GUI in SSMS to complete it. Ниже приведены примеры выполнения этого действия при резервном копировании базы данных и сжатии журнала транзакций.The following examples show how to do so when you back up a database and when you shrink the transaction log. Аналогичные инструкции применимы к любому действию, выполняемому в графическом пользовательском интерфейсе.These same steps can be applied to any action that’s completed via the GUI.
Фильтрация объектов в обозревателе объектовFilter objects in Object Explorer
В базах данных, в которых имеется множество объектов, можно использовать фильтрацию для поиска конкретных таблиц, представлений и т. д. В этом разделе описано, как фильтровать таблицы, но эти же действия можно выполнять в любом другом узле обозревателя объектов:In databases that have many objects, you can use filtering to search for specific tables, views, etc. This section describes how to filter tables, but you can use the following steps in any other node in Object Explorer:
-
Подключитесь к серверу SQL Server.Connect to your SQL server.
-
Разверните узел Базы данных > AdventureWorks > Таблицы.Expand Databases > AdventureWorks > Tables. Будут показаны все таблицы в базе данных.All the tables in the database appear.
-
Щелкните Таблицы правой кнопкой мыши, а затем выберите Фильтр > Параметры фильтра:Right-click Tables, and then select Filter > Filter Settings:
-
В окне Параметры фильтра можно изменить некоторые из указанных ниже параметров фильтра:In the Filter Settings window, you can modify some of the following filter settings:
-
Фильтровать по имени:Filter by name:
-
Фильтровать по схеме:Filter by schema:
-
-
Чтобы сбросить фильтр, щелкните правой кнопкой мыши узел Таблицы и выберите Удалить фильтр.To clear the filter, right-click Tables, and then select Remove Filter.
Задание отступов в текстеIndent your text
Кнопки отступов на панели инструментов позволяют увеличивать и уменьшать отступы в тексте.You can use the indentation buttons on the toolbar to increase or decrease the indent of your text.
-
Откройте окно «Новый запрос».Open a New Query window.
-
Вставьте следующий код Transact-SQLTransact-SQL в текстовое окно.Paste the following Transact-SQLTransact-SQL code in your text window:
-
Выделите часть текста с инструкцией Alter Database и нажмите кнопку Увеличить отступ на панели инструментов, чтобы сдвинуть текст вправо:Highlight the Alter Database portion of the text, and then select the Increase Indent button on the toolbar to move this text forward:
-
Снова выделите часть текста с инструкцией Alter Database и нажмите кнопку Уменьшить отступ на панели инструментов, чтобы сдвинуть текст влево.Highlight the Alter Database portion of the text again, and then select the Decrease Indent button to move this text back.
Запуск пользовательского отчетаRunning a Custom Report
В среде Среда Management StudioManagement Studio пользовательский отчет может быть запущен одним из следующих способов.You can run a custom report in Среда Management StudioManagement Studio in the following ways:
-
Щелкните узел в обозревателе объектов правой кнопкой мыши, наведите указатель на Отчеты , а затем выберите пункт Пользовательские отчеты.Right-click a node in Object Explorer, point to Reports and left-click Custom Reports. В диалоговом окне Открытие файла найдите папку, содержащую RDL-файлы, и откройте нужный файл отчета.In the Open File dialog box, locate a folder that contains .rdl files, and then open the appropriate report file.
-
Щелкните узел в обозревателе объектов правой кнопкой мыши, наведите указатель на Отчеты, а затем выберите пункт Пользовательские отчеты. После этого выберите из списка последних использованных файлов нужный пользовательский отчет.Right-click a node in Object Explorer, point to Reports, point to Custom Reports, and then select a custom report from the most recently used file list.
Создание скриптов для таблицScript tables
В этом разделе описывается, как создать скрипты для таблиц базы данных.This section covers how to script out tables from your database. С помощью этого параметра вы можете создать таблицу или удалить ее, а затем создать.Use this option to either create the table or drop and create the table. Он также позволяет создать скрипт T-SQL, связанный с изменением таблицы:You can also use this option to script the T-SQL associated with modifying the table. вставкой или обновлением.An example is to insert into it or update to it. В этом разделе вы сможете удалить таблицу, а затем создать ее.In this section, you drop a table and then re-create it.
-
Подключитесь к серверу SQL Server.Connect to a server that’s running SQL Server.
-
Разверните узел Базы данных.Expand your Databases node.
-
Разверните узел базы данных AdventureWorks2016.Expand your AdventureWorks2016 database node.
-
Разверните узел Таблицы.Expand your Tables node.
-
Щелкните правой кнопкой мыши dbo.ErrorLog и последовательно выберите пункты > Создать скрипт таблицы как > Удалить и создать в > Новое окно редактора запросов:Right-click dbo.ErrorLog > Script Table as > DROP And CREATE To > New Query Editor Window:
-
Выберите команду Выполнить, чтобы выполнить запрос.Select Execute to execute the query. Это действие удаляет таблицу Errorlog и повторно создает ее.This action drops the Errorlog table and re-creates it.
Примечание
Таблица Errorlog в базе данных AdventureWorks2016 по умолчанию пуста.The Errorlog table is empty by default in the AdventureWorks2016 database. Вы не потеряете данные, если удалите ее.So you’re not losing any data by dropping the table. Однако если в таблице есть данные, при выполнении этих действий они будут потеряны.However, following these steps on a table with data causes data loss.
Использование обозревателя шаблоновUse Template Browser
В этом разделе вы научитесь находить и использовать обозреватель шаблонов.In this section, you learn how to locate and use Template Browser.
-
Откройте среду SQL Server Management Studio.Open SQL Server Management Studio.
-
В меню Вид выберите пункт Обозреватель шаблонов (CTRL+ALT+T):In the View menu, select Template Browser (Ctrl+Alt+T):
В нижней части обозревателя шаблонов находятся недавно использовавшиеся шаблоны.You can see recently used templates at the bottom of the template browser.
-
Разверните интересующий вас узел.Expand the node you’re interested in. Щелкните шаблон правой кнопкой мыши и выберите Открыть:Right-click the template, and then select Open:
Вы также можете открыть шаблон, дважды щелкнув его имя.You can also double-click the template name to open it.
-
Откроется новое окно запроса.A new query window opens. Скрипт T-SQL будет уже заполнен.The T-SQL script is already populated.
-
Измените шаблон в соответствии с вашими требованиями и выберите Выполнить, чтобы запустить запрос:Modify the template to suit your needs, and then select Execute to run the query:
Windows 2008 — 2012 R2
To uninstall SQL Server from Windows Server 2008, Windows Server 2012 and Windows 2012 R2, follow these steps:
-
To begin the removal process, navigate to the Control Panel and then select Programs and Features.
-
Right-click Microsoft SQL Server (Version) (Bit) and select Uninstall. For example, SQL Server 2012 (64-bit).
-
Select Remove on the SQL Server dialog pop-up to launch the SQL Server installation wizard.
-
On the Select Instance page, use the drop-down box to specify an instance of to remove, or specify the option to remove only the shared features and management tools. To continue, select Next.
-
On the Select Features page, specify the features to remove from the specified instance of .
-
On the Ready to Remove page, review the list of components and features that will be uninstalled. Click Remove to begin uninstalling.
-
Refresh the Programs and Features window to verify the SQL Server instance has been removed successfully, and determine which, if any, SQL Server components still exist. Remove these components from this window as well, if you choose.
Подключение к SQL Server в LinuxConnect to SQL Server on Linux
Чтобы подключиться, выполните следующие основные шаги.Use the following basic steps to get connected:
-
Запустите SSMS, введя Microsoft SQL Server Management Studio в поле поиска Windows, а затем щелкните классическое приложение.Start SSMS by typing Microsoft SQL Server Management Studio in the Windows search box, and then click the desktop app.
-
В окне Подключение к серверу введите следующие сведения (если среда SSMS уже запущена, щелкните Подключить > Ядро СУБД, чтобы открыть окно Подключение к серверу).In the Connect to Server window, enter the following information (if SSMS is already running, click Connect > Database Engine to open the Connect to Server window):
ПараметрSetting ОписаниеDescription Тип сервераServer type По умолчанию используется ядро СУБД, не изменяйте это значение.The default is database engine; do not change this value. Имя сервераServer name Введите имя целевого компьютера SQL Server на базе Linux или его IP-адрес и порт в формате .Enter the name of the target Linux SQL Server machine, or its IP address and port in the format . АутентификацияAuthentication Для SQL Server в Linux используйте метод проверки подлинности, настроенный для вашей среды.For SQL Server on Linux, use the authentication method that is set up for your environment. По умолчанию настроена проверка подлинности SQL Server.SQL Server Authentication is setup by default. Имя входа1Login1 Введите имя пользователя с доступом к базе данных на сервере (например, учетную запись SA по умолчанию, созданную во время установки).Enter the name of a user with access to a database on the server (for example, the default SA account created during setup). Пароль1Password1 Введите пароль для указанного пользователя (для учетной записи SA, созданной во время установки).Enter the password for the specified user (for the SA account, you created this during setup). 1 Параметры Имя входа и Пароль доступны только при проверке подлинности SQL Server.1Login and Password only available with SQL Server Authentication
-
Нажмите кнопку Соединить.Click Connect.
Совет
Если произойдет сбой подключения, сначала попробуйте узнать проблему по сообщению об ошибке.If you get a connection failure, first attempt to diagnose the problem from the error message. Затем ознакомьтесь с .Then review the .
-
После успешного подключения к SQL Server открывается обозреватель объектов и вы можете обратиться к базе данных для выполнения административных задач или запроса данных.After successfully connecting to your SQL Server, Object Explorer opens and you can now access your database to perform administrative tasks or query data.
РазрешенияPermissions
Пользовательские отчеты работают с разрешениями текущего пользователя.Custom reports run by using the permissions of the current user. Чтобы предотвратить изменение выполняемых отчетом запросов злоумышленниками, рекомендуется предоставлять ограниченные разрешения на папки, содержащие файлы отчетов.To prevent a malicious user from changing the queries run by the report, permissions on the file system folder that contains the report files should be set to restrict access.
И пользователь, и применяемая службой SQL ServerSQL Server учетная запись должны иметь доступ на чтение системной папки с файлами отчетов.Both the user and the account that is used by the SQL ServerSQL Server service require read access to the file system folder that contains the report files.
В отчет может быть внедрена любая допустимая команда .NET Framework.NET Framework , однако она не будет выполнена.Any valid .NET Framework.NET Framework command can be embedded in a report, but the command will not be executed.
Внимание!
В отчет можно внедрить любую допустимую инструкцию Transact-SQLTransact-SQL и она будет выполняться из этого отчета.Any valid Transact-SQLTransact-SQL statement can be embedded in and executed from a report. Запуск отчета через учетную запись пользователя, обладающего расширенными правами доступа, делает возможным беспрепятственный запуск любых внедренных инструкций.Running a report under a high-privileged user account makes it possible for any of these embedded instructions to execute without challenge.
Установка SQL Server Management Studio 17
Среда SQL Server Management Studio 17.x устанавливается параллельно с предыдущими версиями, иными словами, новая установка SSMS 17.x не предполагает замену или обновление предыдущих версий. Таким образом, если у Вас уже установлена предыдущая версия среды SQL Server Management Studio (например, 16.x), то после установки SSMS 17.x обе версии остаются доступными для использования, как я уже отметил выше 17.x версия имеет новую иконку.
Перед установкой SSMS 17 необходимо проверить следующее (для минимизации перезагрузок):
- У Вас установлена последняя 64-разрядная версия распространяемого пакета Visual C++ 2013 (или более поздняя);
- На Вашем компьютере используется платформа .NET Framework 4.6.1 (или более поздняя версия);
- Если Вы пользуетесь Visual Studio, то для установки SSMS необходимо закрыть все запущенные на компьютере экземпляры Visual Studio;
- Также лучше убедиться, что на компьютере установлены все последние обновления операционной системы.
Для того чтобы начать процесс установки, запускаем скаченный файл и нажимаем «Установить».
Установка началась.
После того как появится следующее окно, установка будет завершена, жмем «Перезагрузка».
Вот мы с Вами рассмотрели и установили новую версию среды SQL Server Management Studio 17, надеюсь, материал был Вам полезен, удачи!
Нравится4Не нравится
Многосерверные запросыMultiserver Queries
С помощью окна «Редактор запросов» в среде SQL Server Management StudioSQL Server Management Studio можно одновременно подключиться и выполнять запросы к нескольким экземплярам SQL ServerSQL Server .The Query Editor window in SQL Server Management StudioSQL Server Management Studio can connect to and query multiple instances of SQL ServerSQL Server at the same time. Возвращаемые запросом результаты можно объединить в единую панель результатов либо они могут возвращаться как отдельные области результатов.The results that are returned by the query can be merged into a single results pane, or they can be returned in separate results panes. Дополнительно редактор запросов может включить столбцы, в которых приводятся имена серверов, предоставивших каждую строку, и имена входа, используемые для подключения к серверам, предоставившим строки.As an option, Query Editor can include columns that provide the name of the server that produced each row, and also the login that was used to connect to the server that provided each row. Дополнительные сведения о выполнении многосерверных запросов см. в разделе Выполнение инструкций на нескольких серверах одновременно (среда SQL Server Management Studio).For more information about how to execute multiserver queries, see Execute Statements Against Multiple Servers Simultaneously (SQL Server Management Studio).
Чтобы выполнить запрос ко всем серверам в группе локальных серверов, щелкните правой кнопкой мыши группу серверов, укажите пункт Соединить и выберите команду Создать запрос.To execute queries against all the servers in a local server group, right-click the server group, point to click Connect, and then click New Query. В новом окне редактора запросов запросы выполняются по отношению ко всем все серверам в группе с использованием хранимых сведений о соединении, включая контекст проверки подлинности пользователя.When queries are executed in the new Query Editor window, they will execute against all servers in the group, using the stored connection information including the user authentication context. Если серверы были зарегистрированы с помощью проверки подлинности SQL ServerSQL Server , но пароль не был сохранен, то установить соединение не удастся.Servers registered by using SQL ServerSQL Server Authentication but not saving the password will fail to connect.
Для выполнения запросов применительно ко всем серверам, зарегистрированным на центральном сервере управления, разверните центральный сервер управления, щелкните правой кнопкой мыши группу серверов, укажите пункт Соединить и выберите команду Создать запрос.To execute queries against all the servers that are registered with a Central Management Server, expand the Central Management Server, right-click the server group, point to click Connect, and then click New Query. Если запросы выполняются в окне «Редактор запросов», то они будут выполнены для всех серверов в группе серверов с использованием хранимых сведений о соединении и контекста проверки подлинности Windows пользователя.When queries are executed in the new Query Editor window, they will execute against all of the servers in the server group, using the stored connection information and using the Windows Authentication context of the user.
Создание скриптов для расширенных событийScript extended events
В этом разделе описывается, как создать скрипты для расширенных событий.This section covers how to script out extended events.
-
Подключитесь к серверу SQL Server.Connect to a server that’s running SQL Server.
-
Разверните узел Управление.Expand your Management node.
-
Разверните узел Расширенные события.Expand your Extended Events node.
-
Разверните узел Сеансы.Expand your Sessions node.
-
Щелкните правой кнопкой мыши нужный расширенный сеанс и выберите пункты Создать скрипт для сеанса > СОЗДАТЬ в > Новое окно редактора запросов:Right-click the extended session you’re interested in > Script Session As > CREATE To > New Query Editor Window:
-
В новом окне редактора запросов измените имя сеанса с system_health на system_health2.In the New Query Editor Window, modify the new name of the session from system_health to system_health2. Выберите команду Выполнить, чтобы выполнить запрос.Select Execute to execute the query.
-
Щелкните правой кнопкой мыши Сеансы в обозревателе объектов.Right-click Sessions in Object Explorer. Выберите команду Обновить, чтобы увидеть новый сеанс расширенного события.Select Refresh to see your new extended event session. Зеленый значок рядом с сеансом означает, что сеанс выполняется.The green icon next to the session indicates the session is running. Красный значок указывает, что сеанс остановлен.The red icon indicates the session is stopped.
Примечание
Вы можете запустить сеанс, щелкнув его правой кнопкой мыши и выбрав команду Запустить.You can start the session by right-clicking it and selecting Start. Так как это копия уже запущенного сеанса system_health, этот шаг можно пропустить.However, this is a copy of the already running system_health session, so you can skip this step. Вы можете удалить копию расширенного сеанса события, щелкнув его правой кнопкой мыши и выбрав команду Удалить.You can delete the copy of the extended event session: right-click it and select Delete.
Запуск мастера развертывания Integration ServicesStart the Integration Services Deployment Wizard
-
В обозревателе объектов разверните узлы Каталоги Integration Services и SSISDB, а затем разверните папку проекта.In Object Explorer, with the Integration Services Catalogs node and the SSISDB node expanded, expand a folder.
-
Выберите узел Проекты.Select the Projects node.
-
Щелкните правой кнопкой мыши узел Проекты и выберите Развернуть проект.Right-click on the Projects node and select Deploy project. Откроется мастер развертывания служб Integration Services.The Integration Services Deployment Wizard opens. Вы можете развернуть проект из текущего каталога или из файловой системы.You can deploy a project from the current catalog or from the file system.
Обзор проекта скриптаScript Project Overview
SQL ServerSQL Server отображаются в обозревателе решений среды Среда Management StudioManagement Studio.script projects are displayed in the Solution Explorer component of Среда Management StudioManagement Studio. Проект скрипта может содержать 0 или более файлов проекта.A script project can contain zero or more project files. В решение можно добавить один проект или объединить в одном решении несколько проектов.You can add a project to a solution or combine more than one project within a solution.
Проекты могут включать следующее:Projects can include the following:
-
Соединения.Connections. Соединение, постоянное в пределах проекта, содержит сведения об имени входа, имени сервера, базе данных по умолчанию, предпочитаемом протоколе, типе проверки подлинности и свойствах соединения.A connection, as persisted within a project, will contain login information, server name, default database, preferred protocol, authentication type, and connection properties. Сведения о соединении могут при необходимости храниться вместе со скриптом (см. далее).Connection information may optionally be stored with a script (see below).
-
Скрипты SQL.SQLScripts. Часто используемые скрипты SQL для пользователя.Frequently used SQL scripts for the user. Двойной щелчок по SQL-файлу в проекте откроет выбранный скрипт в редакторе SQL.Double-clicking a .sql file within the project will cause the SQL Editor to open the selected script.
-
Скрипты многомерных выражений, расширений интеллектуального анализа данных и XML для аналитики.MDX, DMX, and XMLAScripts. Часто используемые скрипты многомерных выражений для пользователя.Frequently used MDX scripts for the user. Двойной щелчок по MDX-файлу в проекте откроет выбранный скрипт в редакторе.Double-clicking an .mdx file within the project will cause the Editor to open the selected script.
-
Прочие. Эту папку можно использовать для файлов, которые не подходят по типу к другим узлам, заданным по умолчанию, таким как текстовый файл, содержащий цели проекта.Misc. This folder can be used for files that do not neatly fit into any of the other default node types, such as a text file that contains the project objectives.
Проекты также могут интегрироваться в системы управления исходным кодом.Projects can also be integrated into a source code control system.
Развертывание проекта с помощью мастераDeploy a project with the wizard
-
Ознакомьтесь с информацией, представленной на странице Введение мастера.On the Introduction page of the wizard, review the introduction. Нажмите кнопку Далее, чтобы перейти на страницу Выбор источника.Click Next to open the Select Source page.
-
На странице Выбор источника выберите существующий проект служб SSIS для развертывания.On the Select Source page, select the existing SSIS project to deploy.
- Чтобы развернуть созданный файл развертывания проекта с помощью сборки проекта в среде развертывания, выберите Файл развертывания проекта и введите путь к ISPAC-файлу.To deploy a project deployment file that you created by building a project in the development environment, select Project deployment file and enter the path to the .ispac file.
-
Чтобы развернуть проект, который уже развернут в базе данных каталога SSIS, выберите Каталог Integration Services, а затем введите имя сервера и путь к проекту в каталоге.To deploy a project that is already deployed to an SSIS catalog database, select Integration Services catalog, and then enter the server name and the path to the project in the catalog.
Нажмите кнопку Далее , чтобы просмотреть страницу Выбор назначения .Click Next to see the Select Destination page.
-
На странице Выбор назначения выберите назначение для проекта.On the Select Destination page, select the destination for the project.
- Введите полное имя сервера.Enter the fully qualified server name. Если в качестве целевого сервера выступает сервер базы данных SQL Azure, используйте следующий формат имени: .If the target server is an Azure SQL Database server, the name is in this format .
- Предоставьте сведения о проверке подлинности и выберите Подключиться.Provide authentication information, and then select Connect. См. раздел в этой статье.See in this article.
- Нажмите кнопку Обзор для выбора целевой папки в SSISDB.Then select Browse to select the target folder in SSISDB.
- Затем нажмите кнопку Далее, чтобы перейти на страницу Проверка.Then select Next to open the Review page. (Кнопка Далее станет доступна, только когда вы выберете Подключиться.)(The Next button is enabled only after you select Connect.)
-
Просмотрите выбранные параметры на странице Проверка.On the Review page, review the settings you selected.
- Вы можете изменить выбранные параметры, нажав кнопку Назад или кнопку любого из шагов на левой панели.You can change your selections by clicking Previous, or by clicking any of the steps in the left pane.
- Щелкните Развернуть , чтобы начать развертывание.Click Deploy to start the deployment process.
-
При развертывании на сервере базы данных SQL Azure откроется страница Проверка. На этой странице пакеты проекта будут проверены на наличие известных проблем, которые могут помешать их запуску в среде выполнения интеграции Azure-SSIS.If you’re deploying to an Azure SQL Database server, the Validate page opens and checks the packages in the project for known issues that may prevent the packages from running as expected in the Azure-SSIS Integration Runtime. Дополнительные сведения см. в статье Проверка пакетов SSIS, развертываемых в Azure.For more info, see Validate SSIS packages deployed to Azure.
-
После завершения развертывания появится страница Результаты.After the deployment process is complete, the Results page opens. На ней отображается состояние выполнения каждого действия.This page displays the success or failure of each action.
- Если действие не выполнено, нажмите кнопку Ошибка в столбце Результат для отображения описания ошибки.If the action failed, click Failed in the Result column to display an explanation of the error.
- Чтобы сохранить результаты в XML-файл при необходимости, нажмите кнопку Сохранить отчет….Optionally, click Save Report… to save the results to an XML file.
- Нажмите кнопку Закрыть, чтобы выйти из мастера.Click Close to exit the wizard.
Включение режима виртуального пространстваEnabling Virtual Space Mode
В режиме Виртуальное пространство редактор действует так, будто пространство после конца каждой строки заполнено бесконечным количеством пробелов, позволяя строкам кода продолжаться за край видимой области экрана.In Virtual Space mode, the Editor acts as if the space past the end of each line is filled with an infinite number of spaces, allowing code lines to continue off the side of the visible screen area.
Включение режима виртуального пространстваTo enable Virtual Space mode
-
В меню Сервис выберите пункт Параметры .Click Options on the Tools menu.
-
Щелкните Текстовый редактор.Click Text Editor.
-
Откройте папку соответствующего языка (или папку Все языки , чтобы изменения затронули все языки).Open the appropriate language folder (or All Languages to affect all languages).
-
Выберите Разрешить виртуальное пространство.Select Enable virtual space.
Когда режим виртуального пространства не включен, курсор переходит с конца одной строки на первый символ следующей строки и наоборот.When Virtual Space mode is not enabled, the cursor wraps from the end of one line to the first character of the next line and vice-versa.
Перед началомBefore You Begin
Среда Management StudioManagement Studio поддерживает четыре редактора: редактор запросов компонента Компонент Database EngineDatabase Engine для редактирования скриптов Transact-SQLTransact-SQL , редакторы многомерных выражений (MDX) и расширений интеллектуального анализа данных (DMX) для редактирования скриптов на этих языках, а также редактор XML для аналитики (XML/A) для редактирования скриптов XML/A или XML-файлов.supports four editors: the Компонент Database EngineDatabase Engine Query Editor for editing Transact-SQLTransact-SQL scripts, the DMX and MDX editors for editing scripts using those languages, and the XML/A editor for editing XML/A scripts or XML files. Любой из этих редакторов также может использоваться для изменения текстовых файлов.Any of the editors can also be used to edit text files.
ОграниченияLimitations and Restrictions
Если файлы используются совместно с пользователями, у которых установлены другие кодовые страницы, то для предотвращения ошибок чтения файла такие файлы следует сохранять в соответствующей кодовой странице в Юникоде.If you share files with users at other sites that use distinct code pages, you should save your file with the appropriate Unicode code page to prevent errors when reading the file. Кроме того, при сохранении файлов для использования в системах UNIX или Macintosh убедитесь, что сохраняете их в соответствующем формате документов.Also, when saving files for UNIX or Macintosh, be sure to save your files with the appropriate document format. В меню Файл щелкните Сохранить как, Сохранить с кодировкой, раскрыв список возле кнопки Сохранить, а затем в качестве параметра Окончания строк выберите Unix или Macintosh.On the File menu, click Save As, Save with Encoding from the down arrow next to the Save button, and then choose Unix or Macintosh under Line Endings.
РазрешенияPermissions
Операции, выполняемые в редакторе кода, контролируются разрешениями, предоставленными учетной записи проверки подлинности, которая использовалась для входа.Operations you perform in a code editor are subject to the permissions granted to the authentication account you used to log in. Например, если открыть окно редактора запросов компонента Компонент Database EngineDatabase Engine , используя проверку подлинности Windows, то будет невозможно выполнять инструкции Transact-SQLTransact-SQL , ссылающиеся на объекты, для которых у учетной записи входа Windows нет разрешений на доступ.For example, if you open a Компонент Database EngineDatabase Engine Query Editor window using Windows Authentication, you cannot execute Transact-SQLTransact-SQL statements that reference objects your Windows login account does not have permissions to access.
Создание баз данных и управление имиCreate and manage databases
При подключении к базе данных master можно создавать базы данных на сервере, а также изменять или удалять существующие базы данных.While connected to the master database, you can create databases on the server and modify or drop existing databases. Следующие шаги описывают выполнение нескольких распространенных задач управления базами данных с помощью Management Studio.The following steps describe how to accomplish several common database management tasks through Management Studio. Чтобы выполнить эти задачи, убедитесь, что вы подключены к базе данных master с именем входа субъекта уровня сервера, созданным при настройке SQL Server в Linux.To perform these tasks, make sure you are connected to the master database with the server-level principal login that you created when you set up SQL Server on Linux.
Создание базы данныхCreate a new database
-
Запустите SSMS и подключитесь к серверу в SQL Server в Linux.Start SSMS and connect to your server in SQL Server on Linux
-
В обозревателе объектов щелкните правой кнопкой мыши папку Базы данных и выберите «Создать базу данных».In Object Explorer, right-click on the Databases folder, and then click *New Database…»
-
В диалоговом окне Создание базы данных введите имя новой базы данных и нажмите кнопку ОК.In the New Database dialog, enter a name for your new database, and then click OK
Новая база данных успешно создана на сервере.The new database is successfully created in your server. Если вы предпочитаете создать базу данных с помощью T-SQL, см. статью CREATE DATABASE (SQL Server Transact-SQL).If you prefer to create a new database using T-SQL, then see CREATE DATABASE (SQL Server Transact-SQL).
Удаление базы данныхDrop a database
-
Запустите SSMS и подключитесь к серверу в SQL Server в Linux.Start SSMS and connect to your server in SQL Server on Linux
-
В обозревателе объектов разверните папку базы данных, чтобы просмотреть список всех баз данных на сервере.In Object Explorer, expand the Databases folder to see a list of all the database on the server.
-
В обозревателе объектов щелкните правой кнопкой мыши базу данных, которую нужно удалить, и выберите команду Удалить.In Object Explorer, right-click on the database you wish to drop, and then click Delete
-
В диалоговом окне Удаление объекта установите флажок Закрыть существующие соединения и нажмите кнопку ОК.In the Delete Object dialog, check Close existing connections and then click OK
База данных успешно удалена с сервера.The database is successfully dropped from your server. Если вы предпочитаете удалить базу данных с помощью T-SQL, см. статью DROP DATABASE (SQL Server Transact-SQL).If you prefer to drop a database using T-SQL, then see DROP DATABASE (SQL Server Transact-SQL).
Комментирование и раскомментирование кода T-SQLComment/uncomment your T-SQL code
Части текста можно закомментировать и раскомментировать с помощью кнопки Закомментировать на панели инструментов.You can comment and uncomment portions of your text by using the Comment button on the toolbar. Закомментированный текст не выполняется.Text that is commented out is not executed.
-
Откройте среду SQL Server Management StudioSQL Server Management Studio.Open SQL Server Management StudioSQL Server Management Studio.
-
Подключитесь к серверу SQL Server.Connect to your SQL server.
-
Откройте окно «Новый запрос».Open a New Query window.
-
Вставьте следующий код Transact-SQLTransact-SQL в текстовое окно.Paste the following Transact-SQLTransact-SQL code in your text window.
-
Выделите часть текста с инструкцией Alter Database и нажмите кнопку Закомментировать на панели инструментов:Highlight the Alter Database portion of the text, and then select the Comment button on the toolbar:
-
Нажмите кнопку Выполнить, чтобы выполнить раскомментированную часть текста.Select Execute to run the uncommented portion of the text.
-
Выделите все, за исключением инструкции Alter Database, а затем нажмите кнопку Закомментировать:Highlight everything except for the Alter Database command, and then select the Comment button:
Примечание
Текст можно комментировать с помощью сочетания клавиш CTRL+K, CTRL+C.The keyboard shortcut to comment text is CTRL + K, CTRL + C.
-
Выделите часть текста с инструкцией Alter Database и нажмите кнопку Раскомментировать на панели инструментов:Highlight the Alter Database portion of the text, and then select the Uncomment button to uncomment it:
Примечание
Чтобы раскомментировать текст, используйте сочетания клавиш CTRL+K, CTRL+U.The keyboard shortcut to uncomment text is CTRL + K, CTRL + U.
-
Нажмите кнопку Выполнить, чтобы выполнить раскомментированную часть текста.Select Execute to run the uncommented portion of the text.