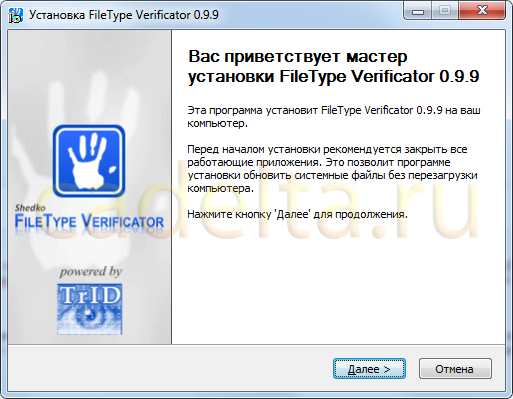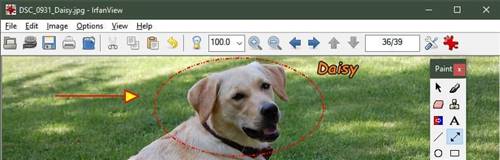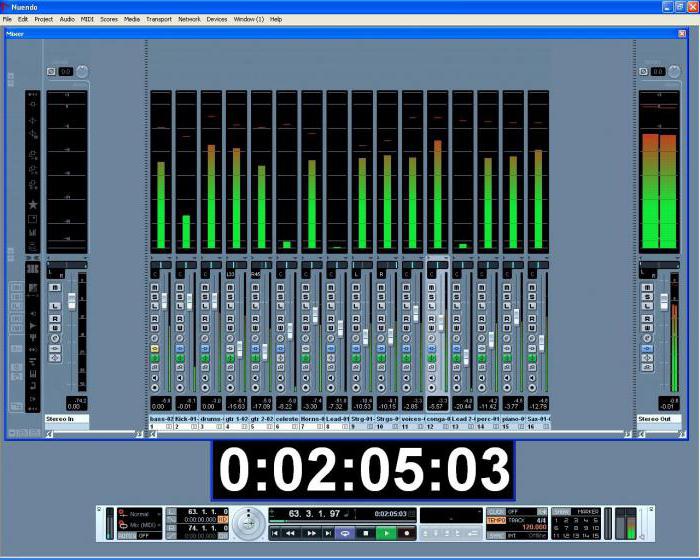Что такое pdf формат файла и как с ним работать
Содержание:
- Используем Foxit Reader
- Использование онлайн конвертера
- Как создать PDF файл из нескольких таких же
- Как работать с PDF
- Программы для работы с файлами формата PDF
- Что такое ПДФ файл
- На мобильном устройстве (планшете, смартфоне)
- Способы конвертирования Word в PDF
- Часть 1. ТОП-5 лучших бесплатных онлайн-конструкторов PDF-форм
- Открываем PDF файлы с использованием онлайн-сервиса PDFio
- PDF Viewer for Windows 7
- Из странички в Internet
- Открываем PDF документ при помощи браузера
- Объединить PDF файлы в один файл PDF онлайн — ТОП 7 сервисов
- Программы для компьютера
- 2Как создать PDF при помощи программы
- Как поставить пароль на PDF в PDFCreator
- Простая программа для открытия файлов Cool PDF Reader
Используем Foxit Reader
Создать ПДФ можно и с применением специально предназначенных для этого программ. Рассмотрим одну из самых популярных среди них – Foxit Reader. Эта программа является полностью . Платная же версия потребуется только в том случае, когда вам нужно будет еще и редактировать их.
Сразу же после установки программы можно приступать к созданию документов. Для этого придерживайтесь такого алгоритма:
- Запускаем приложение Foxit Reader;
- Выбираем вкладку «Файл», в ней – «Создать»;
- В Foxit Reader предусмотрена возможность сохранения PDF-данных из нескольких источников – файла какого-то другого формата, информации, хранящейся в буфере обмена, со сканера. Просто выбираем нужную кнопку в открывшемся окне:
- При выборе из файла откроется проводник, где нужно выбрать требуемый документ;
- В случае использования сканера потребуется выбор подключенного сканера;
- Если в качестве источника будет использоваться буфер обмена, предварительно необходимо скопировать требуемую информацию.
- Следует отметить, что при использовании последнего варианта картинки не будут вставляться, а форматирование текста не сохраняется.
- Выбрав нужную кнопку, ПДФ будет создан, и останется только сохранить его на компьютере.
Использование онлайн конвертера
Еще один вариант создания PDF-документов – применение онлайн-конвертеров. Существует немало онлайн-сервисов такого назначения, но последовательность действий в любом случае будет похожей:
- На выбранном сайте нажимаем кнопку «Выбрать файл», в открывшемся окне проводника отмечаем нужный документ;
- Если сервис поддерживает внесение определенных настроек – устанавливаем их;
- Нажимаем кнопку «Конвертировать»;
- Ожидаем некоторое время, пока данные будут загружены на сервер и превращены в нужный формат;
- Последний шаг – нажимаем кнопку «Сохранить» и в открывшемся окне проводника выбираем, куда нужно сохранить созданный документ.
Таким образом, для создания PDF-документов можно воспользоваться одним из нескольких способов. Выбирайте самый подходящий, и легко создавайте файлы в нужном формате.
Как создать PDF файл из нескольких таких же
Для этого есть множество софтов и онлайн сервисов, их список я выложу ниже, но сейчас мы остановимся на программе Adobe Acrobat DC. В первую очередь, скачайте и установите его.
1. Зайдите в меню «Файл» верхнего меню и далее наведите курсор на пункт создать, там вы увидите пункт «Объединить файлы в один в один документ PDF…» — кликните по нему.
2. По середине окна появится большая кнопка «Добавить» — щелкните по ней и выберите нужные вам документы для объединения.
3. Они появятся в окне, останется лишь нажать на кнопку «Объединить» и сохранить готовый документ в удобном для вас месте.
Другой софт, который позволит это сделать:
- PDF Combine
- Платная версия Foxit
- PDFBinder
- и др.
Точно также, вы можете создать ПДФ из нескольких картинок jpg. Абсолютно по той же схеме. Также, существует множество онлайн сервисов для данных действий, но мы посвятим этому отдельную статью.
В заключение
Сделать ПДФ легко, для этого есть множество вариантов, надеюсь, какой-то из них станет для вас любимым. Мы и дальше будем продолжать тему этого формата, так что оставайтесь с нами! В следующий раз мы разберем, как редактировать такие документы.
Как работать с PDF
В MS Word 2010, 13, 16 выбираете «Сохранить как» и указываете тип файла: «PDF». Можно также снять галочку «Открыть файл после публикации», чтобы не открывать каждый раз созданную вами PDF-ку.
Устанавливаете его, после чего запускаете Word, нажимаете на большую кнопку сверху-слева: «Сохранить как» -> «PDF или XPS» и сохраняете как PDF.
Далее запускаете установщик, ждете, пока принтер установится, после этого открываете нужную вам программу, выбираете опцию «Печать», выбираете виртуальный принтер и снова жмете на кнопку «Печать».
Теперь выбираете интересующие вас настройки (я рекомендую отметить галочку «Embed fonts» для встраивания шрифта в ваш PDF) и жмете на кнопку «OK».
Есть еще и платные аналоги, но вы не подумайте, что они делают ровно тоже, но за деньги, нет. Они отличаются тем, что могут вставлять ссылки в PDF файлы, создавать закладки, оглавления, использовать водные знаки, зашифровывать PDF документ и еще много чего, что вам вряд ли в жизни пригодится 🙂
Кстати говоря, Libre Office и Open Office позволяют удобно и просто, без всяких плагинов, создавать PDF-фы на лету.
Программы для работы с файлами формата PDF
Тем, кто иногда или часто работает с книгами, например, в целях учёбы, самообразования или читает художественную литературу знакомо то, что для работы с ПДФ требуется специальная программа. Вот список самых лучших и проверенных из них.
Foxit Reader
Одна из самых популярных программ такого рода, особенно в России. Абсолютно бесплатна и на русском языке. Занимает немного места на компьютере и довольно быстро загружается даже на старых ПК. Мы рекомендуем именно Фоксит.
Adobe Reader DC
Софт от самих создателей данного расширения. Очень популярен и востребован. Также на русском языке и абсолютно бесплатен. Но, в новых версиях занимает значительно больше места на жестком диске, чем в прошлых.
STDU Viewer
Еще один очень интересный просмотрщик, который кроме ПДФ поддерживает еще множество других форматов. Абсолютно бесплатный и также на русском языке.
PDF XChange Viewer
Довольно известный софт для чтения и редактирования ПДФ, который поддерживает и другие расширения, например, «.djvu».
В заключение
Вот вы и узнали, что в этом термине нет ничего сложного, все довольно просто. Надеюсь вам была полезна эта информация, заходите к нам почаще, ведь мы и дальше будем продолжать эту тему, будет интересно!
Что такое ПДФ файл
Формат ПДФ набирает все больше популярности
Чем он заслужил такое внимание и что это такое?. PDF – Portable Document Format (Портативный Формат Документов) или переносной формат документов был создан компанией Adobe Systems и предназначался для использования в полиграфической индустрии
PDF – Portable Document Format (Портативный Формат Документов) или переносной формат документов был создан компанией Adobe Systems и предназначался для использования в полиграфической индустрии.
Но ПДФ формат получил очень широкое распространение из-за удобства предоставления информации и в интернете сейчас Вы увидите очень много различных документов именно в формате PDF.
В этом формате Вы можете скачать различные электронные книги, чек-листы, PDF отчет, PDF инструкции и т. д. Эти документы могут быть отсканированы с бумажного носителя и потом преобразованы в ПДФ документ или сделаны с помощью какого-либо текстового редактора и переведенного в этот формат.
В интернете этот формат используют компании для размещения на своих сайтах каталогов продукции, различные инструкции, руководства по эксплуатации. Чтобы понять, что такое формат ПДФ необходимо знать принципы печати. Именно принципы печати заложены в этот формат, поэтому один и тот же документ будет распечатан на разных принтерах одинаково. Данные которые передаются с компьютера на принтер одинаковы, и они соответствуют определенному стандарту (постскрипт – язык описания документа). Данные постскрипта передаются на принтер, там они интерпритируются и передаются на бумагу. Интерпритация принтера никак не зависит от, компьютера и она всегда одинакова, поэтому и будет распечатан документ одинаково на разных типах принтера.
На мобильном устройстве (планшете, смартфоне)
Мобильные приложения для создания файлов PDF есть как коммерческие, так и бесплатные. Все рассмотренные ниже продукты доступны и для Android, и для iOS.
Microsoft Word
И снова наш старый знакомый. Это приложение работает на мобильных устройствах в связке с OneDrive или Office365.
Как создать PDF в мобильной версии Ворда:
- Откройте документ.
- Выберите раздел «Сохранить».
- В выпавшем меню тапните пункт «Печать» и выберите опцию «Открыть в другом приложении».
- В открывшемся списке выберите «Создать PDF».
- Нажмите «Готово» в левом верхнем углу.
- Выберите, куда сохранить результат.
Процедура на iPhone и iPad будет аналогичной.
Сканер для меня
Это кроссплатформенное приложение позволяет легко отсканировать документы камерой мобильного устройства и тут же сформировать из них файл PDF, который, в свою очередь, переслать по почте, в мессенджере или загрузить в облако.
Рассмотрим, как пользоваться сканером на iPad:
- Откройте нужный документ или книгу. Расположите над ними телефон, чтобы страницы попадали в кадр.
- Отсканируйте всё, что вам требуется, и нажмите «Готово».
- Во встроенном файловом менеджере выберите объекты, которые хотите сохранить в PDF.
- Нажмите «Ещё» в правом нижнем углу для перехода к расширенным опциям экспорта, затем выберите «Создать PDF».
На iPhone и Android-устройствах процесс выглядит примерно так же.
К сожалению, бесплатная версия приложения позволяет сохранять только пять страниц в день. Премиум-подписка стоит $6.99 в месяц или $14.99 при оплате за три месяца сразу. В платной версии разблокировано оптическое распознавание текста, нет рекламы и водяных знаков.
Способы конвертирования Word в PDF
Иногда возникает необходимость обратного преобразования – например, если вы создали вордовский документ, но не уверены, что у адресата, которому вы его перешлёте, стоит версия Word такая же или новее. Если это не так, высока вероятность, что он не сможет открыть документ, или при открытии будет потеряно форматирование. Преобразование в формат PDF решит проблему несовместимости – он обязательно прочитается на любом компьютере.
Рассмотрим самые ходовые способы, как из файла Word сделать документ PDF.
Через пакет Microsoft Office
Если вы плодотворно работаете с редактором Microsoft Word, то знаете, что набранный документ можно сохранить в разных форматах. В списке доступных имеется и PDF. Процедура сохранения документа Word в формате PDF требует выполнения следующих шагов:
- открываем текст, который нужно конвертировать;
- кликаем на пункте «Файл» главного меню программы;
- выбираем подменю «Сохранить как»;
- указываем, в какую папку сохранять итоговый файл;
- кликаем на опции «тип файла» и выбираем в списке формат PDF.
Как видим, процедура предельно простая и выполняется очень быстро.
Использование онлайн-сервисов
Первый способ не всегда демонстрирует удовлетворительные результаты. Если у вас что-то не получается, попробуйте сохранить файл Word в формате PDF, используя специализированные сайты. Таких сервисов в интернете – огромное количество, но мы советуем использовать только те, которые присутствуют в верхней части выдачи – именно в ТОП-10 находятся проверенные временем ресурсы. В противном случае вы можете столкнуться с ограниченным функционалом, криво работающим преобразованием, а то и вовсе с сомнительным ресурсом.
Если говорить о бесплатных сервисах с русскоязычным интерфейсом, можно порекомендовать следующие сайты:
- pdf2go.com/ru;
- smallpdf.com/ru;
- pdf.io/ru.
Последний ресурс – самый простой в использовании. Он характеризуется минималистическим интерфейсом, состоящим из единственной кнопки, при этом функционал программы неплохой. Например, загружать документ можно с локального диска, а можно с известных облачных сервисов типа Dropbox или Google Диск.
Алгоритм преобразования следующий:
- заходим на сайт;
- кликаем по иконке «Word в PDF»;
- нажимаем пресловутую единственную кнопку;
- указываем путь к исходному файлу;
- кликаем «Открыть»;
- запустится процедура конвертации, после завершения которой появится кнопка «Скачать»;
- жмём её, по умолчанию PDF-файл будет сохранён в папке «Загрузки» или каталог, который вы указали в настройках браузера.
Небольшие файлы конвертируются за считанные секунды, документы побольше преобразовываются минуты.
ПО от сторонних разработчиков
Ещё один востребованный способ, как перевести файлы Word в формат PDF. Количество таких утилит тоже довольно велико, мы рекомендуем воспользоваться программой Smallpdf. Она полностью бесплатна, занимает немного места на диске, может выполнять и обратные преобразования, обладает дружественным, интуитивно понятным даже для новичков интерфейсом.
При наличии такой программы вам не потребуется доступ в интернет, кроме процедуры скачивания.
Алгоритм конвертации следующий:
- запускаем утилиту;
- в левой части окна программы жмём кнопку «Office to PDF»;
- выбираем формат исходного файла;
- кликаем на пункте меню «Файл», выбираем опцию «Open» (тот же результат возможен при выборе вкладки «Choose Files», расположенной в центральном блоке);
- указываем путь к вордовскому документу, жмём «Select»;
- жмём кнопку «Convert file».
Процесс преобразования очень быстрый, результирующий файл будет сохранён в том же каталоге, где лежит исходный.
Конвертация через Google Диск
Последний способ, позволяющий превратить документ Word в PDf-файл – это облачный сервис от Google. Для его использования вы должны иметь зарегистрированный аккаунт. Конвертация производится не так быстро, как при использовании установленного на компьютер ПО, но вряд ли будет длиться дольше 2 минут.
Алгоритм переделки файла:
- заходим в поисковик;
- нажимаем в правом верхнем углу квадратик, выбираем сервис «Google Диск»;
- кликаем на кнопку «Создать» в левом блоке окна;
- выбираем пункт «Загрузить файлы», добавляем исходный файл;
- кликаем на пункте «Открыть в приложении» (доступен в верхней части окна);
- жмём «Файл» в верхнем меню, выбираем опцию «Скачать как», отмечаем, что мы хотим сохранить файл как «Документ PDF».
Как видим, практически все способы конвертации одного формата в другой пригодны и для обратного преобразования. Вам остаётся выбрать метод, который устроит вас по качеству конвертации.
Часть 1. ТОП-5 лучших бесплатных онлайн-конструкторов PDF-форм
Помимо создания PDF-форм в автономном режиме на вашем компьютере, вы также можете создавать формы без загрузки приложения. Ниже мы приведем ТОП-5 онлайн-конструкторов PDF-форм.
#1: PDFEescape
Плюсы:
- Отличается очень понятным интерфейсом, который упрощает создание файлов.
- В комплекте инструменты редактирования, которые позволяют редактировать и заполнять ваши формы.
Минусы:
Имеет ограничение в размере файла 10 MB.
#2: JotForm
Плюсы:
- Конструктор форм drag-and-drop (посредством перетаскивания).
- Большое количество шаблонов, которые сэкономят время и устранят проблему создания форм с нуля.
- Регистрация профиля не нужна.
Минусы:
Приложение предназначено для создания простых форм. Создание более сложных форм может немного раздражать.
#3: PDFzen/Doc Hub
Плюсы:
- Понятный и простой интерфейс.
- Легко обмениваться созданными формами через Gmail, Google Drive and Dropbox.
Минусы:
- Созданные формы автоматически сохраняются и уже введенные данные не удаляются.
- Чтобы использовать приложение, необходима регистрация.
#4: Formdesk
Плюсы:
- Понятный интерфейс.
- Возможно экспортирование созданных форм без интернет-соединения.
Минусы:
Данное приложение немного сложнее, чем другие конструкторы форм, поэтому вам нужно будет ознакомиться с приложением, прежде чем вы сможете использовать его с комфортом.
#5: Wufoo
Плюсы:
- Простой в использовании.
- Создание более расширенных PDF-форм.
- Вы можете обмениваться созданными формами, экспортируя их.
Минусы:
Необходима регистрация.
Открываем PDF файлы с использованием онлайн-сервиса PDFio
Данный онлайн-сервис является универсальным и предлагает удобную возможность воспользоваться им для работы с любыми PDF форматами. С его помощью можно преобразовывать файлы, составленные в PowerPoint, Excel или Word. Работает он следующим образом:
- Откройте сайт PDFio и нажмите на вкладку «Разблокировка PDF».
- Потом кликните на «Выбрать PDF файл».
- После чего укажите к нему путь.
- Подождите пока документ загрузится на сайт и поставьте отметку на пункте «Изменение права файла и снятие с него защиты».
- А теперь кликните на «Разблокировать PDF».
Если преобразование прошло успешно, то сразу же должно показаться окошко с уведомлением, где сказано о разблокировке PDF файла. Там же вы увидите кнопку, которая своим видом напоминает зрачок. После нажатия должен будет открыться уже готовый документ, который можно будет сохранить в удобном для вас месте.
PDF Viewer for Windows 7
Еще одна программа — PDF Viewer, очень маленькая и простая, не требует много ресурсов. Разработчиком является Vivid Document Imaging Technologies. Возможно функционал кому-то покажется слишком скромным в отличие от предыдущего софта, но с основными задачами этот просмотрщик справляет «на ура» и имеет удобный интуитивно понятный интерфейс. Тем более что программа бесплатная. Она умеет:
- Просмотр ПДФ-файлов
- Выделение фрагментов текста, добавление сносок и стрелок
- Сохранение картинок из файла в отдельные графические файлы
- Смена ориентации страниц — поворот в любую сторону
- Изменение масштаба — отдалять и приближать
- Функция полноэкранного отображения
- Печать файлов
- Поддержка файлов на 85 языков
Минусы программы:
- Непривычный скроллинг по документу. Для этого нужно «захватывать» страницу левой кнопкой мыши и двигать мышь вверх или вниз
- Интерфейс только на английском языке
В общем PDF Viewer подойдет тем, кому нужна простая программа, не требовательная к оборудованию компьютера.
Минимальные системные требования
| Версия Windows | XP, Vista, 7, 8, 10 |
| Место на диске | 1 Mb |
| Память ОЗУ | 512 Mb |
| Частота процессора | 1 GHz |
Из странички в Internet
Используем браузер Google Chrome. Открываем страничку в интернете которую хотим сохранить в PDF (чтобы прочитать в поездке например). Жмем в любом месте страницы правой кнопкой мышки и выбираем Печать…
Слева в разделе «Принтер» жмем кнопку «Изменить»
Во всплывающем окошке в разделе «Локальные места назначения» выбираем «Сохранить как PDF»
У меня к ноутбуку не подключены другие принтеры и все виртуальные удалены, поэтому доступно только сохранение в PDF.
Затем выбираем какие страницы мы будем печатать в формате PDF, размер бумаги и другие настройки. Мы сразу можем просмотреть как будет выглядеть будущий PDF документ. Когда нас все устраивает жмем «Сохранить»
Выбираем место для сохранения документа и жмем еще раз «Сохранить».
Вот таким образом можно создать PDF файл из любой странички в сети используя Google Chrome.
После того как я узнал, что Chrome может открывать PDF файлы, всё открываю им. У меня созданный PDF файл выглядит следующим образом.
Все ссылки сохранены и активны. Правда, при нажатии открываются в этой же вкладке браузера. Таким же образом можно создавать документы в браузере от Яндекса. Пробовал в Firefox и в Opera — ничего не получилось. Не печатают они в PDF.
Открываем PDF документ при помощи браузера
Как мы знаем, современные браузеры могут взаимодействовать с самыми разными файлами. И формат PDF здесь не является исключением. Конечно, когда вы работаете на компьютере, и при этом появляется необходимость открывать различные документы, было бы гораздо удобнее не использовать для этих целей сторонние программы, а осуществлять это прямо в браузере. Как это правильно делать, мы покажем ниже.
Работаем с Google Chrome
Итак, порядок действий с ним при работе с форматом PDF:
- Для начала кликните правой мышкой по тому файлу, который необходимо открыть.
- Затем в меню установите курсор на пункте «Открыть с помощью».
- Выберите из списка Google Chrome и нажмите на него.
- После чего просто заново запустите свой браузер, который откроется с нужной вам вкладкой PDF формата.
Обычно Google Chrome неплохо справляется со своей задачей и дает возможность быстро открыть и прочитать все текущие PDF файлы.
Работаем с Opera
Следующим браузером, который мы рассмотрим, будет Opera. Если мы хотим открыть файл в формате PDF, используя данную программу, то нам необходимо будет выполнить следующие шаги:
- Кликните правой мышкой по файлу PDF.
- Потом поставьте курсор на вкладку «Открыть с помощью».
- Отметьте Opera.
- Откроется браузер с готовойPDF вкладкой.
Как видите, порядок действий не особенно отличается от того, который мы выполняли с Google Chrome.
Работаем с Mozila Firefox
Работать с данным браузером составляет одно удовольствие, так как он обладает целым рядом удобных и полезных функций. К этому можно добавить и его отличную скорость обработки данных. Порядок открытия файлов в формате PDF здесь будет следующим:
- Сначала поставьте курсор мышки на требуемый файл.
- Затем кликните ее правой стороной на сам файл.
- Откроется небольшое меню, где необходимо выбрать функцию «Открыть с помощью».
- Там будет небольшой лист программ, с помощью которых можно открывать файлы.
- Выберите среди них Mozila Firefox.
После того, как вы кликните на данную программу, заново откроется браузер Mozila Firefox, где будет вставка с PDF файлом.
Объединить PDF файлы в один файл PDF онлайн — ТОП 7 сервисов
Рассмотрим только те сервисы, которые позволяют сделать это максимально быстро, позволяют объединять сразу множество документов, на русском языке и бесплатны в использовании. В это рейтинге — 7 лучших из них.
I LOVE PDF
Адрес: I LOVE PDF
1. Перейдите на сайт и добавьте ПДФ-документы, которые хотите склеить между собой, можно сразу перетащить их в окно. Откроется страница с превью, переместите мышкой элементы в нужном порядке и нажмите на кнопку объединения.
2. Скачайте полученный результат, если этого не произойдет автоматически. Все работает максимально быстро и просто.
Smallpdf
Адрес: Smallpdf
1. Как создать PDF файл из нескольких PDF — это отличный вариант сделать это максимально быстро и просто. Добавьте документы для объединения на сервис, можно их сразу перетащить из проводника или рабочего стола. Выберите блок с объедением. Расположите их в нужном порядке и начните процесс.
2. Все моментально будет готово, и то, что получилось можно сразу же скачать себе на ПК и посмотреть.
SodaPDF
Адрес: SodaPDF
1. Выберите ПДФ со своего компьютера и добавьте их в специальных полях на сайте по порядку, после чего нажмите на кнопку их объединения.
2. Нажмите на кнопку скачивания, чтобы загрузить результат. Дополнительно откроется страница, на которой можно редактировать ПДФ, менять текст и делать другие изменения.
PDF2GO
Адрес: PDF2GO
1. Очень удобный вариант. Просто добавьте документы на сервис, укажите порядок, в котором необходимо склеить документы, перемещая их мышкой, и нажмите на кнопку сохранения.
2. После обработки, результат сразу скачается вам на компьютер, если этого не произошло — кликните по соответствующей кнопке.
CombinePDF
Адрес: CombinePDF
1. Перетащите или вручную через кнопку добавьте нужные документы на сайт. Сразу распределите их в нужно порядке с помощью мышки, просто зажав элемент и переместив его налево или направо. Далее нажмите на «Объединить».
2. Склеенный результат сразу скачается к вам на компьютер.
Интересно! Также на всех выложенных ресурсах можно совершать и другие операции с PDF: перевести в другой формат, к примеру, в JPG, сделать сжатие, перевести в DOC и многие другие.
PDF24
Адрес: PDF24
1. Добавьте файлы на сайт и переместите их в нужном порядке, в котором хотите, чтобы они были в готовом варианте. После этого кликните по кнопке создания — она оранжевая.
2. Скачайте, что получилось, кликнув по соответствующей кнопке, если что-то пошло не так, то можно все переделать.
PDFio
Адрес: PDFio
1. Выберите нужные документы, расположите их в необходимом порядке и кликните по кнопке объединения.
2. Склеенный ПДФ сразу можно загрузить к себе на компьютер, кликните по единственной кнопке, которая для этого предназначена.
Программы для компьютера
Далее рассмотрим несколько бесплатных программ, с помощью которых можно сжимать документы.
7-Zip
Архиватор 7-Zip предназначен не только для сжатия документов, но и других типов файлов. При этом их качество остается неизменным.
1. Щелкните по документу правой кнопкой мышки, в контекстном меню найдите «7-Zip» и выберите пункт «Добавить к архиву».
2. В поле «Формат архива» установите «7z».
3. В методе сжатия установите «Максимальный».
4. Кликните «ОК» и дождитесь окончания запаковки данных.
5. Рядом с документом появится новый сжатый архив.
PDF24
1. На рабочем столе запустите ярлык «PDF24».
2. Кликните по кнопке «Сжать PDF файлы».
3. Добавьте документ в окно программы.
4. Настройте DPI и качество изображения, дополнительно установите галочку в пункт «Оптимизировано для WEB».
Справа от файла будет показан предварительный размер после сжатия.
5. Щелкните «Сохранить» и уменьшенный файл будет загружен.
LibreOffice
LibreOffice – это бесплатный аналог пакета Microsoft Office, который не только позволяет работать с документами, но и сжимать PDF за счёт изменения качества изображений.
1. Перетащите файл в главное окно программы или добавьте его через кнопку «Открыть».
2. В меню «Файл» выберите пункт «Экспорт в PDF».
3. В разделе «Изображения» настройте качество до желаемого значения. Дополнительно отрегулируйте параметры «DPI».
4. Нажмите «Экспорт» и сохраните новый документ.
CutePDF Writer
Программа предназначена для создания виртуального принтера и сохранения PDF с выборочными параметрами, в том числе и настройками сжатия.
1. Откройте нужный документ в любой программе. В меню «Файл» выберите «Печать».
2. Убедитесь, что в поле «Принтер» установлен «CutePDF Writer» и нажмите «Свойства».
3. Кликните по кнопке «Дополнительно».
4. В поле «Графика» понизьте качество печати DPI и нажмите «ОК».
5. Щелкните «Печать». Сработает виртуальный принтер и сохранит файл на ПК.
Pdf To DjVu GUI
Программа предназначена для конвертирования PDF в DJVU формат с возможностью дополнительной настройки сжатия.
1. Нажмите кнопку «Add PDF(s)» и загрузите файл в окно программы.
2. В поле «Resolution» настройте параметр DPI. Щелкните «Generate DJVU» для запуска конвертации.
3. Готовый документ появится рядом с основным.
Если на вашем компьютере установлены профессиональные платные программы можете воспользоваться одной из них. Например, Adobe Acrobat, PDF-Xchange Editor, Movavi PDF-редактор и т.д. В каждой из них есть функция сжатия.
2Как создать PDF при помощи программы
В вышеупомянутом случае нам поможет программа под названием “PDFCreator”. При помощи данной программы мы сможем создать pdf файл практически из любого документа. Все что нам нужно – это чтобы программа, в которой мы работаем, имела возможность распечатать наши наработки, т.е. имела опцию печати. Дело в том, что PDFCreator работает следующим образом: после ее установки у нас будет создан принтер. Это будет не настоящий, не физический принтер, а т.н. виртуальный.
Если мы зайдем в меню пуск и выберем вкладку “Устройства и принтеры”, то в списке подключенных устройств появится и наш виртуальный принтер. При выводе документа на печать, программа будет давать компьютеру возможность преобразовывать любой файл в формат pdf.
Необходимо совершить следующее:
Для начала нужно скачать данную программу. Для этого перейдите по ссылке и нажмите на вкладку под названием “Download”. Программа занимает около 28 мб. Чтобы установить программу кликните по скачанному файлу, согласитесь со всеми условиями и следуйте инструкции. Вероятно, вы уже записывали какие-либо программы, поэтому это не составит большого труда. В программе есть русский интерфейс, который можно выбрать по умолчанию. После полной установки программы она автоматически интегрируется в ваш компьютер, создав виртуальный принтер.
Зайдем в программу, в которой мы работали. В данном случае это Word, но быть ей может любая другая программа с функцией печати.
Нажмем на вкладку файл и выберем “Печать”.
Здесь, в меню “Принтер”, нам нужно будет выбрать наш виртуальный принтер PDFCreator. Если у вас даже есть физический принтер, помимо него в списке принтеров будет выводиться название нашей виртуальной машины.
После этого необходимо нажать на кнопку “Печать”. В этом случае запустится программа PDfCreator, которая в фоновом режиме преобразует наш документ в формат pdf.
После нажатия на “Печать” появляется окошко программы. В нем нужно будет выбрать название будущего файла. По умолчанию указано то же имя, что и у основного документа. Далее мы можем выбрать функцию “Открыть файл после сохранения” и “Редактировать данный файл при помощи PDFArchitect” (программа, которая установилась вместе с виртуальным принтером). Нажимаем на “Сохранить”.
После выйдет окно, которое предлагает нам выбрать папку, в которую мы хотим сохранить файл. Выбираем нужную и нажимаем на “Сохранить”.
Начинается процесс конвертации файла из Word в PDF. Точно таким же способом происходит конвертация из любой другой программы. Это может быть и Autocad, и CoralDraw да и вообще, любая другая программа.
Два этих способа помогут вам в данном вопросе. Выберите тот, который соответствует конкретной ситуации. Если у вас установлен Word, воспользуйтесь первым способом. Если же по каким-то причинам он у вас не установлен, 2-ой способ в самый раз.
Как поставить пароль на PDF в PDFCreator
На документ в формате PDF можно поставить пароль. Пароль, устанавливаемый на файл формата PDF, может быть двух видов – на открытие документа и на редактирование и копирование документа. Пароль ставится при создании документа PDF.
Теперь рассмотрим, как установить пароль на PDF в программе PDFCreator.
Для установки пароля нужно открыть окно программы «PDFCreator — Монитор печати PDF». Затем потребуется перетащить в окно программы файл, на который нужно будет поставить пароль. Добавить можно также и уже созданный файл в формате PDF.
В появившемся окне «PDFCreator» необходимо нажать на кнопку «Настройки».
После этого, открывается еще одно окно «Настройки». На левой панели окна программы нужно нажать на формат — «PDF». В правой части окна программы будет открыта вкладка «Формат». Здесь можно сделать необходимые настройки, выбрав для этого соответствующий пункт меню.
Далее следует нажать на вкладку «Безопасность». После открытия вкладки «Безопасность» необходимо поставить флажок напротив пункта «Использовать защиту».
Дальше уже идут конкретные настройки для защиты файла. Нужно выбрать уровень шифрования, для какой цели необходим пароль, и запрет пользователю совершать конкретные действия с документом. Есть расширенный доступ, если был выбран очень высокий уровень шифрования.
После сделанных настроек шифрования документа нужно нажать на кнопку «Сохранить».
В окне «PDF Creator» нужно нажать на кнопку «Сохранить». Открывается окно Проводника, в котором потребуется выбрать имя файла и место его сохранения.
В окне «Введите пароль» вам потребуется ввести «Пароль для пользователя» и «Пароль владельца». После ввода пароля нужно нажать на кнопку «Принять».
Документ будет открыт в программе по умолчанию для просмотра PDF.
Если в настройках был выбран пункт — «Пароль необходим для открытия документа», то теперь при попытке открытия созданного документа появляется окно «Пароль», в котором нужно ввести пароль для снятия защиты с документа PDF.
После ввода пароля и нажатия на кнопку «ОК», документ будет открыт для просмотра.
Простая программа для открытия файлов Cool PDF Reader
Очень удобная и простая программа для работы с ПДФ документами. Она предлагает не только чтение, но и несколько дополнительных функций, выделяющих ее на фоне конкурентов.С ее помощью можно:
- открывать и распечатывать PDF файлы;
- конвертировать документы PDF в другие форматы;
- переводить язык документа на почти 70 языков;
- перекидывать PDF текст напрямую в форматTXT;
- изменять удобный интерфейс;
- просматривать файлы в режиме слайдов.
К этому можно только добавить, что Cool PDF Reader имеет небольшие размеры, порядка 808 Кб, и не сильно требовательна к системным возможностям вашего PC.
Любой из выше показанных способов позволит вам полноценно работать с форматом PDF. Выберите себе тот, который подходит в большей степени, и используйте его, а если некоторые документы все еще будут плохо открываться, то заново прочтите раздел данного материал о том, как открыть файл PDF на компьютере.