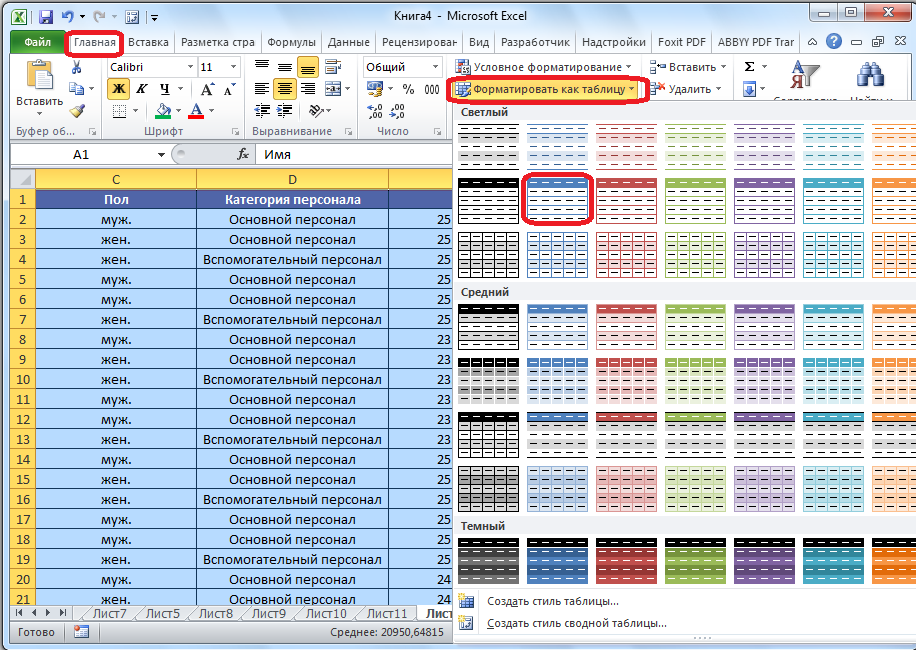Как в ворде по алфавиту сортировать
Содержание:
- Сортировка строк по столбцу в Excel
- Виды списков в Word
- Как в таблице Ворд отсортировать данные по алфавиту?
- Лайфхаки для студентов: как сделать автоматический список литературы по алфавиту в Word?
- Как в таблице Ворд отсортировать данные по алфавиту?
- Как создать список в Ворде 2007?
- Как сделать в ворде по алфавиту?
- Создавать списки в Word проще простого 2003
- Сложная структура
Сортировка строк по столбцу в Excel
Ниже на рисунке представлена выборка информации из базы данных по сотрудникам фирмы:
Допустим нам необходимо отсортировать таблицу относительно столбца «Премия» по убыванию сумм. Для решения этой задачи воспользуемся самыми простыми (базовыми) инструментами сортировки в Excel.
Перейдите курсором клавиатуры на любую ячейку в столбце G (можно даже на заголовок столбца G1). А Потом выберите инструмент: «ГЛАВНАЯ»-«Редактирование»-«Сортировка и фильтр»-«Сортировка по убыванию».
В результате данные упорядочились и организовались в определенную структуру:
Как оказалось, наибольшую премию получил сотрудник «Евгений Пруткий».
Внимание!
Список, который будет сортирован не должен содержать объединенных ячеек. Примечание
Инструмент для базовой сортировки диапазонов доступен так же на закладке: «ДАННЫЕ»-«Сортировка по возрастанию/по убыванию».
Примечание. Инструмент для базовой сортировки диапазонов доступен так же на закладке: «ДАННЫЕ»-«Сортировка по возрастанию/по убыванию».
И встроен в выпадающие меню заголовков таблиц в режиме автофильтра или умной таблицы:
Так же встроен в контекстное меню, которое появляется по нажатию правой кнопкой мышки:
Как убрать сортировку в Excel
Если таблицу необходимо будет привести в изначальный вид, тогда перед каждой сортировкой создавайте столбец нумерации строк. В данном примере – это столбец А (№п/п). Часто необходимо привести таблицу в изначальный вид после выполнения с ней многочисленных и сложных сортирований данных по разным столбцам, критериям или условиям. Тогда достаточно выполнить сортировку по столбцу с номерами строк, чтобы таблица приняла свой первоначальный вид.
Как в Excel сделать сортировку в столбце
Иногда нужно выполнить независимую сортировку только лишь внутри одного столбца таблицы без привязки к другим столбцам или их изменения. Например, столбец B «Имя». Такая задача решается так же просто:
- Выделите целый столбец B щелкнув левой мышкой по заголовку столбца листа.
- Выберите инструмент: «ГЛАВНАЯ»-«Редактирование»-«Сортировка и фильтр»-«Сортировка по убыванию».
- В появившемся диалоговом окне «Обнаруженные данные в неуказанного диапазона», выберите опцию: «сортировать в пределах указанного выделения». И нажмите на кнопку «Сортировка».
Обратите внимание на то, что значения ячеек в остальных столбцах остались без изменений:
Такой способ необходимо применять только как вспомогательный.
Виды списков в Word
Для начала немного теории. Всего в Microsoft Word существует 3 вида списков:
- маркированные;
- нумерованные;
- многоуровневые.
В маркированных по умолчанию используются точки. Но вместо них можно выбрать галочки, стрелочки, квадратики и другие спецсимволы.
С нумерованными все понятно уже по названию. Обычно здесь используются латинские цифры, хотя вместо них можно поставить римские цифры и даже английские буквы.
Наконец, многоуровневые – это те, которые состоят из подуровней. Например, есть пункт 1, а затем идут 1а, 1б и т.д. В данном случае они могут быть как маркированными, так и нумерованными.
На этом краткий курс теории завершен, переходим к практике.
Создавать списки в Word проще простого 2003
Например, вам необходимо создать маркированный список в Word 2003. Напишите пару строк, выделите их и нажмите следующий значок:
Если у вас его нет, тогда выберите в верхнем меню пункты «Вид – Панели инструментов» и поставьте галочку в пункте «Форматирование».
- Если хотите вместо точек выбрать другой символ, тогда откройте в меню пункты «Формат-Список».
Перейдите на вкладку «Маркированные» и выбирайте, что вам больше нравится. Если ничего не нравится, тогда выделите наиболее подходящий вариант и нажмите кнопку «Изменить».
Здесь вы можете поменять отступы списка в Word (это важно при оформлении рефератов, курсовых и дипломных работ), значок или рисунок.
В последнем случае на выбор предлагаются разнообразные по цвету и форме символы, поэтому выбрать всегда будет из чего.
- Теперь чтобы сделать в Ворде список по алфавиту, выберите в верхнем меню пункты «Таблица – Сортировка».
- В открывшемся окошке поставьте галочку напротив пункта «По возрастанию» и нажмите «ОК».
Готово. Вот так легко делается список по алфавиту в Ворде.
Чтобы создать нумерованный список в Ворде 2003, выделите новые пару строк (или те же самые) и нажмите на этот значок (о том, как его отобразить написано чуть выше):
В результате вместо точек будут отображены латинские цифры. Если хотите поставить что-то другое, снова зайдите в «Формат-Список», откройте раздел «Нумерованные» и выбирайте, что больше нравится.
Сделать многоуровневый список в Ворде 2003 тоже несложно. Выделите пару строк, выберите те же пункты в меню и перейдите в раздел «Многоуровневый». Затем выделите понравившийся вариант и нажмите «ОК».
Изначально он будет обычным. Чтобы сделать его многоуровневым, выделите нужный пункт и нажмите Tab. Он «подвинется» чуть право и буква или цифра напротив него поменяется. Чтобы было понятнее, посмотрите представленный ниже скриншот.
- Скопируйте в текстовый редактор название книг или других источников.
- Создайте нумерованный список.
- Отсортируйте его в алфавитном порядке.
Это тоже интересно: Как открыть файл docx в Ворде 2003?
- Выделите любой фрагмент текста, перейдите в раздел «Главная» и нажмите на следующий значок:
- Если хотите убрать его, щелкните на значок еще раз.
Обратите внимание: рядом с этим значком есть маленькая стрелочка. При нажатии на нее откроются настройки, где вы можете выбрать другой символ – галочку, квадратик и т.д
В данной версии текстового редактора это уже реализовано гораздо удобнее.
- Чтобы сделать нумерацию в Ворде 2007, выделите нужные строки и щелкните на этот значок:
- Если хотите подобрать другое оформление, нажмите на маленькую стрелочку (как в предыдущем примере) и выбирайте, что больше нравится – например, латинские цифры со скобками.
- Аналогичным образом создается многоуровневый список в Word 2007. В данном случае нужно щелкнуть на этот значок и выбрать понравившееся оформление:
- Затем выделите по очереди нужные пункты и, нажимая кнопку Tab, настройте его так, как он должен выглядеть.
- Наконец, чтобы сделать список литературы в Ворде 2007 по алфавиту:
- Скопируйте перечень книг в текстовый редактор Word.
- Выделите их и создайте нумерованный список.
- Чтобы отсортировать его по алфавиту, нажмите на следующий значок, выберите пункт «По возрастанию» и нажмите «ОК».
Готово. Как видите, расставить в Ворде список по алфавиту совсем несложно. Идем дальше.
Это тоже интересно: Ошибка при направлении команды приложению Word 2007
Инструкция для Ворда 2010
Внешне он совершенно не отличается от текстового редактора версии 2007 года. То же самое касается пакетов Microsoft Word 2013 и 2016. Они выглядят абсолютно идентично. Поэтому создание списков в Word 2010, 2013 и 2016 осуществляется точно так же, как и в 2007 версии.
Так что если надо сделать список литературы в Ворде 2010 и упорядочить его по алфавиту, следуйте описанной выше инструкции.
Вместо заключения
Как видите, все проще простого, главное здесь – разобраться первый раз. А затем вы будете выполнять эти операции автоматически, даже не задумываясь о том, что и как делается.
Как в таблице Ворд отсортировать данные по алфавиту?
Статья расскажет, как сортировать данные в таблице «Word».
Пользователи редактора «Word», постоянно прибегающие к его помощи, хорошо знают, что здесь есть возможность создавать таблицы и работать с ними. Также многим известно, что данный текстовой редактор не на столько хорош для редактирования таблиц, как, например, «Excel», но вполне достаточен для реализации операций среднего уровня.
В принципе, работать с таблицами в «Word» обычному пользователю будет максимально удобно. Сегодня мы рассмотрим, как в таблице «Word» можно отсортировать данные по алфавиту и приведем пошаговую инструкцию.
Как в редакторе «Word» отсортировать данные в таблице по алфавиту?
Вы уже приготовили свою таблицу, в которой хотите отсортировать информацию по алфавиту? Тогда выделите все содержимое таблицы (в левом верхнем углу нажмите на значок крестика в квадратике, как видно на скриншоте).
Выделите данные в таблице
Зайдите на панели инструментов в раздел «Макет» (после выделения таблицы появится еще один раздел «Макет» правее раздела «Вид») и нажмите на «Сортировка». Вы можете вырезать информацию из самой первой строки (там, где вводятся наименования каждого столбца) и перенести ее в другое место, например, в блокнот. Это нужно для того, чтобы эта строка не была отсортирована.
Нажмите на кнопку «Сортировка»
Откроется окно с настройками, где предлагается задать нужные вам параметры
Окно настроек
Для сортировки данных по алфавиту проставьте значения в пунктах «Сначала по», «Затем по», «Затем по», как предложено на картинке. В каждом из них должно быть выставлено соответственно: «Столбцам 1», «Столбцам 2», «Столбцам 3».
Проставьте значения в левой колонке настроек: «Столбцам 1», «Столбцам 2», «Столбцам 3».
Во второй колонке настроек опять же сделайте так, как указано в красной рамке
В средней колонке настроек проставьте параметры: «тексту» и «абзацам»
И в третьей колонке поставьте все галки возле пункта «по возрастанию» (то есть от первой до последней буквы алфавита).
В третьей колонке настроек везде поставьте галку на «по возрастанию»
Далее нажмите на «Ок» и обратите внимание на таблицу. Все данные (в первом столбце) были отсортированы по алфавиту
Получаем результат
Теперь верните обратно в первую строку вырезанную ранее информацию (скопируйте обратно из блокнота и перенесите в первую ячейку первого столбца).
Верните в первую строку данные
Как в редакторе «Word» отсортировать данные в таблице по алфавиту в отдельно взятом столбце?
Выше мы сортировали в алфавитном порядке данные в первом столбце таблицы, то есть, как оно и положено. Но, если вам необходимо отсортировать по алфавиту только отдельный столбец, оставив нетронутыми данные из других столбцов, тогда мы будем действовать немного по-другому.
Для этого нужно сделать следующее:
Выделите столбец, в котором вы желаете отсортировать данные в алфавитном порядке
Скопируйте нужный столбец
Как и в предыдущей инструкции, нажмите на «Сортировка»
Нажмите на «Сортировка»
Теперь в уже знакомом окне настроек мы поступим следующим образом. В пунктах «Сначала по», «Затем по», «Затем по» выставите значение «Б» (в нашем примере получается именно так; в вашем примере возможно нужно будет выставить значение «Столбцам 2», смотря от версии программы, и что она предлагает).
Проставьте в левой колонке параметры «Б» или «Столбцам 2»
Далее ставим галку возле пункта «без заголовка» (то есть сортируем данные без учета самой первой строки).
Поставьте галку на «без строки заголовка»
Затем нажмите на нижнюю кнопку «Параметры» и поставьте галку на «Только столбцы» и нажмите на «ОК».
Поставьте галку на «только столбцы»
Теперь в правой колонке настроек все должно быть так, как показано на скриншоте
В третьей колонке настроек поставьте галки на «по возрастанию»
В итоге, нажмите на «ОК» и получите результаты
Получите результаты
Лайфхаки для студентов: как сделать автоматический список литературы по алфавиту в Word?
Образец
Думаете, что создать автоматический список литературы в Ворде так просто? Не тут-то было! При заполнении этой страницы студенты и учащиеся сталкиваются с массой проблем: циферки, точечки, пунктуация и много чего еще.
Но на самом деле всей этой мороки можно избежать, если знать кое-какие «фишечки», о которых мы вам сейчас и расскажем.
Список литературы: что это?
Сегодня любая студенческая работа – официальный документ. А посему и оформлены они должны как официальные документы по всей форме.
А форма гласит, что любые материалы, используемые в ходе создания любой работы, должны быть перечислены отдельным списком, коим и называется библиографический список, или список литературы.
Списком литературы называется перечень источников (нормативных актов, статей, книг, журналов и т.д.), данные из которых автор использовал при создании своей работы.
Часто на него никто не обращает внимания, однако закон есть закон, и если список литературы должен быть в документе, значит никто не примет у вас этот документ не только без списка литературы, но даже если он будет неправильно оформлен.
Автоматическое создание списка литературы в Word 2003, 2007 и 2010
Существует волшебная и очень умная программа Word, с которой вы, конечно же, знакомы. Оказывается можно в Ворде сделать автоматический список литературы и не мучиться самому.
Все очень просто. Ставите курсор на место расположения списка литературы. Открываете меню Ссылки, выбираете вкладку Список литературы. В выпадающем списке выбираете тот вариант списка, который вам нужен. Созданная вставка не покажет вам ничего, кроме заготовки, с которой мы и будем работать далее.
Образец 1
Кстати! Для наших читателей сейчас действует скидка 10% на любой вид работы
Шаг 2
Теперь курсор помещает в конце абзаца, где необходимо сделать ссылку на источник. Открываем снова меню Ссылки/Вставить ссылку/Добавить новый источник.
Образец 2
У вас появится окошко, где вам остается только заполнить необходимые графы (автор, название источника, место, год, издательство и так далее).
Обратите внимание, что в графе Тип источника может быть не только книга, но и электронный ресурс, и статья, и прочие типы источников. Образец 3
Образец 3
Шаг 3
Как только вы добавите источник, на месте, куда вы помещали курсор, появятся скобки с отсылкой на список литературы.
Если в самом списке литературы к этому моменту не отобразились изменения, зайдите в его настройки и нажмите кнопку Обновление ссылок и списка литературы.
Образец 4
Шаг 4
Если вам вдруг понадобится дублировать эту же самую ссылку в других абзацах, Word будет сам предлагать вам ее (уже заполненную) при нажатии вставки ссылки.
Образец 4
Вот и все, работать с остальными пунктами списка литературы будет так же просто. Так создаются и оформляются автоматические библиографические списки в Microsoft Word.
Ну а если у вас что-то не получается или на вашем компьютере установлена слишком старая версия Word, или еще куча отговорок, чтобы не делать эту скучную работу, обращайтесь за помощью в учебный сервис, специалисты которого знают толк в своем деле.
Оцените материал 9 278
Как в таблице Ворд отсортировать данные по алфавиту?

Статья расскажет, как сортировать данные в таблице «Word».
Пользователи редактора «Word», постоянно прибегающие к его помощи, хорошо знают, что здесь есть возможность создавать таблицы и работать с ними. Также многим известно, что данный текстовой редактор не на столько хорош для редактирования таблиц, как, например, «Excel», но вполне достаточен для реализации операций среднего уровня.
В принципе, работать с таблицами в «Word» обычному пользователю будет максимально удобно. Сегодня мы рассмотрим, как в таблице «Word» можно отсортировать данные по алфавиту и приведем пошаговую инструкцию.
Как в редакторе «Word» отсортировать данные в таблице по алфавиту?
Вы уже приготовили свою таблицу, в которой хотите отсортировать информацию по алфавиту? Тогда выделите все содержимое таблицы (в левом верхнем углу нажмите на значок крестика в квадратике, как видно на скриншоте).
Выделите данные в таблице
Зайдите на панели инструментов в раздел «Макет» (после выделения таблицы появится еще один раздел «Макет» правее раздела «Вид») и нажмите на «Сортировка». Вы можете вырезать информацию из самой первой строки (там, где вводятся наименования каждого столбца) и перенести ее в другое место, например, в блокнот. Это нужно для того, чтобы эта строка не была отсортирована.
Нажмите на кнопку «Сортировка»
Откроется окно с настройками, где предлагается задать нужные вам параметры
Окно настроек
Для сортировки данных по алфавиту проставьте значения в пунктах «Сначала по», «Затем по», «Затем по», как предложено на картинке. В каждом из них должно быть выставлено соответственно: «Столбцам 1», «Столбцам 2», «Столбцам 3».
Проставьте значения в левой колонке настроек: «Столбцам 1», «Столбцам 2», «Столбцам 3».
Во второй колонке настроек опять же сделайте так, как указано в красной рамке
В средней колонке настроек проставьте параметры: «тексту» и «абзацам»
И в третьей колонке поставьте все галки возле пункта «по возрастанию» (то есть от первой до последней буквы алфавита).
В третьей колонке настроек везде поставьте галку на «по возрастанию»
Далее нажмите на «Ок» и обратите внимание на таблицу. Все данные (в первом столбце) были отсортированы по алфавиту
Получаем результат
Теперь верните обратно в первую строку вырезанную ранее информацию (скопируйте обратно из блокнота и перенесите в первую ячейку первого столбца).
Верните в первую строку данные
Как в редакторе «Word» отсортировать данные в таблице по алфавиту в отдельно взятом столбце?
Выше мы сортировали в алфавитном порядке данные в первом столбце таблицы, то есть, как оно и положено. Но, если вам необходимо отсортировать по алфавиту только отдельный столбец, оставив нетронутыми данные из других столбцов, тогда мы будем действовать немного по-другому.
Для этого нужно сделать следующее:
Выделите столбец, в котором вы желаете отсортировать данные в алфавитном порядке
Скопируйте нужный столбец
Как и в предыдущей инструкции, нажмите на «Сортировка»
Нажмите на «Сортировка»
Теперь в уже знакомом окне настроек мы поступим следующим образом. В пунктах «Сначала по», «Затем по», «Затем по» выставите значение «Б» (в нашем примере получается именно так; в вашем примере возможно нужно будет выставить значение «Столбцам 2», смотря от версии программы, и что она предлагает).
Проставьте в левой колонке параметры «Б» или «Столбцам 2»
Далее ставим галку возле пункта «без заголовка» (то есть сортируем данные без учета самой первой строки).
Поставьте галку на «без строки заголовка»
Затем нажмите на нижнюю кнопку «Параметры» и поставьте галку на «Только столбцы» и нажмите на «ОК».
Поставьте галку на «только столбцы»
Теперь в правой колонке настроек все должно быть так, как показано на скриншоте
В третьей колонке настроек поставьте галки на «по возрастанию»
В итоге, нажмите на «ОК» и получите результаты
Получите результаты
Как создать список в Ворде 2007?
Word 2007 претерпел некоторые изменения по сравнению с предыдущей версией. Впрочем, сделать список в Ворде 2007 тоже несложно. Начнем по порядку.
Чтобы создать маркированный список в Word 2007, выделите любой фрагмент текста, перейдите в раздел «Главная» и нажмите на следующий значок:
Если хотите убрать его, щелкните на значок еще раз.
Обратите внимание: рядом с этим значком есть маленькая стрелочка. При нажатии на нее откроются настройки, где вы можете выбрать другой символ – галочку, квадратик и т.д
В данной версии текстового редактора это уже реализовано гораздо удобнее.
Чтобы сделать нумерацию в Ворде 2007, выделите нужные строки и щелкните на этот значок:
Если хотите подобрать другое оформление, нажмите на маленькую стрелочку (как в предыдущем примере) и выбирайте, что больше нравится – например, латинские цифры со скобками.
Аналогичным образом создается многоуровневый список в Word 2007. В данном случае нужно щелкнуть на этот значок и выбрать понравившееся оформление:
Затем выделите по очереди нужные пункты и, нажимая кнопку Tab, настройте его так, как он должен выглядеть.
Наконец, чтобы сделать список литературы в Ворде 2007 по алфавиту:
- Скопируйте перечень книг в текстовый редактор Word.
- Выделите их и создайте нумерованный список.
- Чтобы отсортировать его по алфавиту, нажмите на следующий значок, выберите пункт «По возрастанию» и нажмите «ОК».
Готово. Как видите, расставить в Ворде список по алфавиту совсем несложно. Идем дальше.
Как сделать в ворде по алфавиту?
Microsoft Office Word является на сегодняшний день самой лучшей программой для написания, редактирования, форматирования текстов. В ворде можно сделать буклет, книгу, презентацию и многое чего еще. Возможности этой программы поистине безграничны!
Не зря ее используют в своей работе миллионы людей по всему миру – от домашних пользователей до офисных работников серьезных фирм.
Сейчас мы вам расскажем вам, как сделать в ворде сортировку по алфавиту.
Мы опишем два варианта как это сделать в разных версиях Microsoft Office Word – 2003 и 2007 годов выпусков.
Почему именно так? Потому что в 2007 году корпорация Microsoft Corporation кардинально изменила внешний вид меню программы, добавив множество функций и сделав ее более удобной для использования.
Внешние изменения интерфейса были настолько разительны, что не все пользователи сразу решились переходить на новую версию. Однако сейчас уже мало кто пользуется версией 2003 года, но есть и такие люди.
К ним относятся в основном те, у которых старые компьютеры – они просто физически не «потянут» новый ворд.
Итак, приступим к сути.
Microsoft Office Word 2003
Открываете новый файл и вписываете туда текст, который вы хотите отсортировать по алфавиту
Важно, чтобы каждое слово начиналось с новой строчки
Далее выделяете левой кнопкой мышки все слова, при этом фон вокруг них изменит свой цвет на черный.
Нажимаете на пункт меню «Таблица» в верхней панели программы и выбираете в нем сортировку.
Загрузится новое окно, в котором задаются параметры сортировки.
В том случае, если вам нужно отсортировать текст, по третьему слову (к примеру, имя и фамилия чтобы они шли один под другим), открываете вкладку «Параметры» в меню «Сортировка». В полях выберите «Другой разделитель». Ставите здесь пробел и нажимаете «Ок».
Выбираете пункту «Словам» цифру три в открывшемся окне и жмете на «Ок». Список отсортируется.
Сортировка по алфавиту в версии Microsoft Office Word 2007 и выше (2010, 2013)
Открываете документ с набранным текстом или пустой. Если откроете пустой лист, наберите в нем слова в столбик – каждое с новой строчки.
В том случае, если документ большой, а вы хотите отсортировать только часть текста, выделите его.
Заходите на главную страницу программы и в области меню «Абзац» нажимаете на кнопку сортировки (показано на рисунке ниже стрелочкой), после чего загрузится меню настроек сортирования текстовой информации.
Выбираете нужный вам порядок («Возрастание» или «Убывание»), поскольку изначально текст выставлен сортировкой по абзацам.
Сортировка по каждому четвертому слову производится таким образом. Нажимаете «Параметры» и в поле «Разделитель полей» выбираете «Другой». Вводите пустой символ, нажав пробел и потом кнопку «Ок». Затем в основном меню выбираете «Сортировать по Словам 4» и снова нажимаете «Ок», чтобы список отсортировался.
Также есть возможность сортировать данные по алфавиту в таблице.
Табличная сортировка данных в ворд 2003
Когда вы создаете таблицу в ворде, она должна выглядеть «Опрятно», то есть правильно отсортированной.
Представьте себе, что вы создали таблицу и вводите в нее заранее приготовленные данные. Тут особых трудностей нет – выбираете текст в алфавитном порядке и вносите в ячейки таблицы. Однако, если много данных, легко запутаться и не совсем правильно внести информацию – в нашем случае это будет неправильная сортировка по алфавиту.
Но выход есть. Для алфавитной сортировки табличных данных вы должны выполнить следующие действия.
Выбираете пункт меню «Таблица», а в нем – «Сортировка».
Откроется окно, в котором вам нужно задать параметры сортирования текстовых данных – по столбцам, строчкам и так далее.
Убедитесь, что типы полей заполнены правильно – текстовые и числовые данные.
Используя переключатели, выбираете, как будут размещены данные – по возрастанию или по убыванию.
Теперь нажимаете на «Ок».
Табличная сортировка данных в ворд 2007
Итак, у нас уже есть готовая таблица с внесенными в нее данными.
Переходите в пункт меню «Разметка» и устанавливаете указатель мышки на одну из внешних сторон таблицы, затем кликаете один раз, чтобы появился значок перемещения объекта.
Щелкаете на этот значок, при этом таблица полностью выделится.
Используя пункт меню «Средства таблицы» кликаете на надпись «Макет», а потом в меню «Данные» выбираете «Сортировать».
Теперь в открывшемся окне задаете нужные данные.
Как видите, в любой версии Microsoft Office Word отсортировать данные не составит особого труда, нужно лишь знать принцип работы программы. Надеемся, что эта статья вам помогла в работе.
Создавать списки в Word проще простого 2003
Например, вам необходимо создать маркированный список в Word 2003. Напишите пару строк, выделите их и нажмите следующий значок:
Если у вас его нет, тогда выберите в верхнем меню пункты «Вид – Панели инструментов» и поставьте галочку в пункте «Форматирование».
Если хотите вместо точек выбрать другой символ, тогда откройте в меню пункты «Формат-Список».
Перейдите на вкладку «Маркированные» и выбирайте, что вам больше нравится. Если ничего не нравится, тогда выделите наиболее подходящий вариант и нажмите кнопку «Изменить».
Здесь вы можете поменять отступы списка в Word (это важно при оформлении рефератов, курсовых и дипломных работ), значок или рисунок. В последнем случае на выбор предлагаются разнообразные по цвету и форме символы, поэтому выбрать всегда будет из чего.
В последнем случае на выбор предлагаются разнообразные по цвету и форме символы, поэтому выбрать всегда будет из чего.
Теперь чтобы сделать в Ворде список по алфавиту, выберите в верхнем меню пункты «Таблица – Сортировка».
В открывшемся окошке поставьте галочку напротив пункта «По возрастанию» и нажмите «ОК».
Готово. Вот так легко делается список по алфавиту в Ворде.
Если хотите упорядочить его в обратном порядке, тогда выберите пункт «По убыванию».
Чтобы создать нумерованный список в Ворде 2003, выделите новые пару строк (или те же самые) и нажмите на этот значок (о том, как его отобразить написано чуть выше):
В результате вместо точек будут отображены латинские цифры. Если хотите поставить что-то другое, снова зайдите в «Формат-Список», откройте раздел «Нумерованные» и выбирайте, что больше нравится.
Сделать многоуровневый список в Ворде 2003 тоже несложно. Выделите пару строк, выберите те же пункты в меню и перейдите в раздел «Многоуровневый». Затем выделите понравившийся вариант и нажмите «ОК».
Изначально он будет обычным. Чтобы сделать его многоуровневым, выделите нужный пункт и нажмите Tab. Он «подвинется» чуть право и буква или цифра напротив него поменяется. Чтобы было понятнее, посмотрите представленный ниже скриншот.
- Скопируйте в текстовый редактор название книг или других источников.
- Создайте нумерованный список.
- Отсортируйте его в алфавитном порядке.
Сложная структура
Теперь мы расскажем, как в таблице «Ворд» сортировать по алфавиту. Это несложно. Выделяем таблицу. Переходим к вкладке «Макет». Нажимаем кнопку «Сортировка». Она находится в группе «Данные». В открывшемся окне выбираем необходимые параметры. Если необходимо, чтобы распределение данных происходило относительно первой колонки, в разделе «Сортировать по» устанавливаем «Столбцам 1». Можно сделать элементы независимыми. Задаем необходимые значения. Нажимаем ОК. Это позволит увидеть изменения.
Данные отсортированы по алфавиту. Шапку необходимо вернуть на место. Нажимаем на первую ячейку таблицы и применяем сочетание клавиш CTRL+V. Так же в алфавитном порядке можно отсортировать отдельный столбец. Вся прочая информация при этом должна остаться на местах. Использовать описанную выше инструкцию можно, если процесс касается первого столбца.