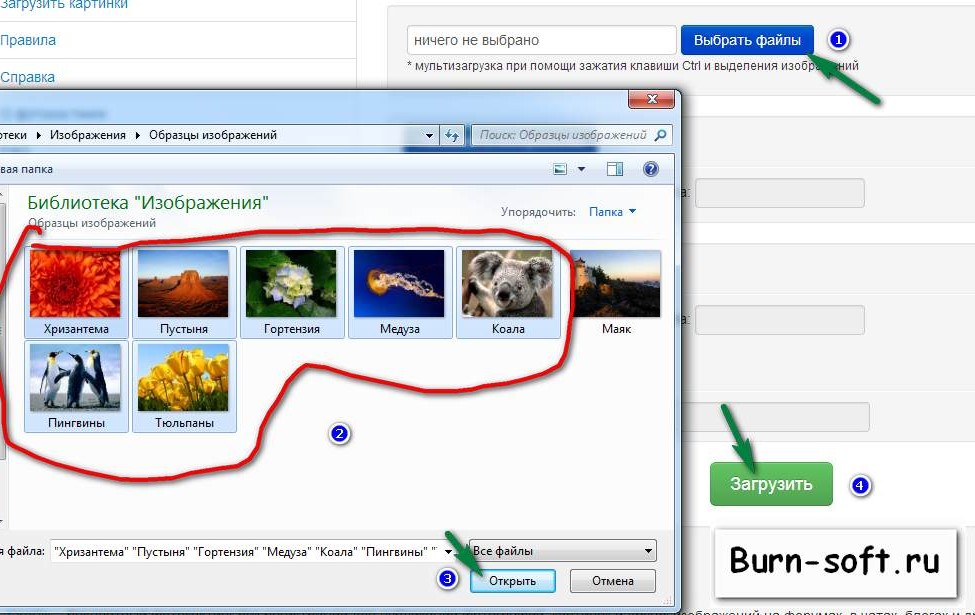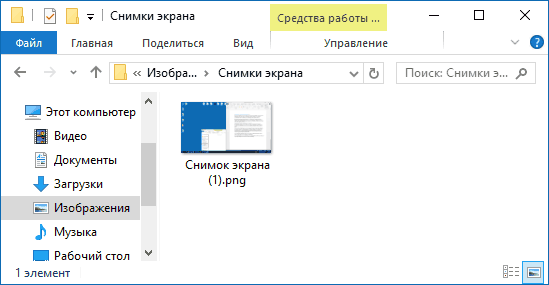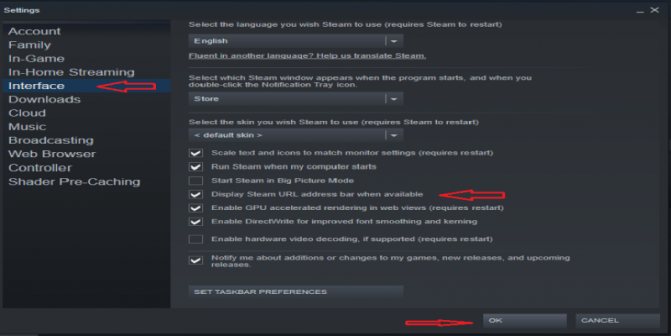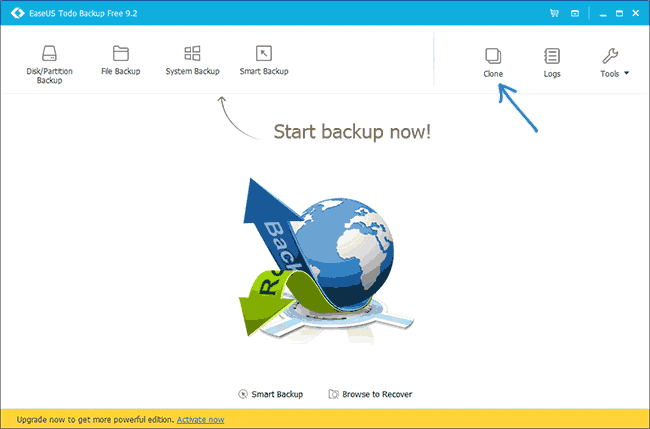Инструменты для скриншотов
Содержание:
- Приглашаем варягов
- Другие бесплатные программы
- Greenshot
- FireShot
- FastStone Capture
- Особенности Lightshot
- Lightshot
- ShareX
- Как сделать скриншот экрана на компьютере с помощью средств Windows?
- Первый взгляд, настройки
- Snipaste
- Скриншотер — что это за программа?
- Как сделать скриншот с помощью Lightshot?
- Скриншотер
- Как пользоваться программой
- Snip & Sketch, инструмент, включенный по умолчанию в Windows 10
- Итого
Приглашаем варягов
Остановимся на хорошо известном большинству пользователей просмотровщике графических файлов FastStone Image Viewer. Популярность FSViewer объясняется многими факторами: приложение бесплатно, мало весит, работает быстро, стабильно и имеет полный набор функций, необходимых рядовому пользователю. Одним из плюсов программы является умение делать скриншоты, причем в различных вариантах.
Активизировав значок «Захват экрана», мы увидим целых пять настроек для создания скриншотов. Конечно, специализированный софт для скринов более разнообразен. Однако того, что предоставляет FSViewer, будет достаточно подавляющему большинству пользователей. Тем более что программа позволяет тут же провести первичное редактирование сделанного снимка экрана и осуществить еще массу полезных операций. Сам скриншот делается легко и просто.
- Запускаете FastStone Image Viewer.
- После этого переходите в окно, которое будете скринить, а затем обратно в FSViewer (тем самым вы указываете программе, какое именно окно следует скриншотить).
- Щелкаете на значке «Захват экрана»…
…и выбираете нужную вам настройку захвата, после чего попадаете обратно в будущий скрин.
- Делаете снимок выбранным вами способом, программа автоматически возвращает вас в свое поле, и от вас требуется только сохранить захваченное изображение. Все. Снимок готов.
Мы выбрали «Захват произвольной области». Получилось не совсем опрятно, но дает представление о возможностях программы. Кстати, эта настройка полностью снимает вопрос о том, как заскринить часть экрана компьютера. Благодаря ей можно выбрать для снимка любую область экрана произвольной формы.
Если вам не нужно проводить глубокую обработку сделанного скриншота экрана, то FastStone Image Viewer окажется отличной заменой мощному, но чересчур громоздкому Фотошопу. Вот, в принципе, и все, что мы хотели рассказать вам о том, как делать скриншоты экрана. Что именно использовать для этих целей – Windows или софт от сторонних производителей – решать вам. Удачи!
Снимок с экрана можно было получить даже на самых старых моделях компьютеров. Даже тогда, когда еще не существовало никакой Windows, а все многообразие дисплейной картинки состояло из букв, цифр и небольшого числа специальных значков. Но даже тогда существовала потребность запомнить содержимое экрана в каком-нибудь файле, например, в файле одного из распространенных на то время графических форматов. С появлением Windows и развитием графических интерфейсов пользователя такая потребность стала возникать все чаще и чаще.
Другие распространенные названия снимка экрана – скриншот и скрин – ими мы также будем пользоваться по ходу нашего изложения. Цель нашей заметки – разъяснить начинающему компьютерщику то, как правильно скринить на компе под управлением операционной системы Windows.
В ОС семейства Windows до версии 7 имелся лишь один способ сделать снимок экрана – нажать кнопку «PrtSc» (другая возможная маркировка: «PrintScreen») и манипулировать данными из буфера обмена.
В версиях Виндовс начиная с «семерки» для этой цели придумали специальную программу – так называемые «Ножницы». Мы рассмотрим обе эти альтернативы.
Волшебная кнопка «PrintScreen»
Эта заветная клавиша расположена в том же блоке клавиатуры, где разместились клавиши «Home», «Insert», «Delete» и «End» — обычно в левом верхнем углу этого блока. Вы сразу же узнаете ее по маркировке. Чтобы сделать скриншот в Windows, нужно выполнить примерно такие шаги:
- Выбрать момент, когда изображение на экране примет нужный нам вид.
- Щелкнуть по клавише «PrtSc» на клавиатуре.
- Открыть любой графический редактор, например, — стандартный «Paint».
- Создать в этом редакторе новый документ (или вставлять снимок экрана в уже открытый).
- Перейти в меню «Edit» («Редактировать») редактора и выбрать пункт «Paste» («Вставить»). Или просто использовать сочетание клавиш «Ctrl» + «V».
- Изображение с дисплея перейдет в раскрытый в редакторе документ.
- Дальше с эти изображением можно делать что угодно: править или сохранить, как есть, в любом формате картинки поддерживаемом редактором.
Как видим инструкция получения скриншота с экрана компа довольно примитивная. Принцип основан на том, что буфер обмена поддерживает формат растровых изображений, каковым и является снимок экрана. Заскринить экран таким образом – не проблема.
Существует и другой способ сделать то же самое, обладающий некоторыми дополнительными возможностями. Рассмотрим его подробнее.
Другие бесплатные программы
В данном обзоре я кратко расскажу о других бесплатных программах для работы со скриншотами.
Monosnap
Возможности:
- Снимок как всего экрана, так и выделенной области.
- Возможность захвата видео с экрана и веб камеры.
- Возможность сохранения как на компьютер, так и в облачные сервисы.
- Отличный редактор изображений со всеми необходимыми инструментами.
Плюсы:
- Возможность делать скриншоты в играх.
- Настраиваемые клавиши для быстрых снимков.
- Возможность записи видео с экрана.
Минусы:
- Приложение работает на ОС не ниже Windows 8.1
- Небольшой функционал при редактировании видео.
Screen Shooter
Возможности:
- Снимок как всего экрана, так и выделенной области.
- Отличный функционал для редактирования скриншотов.
- Возможность сохранения как на компьютер, так и в облачные сервисы.
Плюсы:
- Работа с любой версией ОС Windows.
- Удобный редактор.
- Простота в работе и малая нагрузка на процессор.
Pick Pick
Возможности:
- Снимок как всего экрана, так и выделенной области.
- Огромный выбор инструментов для редактирования.
- Возможность сохранения на компьютер, в офисные приложения и в облачные сервисы.
- Поддержка русского языка: File – Options – Languages.
Плюсы:
- Быстрый захват выделенной области.
- Отличный набор базовых инструментов.
- Возможность загрузки в облачные сервисы.
Screenshot Captor
Возможности:
- Встроенный редактор с большим функционалом.
- Есть возможность делать захват с веб камеры.
- Возможность загрузки изображения со сканера.
Плюсы:
- Высокое качество снимков.
- Настройки яркости.
- Большой выбор инструментов для редактирования.
- Возможность сжатия скриншотов.
Минусы: нет поддержки русского языка.
Clip2net
Возможности:
- Запись видео с экрана (доступно только в версии Pro)
- Удобная панель редактирования.
- Возможность сохранять скриншот как на компьютер, так и в социальные сети и в облачный сервис.
Плюсы:
- Достаточный функционал для работы в бесплатной версии.
- Есть версии приложения для браузера Google Chrome, Mozilla Firefox
Минусы:
- Нужна регистрация для начала работы.
- Запись видео доступна в платной Pro версии.
- Загрузка файлов на свои сервера доступна в платной Pro версии.
Screenshot Maker
Возможности:
- Возможность добавления комментариев.
- Установка звукового сопровождения к снимкам.
- Настройки качества и сжатия скриншотов.
Плюсы:
- Настройка горячих клавиш для захвата экрана.
- Возможность делать снимок при запущенных играх.
- Есть опция «Экранные ножницы».
- Наличие компактного меню для управления утилитой.
Минусы:
- Поддержка программы прекратилась.
- Нет встроенного редактора.
Greenshot
Greenshot is again a free and open source screen capture tool that comes with a classic user interface layout making it user-friendly. One of its major features is the function to freeze the screen as you capture. Which means, as you enter a capture mode, the screen content is saved in the same way as it was when you started capturing.
Among its other features are, option to annotate, highlight, and obfuscating screenshots, ability to capture the entire page in one single image by scrolling through the page, instead of simply capturing a portion of the page, selecting a captured area by just pressing the print screen button, and a user-friendly selection tool accompanied with a magnifier to select only the required part of the screen.
Price: Free and open source
FireShot
The FireShot software allows its users to screen capture a selected section of the page, an extended screenshot of a full web page, or across the visible area of the browser window. It’s compatible with all major browsers like Firefox, Chrome, and the Internet Explorer.
The best part about this software is that it allows you to save the screenshots in multiple formats. You can also share the screenshots to different social media platforms. What’s more? You can also add arrows, shapes or text, or even draw over the images using the software’s internal editor. Moreover, you can set the tool to automatically open your favorite external image editor while taking screen captures.
Price: Free version available; Pro version available for $39.95
FastStone Capture
FastStone Capture is another screen capturing utility that comes with great capture flexibility, from entire screen to any part of the screen. It’s an extremely lightweight and intuitive tool that offers a perfectly functional scrolling window, in-built image joining, scanner support, favourable magnified preview as you set boundaries, and support for video capturing and editing.
What’s interesting is, that it’s always available via hotkey, and doesn’t impede with any other programs or operations. It features onboard editing or output to external programs.
Price: 30-Day Free Trial; Upgrade available for $19.95
Особенности Lightshot
- Интерфейс. Предсказуемая навигация за счет органичного контекстного меню и всплывающих подсказок, представленных на русском языке (дополнительно предусмотрено около 20 языковых пакетов, включающих европейские и азиатские переводы), заметно облегчают подготовку скриншотов и помогают новичкам адаптироваться к функционалу за считанные минуты.
- Наполнение. Возможности легко разделить на три части. Первая связана с редактированием. Скриншоты легко обрабатывать с помощью текста, линий, прямоугольников и квадратов, маркера и карандаша. Из любого исходника можно собрать отдельную и необычайно наглядную инструкцию.Вторая часть контента сосредоточена вокруг публикации или же передачи подготовленных через Lightshot изображений. E-mail, социальные сети, мессенджеры, комментарии на форумах – поделиться подготовленной инструкцией можно почти в любом месте, да еще и за считанные секунды (придется лишь в панели быстрого доступа разобраться). Дополнительно предусмотрена печать изображений со стандартными параметрами.Третья часть функционала – облачное хранилище. При желании все скриншоты можно синхронизовать с аккаунтом на официальном сайте. Исходники сразу же попадут на личную страницу и станут доступны для просмотра, редактирования или использования через браузер с любого компьютера.На перечисленных китах Lightshot и держится, из-за чего и обгоняет конкурентов и серьезно цениться в нише программного обеспечения, захватывающего изображение с экрана.
- Обновления. Над апдейтами разработчики экспериментируют с завидной регулярностью. После релиза появилась и поддержка Linux, и отдельная версия Lightshot специально для браузеров, и даже графический редактор PIXLR X, представленный на сайте, и тот превратился в подобие онлайн-Photoshop с кучей функций.И куда же без технической поддержки. Вылеты, ошибки, неполадки – все проблемы давно остались в прошлом.
- Настройки. Панель с параметрами хотя и не слишком разнообразна, все же разрешает проработать кучу деталей, начиная с используемых горячих клавиш, заканчивая Proxy-серверами для обхода региональных ограничений и соединения с официальными серверами.
Lightshot
Для всех браузеров (и не только)
Еще одна программа для быстрых скриншотов экрана в папку, Lightshot очень похож на Joxi, в чем-то уступая, а в чем-то обгоняя его. Например, в настольной версии он доступен только для Windows и Mac, зато в виде расширения — для Chrome, Firefox, Opera и даже IE. Регистрироваться с адресом электронной почты тут не нужно: вход осуществляется через Facebook или Google. Настроек здесь не так много.
Опций аннотирования скриншотов у Lightshot меньше — нет даже размытия. Если вас это не устраивает, предлагается воспользоваться онлайн-редактором Pixlr — на английском языке и с детектором Adblock. Это, конечно, сильно убавляет ему привлекательности по сравнению с Joxi, который рисует красивые стрелки и номерки.
Скачать LightShot
ShareX is a free and open source screen capture tool that’s designed chiefly as a file uploader. It supports a whole lot of services for you to upload your files and the list is endless. We especially like the capture mode that helps preserve the screen content as it was when you began capturing the default. In addition, it also allows the user to record unlimited video with all the options as available for usual image capture.
Among its major features are, capturing with annotation along with automation allowing powerful workflows, capturing screenshots, editing the same, converting to PNG format, deleting the background to make a transparent version, saving in Google Drive, creating images in all sizes, or uploading thumbnails.
Price: Free and open source
Как сделать скриншот экрана на компьютере с помощью средств Windows?
Итак, для начала я вам покажу,
как сделать скриншот экрана в Windows 7
, XP и Vista с помощью клавиатуры.
Не так давно, на мое удивление, я узнал, что даже матерые пользователи ПК порой не знают об этом способе. А ведь он очень прост, для того чтобы делать снимок экрана, достаточно нажать на клавишу PrtScr, которая находиться правее кнопки F12. Еще бывает эта клавиша подписана так: Psc или PrtSc, но произноситься она так – Print Screen.
После того как вы нажмете на эту клавишу, Windows сделает снимок экрана в буфер обмена. Но
как сделать снимок экрана компьютера
так, чтобы он сохранился как изображение? Для этого, после нажатия по клавише Print Screen, нужно перейти в графический редактор Paint (Пуск-> Все программы -> Стандартные -> Paint, либо просто нажмите Пуск и в поиске введите Paint), после чего нажмите на слово Правка -> Вставить или просто нажмите Ctrl+V на клавиатуре (это одна из горячих клавиш).
После того как изображение вставиться, можете его сохранить, Файл -> Сохранить, выбираете место, формат изображения и название. Теперь можете перейти в место, куда вы сохранили картинку и проверить её. Подробно обо всем этом я рассказал в видео уроке ниже.
В Windows есть еще один вид снимка экрана, это снимок активного окна. В каких случаях нужна эта функция? Она нужна тогда, когда необходимо сделать снимок не всего экрана, а лишь какого-нибудь небольшого окна программы. Например, как показано на картинке ниже:
Конечно же, можно было сначала снять весь экран, а потом урезать все лишнее в том же Paint. Однако если можно сделать проще, почему бы этим и не воспользоваться? Для того чтобы снять отдельное окно, вначале нужно сделать его «активным». Что обозначает это страшное слово? Активное окно – это то окно, в котором вы работаете на данный момент, если вдруг вы не уверенны, то нажмите в этом окне, левой кнопкой мыши, на любое место, например, на область, которая находиться чуть левее кнопок свернуть, развернуть и закрыть (
). После чего
зажмите
кнопку Alt и, не отпуская ее,
нажмите
на клавишу Print Screen.
Ну а после идете в Paint, и проделываете туже процедуру, которую я описал выше.
Достоинства и недостатки снятия скриншотов с помощью Windows.
Сначала скажу о достоинствах:
Самое важное достоинство это то, что снимок можно сделать моментально. Тут уж все зависит от вашей реакции, т.е
от того как быстро вы нажмете на кнопку Print Screen.
Не нужно устанавливать каких-либо специальных программ.
Недостатки:
- Не быстрое сохранение. После снятия, нужно отдельно открывать графический редактор и вставлять туда снимок.
- Можно делать снимок только всего экрана или выделенного окна. Снять какой-либо маленький кусочек не возможно.
Это основные плюсы и минусы, остальные вы увидите сами, когда начнете этой функцией пользоваться.
Первый взгляд, настройки
После установки программы значок утилиты появляется в окне запущенных задач в левом нижнем углу. Посмотрим, как можно настроить прогу. Кликаем правой кнопкой мыши на иконку и нажимаем «Настройки».
Выбираем язык (поддерживает более 20), выставляем маркеры по необходимости: автоматический запуск, заставка, проверка обновлений, редактирование скрина, сжатие изображения.
Далее настроим горячие клавиши. По умолчанию стоит не совсем удобное расположение: приходится зажимать сразу три кнопки. Программа работает и по стандартным клавишам Windows для создания снимков. Например, PrtScr, PrtScr+Alt и т.д.
При создании скриншота конкретной области, нужно нажать соответствующие клавиши (по умолчанию – Alt+Shift+2) и нажать «Enter».
Можно настроить, чтобы программа всегда спрашивала о сохранении. Но также есть вариант сделать основным сохранением любой из пунктов.
Каждую службу нужно настроить. То же касается и «жесткого диска». Мы можем задать путь сохранения (папку) и выбрать шаблон подписи скриншотов.
Snipaste
Snippet is a screen capturing tool that’s multipurpose and allows you to capture the complete window or a selection. It allows you to either use, edit, or annotate it in the same manner as the regular screenshot, or paste it back onto your desktop in the form of a floating image window.
This screen capturing tool features a magnifier, and colour picker, while the image editor features basic annotation utilities like the shapes, texts, blur effects, and markers. Snipped images can also be pasted to the desktop in the for of image windows, and translucent or click-through windows for quick reference.
Price: Free
Скриншотер — что это за программа?
Необходима для создания скриншотов в одик клик, а также записи видео с экрана, загрузки файлов в облако.
На самом деле такой тип утилит — не новость. Их существует много, например есть LightShot, Joxi, WinSnap, фирменная утилита от Маил ру (кстати неплохая). И вот Скриншотер — одна из них.
Суть:
- Вы устанавливаете прогу на компьютер.
- После можете создавать скриншоты экрана, при этом можно создавать снимки только указанной области экрана. После создания скриншота может быть опция автоматического размещения на их веб-сайте.
- Открыть запущенную программу Скриншотер можно мышкой, клавиатурой, работает очень быстро.
- Можно записывать видео со звуком и микрофоном. Длительность — до 60 минут, как и изображение, видео может быть помещено в облако.
- Встроенный редактор скриншотов, позволяет добавить на картинку стрелочки, фигуры, пометки карандашом и другие действия. Функция редактирования может появляться автоматически, а можно запрограммировать горячие кнопки в настройках.
- Можно загружать файлы в облако, размер файла не более 2 гб, потом можно файлами делиться используя веб-ссылку.
Настройки утилиты Скриншотер:
Как видим — можно назначить клавиши для создания скриншота всего экрана, а также только области. Также можно указать куда именно сохранять готовые картинки.
Программа также ставит свою иконку в трее, если по ней нажать правой кнопкой, то будет меню с быстрым доступом к основным функциям:
Количество настроек как понимаю зависит от версии утилиты, здесь их например уже больше:
Пример как можно сделать скрин области — просто выделяете область и потом создается изображение этой области:
Чтобы выделить — нужно смотреть настройки, но как правило — все удобно. Например выделяете область с зажатой кнопкой Ctrl. Также как видите удобно — сразу появляются инструменты чтобы например нарисовать что-то карандашом, добавить надпись, сохранить, скопировать в буфер, также есть функция заливки в облако.
При установке программы Скриншотер может пытаться установиться также Яндекс-софт, так что будьте внимательны:
Кстати подобные галочки могут автоматически сниматься, если использовать утилиту Unchecky. На самом деле ничего опасного в Яндекс-софте нет, просто установится софт Яндекса, который скорее всего вам абсолютно не нужен.
В меню пуск после установки ПО у вас появится папка Скриншотер — внутри будет собственно ярлык программы, а также ярлык модуля Uninstall, который нужен чтобы деинсталлировать программу:
Чтобы удалить Скриншотер достаточно запустить Удалить (Uninstall).
Как сделать скриншот с помощью Lightshot?
После того как Вы бесплатно скачали и запустили Lightshot для Windows, значок активного приложения появится в правом нижнем углу на панели задач.
Настройка Lightshot
Перед тем как создать свой первый скрин желательно настроить приложение под себя, чтобы сделать его более удобным. В меню приложения мы можем изменить такие параметры:
Основные. В данной вкладке можно выбрать общие опции для работы, например: показывать уведомления о копировании и сохранении, или автоматически копировать ссылку после загрузки на сервер, закрывать окно после загрузки и т.д.
Горячие клавиши. Под каждое действие в работе Lightshot 2021 можно установить свою кнопку, что очень удобно.
Форматы. Здесь можно выбрать расширение сохраняемого изображения: это может быть JPEG или PNG файл, а также отрегулировать качество съемки.
Прокси. Отвечает за использование системных или ручных настроек прокси.
Создаем наш первый скриншот
Если Вы скачали Lightshot для Windows 7, 8, 10 в первый раз, то по умолчанию кнопка PrtScr будет делать скриншот всего экрана, однако я изменил действие этой кнопки в горячих клавишах, т.к. я чаще делаю скрины отдельных областей экрана, и теперь PrtScr затемняет экран и можно с помощью перетаскивания мышки создать область, которая в последствие и станет нашим скриншотом.
Скриншот области
Во время выделения области мы видим размер области в px, а после отпускания кнопки мышки появляются 2 панели с функциями, которые можно применить к данной зоне.
Вы можете сохранить изображение на своем локальном диске, скопировать его в буфер обмена или отменить захват, а также два других интересных варианта: сохранить изображение онлайн в бесплатной службе хранения файлов — идеально подходит для обмена с друзьями, или отредактировать его, на удивление, в бесплатном многофункциональном онлайн-редакторе изображений.
Онлайн редактор изображений
Онлайновый редактор в LightShot позволяет нам работать с изображением разными способами, например, обрезать, преобразовывать, добавить новые слои или даже спрятать их с помощью фильтров и специальных эффектов.
После совершения всех манипуляций, Вы можете просто сохранить изображение на свой жесткий диск в формате JPG, BMP или PNG.
Текстовые и графические элементы
Кроме функций сохранения и печати, можно добавить дополнительные текстовые или геометрические элементы, например: линии, стрелки, прямоугольники, добавить надпись и т.д.
Зачастую, особенно если Вы делаете скриншот не для себя, а например для своего коллеги по работе или друга, и хотите указать ему на конкретную деталь в изображении, а также подчеркнуть это небольшим комментарием — такая возможность Lightshot станет очень полезной особенностью при создании скриншота.
Скриншотер
Ничего лишнего — и неожиданно полезная функция
Простейшая бесплатная отечественная «скриншотилка». Только версия для Windows и плагин для Chrome. Кириллический домен. Инструкция с уровнем сложности «разберется даже твоя бабушка». Расширение для Chrome не делает ничего лишнего: только снять скриншот и поделиться короткой ссылкой, либо сохранить файл на диск.
Если поставить десктопную версию, станет доступен простенький редактор для аннотирования (размытие есть, в отличие от Lightshot). А также несколько простейших возможностей распространения — загрузить в облако, копировать в буфер обмена, сохранить на диск. Минимализм — наше все.
Зато, внезапно, с помощью Скриншотера можно снимать видео — коротенькие ролики длиной до 30 секунд. Они также загружаются на сервис и на них создаются короткие ссылки для распространения. Можно скачать видео на диск в формате MP4.
Скачать Скриншотер
Как пользоваться программой
Самый важный вопрос, связанный с программой, касается вопроса использования софта. Сразу стоит отметить тот факт, что данная утилита относится к категории тех продуктов, которые осваиваются за 5 минут даже новичками. Здесь нет сотен непонятных настроек и элементов, которые могут лишь вводить человека в заблуждение.
Далее будет представлено описание самых ключевых действий. Это позволит вам с первых минут понимать, что и для чего нужно в программе и как реализовывать поставленные цели.
Как сделать скриншот и сохранить его
Для того, чтобы реализовать поставленную цель, вам достаточно выполнить несколько элементарных действий:
- Запустите программу на своём ПК. Она начнёт работу в фоновом режиме.
- После реализации первого пункта вам потребуется открыть ту страницу, часть которой вы хотите сохранить в виде изображения.
- Кликните по кнопке «Print Screen».
Теперь необходимо обратить внимание на правый нижний угол, где сконцентрированы все кнопки программы. С их помощью вы можете выполнять различного рода действия
Данная инструкция посвящена тому, чтобы указать, как выполнять стандартное сохранение скриншота. Для этого кликните по кнопке, отмеченной ниже на изображении.
Вам останется лишь выбрать желаемое место. После этого в определённой папке на ПК вы сможете найти файл в необходимом вам формате.
Как видите, программа для принтскрина Lightshot является оптимальным решением, так как тут всё происходит на элементарном уровне. При этом вы получаете ровно то, что хотелось бы лично вам.
Выполнение настройки системы
Стоит отметить, что нет предела совершенству. Именно поэтому вам предлагается дополнительный набор настроек, которые сделают работу с софтом ещё более комфортной.
Чтобы открыть окно с настройками, вами необходимо:
- Кликнуть правой кнопкой мыши по элементу программы в трее.
- Перед вами появится меню из различных действий. Потребуется кликнуть на «Настройки…».
Появится окно, позволяющее переключаться между несколькими вкладками.
При работе с окном настроек вы можете увидеть такие подразделы:
- Основные. Тут перечислены достаточно полезные опции. Например, можете указать, будет ли виден курсор на скриншотах. Помимо этого, доступна настройка языка, автоматического копирования ссылок и так далее.
- Горячие клавиши. Тут вы можете выбирать кнопки, которые будут использоваться при создании скриншотов.
- Форматы. Выбираете формат файла картинки, которая будет получена в процессе создания скриншота. Помимо этого, отображаются регуляторы качества.
- Прокси. Раздел для опытных пользователей, которые имеют опыт в создании выделенного интернет-канала, который будет использоваться для работы с софтом.
Snip & Sketch, инструмент, включенный по умолчанию в Windows 10
Windows по умолчанию поставляется с инструментом под названием «Snip & Sketch » в Windows 10. Этот инструмент позволяет нам делать и редактировать скриншоты легче, чем при использовании классического метода Windows.
С помощью этого инструмента мы можем выбрать новый вырез экрана (как полный экран, так и его часть) и даже запрограммировать его на захват через 3 или 10 секунд. В главном интерфейсе этого инструмента мы сможем увидеть наш снимок и отредактировать его прямо из него. Он также имеет новое сочетание клавиш Windows + Shift + S, которое позволяет нам делать снимки экрана, не открывая это приложение.
Необходимый инструмент для пользователей, которые часто делают скриншоты, но его можно улучшить разными способами. К счастью, есть и другие более полные сторонние приложения для создания и редактирования снимков экрана в Windows 10. Но если мы не хотим зависеть от других приложений и делать только спорадические снимки, это приложение нам поможет.
Итого
Мы изучили все особенности и преимущества программы для создания скриншотов Lightshot и смело можем заявить, что она выполняет все необходимые задачи, которые может поставить для себя человек, нуждающийся в снимке целого экрана или области монитора. Скачать Lightshot бесплатно можно не только на Windows, но и для MAC OS операционной системы, а также установить расширение для браузеров.
Программа имеет простые настройки и неограниченное количество места в виртуальном хранилище, а также Lightshot почти не отнимает оперативной памяти.
Поэтому рекомендуем или MAC OS на свой компьютер или ноутбук по прямой ссылке ниже.